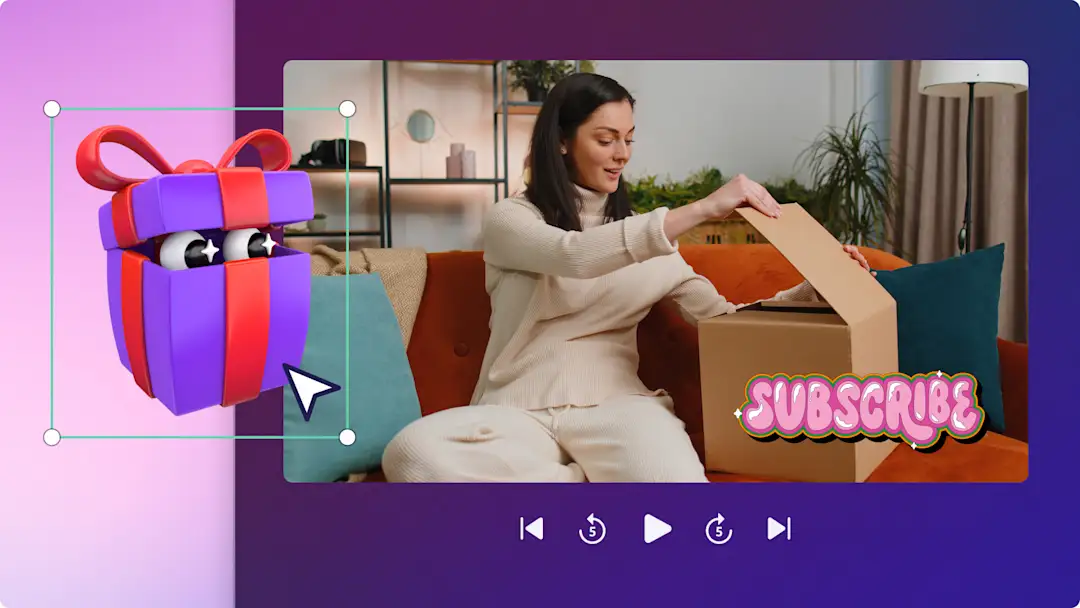Obs! Dette innholdet er relevant for Clipchamp for personlige kontoer. Prøv type: entry-hyperlink id: 6aywL1ughjDB4YCcquEt1H hvis du ser etter informasjon om Clipchamp for jobbkontoer.
På denne siden
Del dine favorittreiseopplevelser ved å opprette en høydepunktsvideo for sosiale medier.
Enten du viser «en dag i livet til» mens du reiser, eller en årlig reiseoppsummering, kan du kombinere videoklipp og bilder til høydepunktsvideoer som ser profesjonelle ut, ved hjelp av noen få klikk.Skill deg ut i feeden med spesialeffekter, animert tekst og unike voiceovers.
Bli inspirert med fem begynnervennlige reisehøydepunktsvideideer, og finn ut hvordan du redigerer en reisevideo med Clipchamp.
Fem populære reisehøydepunktsvideoer med eksempler
1. Vlogg om «en dag i livet til»
Ta følgerne med på reisen, fra spennende aktiviteter og nye opplevelser i utlandet, med en vlogg om «en dag i livet til».Opprett morsomme og minneverdige høydepunktsvideoer i loddrett vloggestil fra reiser med familie, venner eller alene, og del på sosiale medier.
Fang seernes oppmerksomhet med raske rotasjonsoverganger mellom klipp, animasjonstitler med navn på steder, og munterbakgrunnsmusikk. Sjekk ut et vlogg-eksempel om «en dag i livet til» på YouTube Shorts her.
2. Høydepunktsvideo med årlig reiseoppsummering
Del takknemlighet og spenning med venner, familie og følgere i magiske reiseoppsummeringsvideoer. Opprett en estetisk reisehøydepunktsvideo til Instagram Reels, med vakre landskap og utsikt fra flyvinduet til ikonisk mat og historiske bygninger.
Par ærlige videoklipp med overganger som matcher omgivelsesmusikken eller TikTok-lyder, legg til titler, filtre og klistremerker. Sjekk ut et eksempel på en årlig reiseoppsummeringsvideo på Instagram her.
3. Vlogg om «hvor mye vi brukte»
Fra å utforske nye byer til ikoniske matretter i fornøyelsesparker og på markeder – Registrer opplevelsene og hvor mye de kostet, og lag tips til andre seere som er nysgjerrige på å reise. Denne reisehøydepunktsvideostilen er populær på TikTok, Instagram Reels og YouTube Shorts og er perfekt for å gi seerne mer informasjon og vise hva som er verdt pengene, og hva som ikke er det.
Slå sammen raske utdrag av videoklipp med tekstoverlegg, legg til lydeffekter, bakgrunnsmusikk og voiceovers. Sjekk ut et vlogg-eksempel på YouTube Shorts her.
4. Naturskjønne reisehøydepunkter
Vis øyeblikk som fantastiske stjernehimler og snødekte fjell med naturskjønne reisehøydepunktsvideoer. Intensiver videoklippene ved å legge til forsterkede stjerner, lys og glitter med bokeh-videoeffekten.
Du kan pare naturskjønne videoklipp med rolig royalty-fri musikk, rammer og kanter, og heve videoen ytterligere med videofiltre. Sjekk ut et eksempel på en naturskjønn reisehøydepunktsvideo på YouTube Shorts her.
5. Reisetips
Informer følgerne om nyttige reisetips og -triks med en videomontasje. Kombiner videoklipp i en rekke vinkler, for eksempel fugleperspektiv, nærbilder, selfiemodus og tidsforkortelse.Høydepunktsvideoer med reisetips kan også fungere som perfekte YouTube-kanal-teaser-videoer og trailere for widescreen-videoinnholdet.
Ta opp en AI-voiceover med tekst-til-tale-funksjonen for å dele tips uten å måtte bruke din egen stemme.Sjekk ut et eksempel på en reisetipsvideo på Instagram her.
Elementer i en god reisehøydepunktsvideo
Informativ tekst og animasjonstitler
Å bruke animert tekst og animasjonstitler er den perfekte måten å informere seerne om nøyaktig plassering-knappenåler, navn på destinasjoner, opplevelser og hvor mye ting koster.Du kan tilpasse teksten med ulike skrifter, farger, plasseringer og størrelser for å tilpasse estetikken og størrelsesforholdet i høydepunktsvideoen.
Lydkommentar og voiceovers
Hev nivået på reisehøydepunktsvideoen og fang oppmerksomheten på sosiale medier med unike AI-voiceovers eller din egen lydkommentar.Hvis du ikke vil bruke din egen stemme, trenger du ikke bekymre deg! Bruk den smarte AI-teknologien, velg et språk, stemmestil og hastighet, angi tekst og opprett voiceoveren gratis.
Spesielle videoeffekter
Reisevideoer inneholder vanligvis fremmede i klippene. Hvis du vil beskytte personvernet til de rundt deg, kan du legge til spesialeffekter i videoklippene, for eksempel uskarphetseffekten.Du kan lett skjule sensitive opplysninger, gjøre ansikter uskarpe, og legge til en filmliknende stemning i videoen på sekunder. Du kan også legge til flere spesialeffekter som for eksempel rammer og kanter med ulik estetikk, for eksempel dekorativ, reise, vintage og mer.
Royalty-fri bakgrunnsmusikk og -lyder
Bakgrunnsmusikk av høy kvalitet kan forbedre videoens stemning, karakter og tone med bare noen få klikk.Søk i biblioteket med royalty-fri musikk for å finne det perfekte lydsporet til høydepunktsvideoen, samt tusenvis av gratis lydeffekter som for eksempel ping, klapper, eksplosjoner, skravling og mer.
Legge til bilder og videoer
Bland videoklipp og bilder fo rå lage en dynamisk reisevideo. Overlegg minneverdige favorittbilder i videobakgrunner og videoklipp også. Importer bilder fra telefonen, eller koble til OneDrive.
Slik laer du reisevideohøydepunkter
Spar tid ved å starte med en videomal eller rediger fra grunnen av.
Trinn 1. Importer dine egne medier eller legg til videoer fra samlingen
Klikk på importer medier-knappen på medier-fanen på verktøylinjen. Bla gjennom filene, importer videoer og bilder fra telefonen, eller koble til OneDrive.
Hvis du vil lage en høydepunktsvideo ved hjelp av opptak fra samlingen, klikker du på Videobibliotek-fanen på verktøylinjen. Bla gjennom biblioteket med royalty-frie videoer for å velge det riktige mediet til videoen.Bruk søkefeltet til å se etter medier basert på nøkkelord, eller klikk på Se mer-knappen i en videokategori.
Trinn 2. Redigere størrelsesforholdet til videoen
Før vi begynner å redigere videoklipp på tidslinjen, endre videoens størrelsesforhold fra 16:9 til 9:16 for å tilpasse til sosiale medier.Klikk på knappen for 16:9-størrelsesforhold, og klikk deretter på 9:16.
Når videoen er i 9:16-størrelsesforhold, kan du dra og slippe videoene på tidslinjen eller klikke på knappen Legg til på tidslinjen.
Trinn 3. Redigere utseendet til videoklippene
Hvis videoene og bildene er i widescreen-format, kan du redigere utseendet for å tilpasse til stående retning ved bruk av fyll-knappen på den fristilte verktøylinjen. Klikk på fyll-knappen.
Flytt videoklippet fritt for å omplassere det i forhåndsvisningen av videoen. Gjenta dette trinne for alle bilder og videoer på tidslinjen.
Trinn 4. Trimme videoklipp og fjerne mellomrom
Det er nå på tide å trimme lengden på klippene slik at de viser riktige reiseøyeblikk.Klikk på videoen på tidslinjen, slik at den utheves i grønt. Flytt på de grønne håndtakene til venstre på tidslinjen for å trimme lengden på videoen.
Når du trimmer et videoklipp, trimmer du også lyd som er festet til videoklippet. Hvis du vil ha mer hjelp, kan du se hjelpeartikkelen om trimming.
Trimming av videoklipp kan forårsake mellomrom på videotidslinjen, men Clipchamp har en rask løsning for dette. Du fjerner de svarte mellomrommene ved å bruke funksjonen for fjerning av mellomrom.Hold markøren over mellomrommet på tidslinjen, og klikk på papirkurv-knappen for å slette mellomrommet.
Hvis du vil ha mer hjelp, kan du se hjelpeartikkelen om fjerning av mellomrom.
Trinn 5. Legg til videoeffekter
Sceneoverganger
Hvis du vil legge til en overgang mellom to klipp, klikker du på Overganger-fanen på verktøylinjen.Du kan forhåndsvise overgangene ved å holde pekeren over hvert alternativ. Bla gjennom alternativene for sceneoverganger til du finner en som passer til reisehøydepunktsvideoen.Dra og slipp overgangen på tidslinjen mellom to klipp.
Bakgrunnsvoiceover
Du lager en AI-voiceover ved å klikke på ta opp og opprett-fanen på verktøylinjen og deretter klikke på tekst-til-tale-knappen.Følg instruksjonene i popup-vinduet for å opprette en voiceover.
Klistremerkeoverlegg
Legg til Abonner-knapper, reise-, utklippsbok-, reaksjonsord, og tegnspråkklistremerker i reisehøydepunktsvideoen.Klikk på grafikk-fanen på verktøylinjen, søk i klistremerkekategoriene, og dra og slipp et klistremerke på tidslinjen. Rediger størrelsen og plasseringen til klistremerket med den fristilte verktøylinjen og hjørnene på klistremerkene.
Animerte tekstoverlegg
Hvis du vil legge til tekst i video, klikker du på tekstfanen på verktøylinjen.Her finner du alle de animerte tekststilene. Rull gjennom kategorier som for eksempel ren tekst, to linjer, undertekster og titler for å finne animert tekst du vil bruke. Hold markøren over hver tittel for å forhåndsvise tekststilen.
Trinn 6. Forhåndsvis og lagre høydepunktsvideoen
Før du lagrer reisehøydepunktsvideoen, kan du forhåndsvise den ved å klikke på Spill av-knappen. Når du er klar til å lagre, klikker du på Eksporter-knappen og velger en videooppløsning. Vi anbefaler at du lagrer alle videoer i 1080p-videooppløsning for å få best mulig kvalitet.Betalende abonnenter kan lagre i 4K-videooppløsning.
Vanlige spørsmål
Er det noen grense for filstørrelsen når jeg laster opp medier til Clipchamp?
Pass på at du holder alle mediefiler (videoer, bilder og musikk) under en filstørrelse på 4 GB per ressurs som skal redigeres i Clipchamp. Betalende abonnenter kan lagre reisehøydepunktsvideoer i 4K-videooppløsning.
Kan jeg bruke reisevideoopptak som er publisert av andre?
Det er lov å bruke opptak fra andre innholdsprodusenter på sosiale medier, men pass på å be om tillatelse først. Du må alltid oppgi navnet på den som opprinnelig la inn innlegget, i videobeskrivelsen eller som en festet kommentar for å unngå problemer med opphavsrett.
Hvordan legger jeg til vannmerke i reisevideoen?
Vi anbefaler at du legger til kanalnavnet, logoen eller et klistremerke som representerer merket ditt, i hjørnet av videoen. Du kan redusere ugjennomsiktigheten til teksten eller logoen ved å bruke glidebryteren for ugjennomsiktighet på egenskapspanelet.
Lag videoer med høydepunkter fra reisen som fanger oppmerksomheten, og som passer på alle sosiale medieplattformer, med profesjonelle maler og redigeringsverktøy i Clipchamp.
Du kan også gjøre minner fra reiser eller ferier om til videoer generert av kunstig intelligens, som skiller seg ut i sosiale medier, med automatisk komponering i Clipchamp.Få mer informasjon her.
Vil du finne ut mer om å lage fremhevede videoer? Sjekk ut høydepunktsvideoer for YouTube og utforsk flere vloggetips og -triks i Alt du bør vite om vloggredigering.