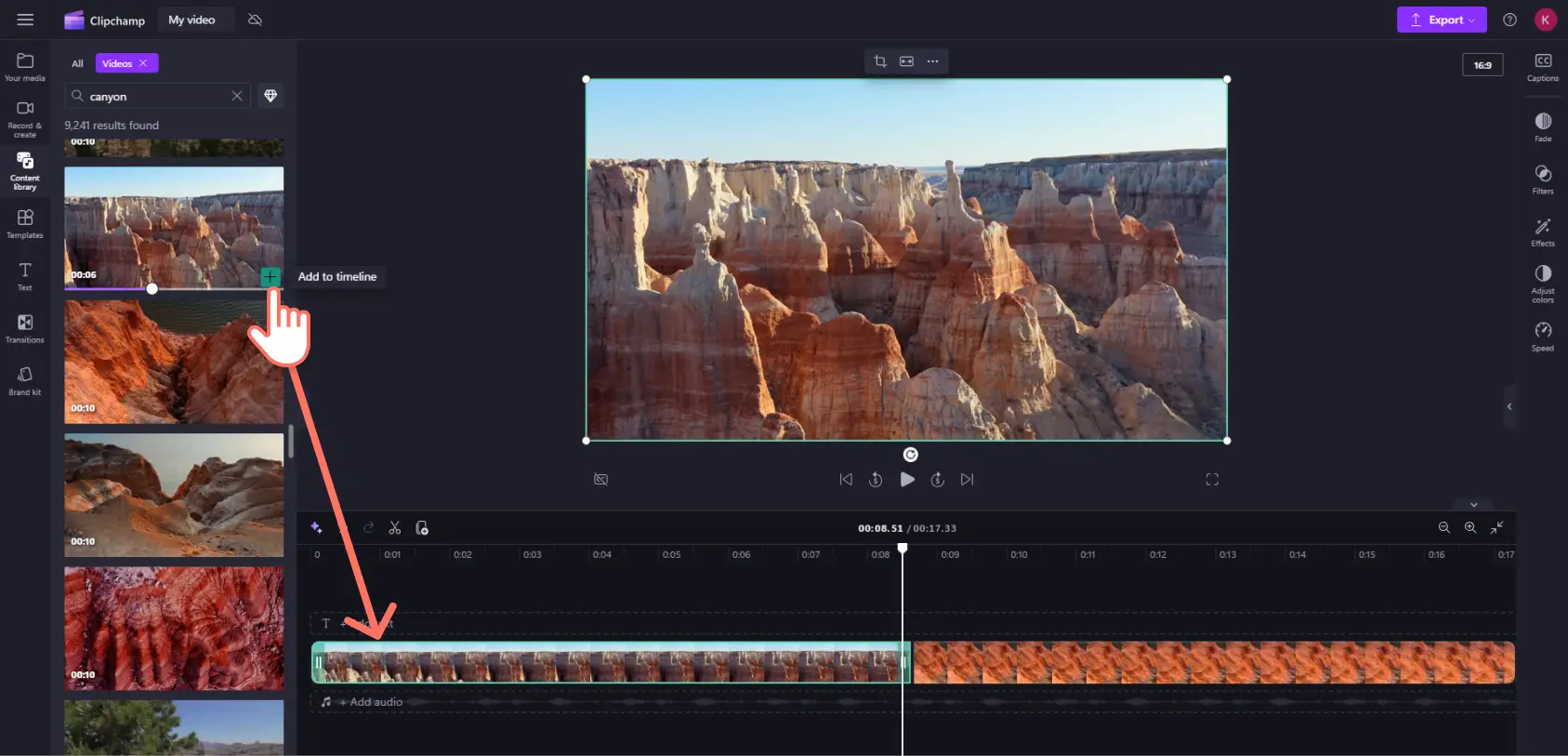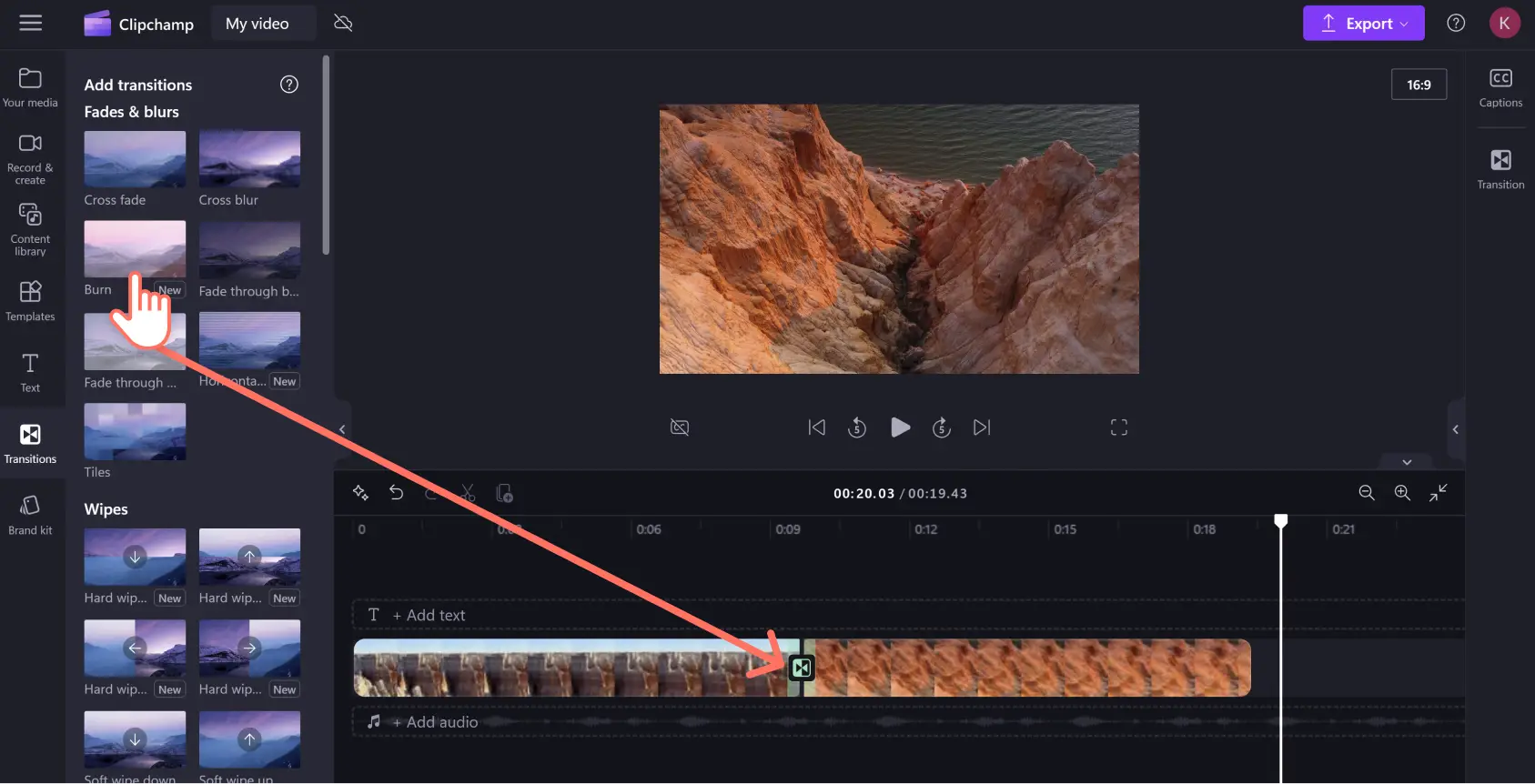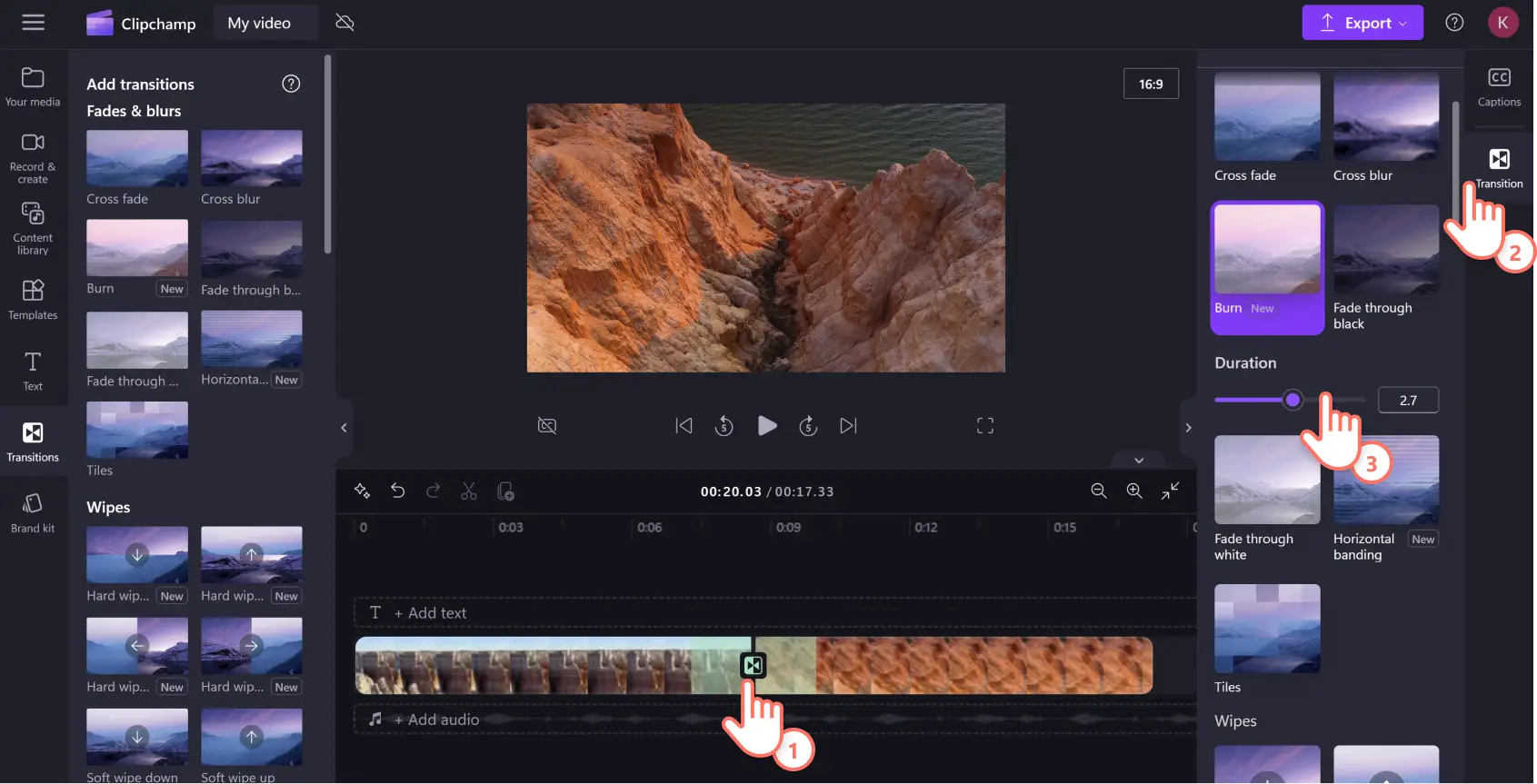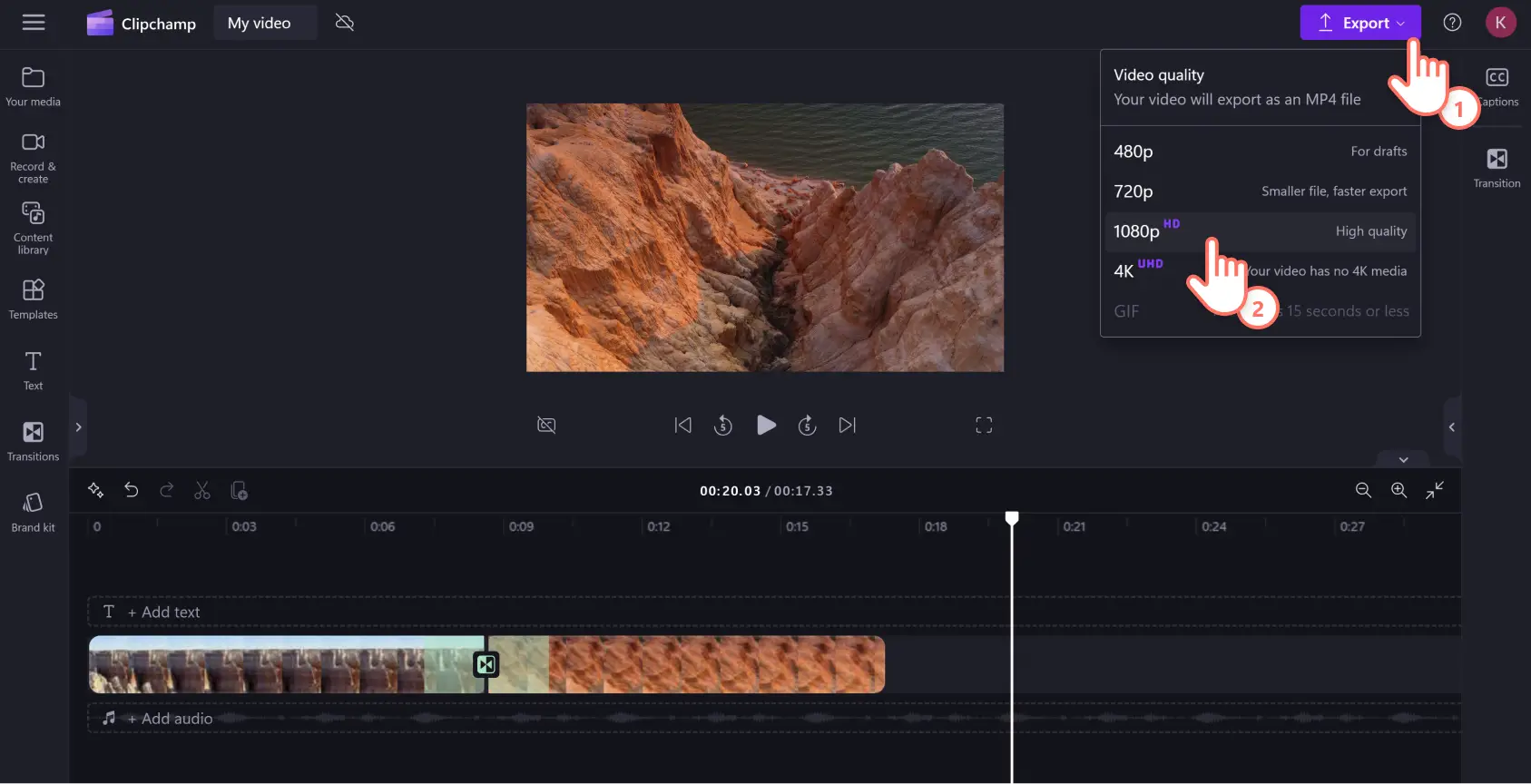Obs! Skjermbildene i denne artikkelen er fra Clipchamp for personlige kontoer. De samme prinsippene gjelder for Clipchamp for jobb- og skolekontoer.
På denne siden
Få lysbildevideoene til å flyte jevnt ved hjelp av videooverganger. Overganger er et enkelt, men virkningsfullt videoredigeringsverktøy. Når du kobler videoklippene i montasjer eller lysbildevideoer med overganger, kan det få innholdet til å se profesjonelt redigert ut.
De riktige videoeffektene for overgang er også en enkel måte å endre tempoet og stemningen i videoen på. Sakte overganger kan skape en filmatisk effekt, mens raske overganger kan skape en følelse av spenning.
Finn ut hvordan du legger til overganger i videoene ved hjelp av det kostnadsfrie videoredigeringsprogrammet Clipchamp på nettet.
Slik legger du til overganger i videoer kostnadsfritt
Trinn 1. Importer mediene, eller velg opptak fra samlingen
Hvis du vil importere dine egne medier, klikker du på Importer medier-knappen på Dine medier-fanen på verktøylinjen for å bla gjennom datamaskinfilene, eller du kan koble til OneDrive.
Du kan også bruke kostnadsfrie videoer fra samlingen og bakgrunner av høy kvalitet. Klikk på Innholdsbibliotek-fanen på verktøylinjen, klikk på rullegardinpilen for visuelle effekter, og klikk deretter på Videoer. Du kan også søke gjennom de ulike kategoriene i mediesamlingen ved hjelp av søkefeltet.
Dra og slipp videoene på tidslinjen for å opprette en lysbildevideo.
Trinn 2. Ordne mediene, og legg til overganger
Dra og slipp videoklippene og bildene på tidslinjen for å ordne dem i rekkefølgen du ønsker.
Hvis du vil legge til en overgang mellom videoer, klikker du på Overganger på verktøylinjen. Bla gjennom en rekke kreative og klassiske overganger, og velg en overgang som passer budskapet og stemningen i lysbildevideoen.
Når du er klar, drar du overgangen mellom klippene på redigeringstidslinjen. Det grønne +-ikonet vises mellom to klipp for å få overgangen på plass automatisk.
Trinn 3. Tilpass varigheten til overganger
Når du klikker på overgangsikonet mellom mediene, vises et egenskapspanel på høyre side for å hjelpe deg med å finjustere overgangen.
Her kan du justere varigheten til overgangen i sekunder eller velge en annen overgangstype hvis du ombestemmer deg.
Hver overgang kommer med en standard varighet. Å gjøre en overgang langsommere eller raskere kan hjelpe deg med å endre tempoet i videoen, så bruk den kreativt.
Trinn 4. Lagre videoen
Når du har avsluttet redigeringsprosessen, kan du lagre videoen ved å klikke på Eksporter-knappen. Du kan lagre videoen i ulike oppløsninger: 480p, 720p, 1080p og 4K.
Vi anbefaler 1080p-HD-oppløsning da den dekker de fleste videobehovene for YouTube og sosiale medier.
Slik legger du til flere overganger med ett klikk
Clipchamp har en intuitiv snarvei for personer som ønsker å arbeide smart og redigere videoer raskere. Følg trinnene nedenfor for å legge til flere overganger i videoen ved hjelp av bare noen få klikk.
Legg til alle videoene på redigeringstidslinjen ved å dra og slippe dem side ved side.
Velg alle ressursene i redigeringstidslinjen ved å dra markøren over alle, eller bruk snarveiene Kommando + A (Mac) eller CTRL + A (Windows) på tastaturet. De valgte klippene blir deretter uthevet i grønt.
Velg overgangene i overganger-fanen i egenskapspanelet for å søke gjennom alle overgangsalternativene.
Klikk på foretrukket overgang, så brukes den automatisk på alle de valgte klippene.
Juster varigheten til alle overgangene ved hjelp av glidebryteren for varighet i egenskapspanelet når overganger-fanen er valgt.
Trenger du mer hjelp? Sjekk ut YouTube-opplæringen og følg med.
Fem populære sceneoverganger du kan legge til i enhver video
Overgang med stryking
Manipuler tid og sted med en rekke overganger med permanent stryking når du trenger å skape en følelse av samtidig handling i vloggvideoer.
Persienneovergang
Segmenter informasjonen i videoen med persienneovergangen, for å sakte avdekke neste emne i klasseromspresentasjonen.
Pikseller-overgang
Transformer spillreaksjonsvideoen til en retro arkadenostalgi med pikseller-overgangen.
Overgang mellom sider i 3D
Bryt gjennom den fjerde veggen med overgang mellom sider i 3D, og gjør klippene om til et bokstavelig sideknips – en kreativ måte å gjøre virtuelle opplæringsvideoer mer engasjerende på.
Overgang med fading
Formidle tidsforløp og forsterk følelser med den klassiske filmovergangen med fading, i historiefortellingsvideoer som en reisedagbok.
Vanlige spørsmål
Er videoovergangene i Clipchamp kostnadsfrie?
Ja, et bredt spekter av kreative overganger er inkludert i det kostnadsfrie Clipchamp-abonnementet.Du kan oppgradere dersom du ønsker flere alternativer.
Kan jeg legge til lydeffekter til en overgang?
Ja, det kan du. Clipchamps innholdsbibliotek inkluderer en rekke royaltyfrie lydeffekter fra samlingen for å gjøre sceneovergangene mer dynamiske.
Hvorfor legges ikke overgangen min til på tidslinjen?
Hvis du har problemer med å legge til en sceneovergang til videoen, bør du kontrollere at det ikke er noen mellomrom mellom de to videoklippene der du vil at overgangen skal skje.Du kan identifisere uønskede mellomrom ved hjelp av fjerning av mellomrom. Overgangen din kommer automatisk på plass når det ikke er mellomrom mellom klippene dine.
Kan jeg legge til overganger til videoer på Windows?
Ja, Clipchamp er et nettleserbasert videoredigeringsprogram som også er tilgjengelig som en Windows-app, slik at du enkelt kan legge til overganger mens du lager videoer i Windows. Clipchamp er også inkludert i Microsoft 365 Personal- og Family-kontoer.
Nå som du vet hvordan du legger til videooverganger i lysbildefremvisninger, kan du utforske andre måter å gjøre videoene mer overbevisende på. Begynn med veiledningen om ulike transformative videooverganger, og finn ut hvordan du kan legge til lydeffekter i overgangene.
Kom i gang med Clipchamp, eller last ned Microsoft Clipchamp-appen for Windows.