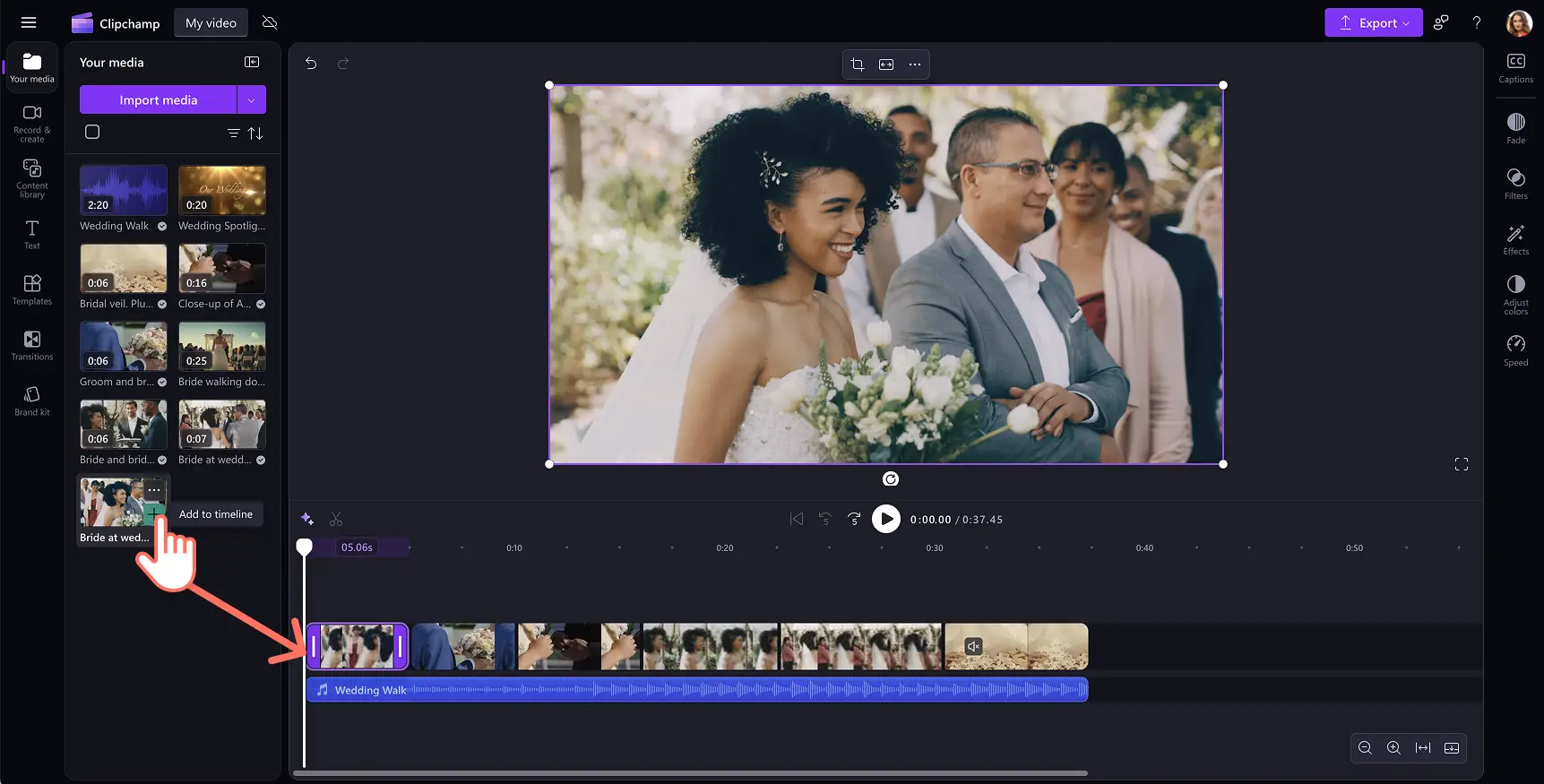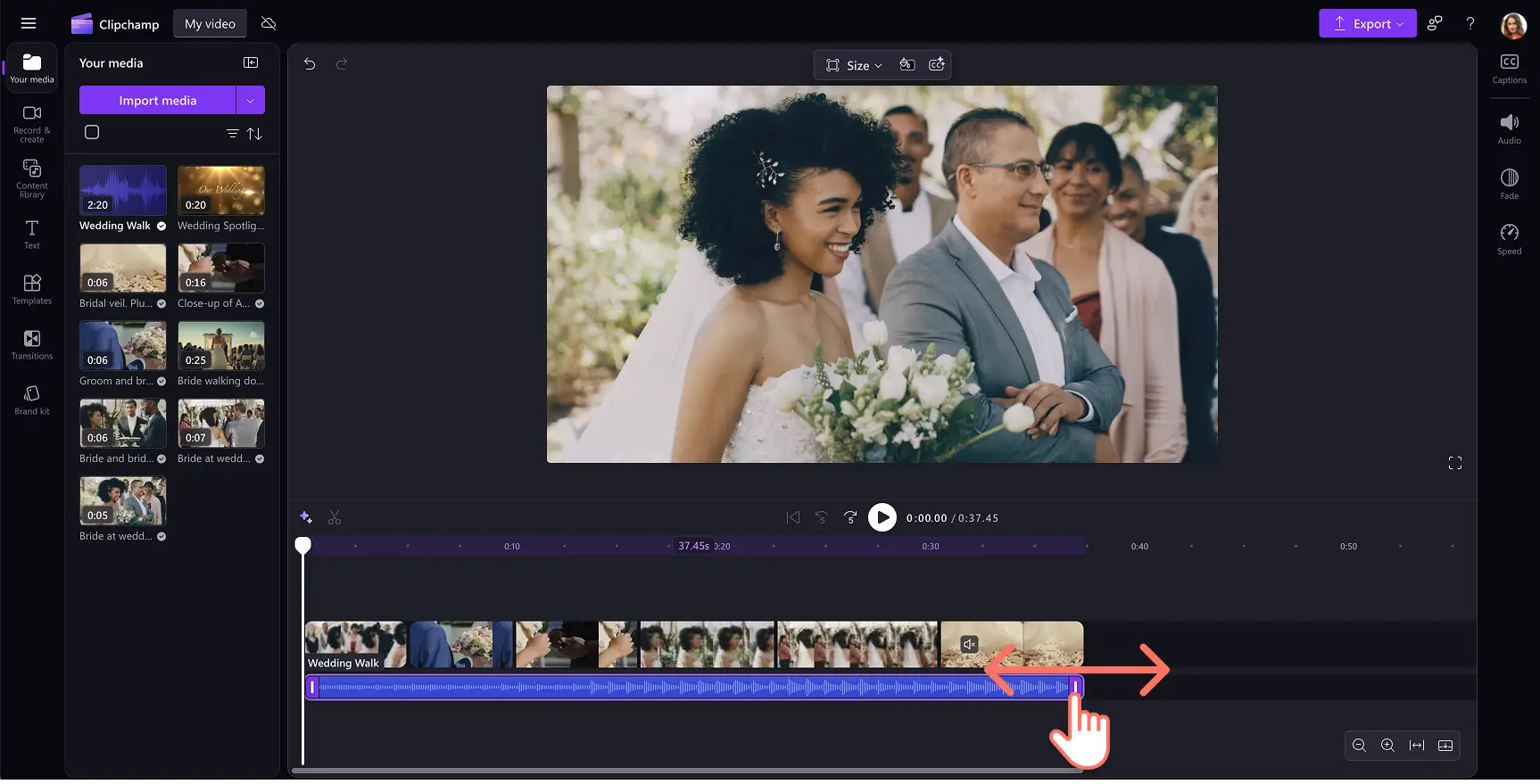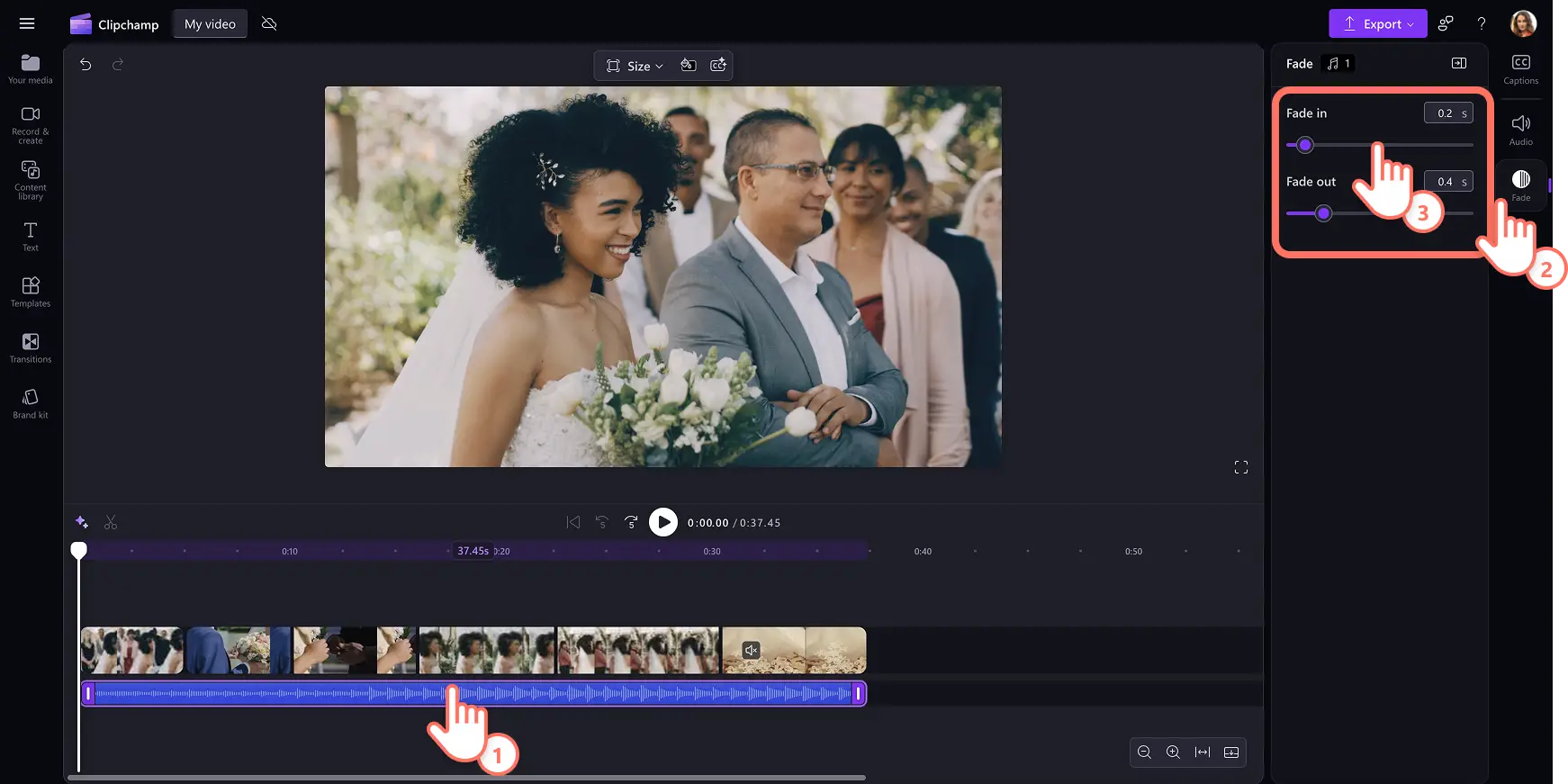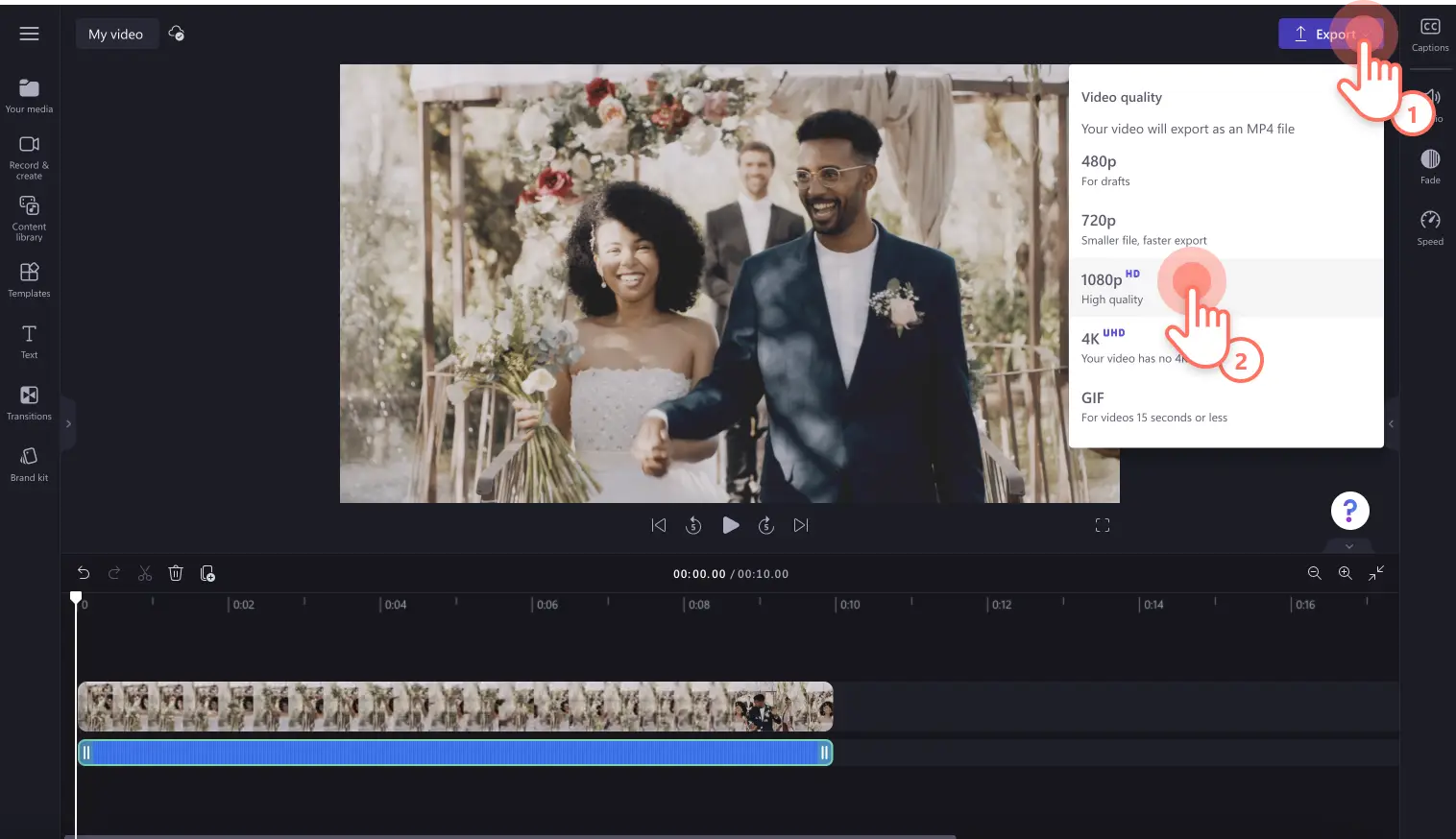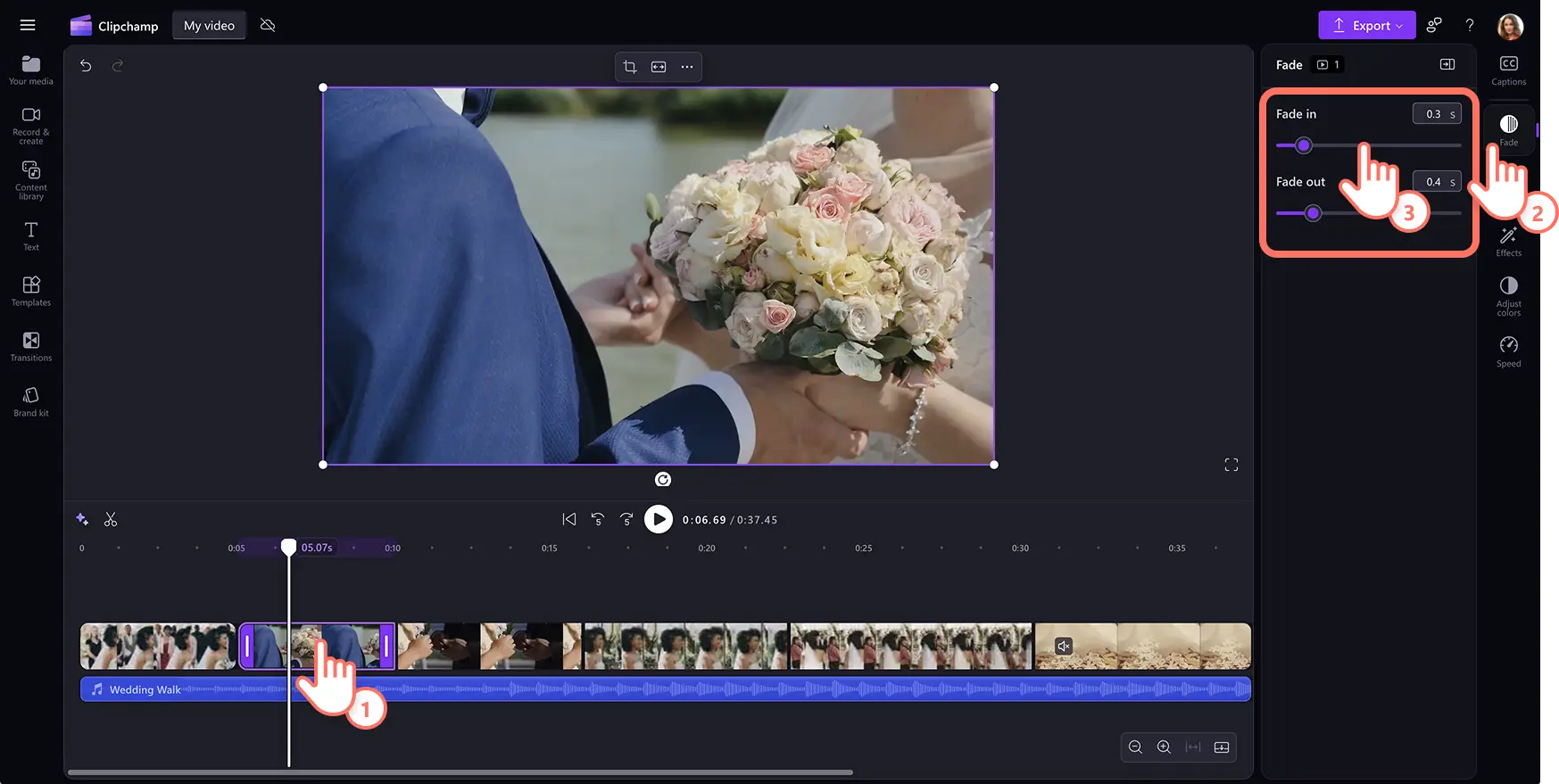Obs! Skjermbildene i denne artikkelen er fra Clipchamp for personlige kontoer. De samme prinsippene gjelder for Clipchamp for jobb- og skolekontoer.
På denne siden
Toninger er en kraftig videoredigeringseffekt som kan endre stemningen i en video.Å legge til toninger i begynnelsen eller slutten av en scene er en kreativ måte å forbedre flyten av innholdet på.De er virkningsfulle når de brukes på lyd og video.Noen videoredigeringsprogrammer bruker fading i en lyd eller video for å skape spenning og bruke fading ut til å skifte fokus fra ett tegns fortelling til en annen.
Les videre for å lære hvordan du tone inn og ut musikk og videoer, mens du utforsker ideer om hvordan du kan legge til toningsoverganger til videoer på sosiale medier med Clipchamp videoredigeringsprogram.
Slik fader du inn og ut av musikk i videoer
Trinn 1. Importer videoer eller velg opptak fra samlingen
Hvis du vil importere dine egne videoer, bilder og lyd, klikker du på importmedieknappen i mediefanen på verktøylinjen for å bla gjennom datafilene eller koble til OneDrive.
Du kan også bruke gratis medier fra samlingen, for eksempel videoklipp, videobakgrunner og musikk fra samlingen. Klikk på innholdsbibliotekfanen på verktøylinjen, klikk på rullegardinpilen for visualobjekter, og velg deretter videoer, bilder eller bakgrunner. Hvis du ser etter musikk fra samlingen, klikker du på rullegardinpilen for lyd, og klikker på musikk. Du kan også søke gjennom de ulike kategoriene i mediesamlingen ved hjelp av søkefeltet.
Dra og slipp lydfilen og videoen på tidslinjen, eller klikk på +-knappen.Den lyd vises under videoen hvis du allerede har andre ressurser på tidslinjen.
Trinn 2. Trim lyden og legg til fading
Hvis lydfilen er for lang for videoen, og du kan ganske enkelt trimme varigheten.Klikk lydfilen på tidslinjen slik at den er uthevet, og flytt deretter håndtakene til venstre for tidslinjen for å trimme lydlengden.Dette reduserer lengden på musikken. Hvis musikken er for kort, drar du håndtakene til høyre for å gjøre lydfilen lengre.
Hvis du vil fade lyd inn eller ut, klikker du på fade-fanen på egenskapspanelet. Du legger til innfading av musikken ved å dra glidebryteren for innfading til høyre. Du legger til utfading av musikken ved å dra glidebryteren for utfading til høyre.
Trinn 3.Forhåndsvise og lagre videoen
Før du lagrer videoen, må du forhåndsvise den ved å klikke avspillingsknappen.Når du er klar til å lagre den, klikker du på Eksporter og velger en videooppløsning.
Slik fader du inn og ut av videoer
Importer dine egne videoer, eller legg til lagermedier på tidslinjen.
Velg videoklippet, og klikk toningsfanen på egenskapspanelet.
Dra uttoningen i glidebryteren og utton glidebryteren for å justere lengden på videoeffekten.
Obs! Du kan tone inn og ut hvert klipp på tidslinjen slik at de passer til videoens behov.Vi anbefaler at du forsvinner i det første klippet og tone ut det siste klippet av videoen for å få en jevn visningsopplevelse.
Hvis du vil ha mer hjelp, kan du ta en titt på YouTube-opplæringen vår om hvordan du tones inn og ut video.
Ti ideer for å bruke toninger og overganger på videoer
Lag mystikk i en vlogg med utfadingsoverganger.
Bygg opp spenning i en kortfilm eller film ved å fade inn det første videoklippet.
Vis frem flere spillklipp for eksempel kjempetabber eller spilldød med fading til svart.
Skill mellom presentasjonsemner og opplæring med innfadings- og utfadingsoverganger.
Endre fokus i fortellingen ved hjelp av utfadingsoverganger.
Vis slutten av dagen, videoen eller scenene med en utfadingsovergang.
Fremheve emosjonelle øyeblikk i intervjuer og oppdragsvideoer ved å falme inn før emnet snakker.
Overgang mellom flashbacks eller drømmesekvenser i filmatiske videoer med en myk toning til hvit.
Bruk toningstoninger til å introdusere et produkt eller en logo ved starten av markedsføringen og kampanjevideoer.
Senk tempoet i reisevideoer med fades mellom naturskjønne bilder.
Nå som du kan legge til toninger i musikk og videoer, kan du prøve legge til toningsoverganger mellom videoklippene.Hvis du vil ha mer kontroll over lydkvaliteten, kan du utforske lydredigeringsverktøy som Clipchamp for forbedret lyd.
Opprette videoer i dag med Clipchamp videoredigeringsprogram eller laste ned Clipchamp Windows-appen.