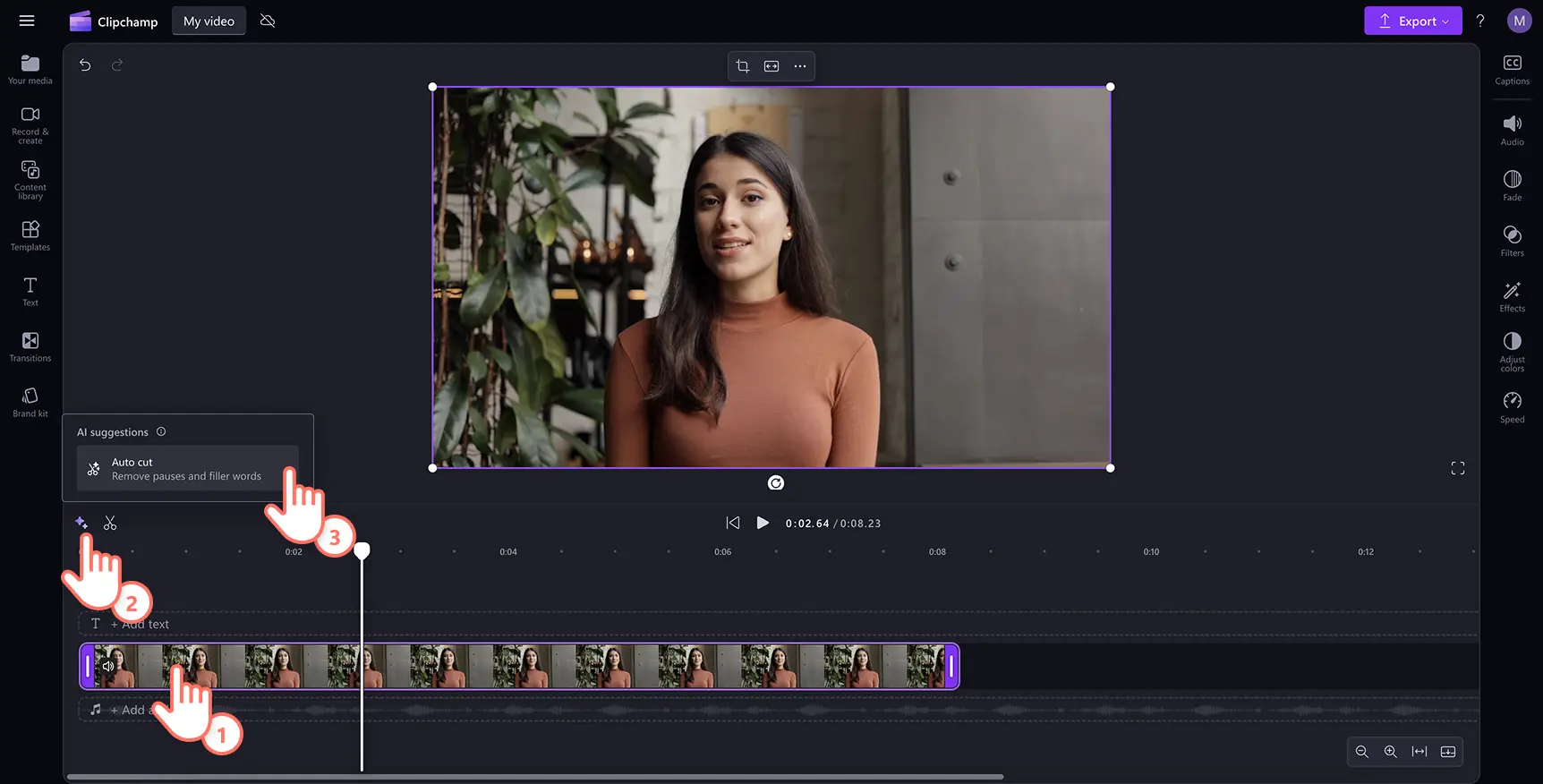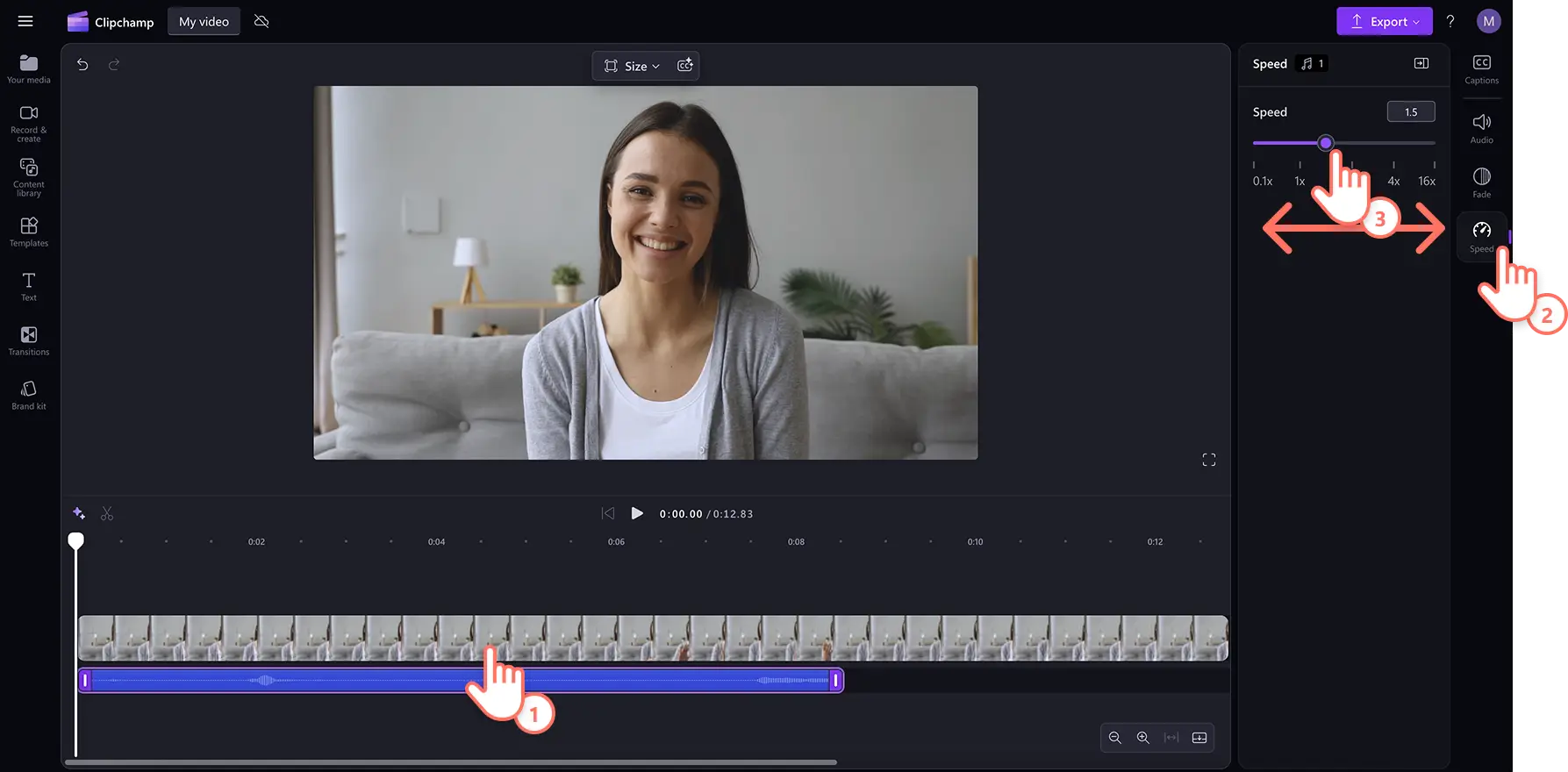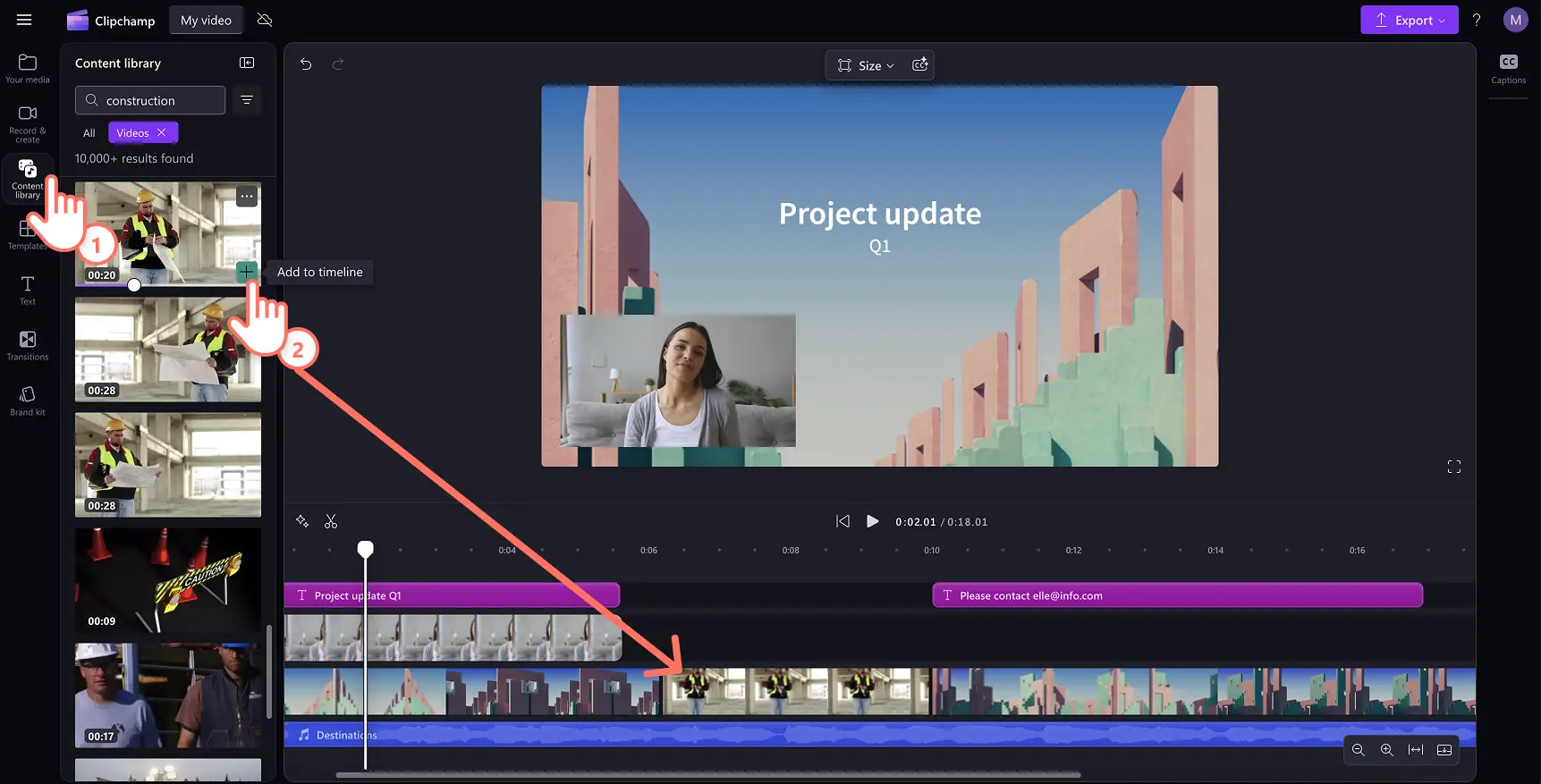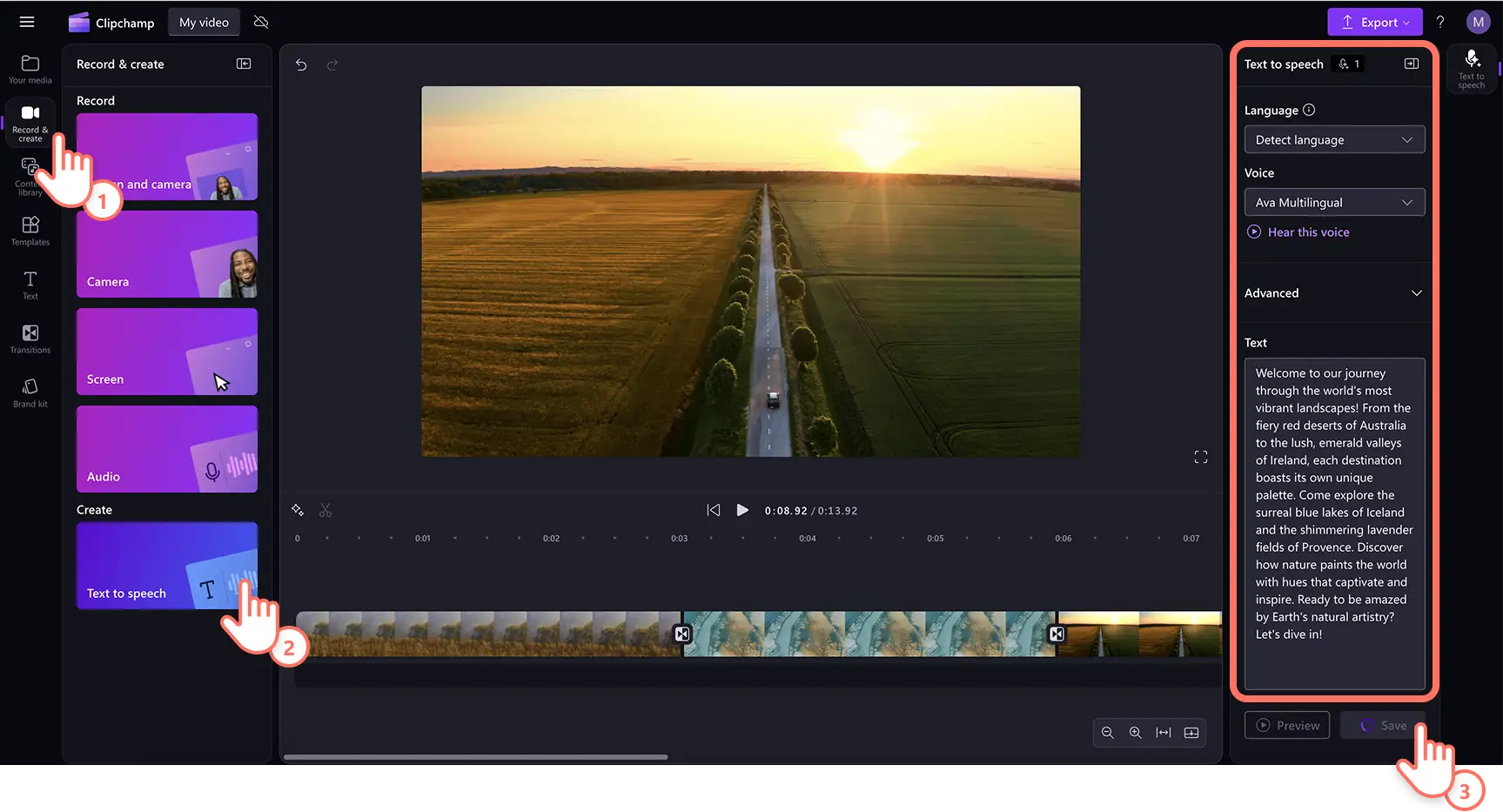Obs! Skjermbildene i denne artikkelen er fra Clipchamp for personlige kontoer. De samme prinsippene gjelder for Clipchamp for jobb- og skolekontoer.
På denne siden
Forbedre videoenes wow-faktor ved hjelp av lydredigering og effekter. Fra Reels og Stories på sosiale medier til jobbvideoer – gjør enhver video om til et mesterverk med våre enkle og praktisk lydredigeringstips.
Denne nyttige listen er full av raske, kostnadsfrie og enkle lydredigeringstips for å heve nivået på videoene med lydforbedring i videoredigeringsprogrammet Clipchamp. Utforsk lydredigeringstips, for eksempel ekko, fading og tekst-til-tale-voiceover for videoblogger.
Redigeringstips for å transformere lyden
Fjern stillheter og pauser i lyd
Finn og slett lange pauser og pinlige stillheter fra videoopptak og voiceovere ved å bruke automatisk klipping med KI. Du kan raskt finpusse lyden i opplæringer og videopodkaster, eller finn høydepunktene fra reaksjonsvideoopptakene ved automatisk å fjerne stillheter. Få fart på arbeidsflyten under redigeringen uten å måtte ta opp på nytt eller klippe medier manuelt.
Klikk på glitreikonet for å vise KI-forslag, og velg deretter automatisk klipping.
Velg et språk, filtrer upassende språk, og klikk deretter på transkriberingsknappen. KI-redigeringsfunksjonen vil automatisk begynne å filtrere gjennom videoen din for å finne pauser eller stillheter som er lengre enn 3 sekunder.
Forhåndsvis pauser som er funnet på tidslinjen, og klikk deretter på fjern. Du kan også klikke på Fjern alle for å bruke massesletting av lyddempingene.
Videoen din vises nå delt opp i flere klipp på tidslinjen med stillheter fjernet.
Skille lyd fra video
Hvis du ikke er fornøyd med lyden i videoen, trenger du ikke å bekymre deg for å måtte spille inn hele videoen på nytt. Fjern enkelt feil og uønsket lyd fra videoen ved å skille lyd og videoslik at du kan trimme og forbedre lydsporet på egen hånd.
Velg videoen med et lydspor, og velg deretter lydfanen på egenskapspanelet.
Klikk på knappen for å koble fra lyd for å gjøre videolyden om til en egen ressurs på tidslinjen.
Alternativt kan du høyreklikke på videoen på tidslinjen, velge lyd fra rullegardinmenyen, og deretter velge koble fra.
Mer informasjon om å skille lyd fra video i denne YouTube-opplæringen.
Demp bestemt lyd i videoer
Vil du fjerne upassende språk og feil eller slå av lyden for å spille av en annen lyd? Det er enkelt å dempe bestemt lyd ved å bruke verktøyene for deling og demping i Clipchamp.
Flytt søkeren til starten av lyd- eller videosporet du ønsker å dempe.
Klikk på sakseikonet, flytt søkeren til slutten av der du vil dempe, og klikk på sakseikonet på nytt. Videoen og lyden vil deles i tre deler.
Klikk på tidslinjeressursen slik at den utheves, og klikk deretter på Demp-ikonet.
Følg denne nyttige videoveiledningen for å dempe et segment i en video i Clipchamp.
Lag lydekko for dialoger og lydeffekter
Legg til en ekkoeffekt i lyden for å legge til innvirkning i dialogene, og oppnå en realistisk eller drømmende stemning som passer til videoens visuelle effekter. Lydekkotipset kan også brukes med lydeffekter eller SFX-lydfiler for å forbedre videoen og lage en profesjonell finish,spesielt for spillvideoer.
Klikk på innholdsbibliotek-fanen på verktøylinjen, klikk på rullegardinpilen for lyd, og velg deretter lydeffekter.
Dra og slipp den valgte lydfilen på tidslinjen på tidspunktet som samsvarer med videoens visualobjekter.
Dra og slipp den samme lydfilen på nytt på tidslinjen under den eksisterende lydfilen, men plasser den et par sekunder senere.
Bruk lydfanen på egenskapspanelet for å redigere volumet til lydfilen.
De to lydfilene lager en ekkoeffekt når de spilles samtidig, men med forskjellige tidsstempler.
Gjør lyden raskere og saktere
Er hastigheten på lyden for rask eller for treg og passer ikke til videoens tempo? Lag en kjempetabbe i sakte film eller en hurtig video med tidsforkortelse ved å justere hastigheten på klippene dine. Du kan enkelt justere hastigheten på videolyden med hastighetskontrolleren i Clipchamp.
Klikk på lydfanen på egenskapspanelet og klikk deretter på knappen koble fra lyden for å skille lyden fra videoen.
Velg lydfilen på tidslinjen slik at den blir uthevet, og velg deretter hastighetsfanen på egenskapspanelet for å vise hastighetsvelgeren.
Tilpass lydhastigheten fra 0,1x til 16x eller angi en bestemt verdi.
Juster ressursene på tidslinjen for å fjerne mellomrom som kan oppstå hvis lydhastigheten har økt.
Ta opp din egen stemme på nytt
Det er helt menneskelig å gjøre feil mens man tar opp en video. Vil du fjerne feil fra en video, plassere lyd med bedre kvalitet i en del av videoen eller dubbe en video på et annet språk? Bare ta opp stemmen din mens du redigerer videoen i Clipchamp for å erstatte den eksisterende lyden.
Klikk på lydfanen på egenskapspanelet og klikk deretter på knappen koble fra lyden for å skille lyden fra videoen.
Spill av lydfilene for å finne delen du vil erstatte, og del deretter klippet.
Finn lyd i ta opp og opprett-fanen.
Klikk på den røde knappen for å begynne å ta opp stemmen din i popup-vinduet.
Klikk på lagre og rediger-knappen for å lagre lyden og gå tilbake til redigeringsprogrammet.
Plasser det nye lydopptaket i den ønskede delen av videoen.
Produksjonstips til å forbedre video- og lydflyten
Nøkkelordsøk i lyd fra samlingen
Det kan være tidkrevende å finne det riktige lydsporet. Men med hjelp fra dette nøkkelordtipset kan du finne den rette melodien og raskt legge til bakgrunnsmusikk i video. I stedet for å søke etter et instrument i søkefeltet, for eksempel «gitar», kan du prøve å søke etter en stemning, for eksempel «inspirerende» eller «romantisk». Ved å velge riktige nøkkelord å søke med kan du finne riktig lyd for å gjøre visjonen din virkelig. Oppdag mer royalty-fri bakgrunnsmusikk ved å utforske eksklusive Clipchamp lydsamlinger, inkludert lo-fi, pop og hip hop.
Tone inn og tone ut av lydspor
Forbedre stemningen i videoen ved å fade lydsporene inn og ut. Det er perfekt for å skape en jevn flyt mellom scener sammen med videooverganger, og til og med når du fader ut et videoklipp til en svart skjerm.
Klikk på lydsporet på tidslinjen, slik at det utheves.
Klikk på fade-fanen i egenskapspanelet.
Skyv vekslebryterne for å velge en varighet for å legge til inn- eller utfading av lyden.
Senk volumet til bakgrunnsmusikken
Bakgrunnsmusikk som legges til i en video med eksisterende lyd, kan noen ganger være vanskelig for seerne å forstå. Derfor sørger Clipchamp for at du kan skru ned volumet på bakgrunnsmusikken uten at det påvirker volumet til videoen.
Dra en lydfil fra samlingen fra fanen for innholdsbibliotek, og slipp den på tidslinjen.
Klikk på lydfilen slik at den blir uthevet, og velg deretter lydfanen på egenskapspanelet.
Senk volumet på lydfilen ved å flytte glidebryteren til venstre. Hvis du skyver den til høyre, økes volumet.
Spesialeffekter for å forbedre videolyden
Legg over video fra samlingen med fortellerstemme
Det er viktig å holde seerne engasjert når du lager videoer i langformat, spesielt bedriftsvideoer, opplæringsvideoer, eller til og med skoleprosjektvideoer. Noen ganger kan det bli ensformig å se på at noen snakker inn i kameraet, så legg til royalty-fri video fra samlingen i segmenter for å skape variasjon i visualobjektene.
Først, kobler du lyden fra videoen ved å klikke på koble fra lyd-knappen på egenskapspanelet. Videolyden blir til en egen ressurs på tidslinjen.
Del videoopptaket der du vil legge over videoer fra samlingen.
Klikk på innholdsbibliotek-fanen på verktøylinjen, klikk på rullegardinpilen for video, og søk etter en passende video fra samlingen.
Dra og slipp en video fra samlingen på tidslinjen for å erstatte den eksisterende videoen.
Legg til overganger i lydeffekter
Å legge til overganger mellom videoklipp ved endring av tema eller sceneskifte er en flott måte å fange og opprettholde publikums oppmerksomhet i en lysbildevideo. Og med samlingen av royalty-frie lydeffekter kan du til og med heve nivået på overganger med morsomme lyder som brus, pling eller sprett.
Dra og slipp en overgang mellom videoklippet på tidslinjen fra fanen for overganger på verktøylinjen.
Klikk på innholdsbibliotekfanen, velg lydeffekter fra rullegardinmenyen for lyd, og bruk nøkkelord til å søke etter en lydeffekt.
Dra og slipp en lydeffekt på tidslinjen under overgangen.
Utforsk tekst-til-tale-voiceovere drevet av kunstig intelligens
Med den kostnadsfrie KI-stemmegeneratoren kan du lage profesjonelle voiceovere raskt. Dette er et flott alternativ hvis du ikke vil leie inn noen, ta opp din egen stemme, eller trenger å erstatte din egen fortellerstemme med en finpusset og engasjerende voiceover.Velg mellom 400 engasjerende stemmer og juster tonehøyden eller følelsen for å passe til videoens behov. Fang oppmerksomheten til publikum, og gjør videoene mer tilgjengelige.
Dra og slipp din egen videofil på tidslinjen ved å bruke importer medier-knappen i dine medier-fanen på verktøylinjen.
Klikk på ta opp og opprett-fanen på verktøylinjen, og velg deretter tekst-til-tale-alternativet.
Lag en voiceover ved å følge ledetekstene for tekst-til-tale som er enkle å følge.
Forhåndsvis KI-voiceoveren din og
Dra og slipp voiceoveren på tidslinjen
Fjerne bakgrunnsstøy fra videoer
Begrens eller slett uønsket omgivelseslyd i videoopptak med støydempingsverktøyet drevet av kunstig intelligens. Fjern høy bakgrunnsstøy, for eksempel vind og trafikk, og gjør stemmen klarere på bare noen få klikk.Ta opp videoblogger og video utenfor i travle bygater uten behov for en spesiell myggmikrofon eller stangmikrofon. Skill lydfilen fra videoopptaket, og rens det for å forbedre lyden raskt.
Start ved å koble lyden fra videoen ved å klikke på koble fra lyd-knappen på egenskapspanelet. Videolyden blir til en egen ressurs på tidslinjen.
Gå til lydfanen i egenskapspanelet, hvor du kan slå på støydemping, noe som automatisk vil fjerne uønskede bakgrunnslyder og ekko.
Spill av lyden på nytt for å høre klar lyd, og juster volumet på lydfilen om nødvendig.
Mer informasjon om fjerning av bakgrunnsstøy i Clipchamp.
Fortsett å lære om flere lydfunksjoner i Clipchamp, slik som den kostnadsfrie lydvisualiseringen og lydtranskripsjonsverktøyet, eller bli inspirert av de beste skriftene for videoredigeringer.
Rediger videoene i dag kostnadsfritt med Clipchamp, eller last ned Clipchamp-appen for Windows.