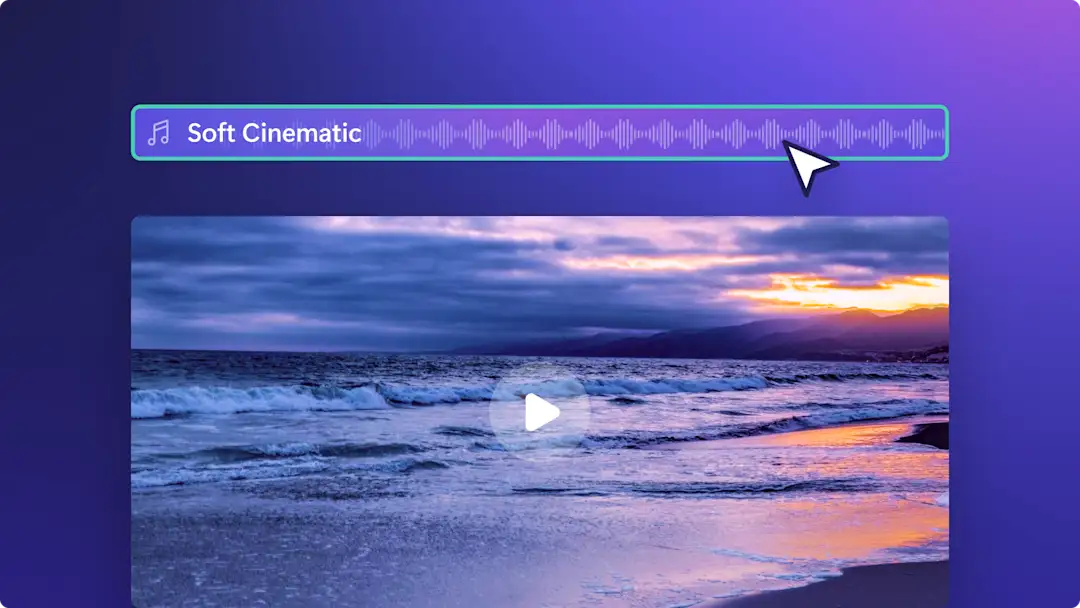Obs! Skjermbildene i denne artikkelen er fra Clipchamp for personlige kontoer. De samme prinsippene gjelder for Clipchamp for jobb- og skolekontoer.
På denne siden
Hev nivået på videoklippene dine ved å fjerne og erstatte den originale lyden uten å måtte ta opp videoen på nytt.
Hvis videoen har dårlig lydkvalitet eller unødvendige bakgrunnslyder slik som klasseromsprat, kan du enkelt koble lyden fra videoene for å redigere én ressurs om gangen og erstatte med taleopptak, royaltyfri bakgrunnsmusikk eller KI-voiceovere.
Finpuss videokvaliteten med profesjonelle lydredigeringsfunksjoner, og del direkte til YouTube, TikTok, eller last ned til enheten din på en trygg måte. Les videre for å finne ut hvordan du fjerner lyd fra video med videoredigeringsprogrammet Clipchamp.
Slik fjerner du lyd fra video kostnadsfritt
Trinn 1. Importer en video med lyd
For å laste opp egne videoopptak klikker du på Importer medier-knappen på dine medier-fanen på verktøylinjen og blar gjennom datafilene eller kobler til OneDrive.
Deretter drar og slipper du videoen med lyd på tidslinjen.
Trinn 2. Fjern lyd fra video
Klikk på videoen på tidslinjen slik at den utheves. Klikk på lydfanen på egenskapspanelet for å åpne lydfjerneren, og klikk deretter på koble fra lyd-knappen.
Lyden er nå fjernet fra videoen, og er plassert om en egen ressurs under videoen på tidslinjen.
Du kan også koble fra eller fjerne lyden i videoen ved å høyreklikke på videoforhåndsvisningen på tidslinjen, og deretter klikke på lydknappen og koble fra lyd. Lyden vil da vises under videoressursen på tidslinjen som en egen ressurs. Demp videoen din her ved å slette det fraskilte lydsporet eller bruke demp-knappen på lydfanen i egenskapspanelet.
Trinn 3. Erstatt frakoblet lyd med en voiceover eller musikk
Legg til en KI-voiceover i videoen
Bytt ut videoens lyd med en naturtro profesjonell voiceover ved hjelp av tekst-til-tale-generatoren. Klikk på ta opp og opprett-fanen på verktøylinjen, og velg deretter tekst-til-tale-alternativet. Velg et språk og en stemme, skriv inn manuset i tekstboksen, og klikk på lagre-knappen.
Legg til et taleopptak i videoen
Ta opp din egen voiceover direkte fra den bærbare datamaskinen med den nettbaserte taleopptakeren. Klikk på ta opp og opprett-fanen på verktøylinjen, og velg lydalternativet for å åpne mikrofonopptaksverktøyet. Ta opp opptil 30 minutter med lyd for å legge den til i videoen.
Legg til bakgrunnsmusikk i video
Forbedre stemningen i videien ved å legge til royalty-fri bakgrunnsmusikk. Klikk på innholdsbibliotekfanen på verktøylinjen, og velg musikk fra rullegardinpilen for lyd. Søk i musikk fra samlingen etter sjanger og tema, og dra og slipp musikken på tidslinjen under video- og voiceover-sporene.
Trinn 4. Forhåndsvis og lagre videoen
Før du deler videoen din med verden, kan du først forhåndsvise den ved å klikke på avspillingsknappen. Når du er klar til å lagre, klikker du på eksporter-knappen og velger en videooppløsning.
Sjekk ut denne videoopplæringen for en trinnvis gjennomgang av hvordan du fjerner lyd fra videoer.
Slik demper du videolyd på noen sekunder
Fjern lyd helt eller fra bestemte deler av videoen med demp-knappen. Hvis du vil ha mer hjelp, kan du se videoopplæringen.
Klikk på videoressursen på tidslinjen slik at den utheves.
Klikk på den lille lydknappen for å endre lydsymbolet fra på til av for å vise at videoen og lyden nå er dempet.
Alternativt kan du dempe lyden ved å klikke på lydfanen på egenskapspanelet, og skru volumet ned manuelt eller klikk på lydsymbolet for å skru lyden på og av.
Slik kobler du lyd fra deler av videoen
Del opp videoen i forskjellige individuelle deler, og fjern lyden fra bestemte tidsrammer for å lage plass til lydeffekter, KI-voiceovere og royalty-fri bakgrunnsmusikk. Hvis du vil ha mer hjelp, kan du se videoopplæringen.
Klikk på videoen på tidslinjen slik at den utheves, og høyreklikk for å åpne ressursalternativene.
Klikk på lydknappen og velg koble fra-knappen. Dette vil skille lyden fra videoen som et eget lag på tidslinjen, og lagres også som en ny ressurs på mediefanen.
Nå som lyden er delt, klikker du på lydressursen på tidslinjen slik at den er uthevet.
Flytt markøren til det bestemte tidsstempelet hvor du vil redigere lyden, og klikk på del-knappen. Dette vil klippe lydklippet i to ulike deler.
Klikk på lydklippet du ønsker å fjerne, høyreklikk, og velg slett. Det uønskede lydklippet fjernes nå fra tidslinjen.
Slik fjerner du bakgrunnsstøy fra video
Forbedre lydkvaliteten automatisk, og filtrer ut uønsket bakgrunnsstøy slik som summing og smelling med KI-støydemping. Hvis du vil ha mer hjelp, kan du se videoopplæringen.
Klikk på lydressursen på tidslinjen, slik at den utheves.
Klikk på lydfanen i egenskapspanelet.
Klikk på vekslebryteren for støydemping.
Klikk på spill av-knappen på scenen for å lytte til den nye lyden.
Populære grunner til å fjerne lyd fra video
Last ned MP3-videofilen automatisk til enheten ved å skille eller fjerne lyd fra video med Clipchamp.
Gjør YouTube-videoer i langformat om til Shorts og Reels ved å bruke samme lyd.
Rediger bort feil i voiceovere drevet av kunstig intelligens eller taleopptak i stedet for å ta opp på nytt.
Fjern uønsket bakgrunnsmusikk og lydeffekter som er koblet til videoklipp.
Rediger bort forstyrrende bakgrunnsstøy fra videoen.
Eksporter videoer i 1080p eller 4k-videooppløsning med og uten lyd.
Vanlige spørsmål
How to remove audio from video on Windows 10 and 11
Windows 10 and 11 users can remove audio from video using Microsoft Clipchamp is the free official video editor for Windows. You can download the Windows application to your device or use the web-browser based version on Microsoft Edge or Google Chrome.
How to remove audio from YouTube videos
You can remove audio from lawfully downloaded YouTube videos using the steps in the above tutorials. There are also various ways you can save audio directly from YouTube videos. Read up on YouTube’s terms of service and local copyright laws to avoid any legal issues.
Can I speed up and slow down audio in Clipchamp?
You can adjust the speed of audio for video and audio clips using the speed controller.
Hvis du vil ha flere råd om redigering av videolyd, kan du lære hvordan du bruker taleveileder drevet av kunstig intelligens når du tar opp nettkameravideoer, eller sjekke ut de beste tipsene for å velge den beste bakgrunnsmusikken for video.
Begynn å redigere videoer i dag med Clipchamp, eller last ned Clipchamp-appen for Windows kostnadsfritt.