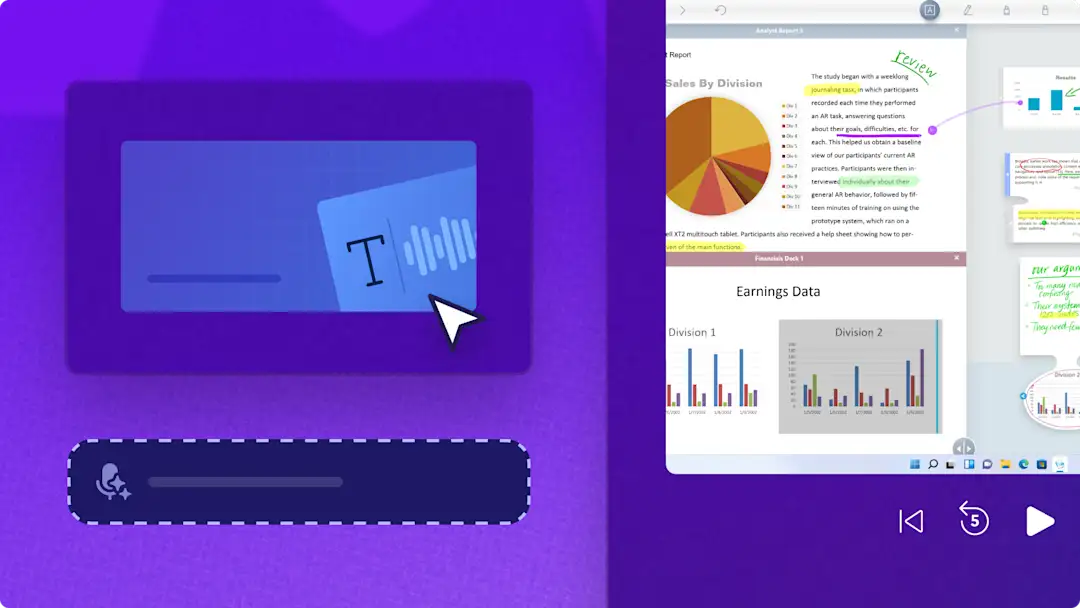Obs! Skjermbildene i denne artikkelen er fra Clipchamp for personlige kontoer. De samme prinsippene gjelder for Clipchamp for jobb- og skolekontoer.
På denne siden
Ta opp autentiske og profesjonelle voiceovere med den gratis nettbaserte taleopptakeren. Du kan enkelt legge stemmen din over produktdemoer, lysbildepresentasjoner, podkaster og TikTok-videoer uten å forlate nettleseren.
Forbedre voiceoveren din med nybegynnervennlige redigeringsfunksjoner som trimming, hastighetskontroll og volumforsterker.Du kan også raskt forbedre voiceovere ved hjelp av KI-drevne verktøy som taleveileder og automatisk teksting.
I denne opplæringen forklarer vi trinnvis hvordan du tar opp og redigerer stemmen din på nettet med videoredigeringsprogrammet Clipchamp.
Slik bruker du den nettbaserte taleopptakeren
Trinn 1. Importer videoen eller velg medier fra samlingen
Hvis du vil importere dine egne videoer eller bilder, kan du klikke på Importer medier-knappen på Medier-fanen på verktøylinjen for å bla gjennom datamaskinfilene dine, eller du kan koble til OneDrive.
Du kan også bruke gratis medier fra samlingen, for eksempel videoer og bakgrunner. Klikk på Innholdsbibliotek-fanen på verktøylinjen, klikk på rullegardinpilen for visuelle effekter, og klikk deretter på Videoer. Bla gjennom de ulike kategoriene i mediesamlingen etter tema eller ved hjelp av søkefeltet.
Dra og slipp videoen på tidslinjen.
Trinn 2. Finn taleopptakeren, og gi mikrofonen tilgang
Klikk på «Ta opp og opprett»-fanen på verktøylinjen, og klikk deretter på lydalternativet.
Hvis du aldri har brukt den kostnadsfrie lydopptakeren før, vises et popup-vindu med alternativer for mikrofontilgang. Klikk på tillat-knappen i popup-dialogen for å gi Clipchamp tillatelse til å bruke mikrofonen på enheten din.Ikke glem å kjøre en mikrofontest etter at du har innvilget tilgangen, for å sjekke hvordan mikrofonen høres ut.
Trinn 3. Ta opp en voiceover med taleopptakeren
Klikk på den røde knappen for å begynne å bruke mikrofonopptakeren på nett.Du kan også velge mikrofonkilde, kjøre en mikrofontest eller slå taleveileder av eller på for hjelp med taleopptaket.
Ta opp opptil 30 minutter med lyd. En tidtaker vises nederst på skjermen for å vise hvor langt taleopptaket er. Klikk på Stopp-knappen når du er ferdig.
Du kan ta opp fortellerstemmen på nytt ved å klikke på knappen for ny innspilling. Du blir bedt om å bekrefte ved å klikke på den røde knappen for å ta opp innspillingen på nytt.
Deretter kan du prøvekjøre fortellerstemmen med «Spill av»-knappen. Hvis du er fornøyd med opptaket, klikker du på Lagre og rediger-knappen for å lagre og gå tilbake til redigeringsprogrammet.
Når du har klikket på Lagre og avslutt-knappen, vises taleopptaket nå på tidslinjen under videoklippene. Voiceoveren lastes også automatisk ned som en MP3- eller webm-fil på enheten i Nedlastinger-mappen.
Taleopptaket vises automatisk på tidslinjen som et nytt medieelement.Det vil også lagres i mediefanen, der du kan dra og slippe det på tidslinjen for å gjenbruke eller omplassere taleopptaket.
Trinn 4. Forhåndsvis og lagre videoen
Før du lagrer voiceover-videoen, sørg for å forhåndsvise den ved å klikke på «Spill av»-knappen. Når du er klar til å lagre, klikker du på Eksporter og velger en videooppløsning. Hvis du vil ha mer hjelp, kan du se hjelpeartikkelen for nettbasert taleopptaker.
Forbedre taleopptak med KI-drevne redigeringsverktøy
Slett uønskede pauser med KI-drevet stillhetsfjerning
Fjern unødvendige pauser i taleopptak og videoer med KI-drevet stillhetsfjerner. Den kunstige intelligensen identifiserer automatisk stillhet og pauser, som du kan klippe og trimme automatisk.
Lag tydelige voiceovere med KI-drevet fjerning av bakgrunnsstøy
Plukket taleopptaket opp uønskede bakgrunns- eller omgivelseslyder fra ting som maskiner?Fiks dårlig lydkvalitet og reduser bakgrunnsstøy i taleopptak med KI-verktøyet for støydemping.
Generer undertekster og transkripsjoner med KI
Gjør umiddelbart videoene mer tilgjengelige og enklere å følge ved å generere undertekster i sanntid med automatisk teksting drevet av kunstig intelligens. Aktiver smart stemmegjenkjenning med ett klikk for å generere undertekster og en nedlastbar videotranskripsjon.
Rediger hastigheten og volumet eller legg til fading i taleopptak
Tilpass taleopptak ved å kontrollere fortellingstempoet med hastighetskontrollen, eller øk lydnivåer uten forvrenging med volumforsterkeren. Tilfør kreativitet i lydoverganger eller i videoens slutt ved å legge til lydfading på spor i tidslinjen.
10 ideer for voiceover-videoer for å inspirere deg
Kom i gang med å ta opp dine egne voiceovere med denne listen med ulike videoideer der du trenger en sterk forteller sammen med visuelle elementer.
Podkastvideoer: Start en informativ eller underholdende videopodkast rett fra den bærbare datamaskinen, og legg til lydvisualiseringen slik at du kan dele den på YouTube og Spotify.
Markedsføringsvideoer: Skap merkevarebevissthet for virksomheten din ved å spille inn markedsføringsvideoer, for eksempel høydepunkter fra en produktlansering.
Veiledningsvideoer: Ta opp en voiceover for å beskrive et skjermopptak eller direkteopptak for instruksjonsvideoer og veiledninger.
Produktdemo-videoer: Fortell det grunnleggende om hvordan du bruker produktet ditt, i en engasjerende og lettfattelig demonstrasjonsvideo.
Lysbildevideoer for sosiale medier: Del med følgerne dine på sosiale medier alle høydepunktene fra den nylige bilturen ved å legge stemmen din til en lysbildevideo.
Videoannonser: Legg en voiceover over bilde- og videomontasjer for å lage raske og enkle Instagram-videoannonser.
Videoportefølje: Imponer arbeidsgivere og kunder ved å gi en titt bak prosjektkulissene i en videoportefølje.
Ansiktsløse YouTube-videoer: Finn et emne og start et sideprosjekt der du forklarer ulike temaer eller gir praktiske tips i en ansiktsløs YouTube-kanal.
Vlogger: Samle alle mobilopptakene dine og ta opp en voiceover som oppsummerer det du har sett og hørt i løpet av dagen i reisevloggen.
Forklaringsvideoer: Veiled LinkedIn-nettverket ditt gjennom virksomhetens veikart ved å ta opp en voiceover for en bedriftsforklaringsvideo.
Se hvordan du bruker taleopptakeren på YouTube
Lær hvordan du gjør taleopptak på nettet i denne raske og enkle videoveiledningen.
Vanlige spørsmål
Slik lagrer du nettbaserte stemmeopptak
Alle stemmeopptak gjort med den gratis nettbaserte stemmeopptakeren i videoredigeringsprogrammet Clipchamp lagres automatisk.Ferdige lydfiler vil umiddelbart lastes ned til enheten din, og lyden vil lagres til videoen din i skyen, slik at du også kan få tilgang til den når som helst du åpner Clipchamp.
Slik legger du til nettbaserte stemmeopptak og videoer i PowerPoint
Du kan enkelt legge til videoer og lydopptak fra Clipchamp-videoer til PowerPoint.Clipchamp er Microsofts offisielle videoredigeringsprogram, og det er tilgjengelig sammen med PowerPoint med et M365-abonnement. Når du eksporterer en video fra Clipchamp, kan du enkelt sette den inn i et PowerPoint-lysbilde.Du kan gjøre det samme med lydopptakene fra den nettbaserte stemmeopptakeren.
Kan jeg ta opp mer enn én voiceover?
Du kan lage et ubegrenset antall stemmeopptak gratis med voiceoververktøyet i Clipchamp.
Slik kan du ta opp stemmen din gratis
Den nettbaserte taleopptakeren er gratis for alle Clipchamp-brukere.
Sjekk ti tips til lydredigering for flere tips om nettbasert lydredigering, og se hvordan KI-drevet lydforbedring kan forbedre lydkvaliteten i videoer.
Begynn å bruke den nettbaserte taleopptakeren i dag med Clipchamp eller last ned Clipchamp-appen for Windows.