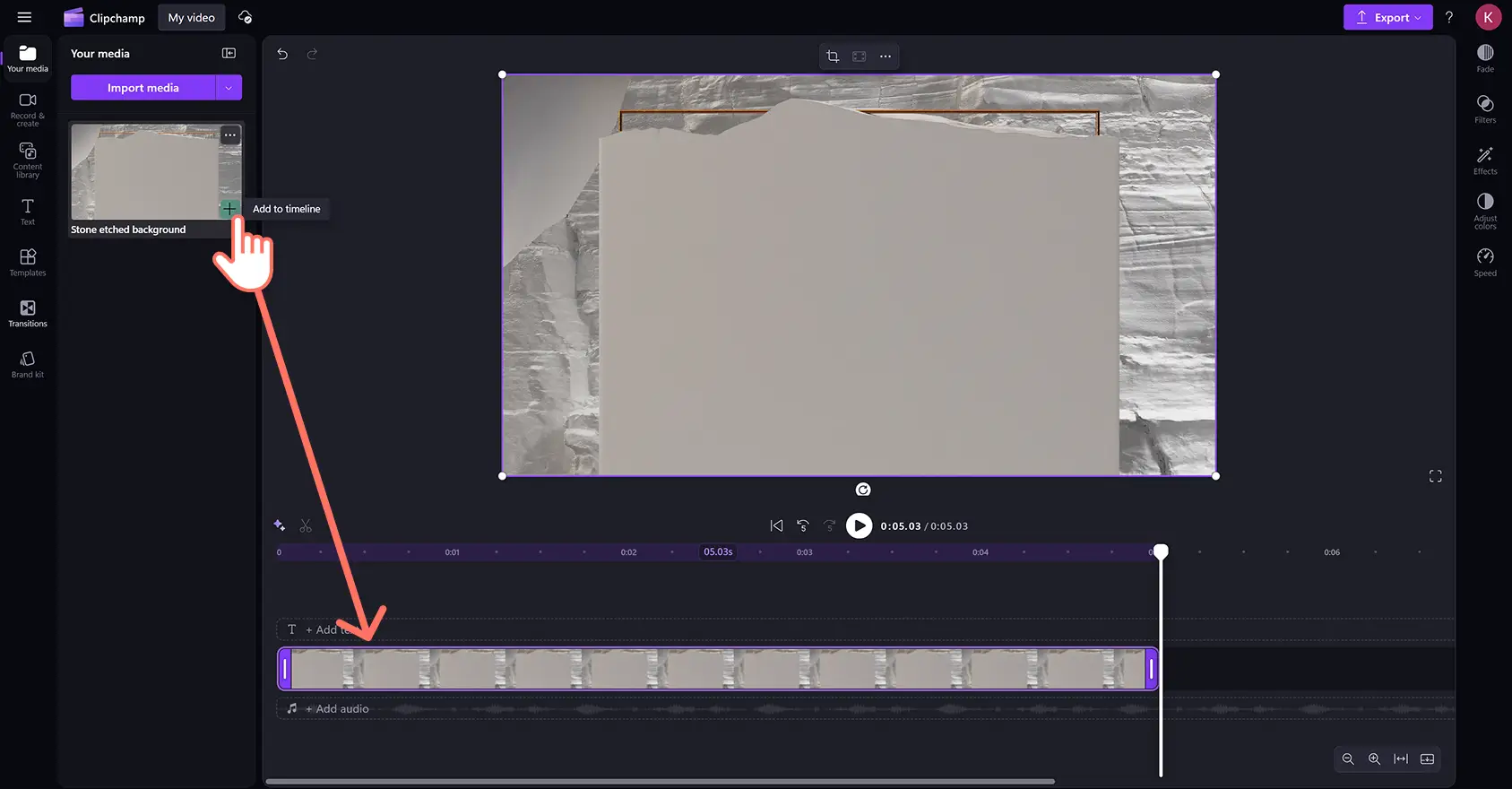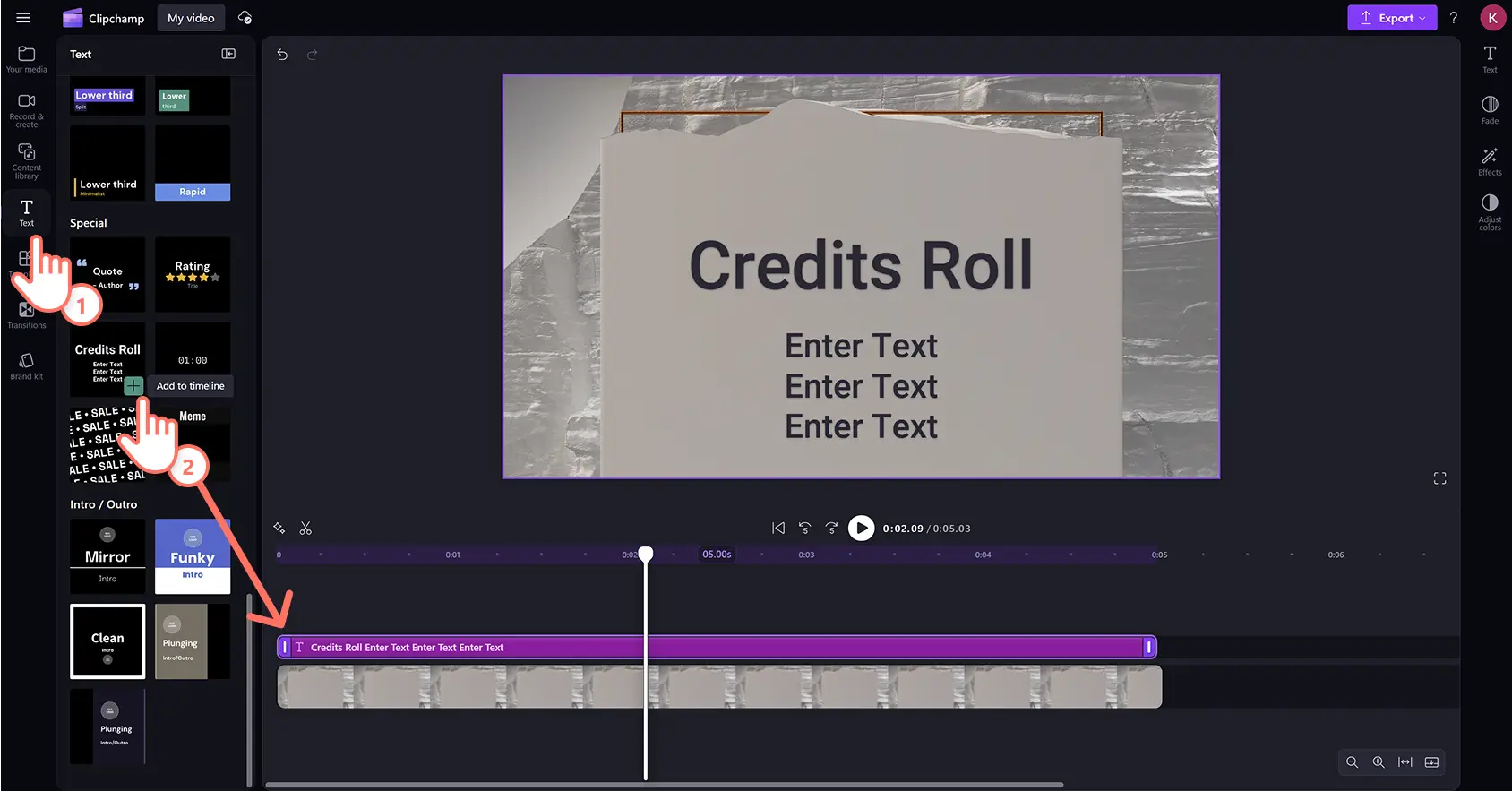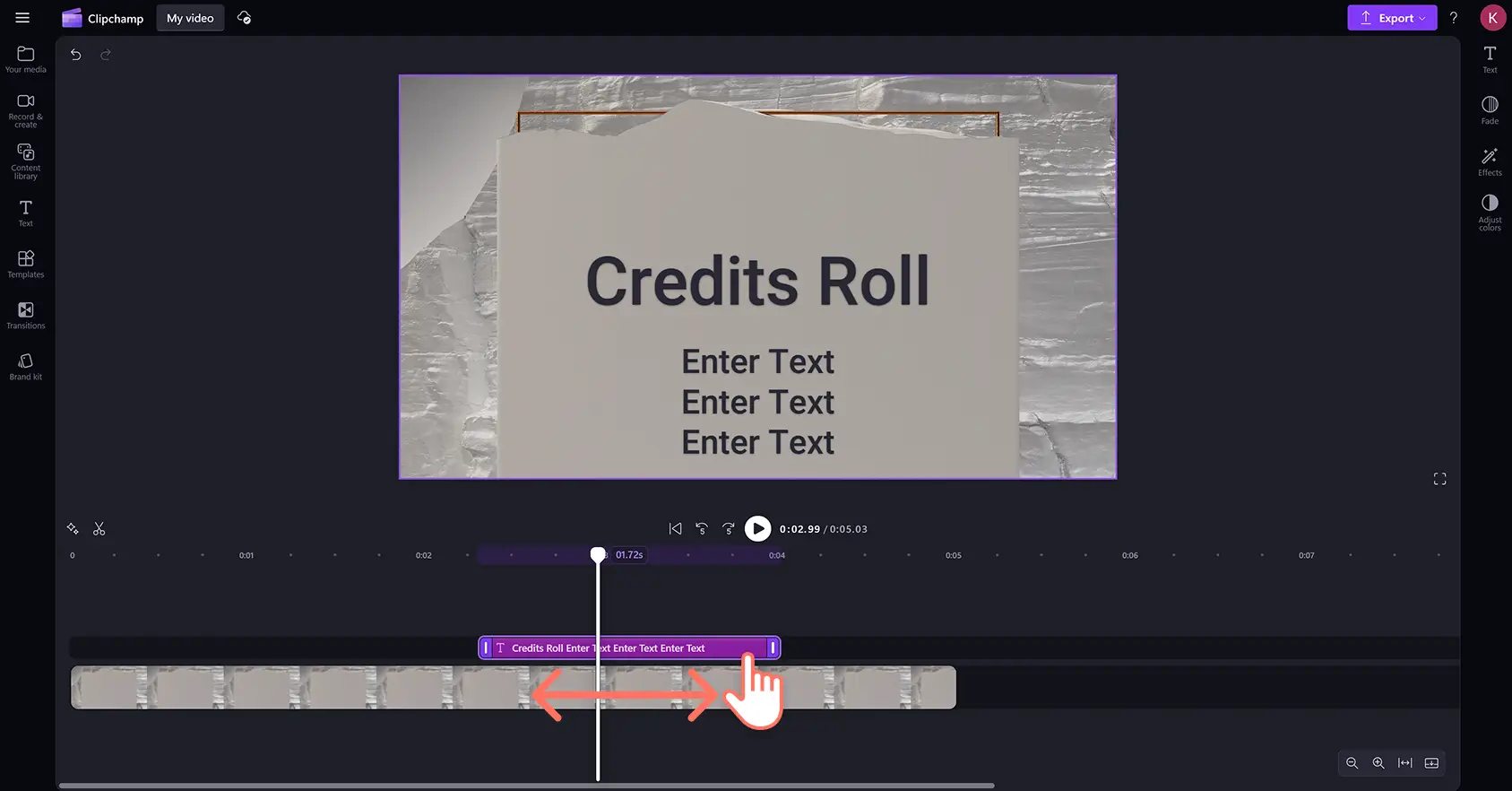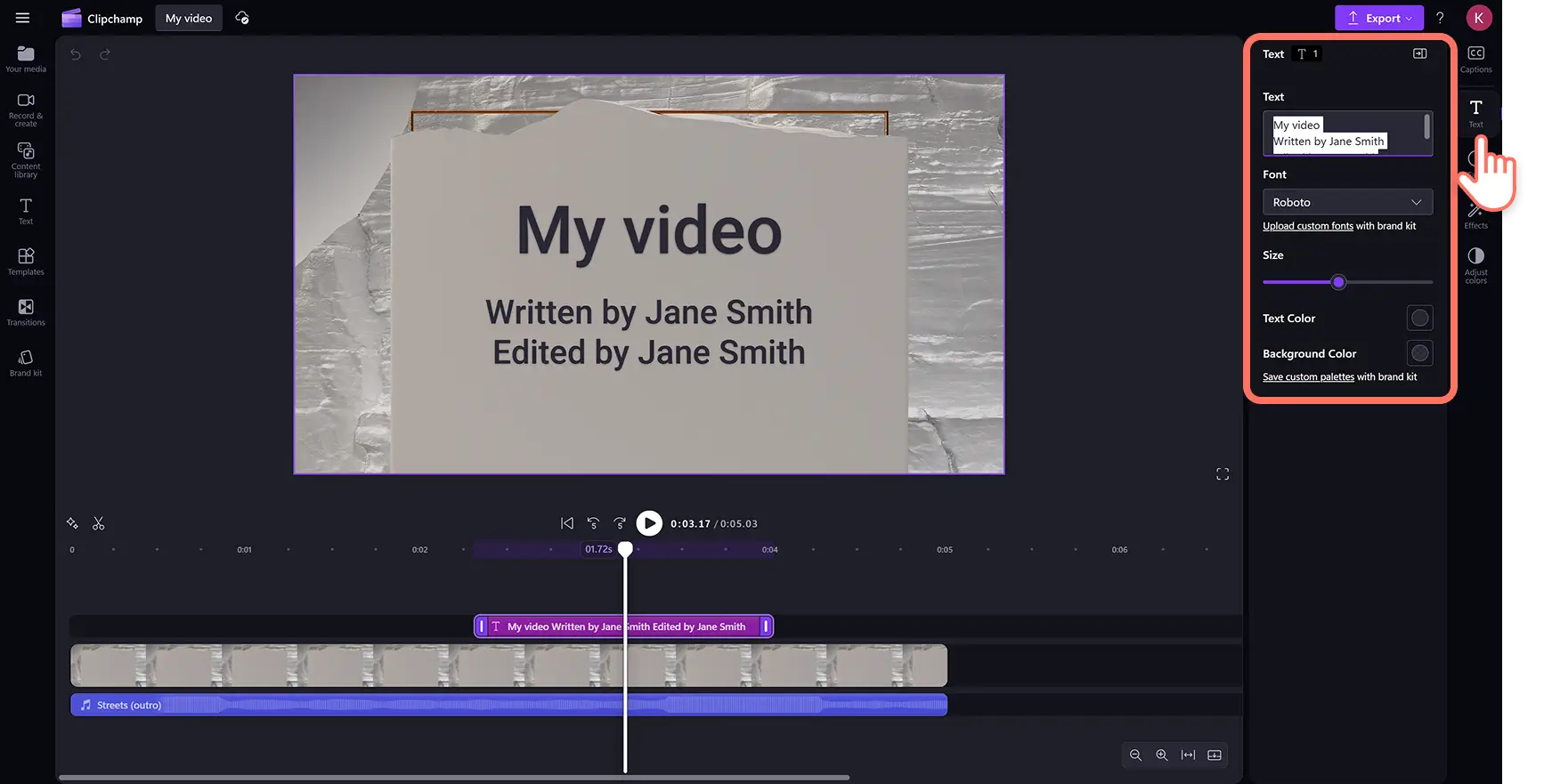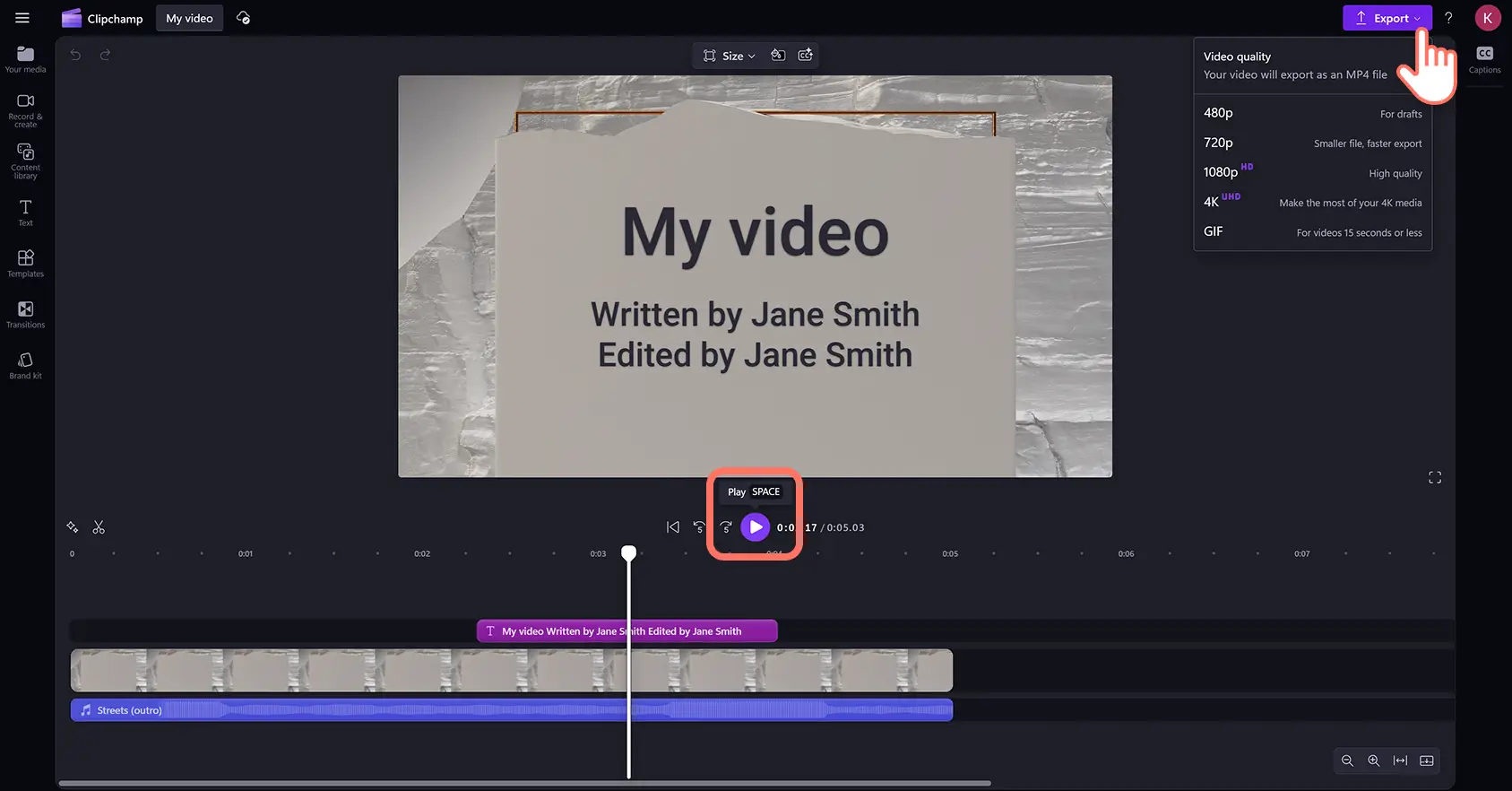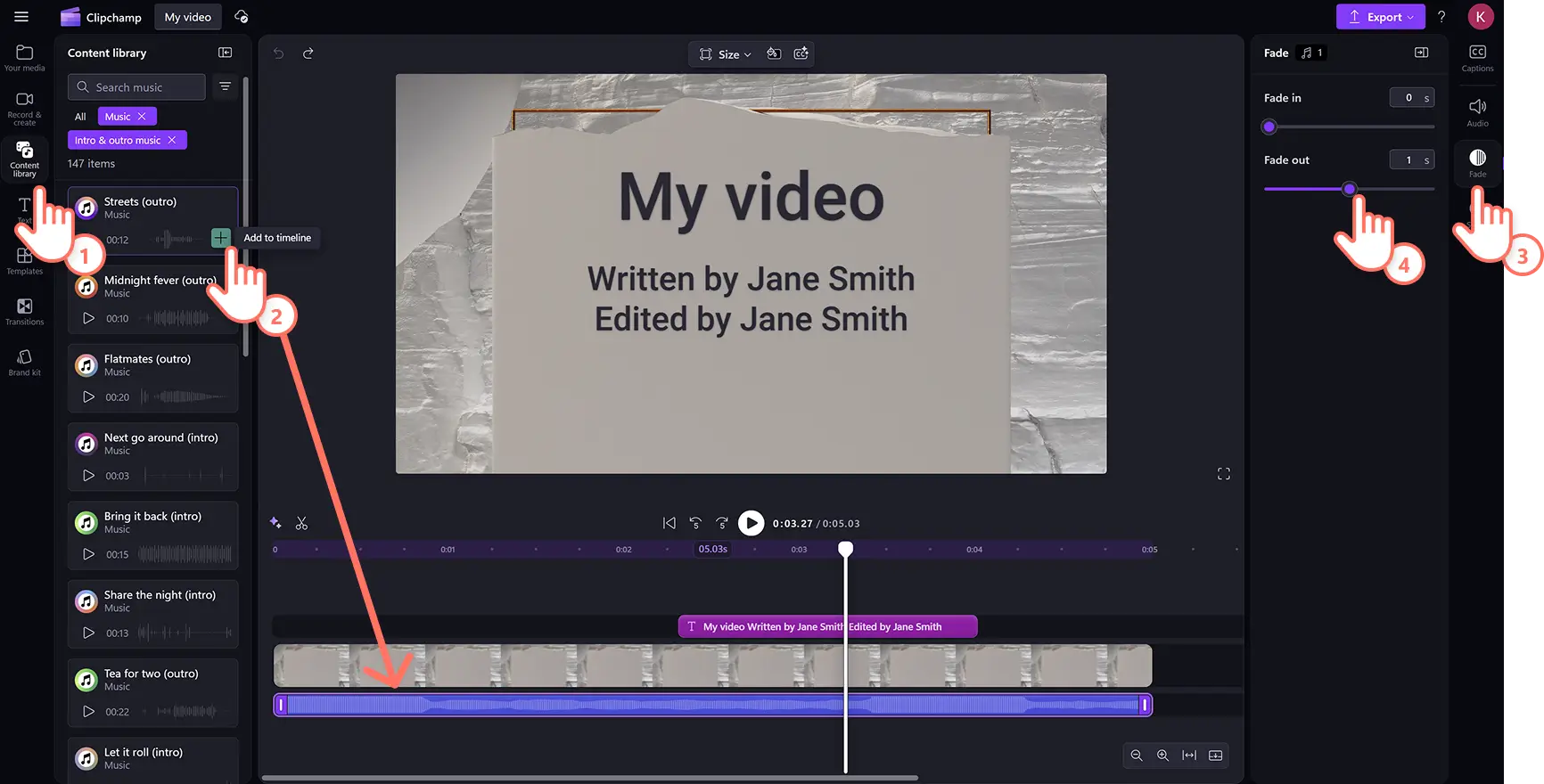Obs! Skjermbildene i denne artikkelen er fra Clipchamp for personlige kontoer. De samme prinsippene gjelder for Clipchamp for jobb- og skolekontoer.
På denne siden
Gi videoene dine en filmaktig følelse ved å sette pris på skuespillerne og produksjonsmedarbeiderne, eller takk seerne for å se videoen, med den animerte filmtekststilen.
Rulleteksten kan polere enhver video på sekunder, fra videoer for YouTube til dokumentarer, kortfilmer og podkastvideoer. Denne animerte teksten går perfekt sammen med royaltyfri omgivelsesmusikk og profesjonelle klistremerkeoverlegg. Du kan velge mellom et stort utvalg skriftstiler, farger og størrelser, og du kan til og med legge til flere spesialeffekter.
Finn ut hvordan du legger til rulletekst i videoer med tekstanimasjoner og bakgrunnsmusikk i videoredigeringsprogrammet Clipchamp.
Slik legger du til rulletekst i videoer
Trinn 1.Importer dine egne medier eller legg til videoer fra samlingen
For å bruke dine egne mediefiler klikker du på Importer medier på Dine medier-fanen på verktøylinjen. Bla gjennom datamaskinens filer eller koble til OneDrive.
Hvis du vil bruke en video fra samlingen, klikker du på videobibliotekfanen i verktøylinjen. Bla gjennom biblioteket med royaltyfrie videoer for å velge det riktige mediet for videoen. Bla gjennom etter kategori eller skriv inn søkeord i søkefeltet.
Dra og slipp medieelementer på tidslinjen for å begynne å redigere med rulleteksten.
Trinn 2. Legg til rulleteksten
Klikk på tekstfanen på verktøylinjen, og rull deretter ned til rulleteksttittelen under spesialeffektkategorien. Forhåndsvis ved å holde musepekeren over tittelen.Dra og slipp rulleteksttittelen på tidslinjen over videoen.
Trinn 3. Tilpass rulleteksttittelen
Tilpass rulleteksttittelen ved å redigere teksten, fargene, skriftene, varigheten, posisjonen og tidsstempelet.
Varighet på og plassering av rulleteksten
Du kan øke eller redusere lengden på rulleteksten ved å dra teksthåndtakene til venstre for å redusere og til høyre for å øke. Du kan også flytte teksten rundt på tidslinjen til ønsket tidsstempel.
Tilpass rulletekstens tekst, skrift, størrelse og farger
Klikk på tekstfanen på egenskapspanelet for å åpne tilpassingsalternativer. Her kan du redigere teksten, skriftstilen, tekststørrelsen og fargene. Husk å skrive inn en hovedoverskrift, og klikk deretter på Enter (Windows) eller returtasten (Mac) på tastaturet for å legge til mindre tekst under hovedoverskriften.
Trinn 4.Forhåndsvis og lagre video med rulletekster
Forhåndsvis videoen før du lagrer den ved å klikke på Spill av-knappen. Når du er klar til å lagre, klikker du på Eksporter og velger en videooppløsning. Hvis du vil ha mer hjelp, kan du sjekke legge til titler og tekst i videoen.
Slik legger du til musikk til rulletekster og outro-videoer
Legg til stemningsskapende bakgrunnsmusikk til avsluttende eller innledende rulletekst for å skape stemning i begynnelsen eller slutten av en video. Velg mellom et endeløst utvalg av royaltyfri musikk og lydeffekter i fanene for musikk og lydeffekter på verktøylinjen.
Klikk på innholdsbibliotek-fanen på verktøylinjen, og klikk på rullegardinpilen for lyd > musikk- eller lydeffekter.
Bla gjennom biblioteket og dra og slipp en lydfil på tidslinjen under videoelementet.
Rediger lengden ved hjelp av trimmehåndtakene, og flytt til ønsket posisjon på tidslinjen.
Bruk lydfanen for å justere volumet med volumforsterkeren.
Bruk fading-fanen for å legge til inn- eller utfading på lydelementene.
Bruk hastighetsfanen for å redigere hastigheten på lydfilene på tidslinjen.
Syv ideer for når du bør legge til rulletekster i videoer
Hvis du ikke er sikker på hva du skal bruke rulleteksttittelen til, får du her noen nyttige videoideer.
Før opp steder, medreisende og den pålitelige kameramannen i reisehøydepunktvideoer.
Anerkjenn intervjuobjekter og medskapere i videopodkaster.
Takk abonnenter, følgere og nettfellesskapet i YouTube-outrovideoer.
Vis takknemlighet i bedriftsvideoer for å anerkjenne kolleger og praktikanter.
Anerkjenn forfattere, lærere og studenter i nettbaserte læringsvideoer.
Anerkjenn originale skapere med rulletekst i reaksjonsvideoer.
Informer kunder om leverandører og forhandlere i produktdemonstrasjonsvideoer.
Utforsk flere videoredigeringsteknikker ved å lære hvordan du slår sammen flere videoklipp og deretter optimaliserer innholdet under etterproduksjonen med videoforbedrende effekter.
Legg til rulletekst gratis i videoer på nett i Clipchamp eller last ned Microsoft Clipchamp Windows-appen.