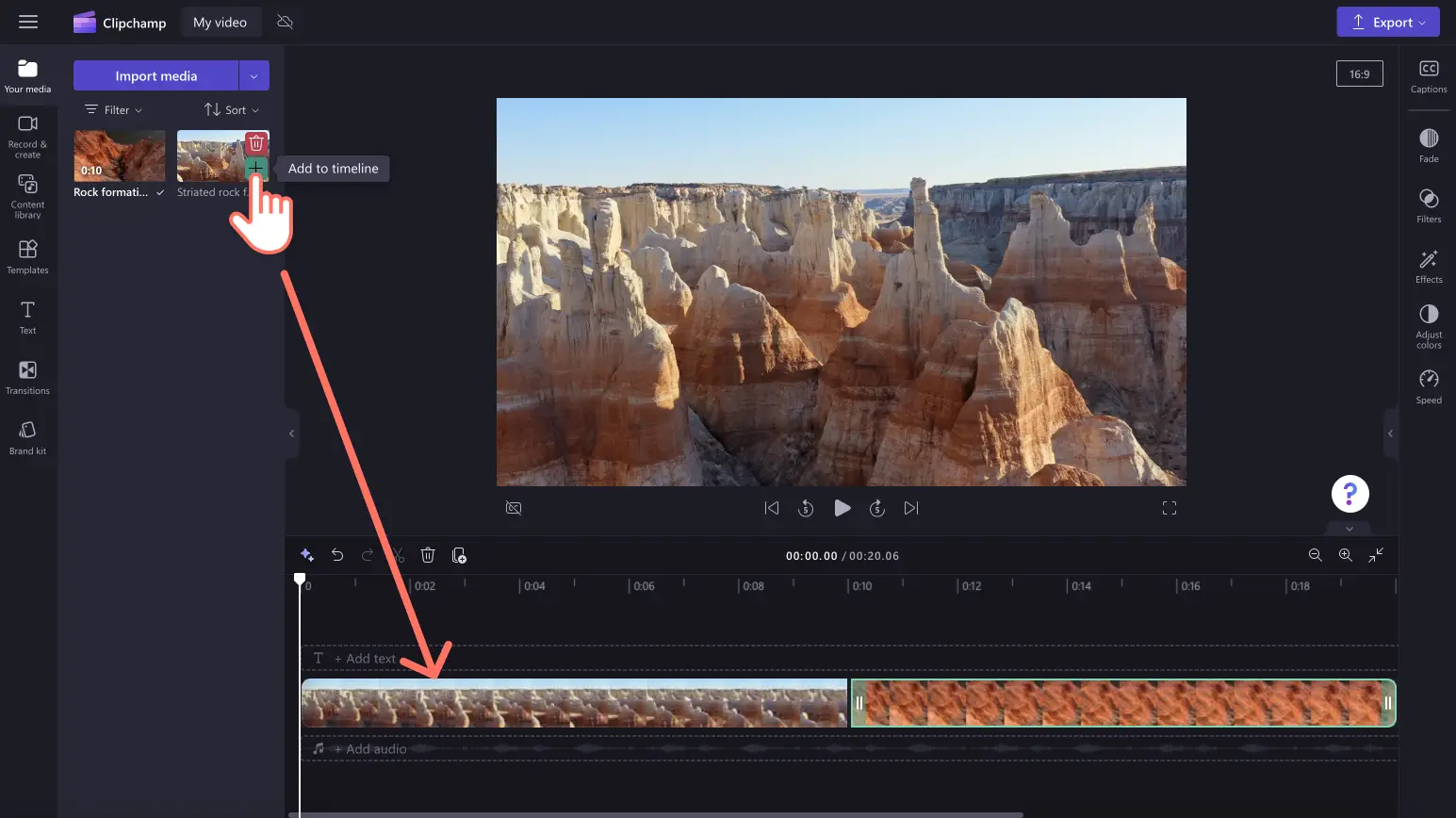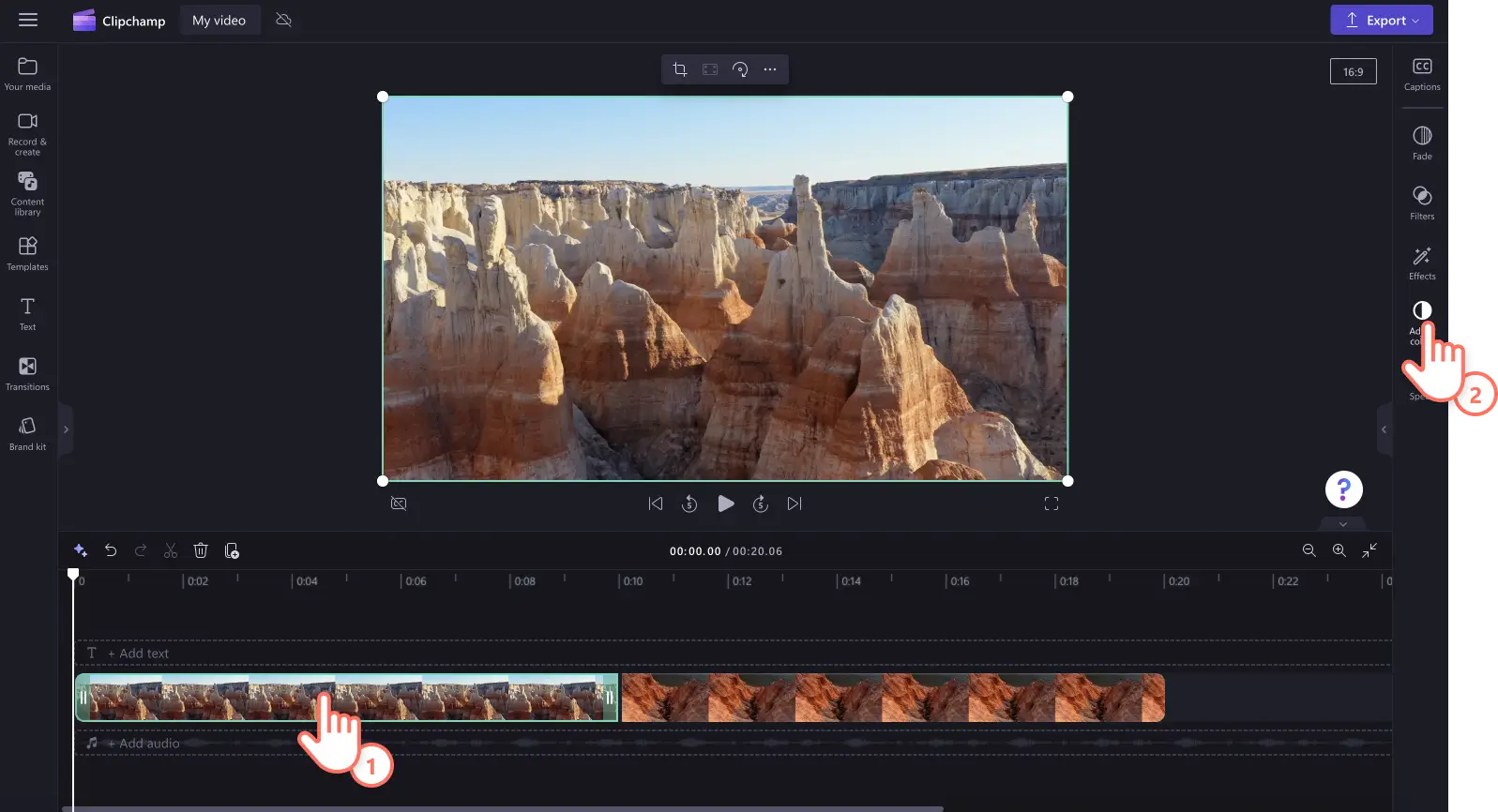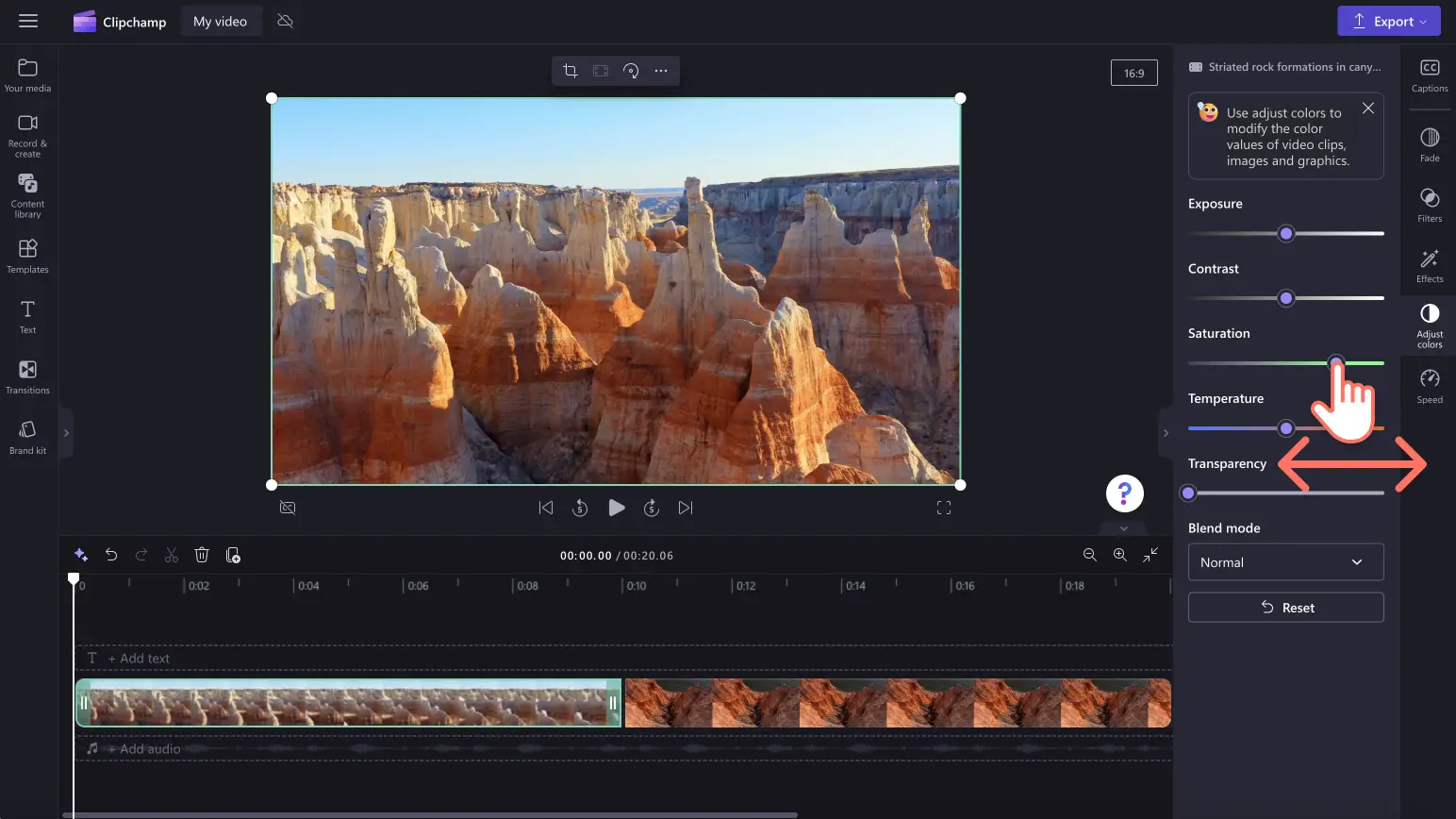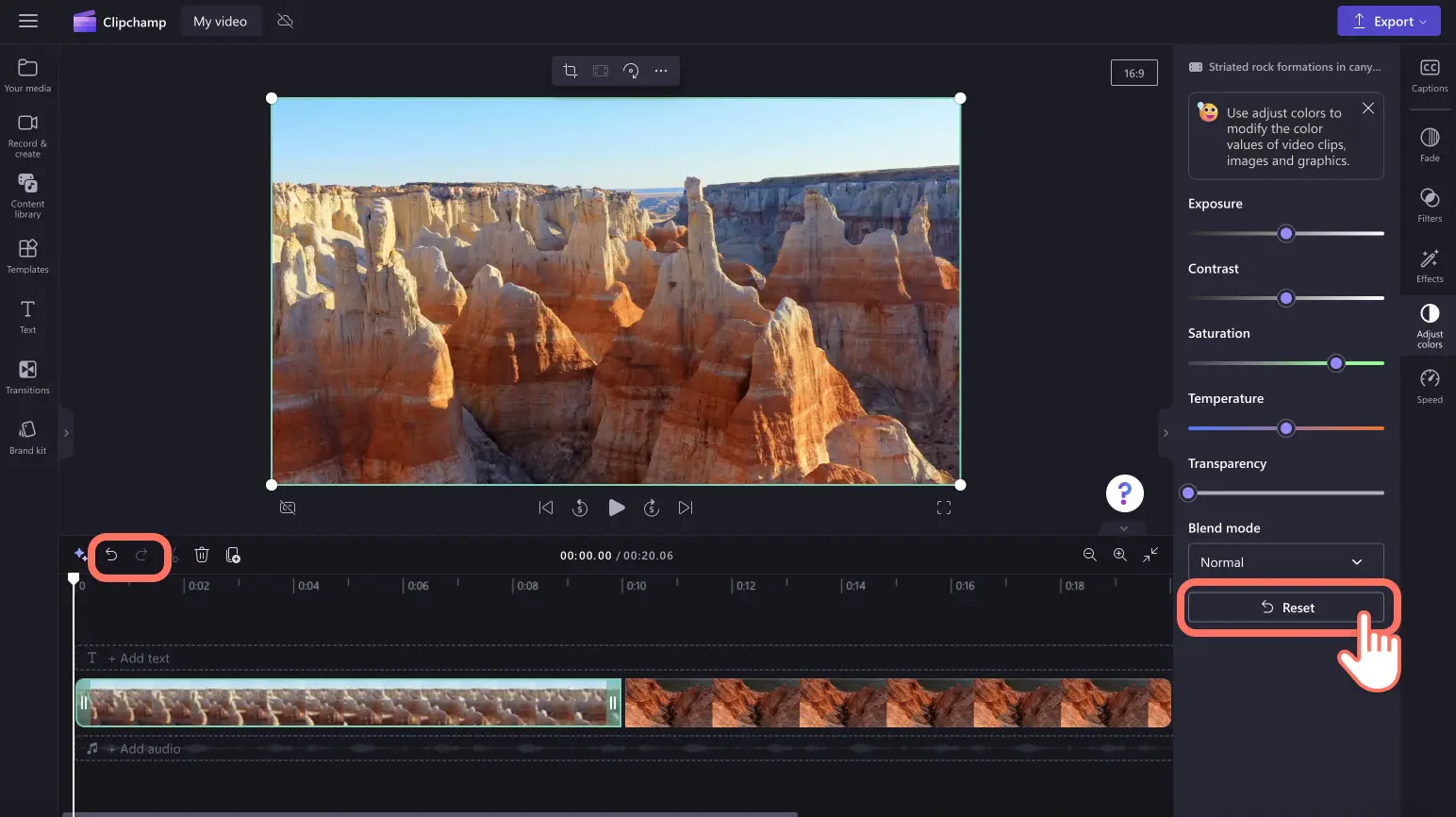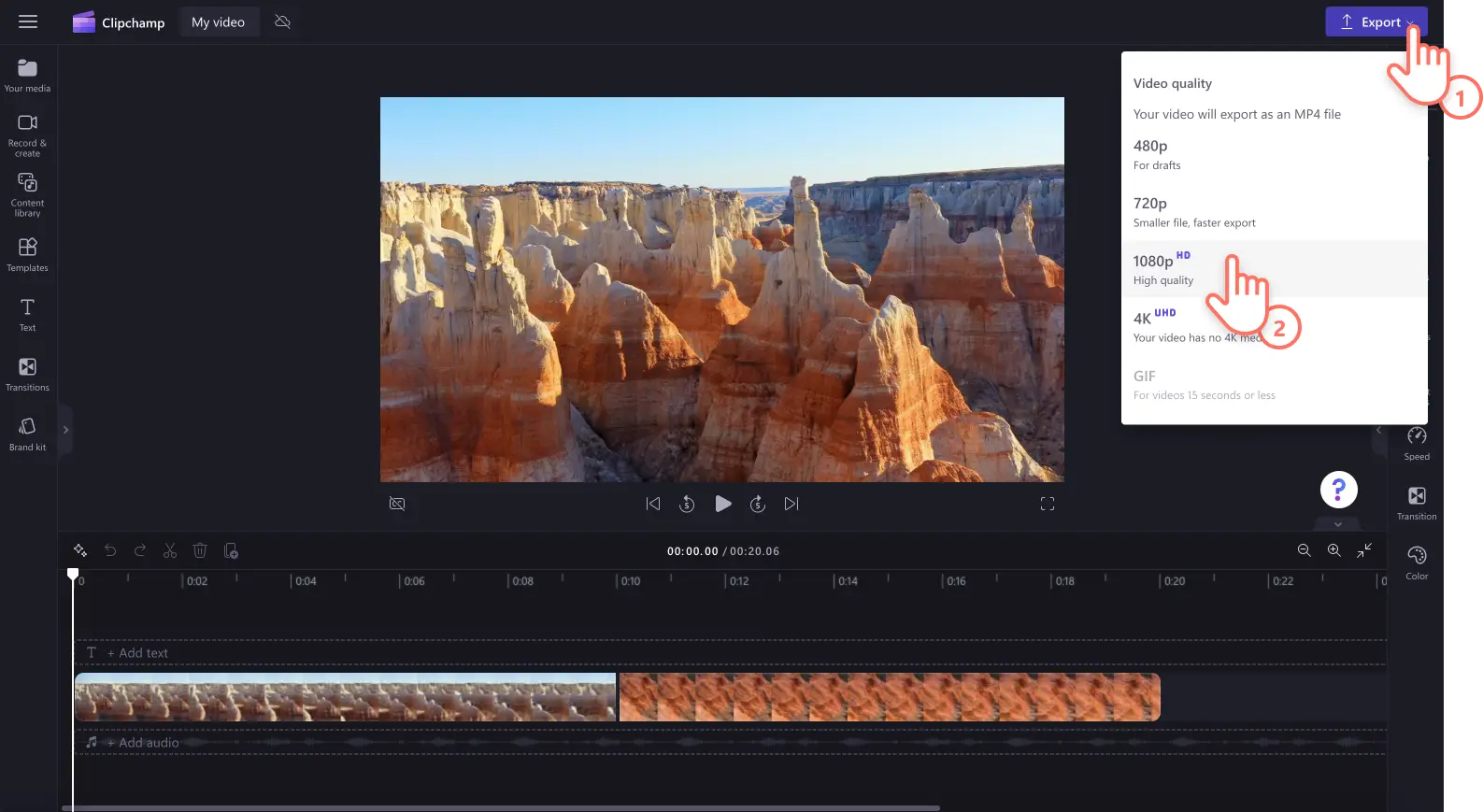Obs! Skjermbildene i denne artikkelen er fra Clipchamp for personlige kontoer. De samme prinsippene gjelder for Clipchamp for jobb- og skolekontoer.
På denne siden
Vil du forbedre kvaliteten på videoen ved å justere farger, lysstyrke og metning? I stedet for å ta opp på nytt eller ikke bruke videoopptaket i det hele tatt, kan du forbedre video med dårlig kvalitet på nettet med det brukervennlige fargekorrigeringsverktøyet.
Fra reisehøydepunktsvideoer og vlogger til podkastvideoopptak og nettkameraopplæringer, til transformasjon av medier av lav kvalitet til høy oppløsning på noen sekunder. Alt du trenger å gjøre er å justere lysstyrken, redusere eller øke kontrasten, legge til kalde eller varme toneeffekter, redigere metningen og mer ved hjelp av de raske og nybegynnervennlige glidebryterne.
Les videre for å finne ut mer om å forbedre videokvaliteten gratis mens du utforsker måter å heve nivået på videokvaliteten på, på nettet med Clipchamp.
Slik forbedrer du videokvaliteten i Clipchamp
Trinn 1. Importere videoer eller ta opp en video
Du importerer egne videoer, bilder og lyd ved å klikke på Importer medier-knappen på Dine medier-fanen på verktøylinjen for å bla gjennom datafilene, eller du kan koble til OneDrive.
Du kan også ta opp en nettkameravideo direkte i redigeringsprogrammet med Ta opp og opprett-fanen, deretter skjerm, kamera, eller skjerm og kamera.
Deretter drar og slipper du mediene på tidslinjen.
Trinn 2. Redigere videokvaliteten med fargekorrigering
Klikk på ressursen på tidslinjen, og klikk deretter på Juster farger-fanen på egenskapspanelet. Gå til Juster farger-fanen på egenskapspanelet, og fullfør de følgende oppgavene for å forbedre videokvaliteten:
Skru opp eller ned eksponeringen (lysstyrke og mørke)
Justere kontrasten (lysstyrke og mørke)
Legge til eller fjerne metning (fargeintensitet)
Øke eller redusere temperaturen (varme eller kalde toner)
Forbedre ressursgjennomsiktigheten (gjøre mediene gjennomsiktige)
Dra tilsvarende glidebryter til venstre og høyre for å endre verdien eller intensiteten. For å forbedre kvaliteten på videoen, kan du for eksempel dra metningsglidebryteren til høyre. Dette vil intensivere fargen på videoen. Hvis du vil gjøre ressursen mindre fargerik og lys, drar du metningsglidebryteren til venstre. Dette gjør videokvaliteten mørkere og mindre intens.
Hvis du er misfornøyd med videoens kvalitetsforbedringer, klikker du bare på Gjenopprett-knappen i Juster farger-fanen. Dette tilbakestiller videoen tilbake til opprinnelig tilstand. Du kan også bruke angre- og gjør om-knappen på tidslinjen eller slette ressursen og dra og slippe den opprinnelige ressursen på tidslinjen.
Trinn 3. Forhåndsvise og lagre videoen
Før du lagrer den nye forbedrede videoen, forhåndsviser du den ved å klikke på Spill av-knappen. Når du er klar til å lagre, klikker du på Eksport-knappen og velger en videooppløsning. Vi anbefaler at du lagrer alle videoer i 1080p-videooppløsning for å få best mulig kvalitet. Betalende abonnenter kan lagre i 4K-videooppløsning.
Hvis du vil ha mer hjelp til bruk av videokvalitetsforbedreren, kan du sjekke ut hjelpeartiklene om fargekorrigering eller lysstyrke og mørke.
Fem måter å heve nivået på videokvaliteten ytterligere
Bruke profesjonelle videoer og musikk fra samlingen
Forbedre videokvaliteten ved å legge til profesjonelle arkivopptak, musikk, lydeffekter og grafikk. Finn royalty-frie ressurser som passer ethvert videotema – fra abstrakte bakgrunner og klistremerkeanimasjoner til landskap og spillopptak. Sjekk ut innholdsbibliotekfanen og bla gjennom de kuraterte samlingene for å finne de perfektene mediene for videoen.
Legge til sceneoverganger mellom klipp
Finpuss videoer ved å legge til sceneoverganger og spesialeffekter for å angi videoens stemning, tempo og stil. Alt du trenger å gjøre er å utforske Overganger-fanen på verktøylinjen, og dra og slippe en overgang mellom to klipp på tidslinjen.
Bruke filtre og effekter
Vil du ikke justere fargene i videoen eller bildet manuelt? Prøv forhåndsinnstillingene for filter og effekt som du finner på egenskapspanelet. Endre fargene til videoen med filtre, eller forbedre videoens utseende med effekter som VHS og filmatisk.
Forsterke lyd- og videolyd
Hev videokvaliteten ved å redigere videolyden. Du kan enkelt forbedre lyd- og videokvaliteten ved å justere volumet, hastigheten, legge til fading, eller bruke funksjonen for fjerning av stillhet for å fjerne lange pauser og stillhet. Du kan også legge til taleopptak og voiceovers drevet av kunstig intelligens for å gjøre videoen mer tilgjengelig og profesjonell.
Eksportere videoer i videooppløsning på 1080p
Hvis du vil lagre videoen eller lysbildefremvisningen i best mulig videokvalitet, anbefaler vi at du lagrer i 1080p HD-oppløsning. Hvis videoen inneholder 4K-medier, kan betalende abonnenter lagre i 4K-videooppløsning også.
Vanlige spørsmål
Er videokvalitetsforbedreren gratis i Clipchamp?
Ja. Forbedre kvaliteten på videoer, bilder og grafikk gratis, uten å forlate nettleseren med videoforbedringsverktøyet.
Kan jeg øke lysstyrken til videoer uten å få dårligere kvalitet?
Ja. Den gratis videokvalitetsforbedreren er det perfekte verktøy for å justere videoens lysstyrke og farger uten å miste noe av den opprinnelige mediekvaliteten. Den nettbaserte videoforbedreren øker også kvaliteten til videoen.
Vil fargekorrigering endre videoens estetikk?
Justering av fargene på mediet med videoforsterkeren kan enkelt endre vibben, stemningen og estetikken til videoen.Hvis du for eksempel reduserer lysstyrken til videoen, kan dette skape en mørk, mystisk følelse.Hvis du øker metningen til videoen, blir fargene mer intense, og gjør videoen mer levende og glad.
Hvordan kan jeg forbedre videoen min på nettet?
For å forbedre videoene dine gratis bruker du glidebryteren for eksponering, metning og kontrast i videoforbedringsverktøyet.
Forbedre videokvaliteten med flere gratis videoredigeringsteknikker som lydredigeringstips og fjerning av stillhet.
Prøv videokvalitetsforbedreren gratis i dag med Clipchamp, eller last ned Clipchamp-appen for Windows.