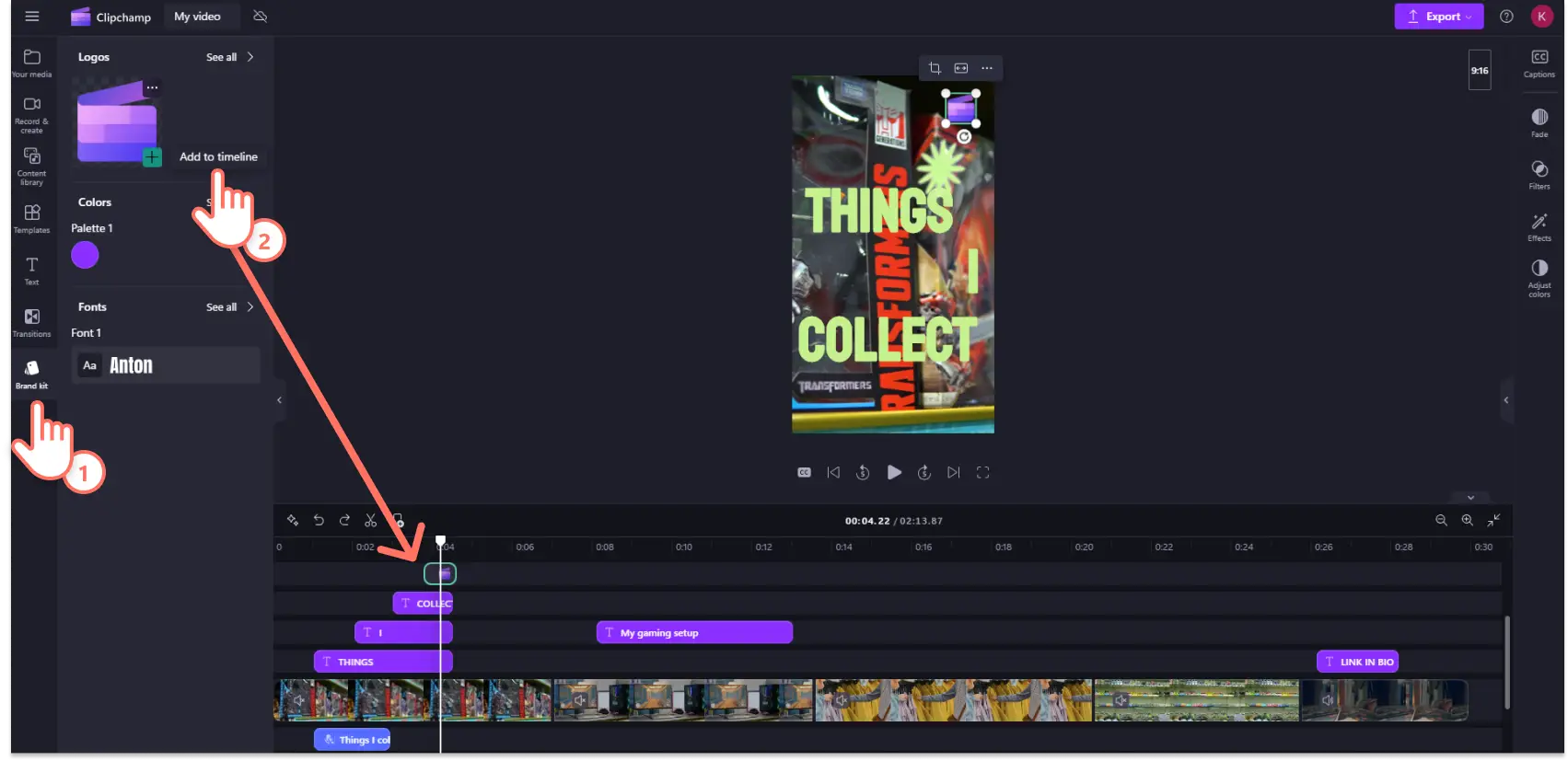Obs! Skjermbildene i denne artikkelen er fra Clipchamp for personlige kontoer. De samme prinsippene gjelder for Clipchamp for jobb- og skolekontoer.
På denne siden
Siden lanseringen i 2021 har YouTube Shorts jevnt blitt en av TikToks primære konkurrenter som kortformvideoplattform. I dag har YouTube Shorts gjennomsnittlig over 70 milliarder daglige visninger, der mer enn 25 % av YouTube-kanalene genererer inntekter fra underplattformen.
Deler av årsaken til populariteten er funksjonaliteten og fleksibiliteten til YouTube Shorts. Det er enkelt og intuitivt å lage YouTube Shorts i YouTube-mobilappen for vanlige TikTok- og Instagram-brukere og innholdsopprettere på nybegynnernivå. Opprettere som imidlertid jobber på en bærbar eller stasjonær datamaskin, og som leter etter flere redigeringsfunksjoner, kan også lage YouTube Shorts med profesjonell redigeringsprogramvare.
I denne detaljerte veiledningen går vi gjennom alt du trenger å vite, om hvordan du enkelt kan lage YouTube Shorts med YouTube-appen og den kostnadsfrie Clipchamp-mobil- og skrivebordsappen. Vi har også alle tipsene om YouTube Shorts-spesifikasjoner og -redigeringsfunksjoner for å forbedre videoen. La oss sette i gang!
Størrelse, dimensjoner og retningslinjer for YouTube Shorts
YouTube Shorts er en tilgjengelig videoplattform, men det finnes noen grunnleggende krav og anbefalinger for YouTube Shorts.
Aldersrestriksjoner: Opprettere av YouTube Shorts må være minst 13 år gamle.
Abonnenter: Det finnes ingen abonnentskrav for å legge ut YouTube Shorts.
Videolengde: maks. 180 sekunder.
Videoformat: MP4 eller MOV.
Videostørrelsesforhold: Stående 9:16.
Videofilstørrelse: maks. 10 MB.
Videooppløsning: 1920 x 1080 piksler er anbefalt.
Videoteksting: Anbefales sterkt.
Videolyd: Anbefales sterkt.
Slik lager du en Short med YouTube-appen
Åpne YouTube-appen på smarttelefonen din og trykk deretter på pluss (+) -knappen.
Hvis du ikke har laget en Short før, trykker du på tillat-knappen for å gi kamera- og mikrofon-tilgang.
Deretter trykker du på Short-knappen.
Her kan du enten trykke på kamerabilder-knappen for å laste opp medieressurser, eller trykke på den røde opptaksknappen for å ta opp inne i appen.
Deretter trykker du på hake-knappen for å se gjennom videoen, og deretter trykker du på neste-knappen for å legge til videodetaljer, -beskrivelse og -innstillinger.
Når du er klar til å laste opp, trykker du på last opp Short-knappen.
Slik lager du en YouTube Short med Clipchamp
Clipchamp er et kostnadsfritt YouTube-videoverktøy. Det omfatter en rekke videomaler for å lage profesjonelle YouTube Shorts. Hvis du heller vil lage videoer fra den bærbare eller stasjonære datamaskinen, kan du følge denne veiledningen for hvordan du lager YouTube Shorts på PC og Mac med Clipchamp-videoverktøyet.
Trinn 1. Start med en videomal for YouTube Shorts
Søk etter en vertikal videomal i størrelsesforholdet stående 9:16. Klikk på maler-fanen på verktøylinjen og søk etter «mobil» eller «shorts» i søkefeltet.
Velg en mal som passer til YouTube Short-ideen, og dra og slipp den på tidslinjen, eller klikk på bruk mal-knappen.
Trinn 2. Importer personlige videoklipp og bilder
Nå som du har en mal med tekst og grafikk, bør du bytte for å legge til egne medier eller bygge på den med ditt eget videoinnhold. Legg til opptak og bilder i prosjektet ved å klikke på Importer medier-knappen på Dine medier-fanen på verktøylinjen.
Dra og slipp personlige videoklipp og bilder fra datamaskinen eller OneDrive til mediefanen.
Slett malvideoklipp, og dra og slipp de originale videoklippene dine på tidslinjen.
Trinn 3. Tilpass videomalen
Endre tekst og animerte titler
Hvis du vil endre teksten til malens animerte titler, klikker du på ressursen på tidslinjen og klikker deretter på tekstfanen på egenskapspanelet. Her kan du redigere og endre skrift, stil, størrelse, posisjon og mer.
Rediger lyd og bakgrunnsmusikk
Hvis du vil bruke en annen musikk, kan du erstatte lydenn som er inkludert i malen, med det lydsporet du foretrekker. Klikk på innholdsbibliotekfanen på verktøylinjen, og velg musikk fra rullegardinmenyen for lyd.
Velg en musikksjanger eller skriv inn stemninger eller musikkstiler i søkefeltet og forhåndsvis hvert spor fra verktøylinjen. Når du har funnet riktig sang, klikker du på Legg til på tidslinje-knappen eller drar og slipper den på tidslinjen.
Hvis det personlige opptaket (for eksempel b-roll-opptak) inneholder lyd du vil redigere, kan du skille lyden fra videoen og deretter gjøre endringer.
Klikk på videoressursen på tidslinjen, og klikk på Lyd-fanen i egenskapspanelet. Klikk på Fjern lyd-knappen, så vises en ny lydfil på tidslinjen under videoklippet. Gjenta dette for alle klippene som har lyd du vil redigere.
Du kan bruke støydempingsverktøy drevet av kunstig intelligens for å begrense lydkvaliteten og fjerne uønsket støy. Klikk på lydressursen på redigeringstidslinjen, og aktiver/deaktiver støydemping på egenskapspanelet.
Legg til grafikk
Du kan legge til grafikkoverlegg og flere tekstressurser for å tilpasse malen. Klikk på tekstfanen på verktøylinjen og bla gjennom alternativene for animert tekst. Når du har funnet stilen du vil bruke, klikker du på Legg til på tidslinje-knappen eller drar den til tidslinjen. Hvis du vil redigere den nye tekstressursen, klikker du på den på tidslinjen for å åpne tekstfanen automatisk i egenskapspanelet.Her kan du endre tekstinnhold og stil, slik som størrelse og farge.
Du kan også legge til annen engasjerende grafikk slik som GIF-er og klistremerker. Klikk på innholdsbibliotekfanen på verktøylinjen. Åpne rullegardinmenyen for visualobjekter og velg grafikkstil. I dette eksempelet legger vi til et animert overlegg. Når du har funnet grafikken du vil bruke, klikker du på Legg til på tidslinje-knappen eller drar og slipper ressursen på tidslinjen.
Trinn 4. Legg til KI-voiceover og teksting
Tekst til tale
Hvis videoen krever et lydkommentarspor, men du ikke har tilgang til en mikrofon (eller du er litt sjenert), kan du bruke KI-voiceovergeneratoren til å snakke for deg. Klikk på fanen Ta opp og opprett på verktøylinjen, og klikk deretter på tekst-til-tale-verktøyet. Dette vil få videoklippet til å vises på tidslinjen, og tekst-til-tale-fanen på egenskapspanelet åpnes automatisk. Her kan du skrive inn tekst og velge blant KI-genererte stemmer som høres naturlige ut, på mer enn 80 språk.
Automatisk teksting
Gjør videoene dine mer inkluderende og tilgjengelige ved å slå på automatisk teksting. Velg lydklippet på tidslinjen du vil ha teksting for, slik at det utheves i grønt. Deretter klikker du på Teksting-fanen på egenskapspanelet og klikker på Transkriber medier-knappen. Velg språk, og klikk på avmerkingsboksen hvis du vil filtrere på et eksplisitt språk. Dette vil automatisk generere teksting for lyden. Hvis du vil kontrollere eller endre transkripsjonen, kan du redigere staving og grammatikk i tekstfeltet.
Trinn 5. Legg til varemerking
Bygg tilstedeværelse for kanalen på YouTube, og gi videoene et profesjonelt utseende ved å legge til merkevareressurser som logo og skriftstil, med merkepakken.
Velg merkepakkefanen på verktøylinjen. Last opp logo, skrift og farge som nå lagres for fremtidige videoer. Deretter drar og slipper du merkevareressursene på tidslinjen.
Trinn 6. Forhåndsvis og lagre YouTube Short
Når du er ferdig med å redigere videoen kan du forhåndsvise den ved klikke på Spill av-knappen over tidslinjen. Når du er klar til å lagre, klikker du på Eksporter-knappen øverst til høyre i vinduet, og velger deretter oppløsning. Vi anbefaler 1080p for høyest mulig kvalitet.
Obs! Med Clipchamps YouTube-integrasjon kan du laste opp en YouTube-video, men dette fungerer for øyeblikket ikke for YouTube Shorts, slik at du må lagre videoen på OneDrive eller harddisk og deretter laste opp fra YouTube Studio.
Slik lager du YouTube Shorts på iPhone (Clipchamp iOS-appen)
Vil du lage Shorts på iPhone i stedet? Prøv den helt nye Clipchamp iOS-mobilappen som har en malbasert redigeringsopplevelse og et fullstendig redigeringsprogram for tidslinje med ekstra KI-funksjoner som tekst-til-tale-voiceovere, automatisk teksting og mer.
Last ned Microsoft Clipchamp-appen.
Finn videomalkategoriene på hjemmesiden, og trykk på en videomal for å forhåndsvise.
Velg en videomal fra «under 30 sekunder» eller en som passer til YouTube-videoens tema.
Trykk på Bruk mal-knappen for å begynne å redigere en videomal.
Tilpass visualobjektene til malen ved å velge medier fra kamerabilder eller velge videoer fra samlingen i innholdsbiblioteket. Se antall klipp som skal erstattes, nederst på skjermen.
Hvis du vil gjøre spesifikke endringer, trykker du på hver enkelt video for å redigere tekst, beskjære eller erstatte.
Hvis du vil åpne det fullstendige videoverktøyet, trykker du på knappen for det fullstendige videoverktøyet for å tilpasse videoen ytterligere med KI-voiceovere, tekst og teksting.
Forhåndsvis videoen ved å trykke på Spill av-knappen.
Hvis du vil lagre videoen, trykker du på Del-knappen og velger en videokvalitet fra 480p, 720p og 1080p for videoeksport av høy kvalitet.
Last opp Shorts-videoen ved bruk av YouTube-mobilappen.
Vanlige spørsmål
How to convert a YouTube video into Shorts?
YouTube has a built-in remix button so you can repurpose existing YouTube videos and Shorts for your own channel. Just tap the remix button underneath a video in YouTube to launch YouTube’s in-app editor. Alternatively, you can export and customize a YouTube video using the Clipchamp video resizer – just ensure you attribute the original content to the original creator.
Do you need 1000 subscribers to make YouTube Shorts?
No, there are no subscriber requirements for making YouTube Shorts. You can start creating YouTube Shorts right now with zero subscribers.
Can you make money with YouTube Shorts?
Yes, you can monetize YouTube Shorts to make revenue. But to enroll in the YouTube Partner Program with your Shorts content, you will need to have 1,000 subscribers and either 10 million public Shorts views in the last 90 days or 4,000 watch hours in the past twelve months.
YouTube Shorts er like enkle å lage som de er å se på, og bare én av måtene du kan lage YouTube-videoer på, med Clipchamp.
Finn ut mer i den ultimate veiledningen for YouTube Shorts. Utforsk deretter andre måter å bygge YouTube-kanalen på, for eksempel slik skriver du beskrivelser og slik legger du ut YouTube-videoer på Instagram.
Så hva venter du på? Begynn å lage YouTube Shorts med Clipchamp, eller last ned Clipchamp-appen for Windows.