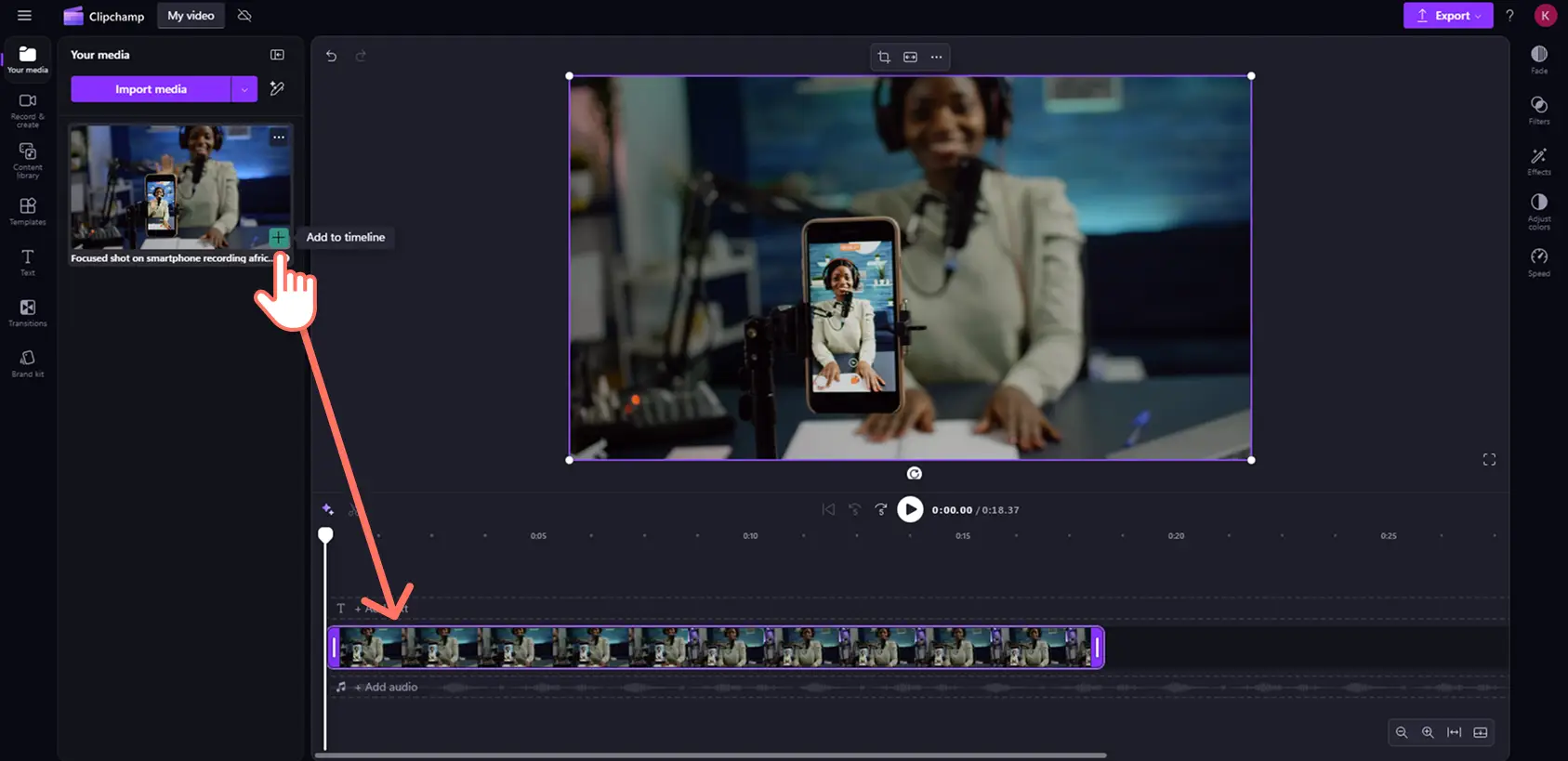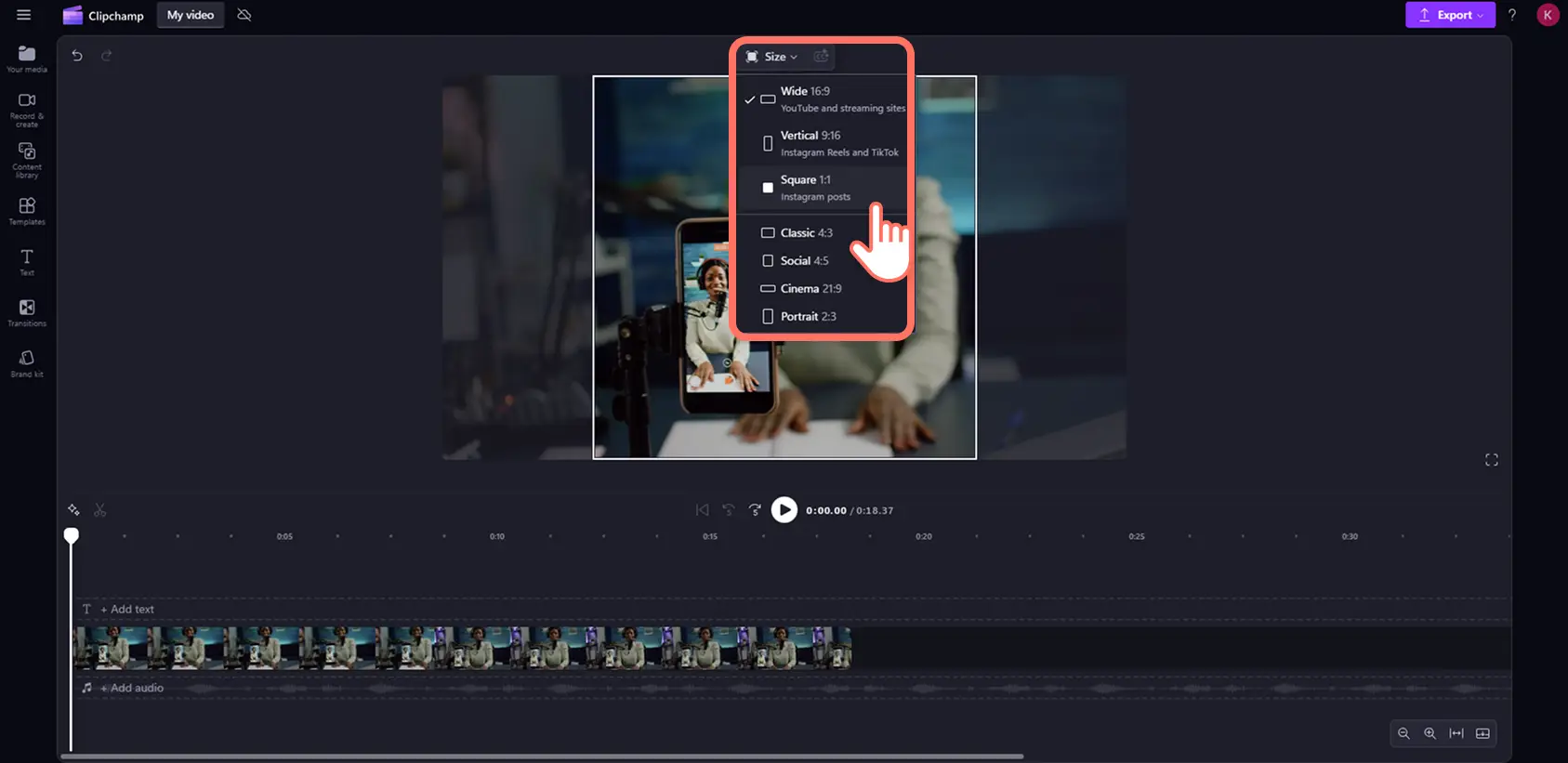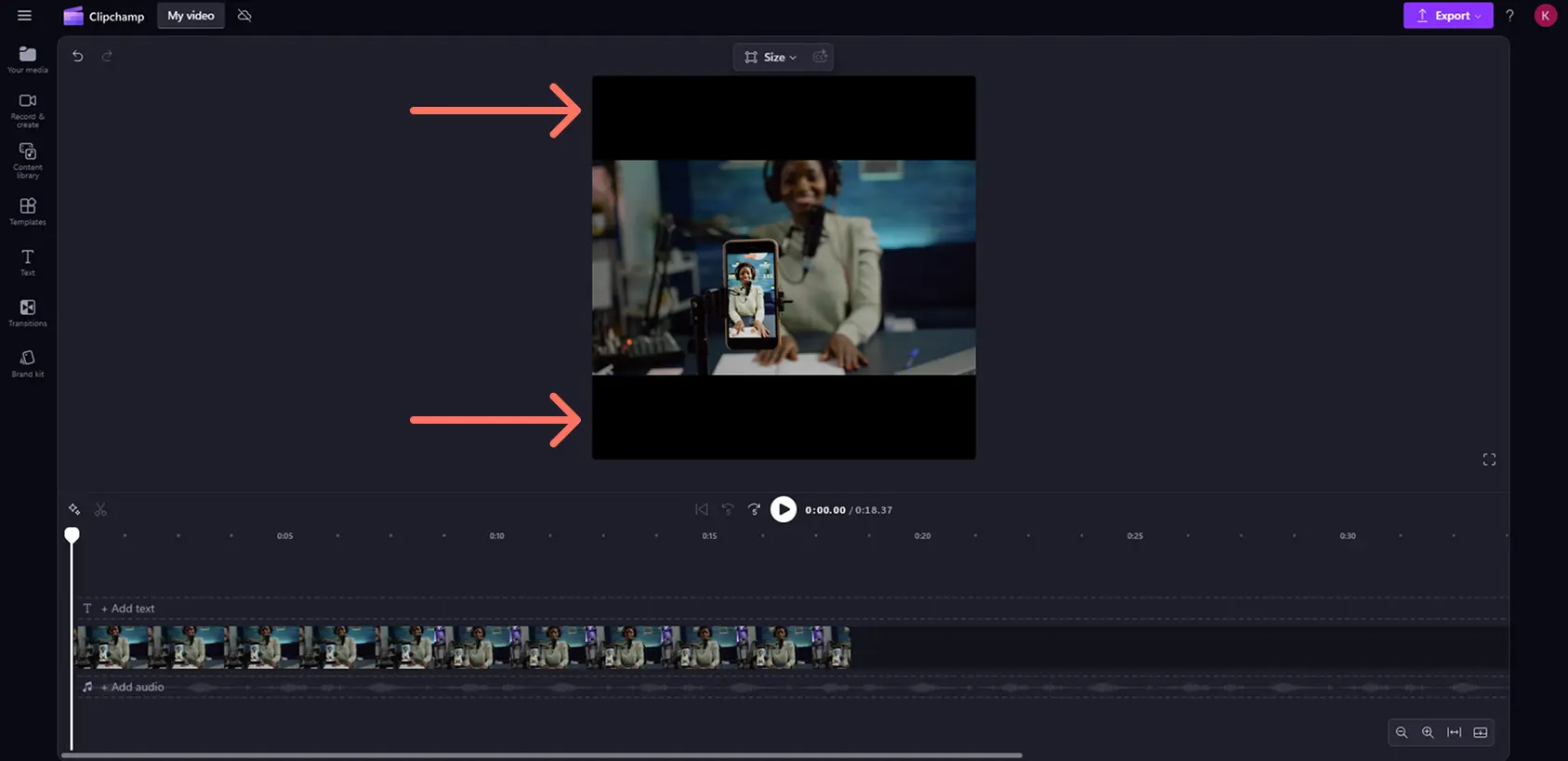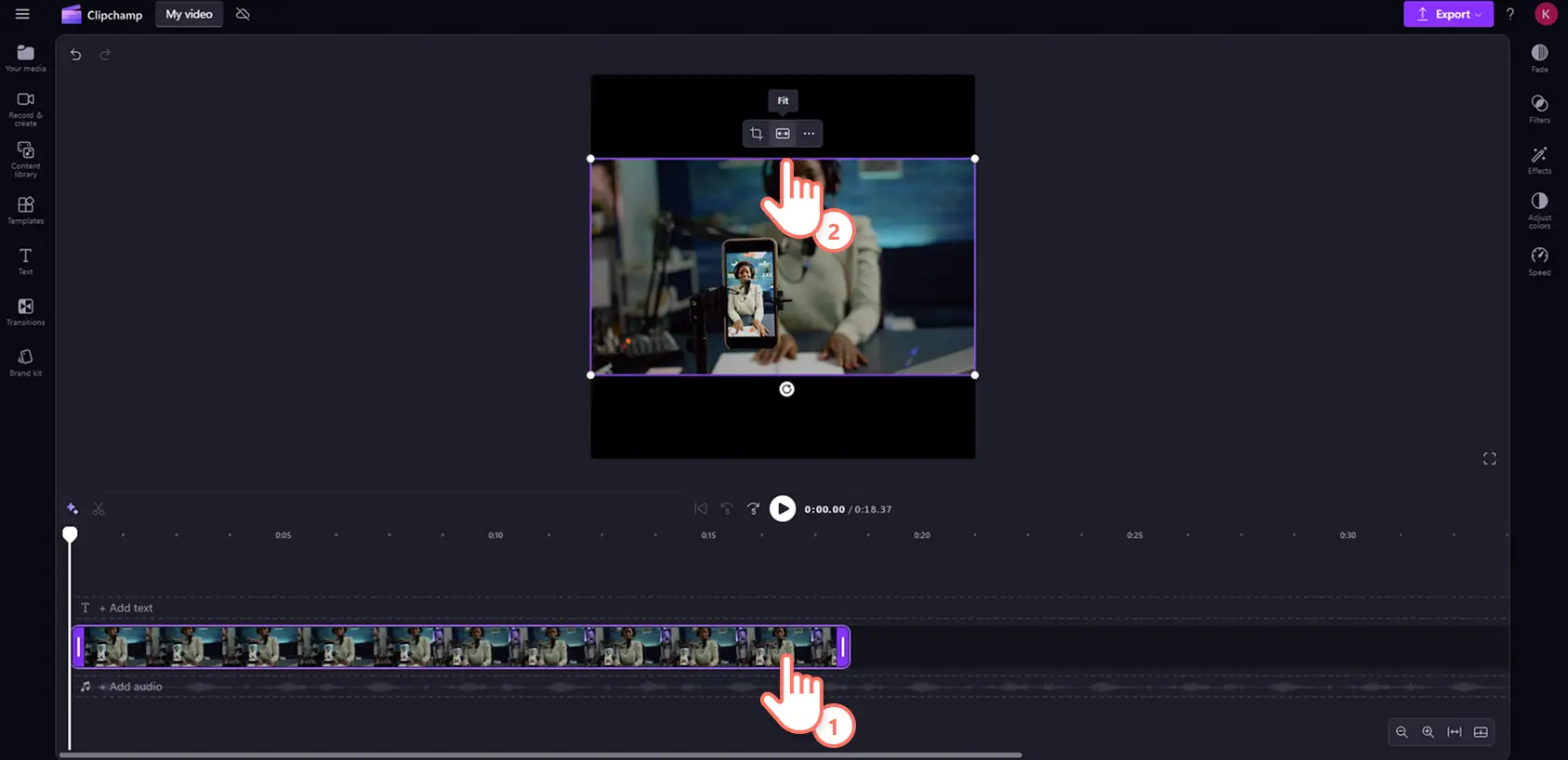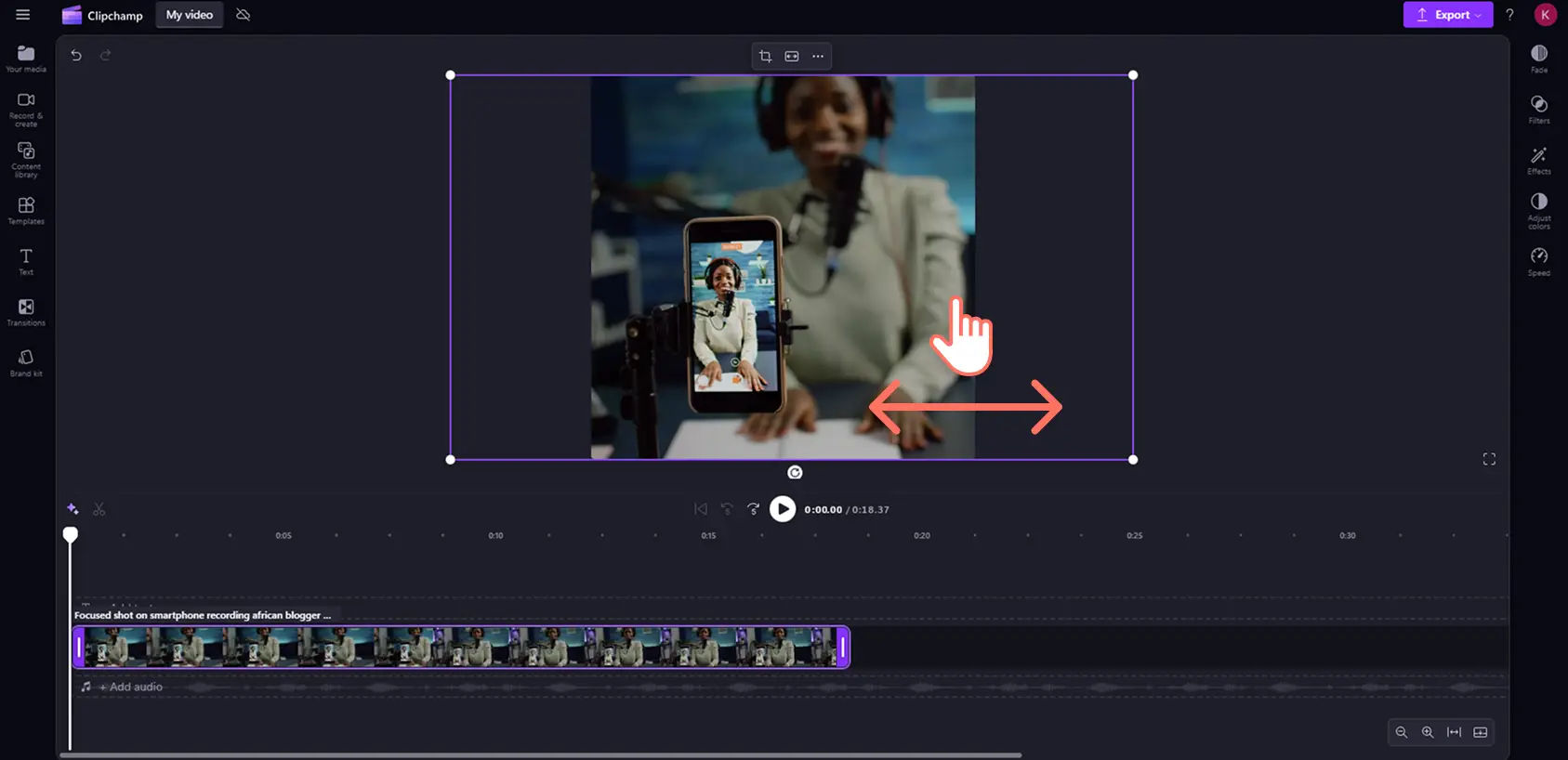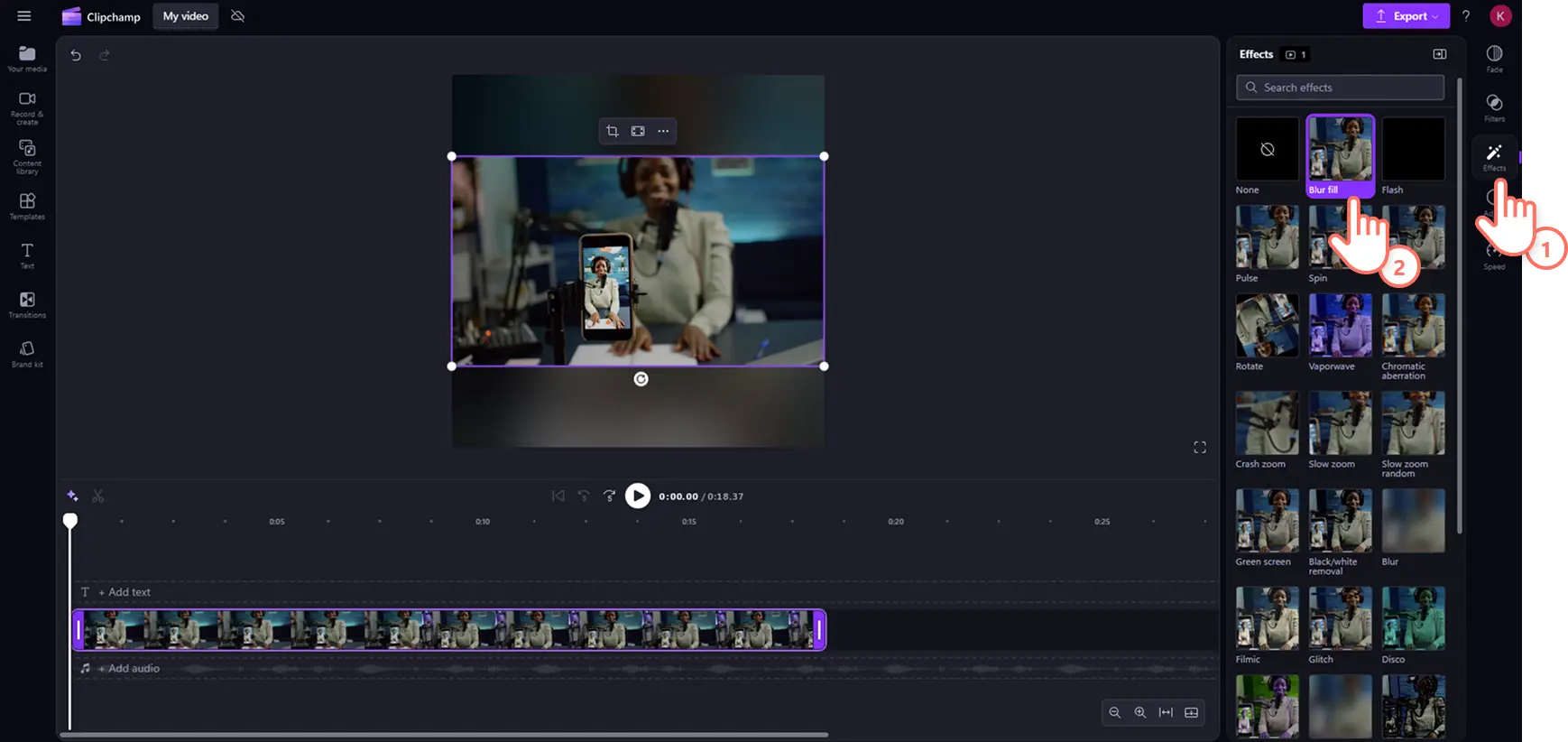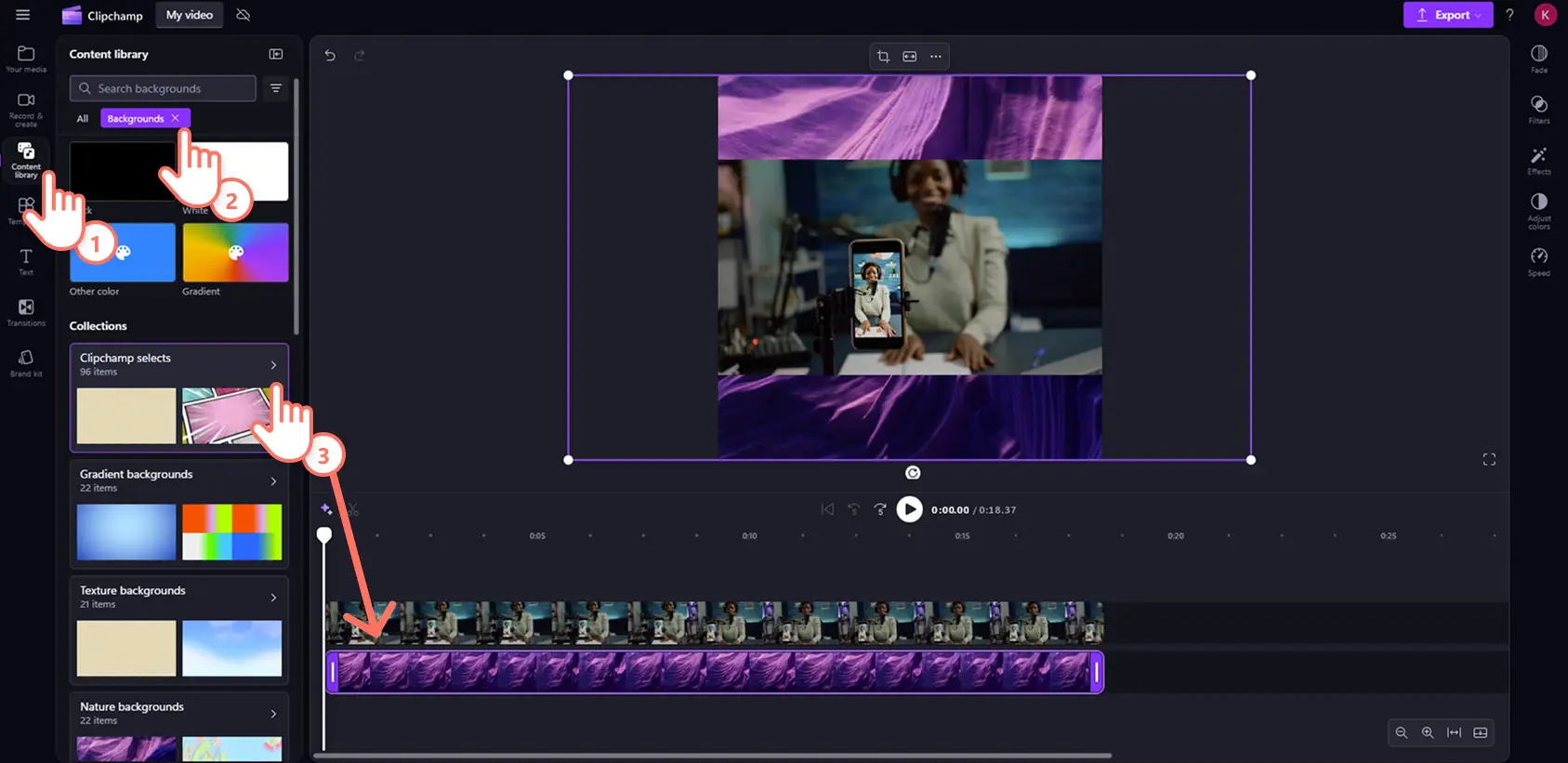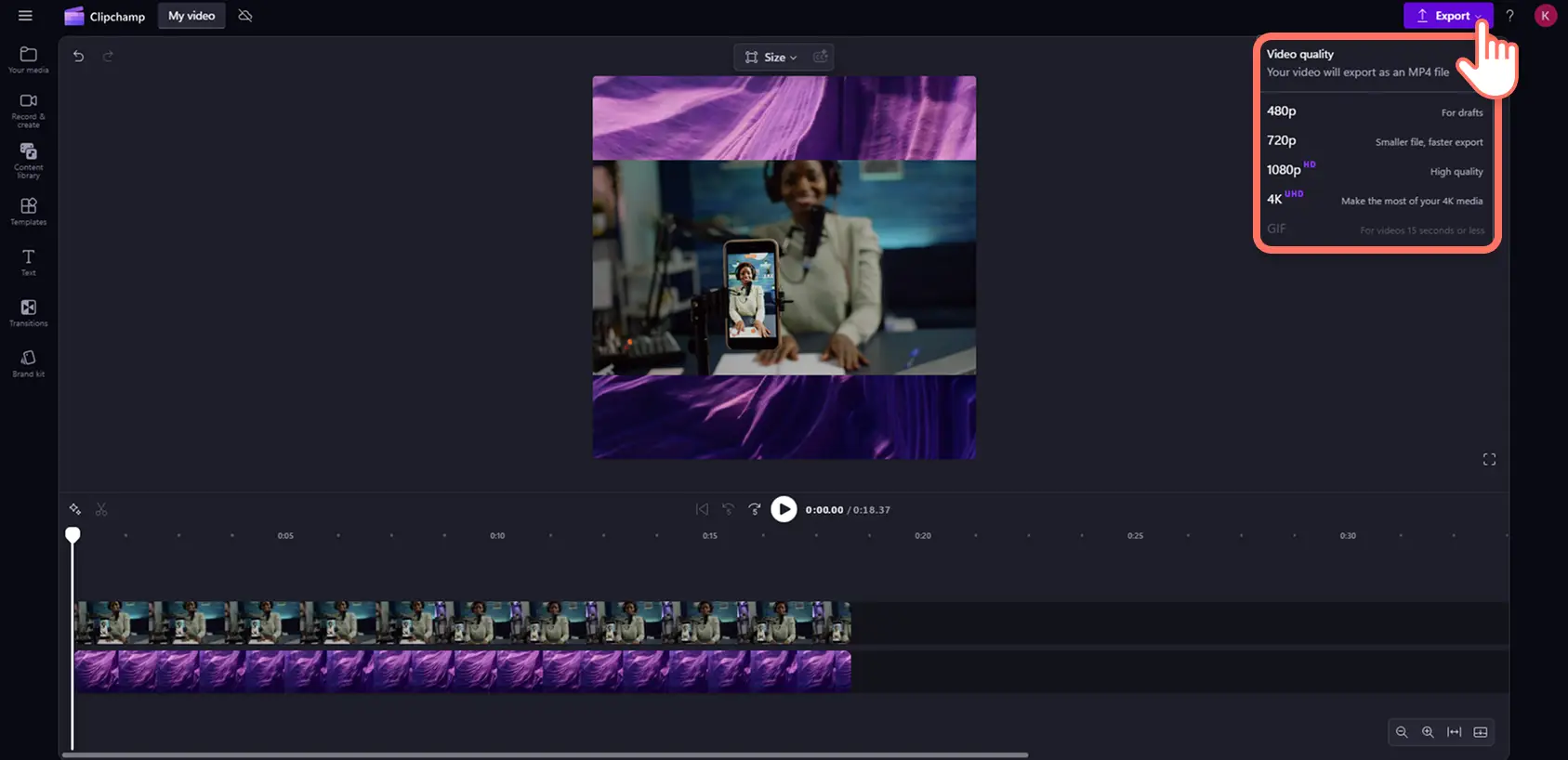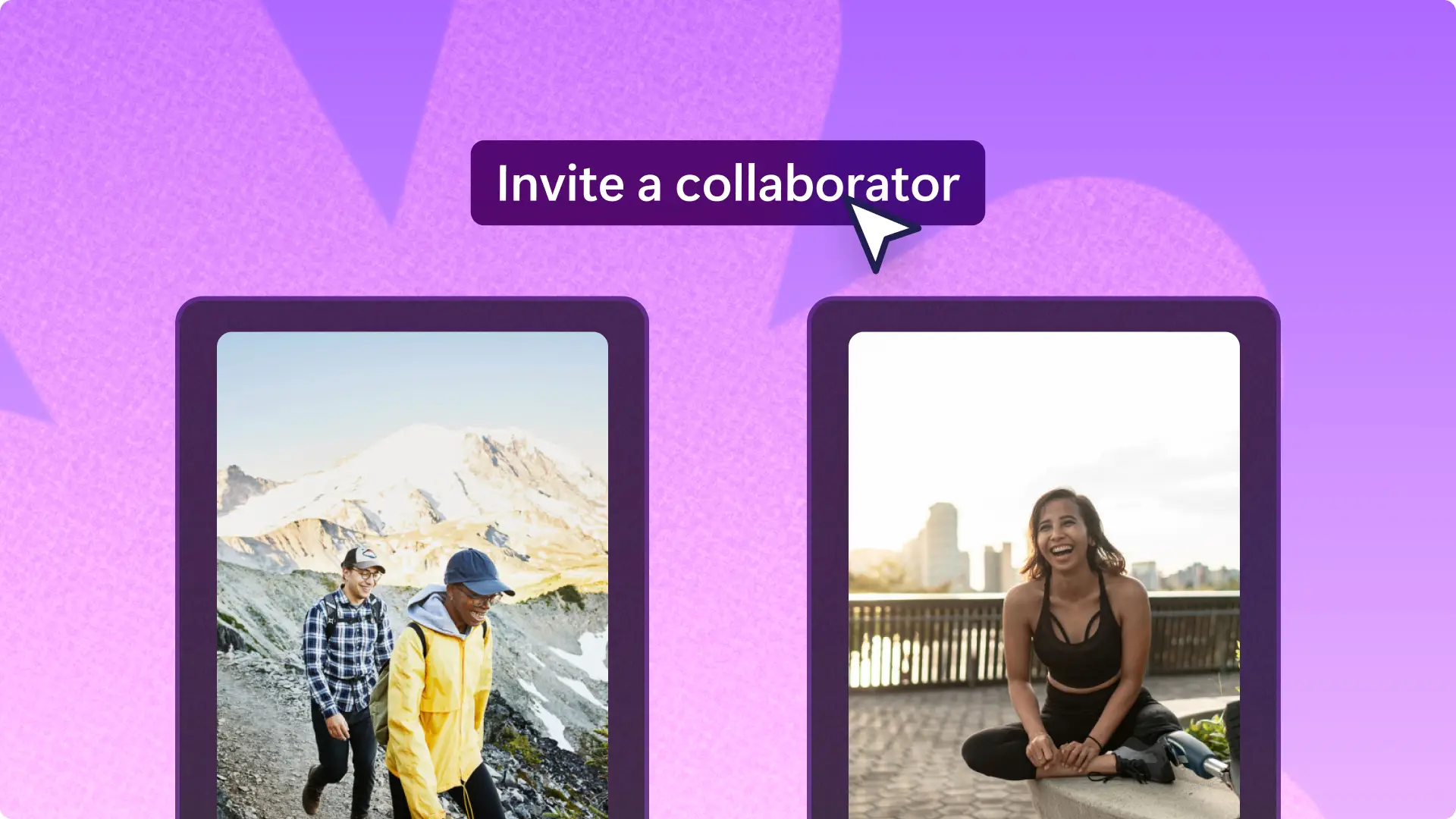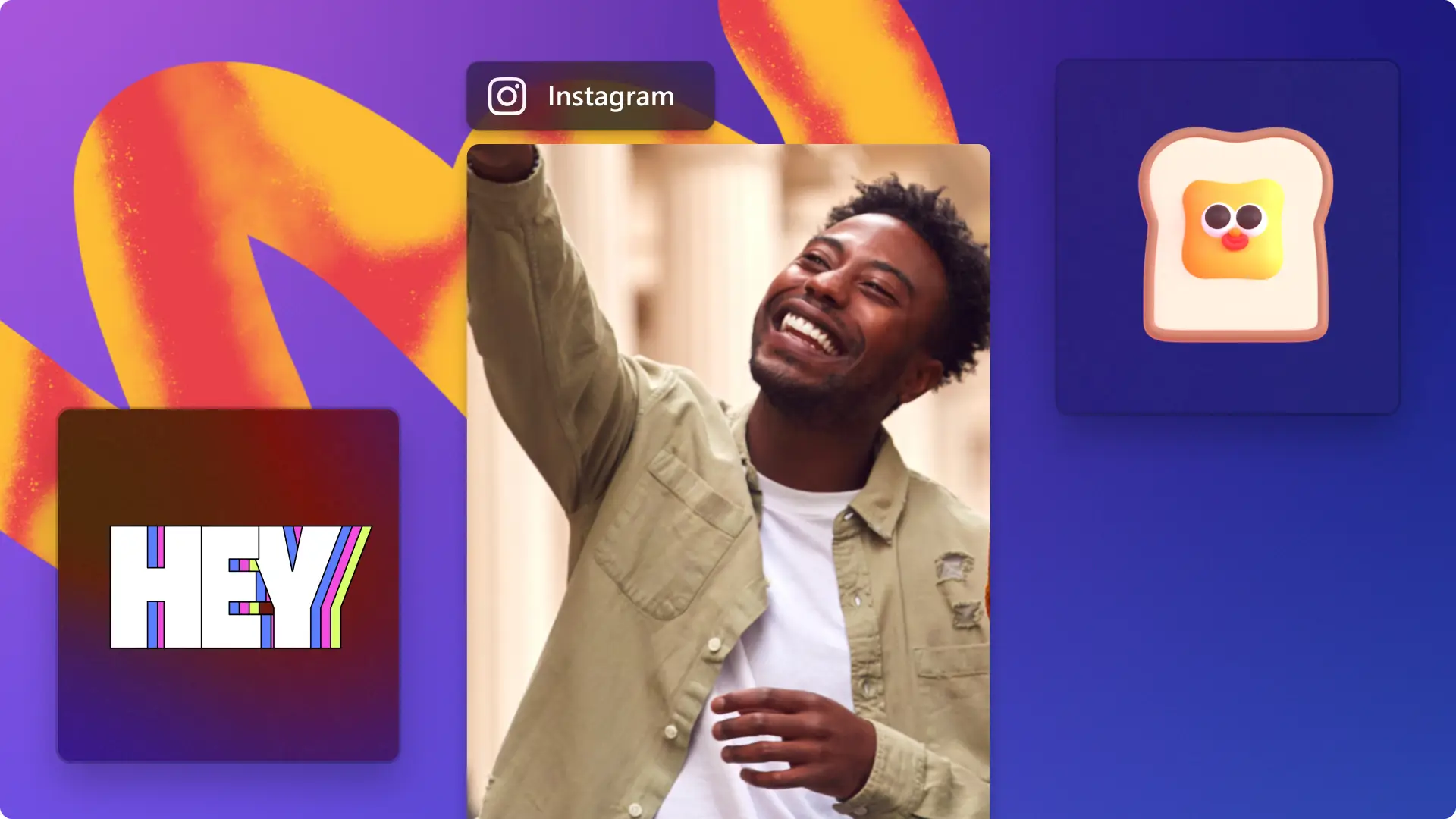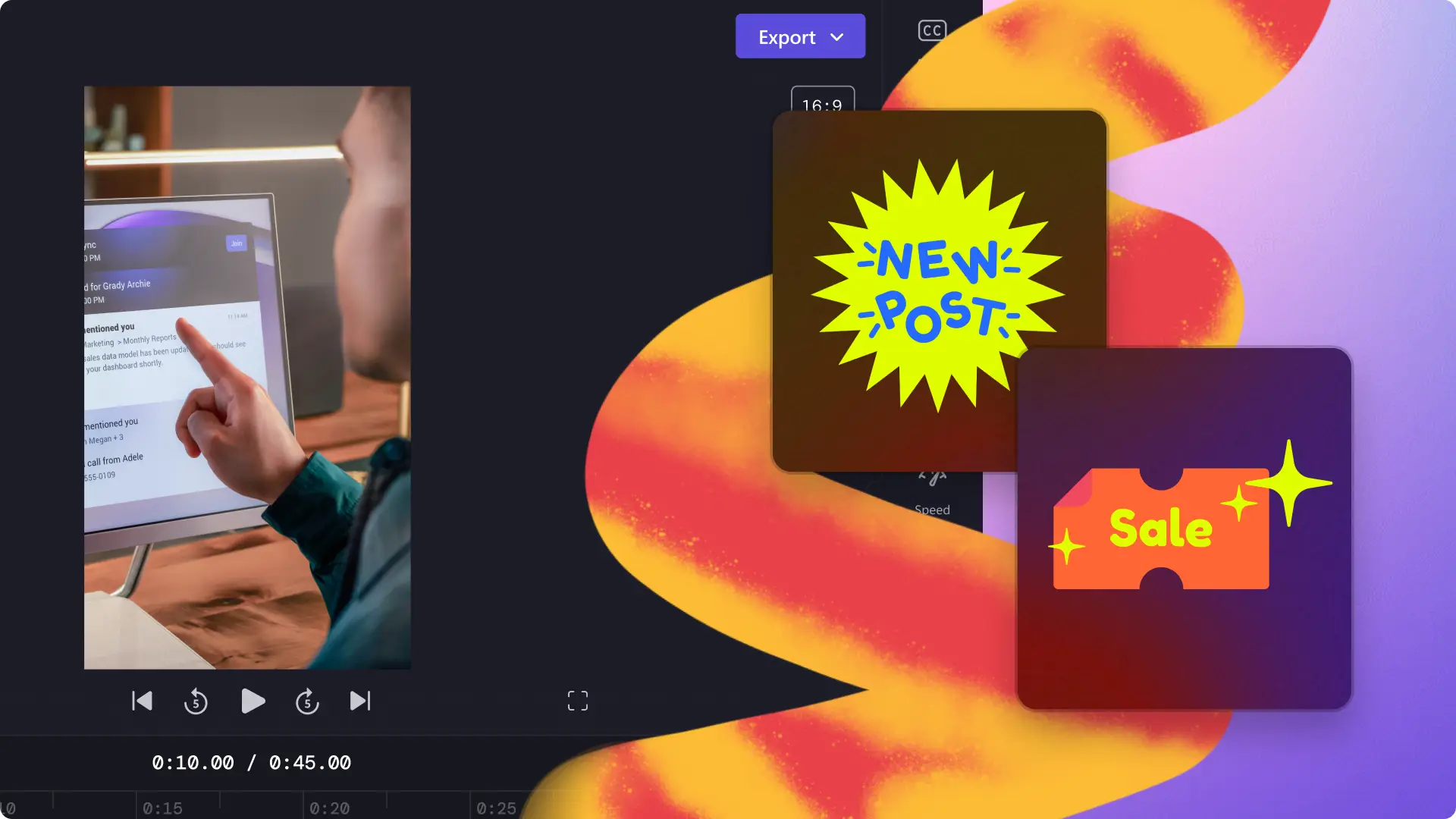Obs! Skjermbildene i denne artikkelen er fra Clipchamp for personlige kontoer. De samme prinsippene gjelder for Clipchamp for jobb- og skolekontoer.
På denne siden
- Slik endrer du størrelsen på en YouTube-video for Instagram
- Slik legger du inn en YouTube-video på Instagram som videoinnlegg og Reels-video
- Slik legge du inn en YouTube-video på Instagram-historier
- Anbefalte fremgangsmåter for å legge ut YouTube-videoer på Instagram
- Hvorfor burde du legge inn videoer fra YouTube på Instagram?
Presenter videoer for nye målgrupper, og nå lengre ut med innholdet ved å legge ut YouTube-videoer på nytt på Instagram.
Det er ikke sikkert at YouTube-abonnentene dine følger deg på Instagram, så ved å endre størrelsen på videoene og legge dem ut på nytt sørger du for å dele enhetlig innhold og samtidig spare verdfull tid. Du kan til og med få flere følgere. Du trenger bare å redigere størrelsesforholdet på YouTube-videoene til å passe Instagram ved hjelp av forhåndsinnstillingene for video.
Les videre for å utforske hvordan du endrer størrelsen på YouTube-videoer for Instagram, og finn ut hvordan du legger ut videoer på Instagram-historier, Reels-videoer, og YouTube Shorts med Clipchamp.
Slik endrer du størrelsen på en YouTube-video for Instagram
Når du deler YouTube-videoer på Instagram, må du endre størrelsen på YouTube-videoen slik at den passer Instagrams videokrav. Du kan legge inn16:9-bredformatvideoer til Instagram, men da får du svarte kantlinjer rundt videoen. Følg disse trinnene for å redigere YouTube-videoene som en proff.
Logg på Clipchamp eller registrer deg gratis.
Importer YouTube-videoen, og dra og slipp du videoen på tidslinjen.
Rediger størrelsesforholdet ved hjelp av de forhåndsinnstilte størrelsesforholdene fra 16:9 til firkantet 1:1 eller portrett 9:16.
Juster kantlinjene og videoposisjonen, og roter videoen om nødvendig.
Lagre videoen i 720p eller 1080p.
Slik legger du inn en YouTube-video på Instagram som videoinnlegg og Reels-video
Når det gjelder å ta med dine egne YouTube-videoer til Instagram, er det første trinnet å laste ned videoen fra YouTube. Du kan også bruke andre innholdsskaperes YouTube-videoer, men sørg for å ha tillatelse fra innholdsskaperen. Du må oppgi navnet på den som opprinnelig la inn innlegget, i videobeskrivelsen, slik at du ikke bryter noen regler for opphavsrett.
Trinn 1. Importer YouTube-videoen
For å importere dine egne videoer og lyd, klikk på import media-knappen i mediefanen på verktøylinjen for å bla gjennom datamaskinfilene dine, eller koble til OneDrive.
Dra og slipp YouTube-videoen på tidslinjen, eller klikk på knappen Legg til på tidslinje.
Trinn 2. Rediger størrelsesforholdet
Klikk på knappen for 16:9-størrelsesforhold, og velg deretter enten 9:16 for Instagram Reels-videoer og -innlegg eller 1:1 for Instagram-innlegg. Vi anbefaler at du bruker forhåndsinnstillingen 9:16.
Videoen vil nå se ut som dette med en svart kantlinje.
Gjør eventuelle endringer på videoens plassering, størrelse eller rotasjon ved hjelp av den fristilte verktøylinjen. Klikk på fyllknappen for å fjerne svarte kantlinjer.
Du kan også bruke frihåndsverktøyet på forhåndsvisning av video for å dra videoen til en ny sentrert plassering.
Hvis du ikke vil at videoen skal passe til den nye rammestørrelsen, kan du også bruke uskarphetseffekten for å lage en uskarp kantlinje. Klikk på effekter-fanen på egenskapspanelet, og klikk på uskarp utfylling-effekten.
Du kan også dra og slippe en bakgrunn fra innholdsbiblioteket på tidslinjen.
Trinn 3. Lagre og del videoen til Instagram
Eksporter videoen ved å klikke på eksportknappen og deretter velge en 1080p-videooppløsning. Hvis videoen har 4K-videoopptak, kan betalende abonnenter lagre i 4K-videooppløsning. Videoen lastes automatisk ned til enheten.
Deretter går du til Instagram-appen og trykker på profilen din. Deretter trykker du på +-knappen og deretter på enten Reel eller innlegg. Følg instruksene på skjermen for å laste opp videoen.
Slik legge du inn en YouTube-video på Instagram-historier
Seere av Instagram-historier kan trykke på koblingen som omdirigerer dem til YouTube-kanalen din eller en bestemt video. Følg trinnene nedenfor for å dele en direkte YouTube-videokobling til Instagram-historien din.
Klikk på del og kopier koblingen på den valgte videoen i YouTube.
Trykk på +-knappen i Instagram-appen, og trykk deretter på Historie.
Klikk på Opprett, og klikk på klistremerke-ikonet øverst.
Skriv inn «kobling» i søkefeltet for å finne og velge koblingsklistremerket.
Lim inn den kopierte nettadressen for YouTube i nettadressefeltet, og tilpass koblingsteksten.
Nå kan du legge til et skjermbilde, klistremerker, tekst eller det visualobjektet du ønsker.
Trykk på Del-knappen.
Anbefalte fremgangsmåter for å legge ut YouTube-videoer på Instagram
Når du skal dele kreativt innhold, er det avgjørende å forstå anbefalte fremgangsmåter for Instagram-video for å maksimere engasjementet og følge plattformnormene. La oss ta en titt på hvordan du effektivt kan utnytte nettadressen for YouTube-video for å laste opp videoer på Instagram og samtidig sikre at de appellerer til målgruppen.
Respekter Instagrams retningslinjer for fellesskapet
Hold deg på riktig side av Instagram ved å sikre innholdet du laster ned fra YouTube, og laster opp til Instagram overholder Instagrams retningslinjer for fellesskapet. Dette betyr å unngå innhold som har sannsynlighet for å bli flagget for brudd på opphavsretten, sørge for å ikke inkludere upassende eller støtende materiale, og respektere personvernet og rettighetene til andre.
Optimaliser videoformatet
Før du laster ned videoer for Instagram, må du vurdere plattformens foretrukne formater. Instagram støtter ulike formater, men det er vanligvis best å bruke MP4-filer med en oppløsning på minst 720 piksler. Husk at Instagram-historier og innlegg har ulike størrelsesforhold – historier fungerer best med et 9:16 vertikalt format,mens innlegg er mer fleksible og tilpasses kvadratisk, stående og liggende retning. Ved å huske disse formatstilene sørger du for at innholdet ser bra ut og føles helt som hjemme på Instagram.
Rediger for engasjement
Når du har nettadressen til YouTube-videoen, er det på tide å laste ned og redigere videoen. Innhold som er kort, fengslende og relevant, fungerer vanligvis best. Ta i bruk redigeringsverktøyene i Clipchamp for å trimme unødvendig materiale, legg til engasjerende overganger, og sørg for at videoen forteller en overbevisende historie med Instagrams tidsbegrensninger – 60 sekunder for innlegg og 15 sekunder for historier.
Bruk emneknagger og merker på en fornuftig måte
La oss snakke om synlighet. Etter videoens første debut på Instagram er det på tide å dytte den ut i rampelyset. Inkluder relevante emneknagger for å øke synligheten til innlegget. Instagram tillater opptil 30 emneknagger per innlegg, men det er vanligvis mer effektivt å bruke 5 til 10 relevante. Tagging av andre kontoer, når dette er aktuelt, kan også øke engasjementet og til og med åpne for samarbeidsmuligheter.
Skriv en overbevisende videotekst
Kraften i en velskrevet videotekst kan ikke overvurderes. Den skal komplementere videoen, legge til kontekst og oppmuntre seerne til å engasjere seg. Still spørsmål, del interessante fakta knyttet til videoen, eller inkluder en handlingsoppfordring, for eksempel invitere seerne til å kommentere eller sjekke ut hele videoen på YouTube. En velskrevet tekst er ikke bare tekst. Det er en invitasjon til å delta og få kontakt.
Vurder beste tidspunkt for å legge ut
Timing er avgjørende på Instagram. Undersøk og finn ut når målgruppen er mest aktiv. Generelt sett er morgener og kvelder i ukedagene, og midt på dagen i helgene gode tidspunkter å legge ut på. Dette kan imidlertid variere basert på spesifikke målgruppedemografier.
Overvåk og responder på engasjement
Hold et øye med hvordan målgruppen samhandler med videoene dine. Svar på kommentarer, kommuniser med følgerne, og bruk Instagram-analyse for å forstå hva som fungerer best. Dette engasjementet øker ikke bare innleggets synlighet, men hjelper også med å bygge et lojalt fellesskap.
Hvorfor burde du legge inn videoer fra YouTube på Instagram?
Øk videoens synlighet
Instagram har en mangfoldig målgruppe med mange ulike interesser og nisjer, noe som gjør den til den perfekte sosiale medieplattformen til å dele YouTube.innholdet på nytt. Å legge in videoer på nytt kan bidra til at innholdet ditt når flere, og at du får flere følgere.
Spar verdifull tid og penger
Hvis du har dårlig tid og vil spare penger, kan du endre YouTube-innholdet ved å gjøre bredformatvideoene til vertikale høydepunktsvideoer. Det kan være tidkrevende å lage nytt innhold og holde tritt med trender, så istedenfor å lage noe fra bunnen av, kan du legge inn en YouTube-video på nytt.Å lage videoer gruppevis på samme tid kan også bidra til enhetlig innhold for bruk på Instagram og YouTube Shorts, siden de bruker samme størrelsen.
Krysspromoter videoinnholdet ditt
Den enkleste måten å lage appetittvekkervideoer og kanaltrailere på, er å dele høydepunkter og klipp fra YouTube-videoen på Instagram. Trim YouTube-videoen, legg til sceneoverganger og animasjonstitler så er den klar til å deles på Instagram. Oppmuntre Instagram-seere til å gå over til YouTube-kanalen for å se hele videoen for økt trafikk og bevissthet.
Vil du legge inn YouTube-videoer på TikTok også? Sjekk ut den ultimate veiledningen til TikTok-videoer, og finn ut mer om YouTube Shorts.
Gjør YouTube-videoen om til en Instagram Reel i dag med Clipchamp, eller last ned Clipchamp-appen for Windows gratis.