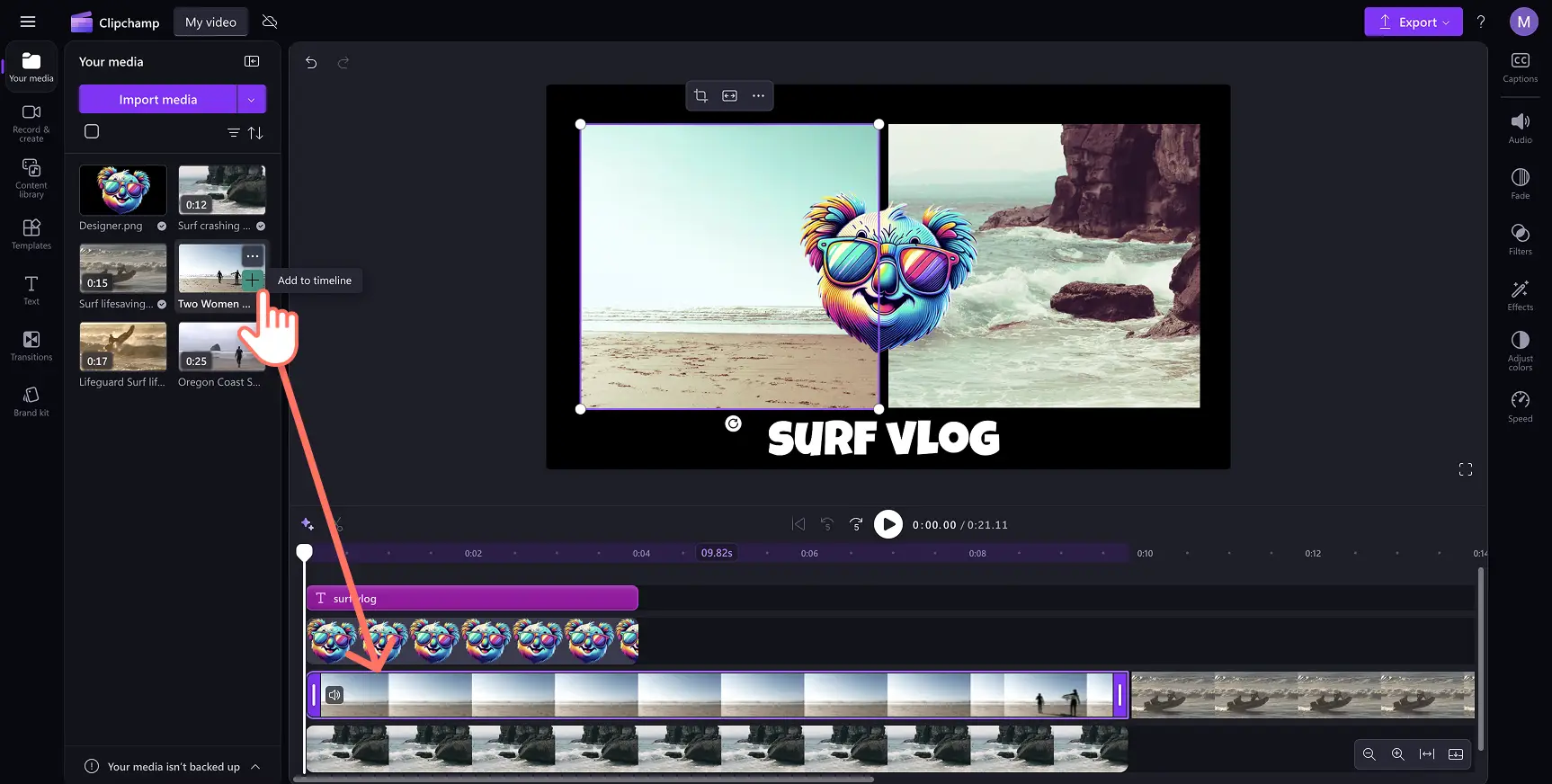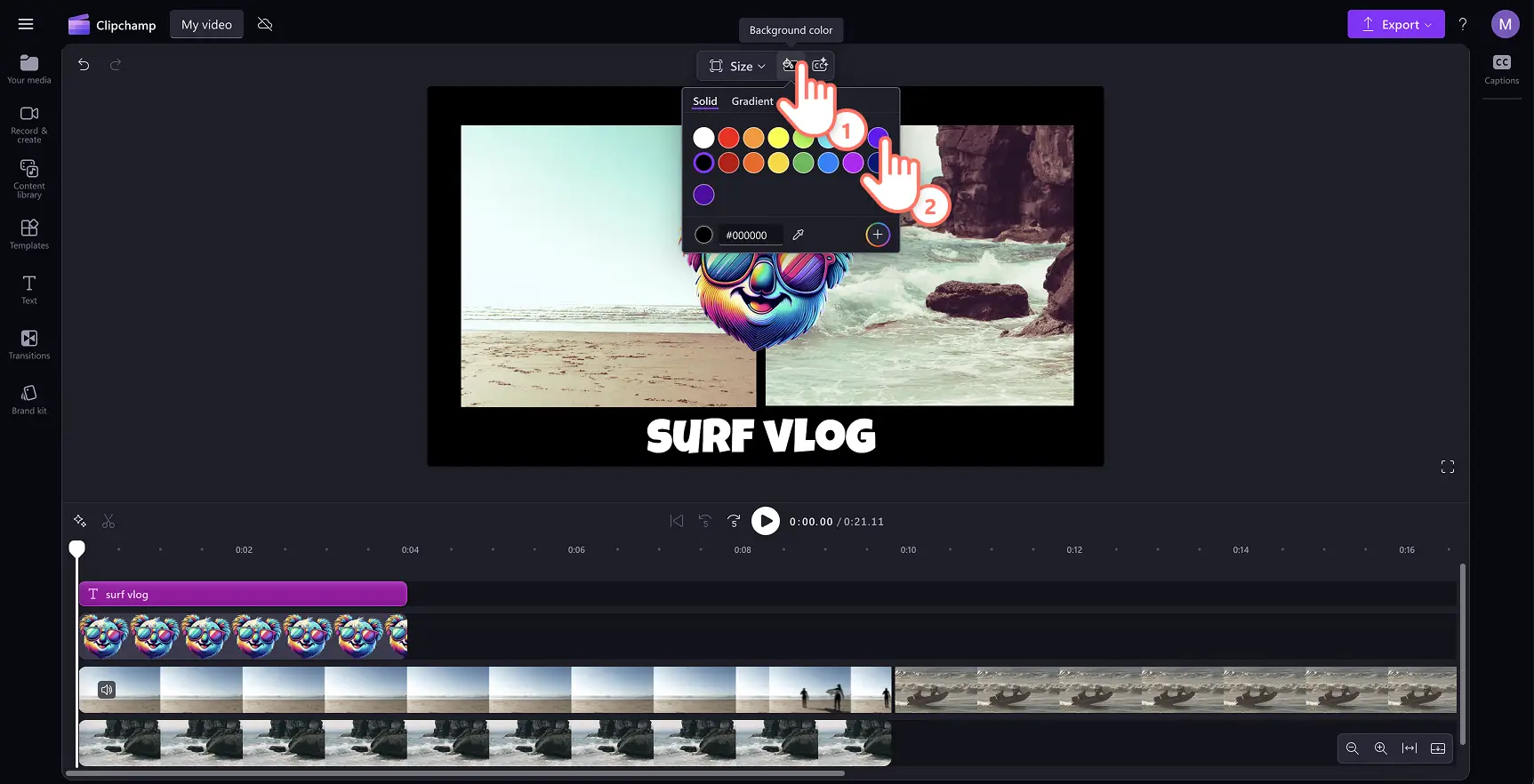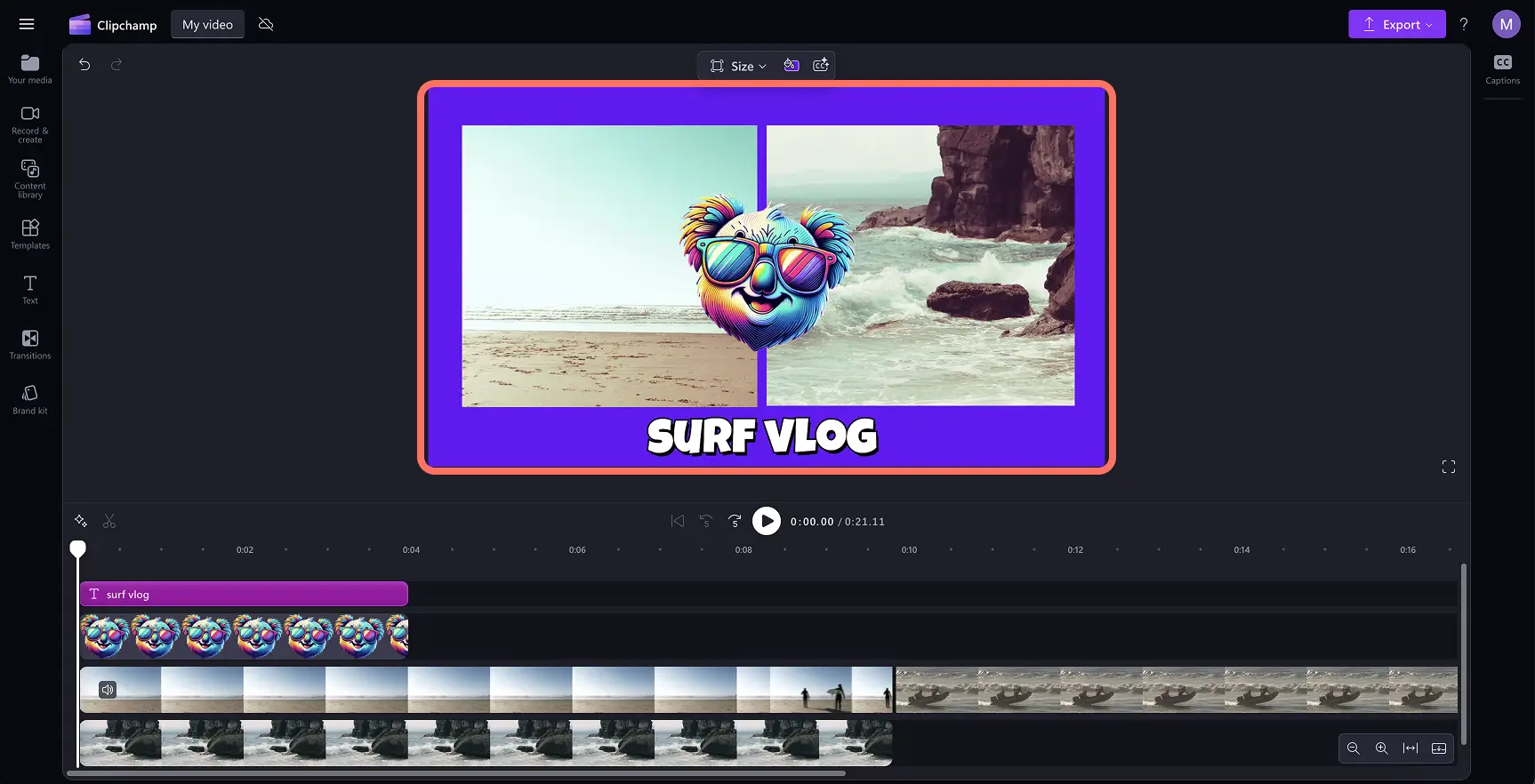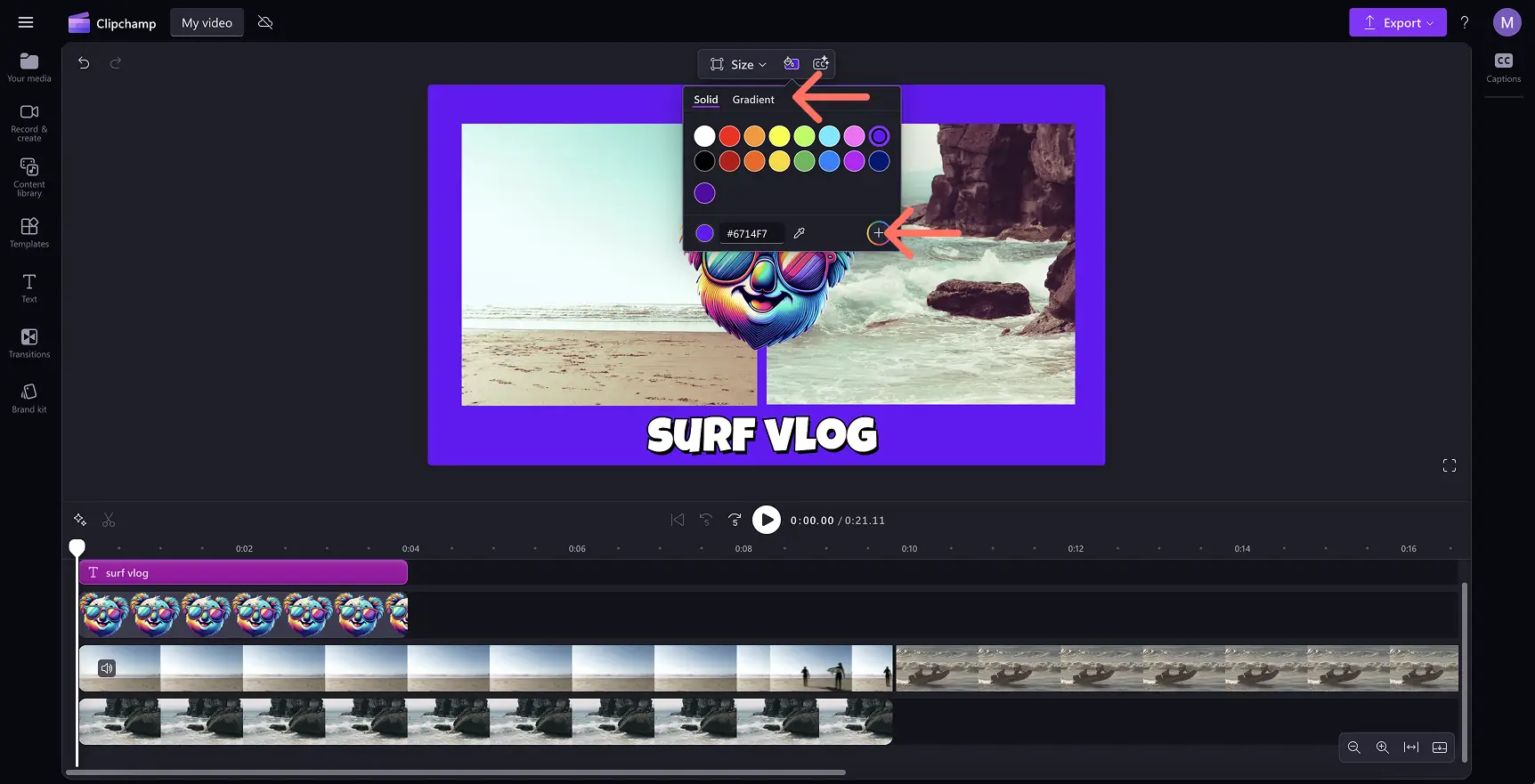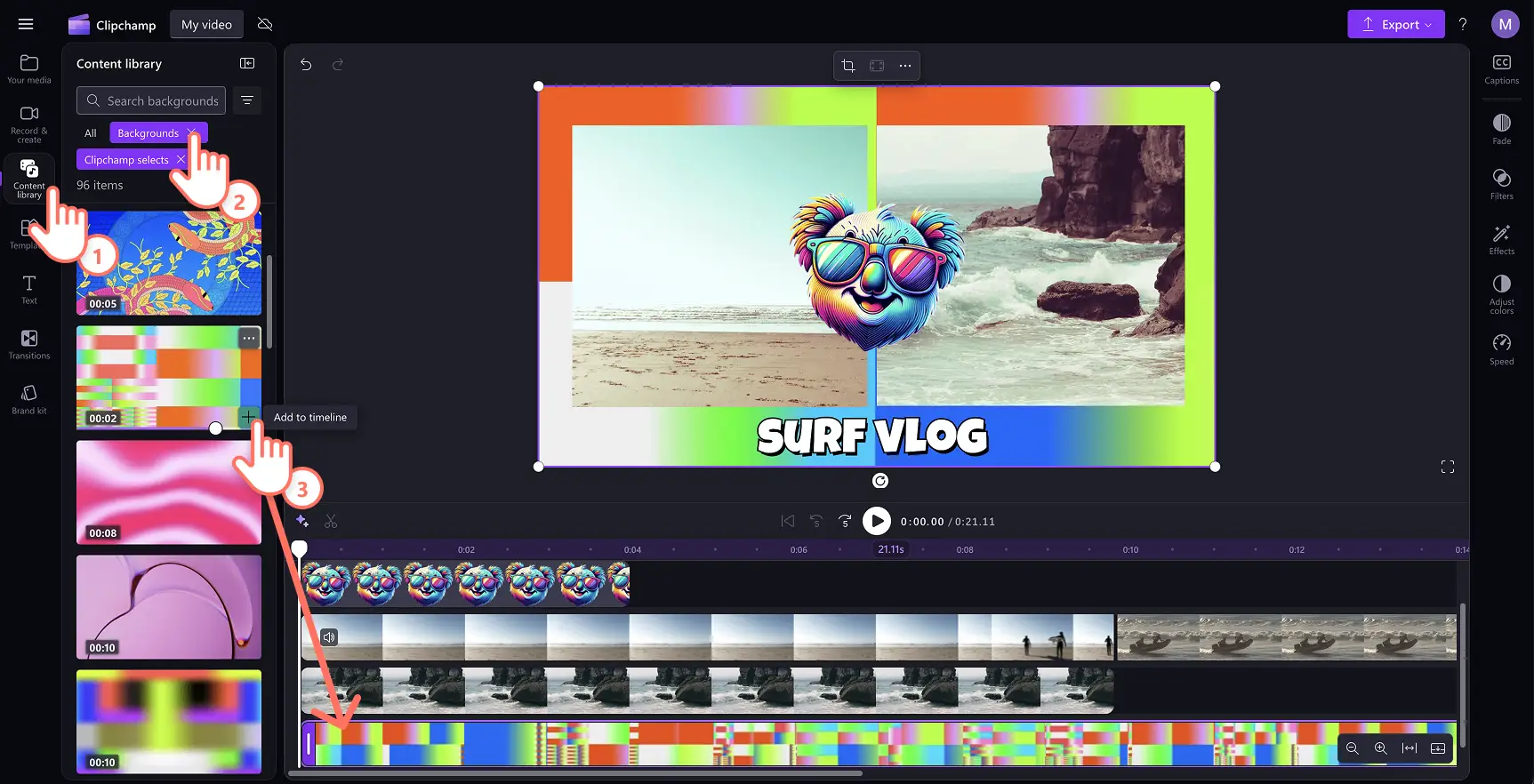Obs! Skjermbildene i denne artikkelen er fra Clipchamp for personlige kontoer. De samme prinsippene gjelder for Clipchamp for jobb- og skolekontoer.
På denne siden
Bakgrunnen til en video kan hjelpe deg med å uttrykke kreativiteten din og sette stemningen for videoen.En farget videobakgrunn er det perfekte grunnlaget for å bygge en video—den binder sammen video- og bildeelementer, animerte tekster og grafikk på en sammenhengende måte.Å legge til tilpassede farger til videobakgrunnen kan også gjøre klippet ditt til en merkevarevideo på sekunder.
Skap en profesjonell videoestetikk ved å bruke fargede bakgrunner til bedriftsvideoer, markedsføringsklipp, lysbildefremvisninger og andre videoformater.Finn ut hvordan du lager din egen fargede eller gradient videobakgrunn gratis ved å bruke videoredigeringsprogrammet Clipchamp .
Slik legger du til en bakgrunnsfarge i videoen din
Trinn 1. Last opp en video eller lag din egen
Hvis du vil importere egne videoer, bilder og lyd, klikker du på Importer medier-knappen på Dine medier-fanen på verktøylinjen for å bla gjennom datafilen, eller så kan du koble til OneDrive.
Du kan også bruke gratis stockmedier som videoklipp, royaltyfrie bilder, GIPHY klistremerker og mer. Klikk på Innholdsbibliotek-fanen på verktøylinjen, klikk på rullegardinpilen for visuelle effekter, og klikk deretter på Videoer, Bilder eller Klistremerker. Du kan også søke gjennom de forskjellige stocksjangrene ved hjelp av søkefeltet.
Dra og slippe mediene på tidslinjen for å starte redigering. I dette eksemplet skal vi lage en intro til en reisevideo med videoer, klistremerker og tekstoverlegg.
Trinn 2. Velg en bakgrunnsfarge for videoen
For å legge til en bakgrunnsfarge, fjern markeringen fra alle elementene på tidslinjen.Neste, finn bakgrunnsfargeknappen i den flytende verktøylinjen ved siden av videovisningen. Her kan du legge til en heldekkende eller gradientfarge i videoens bakgrunn ved å bruke standardfargevalg, HSV-fargevelgeren eller skrive inn HEX-koden.
Du kan velge hvilken som helst farge for å forhåndsvise bakgrunnen på videoen din.La kreativiteten din skinne – velg en komplementerende eller kontrasterende bakgrunnsfarge basert på temaet og stemningen i videoen din.Bakgrunnsfargen vil fylle videostørrelsesforholdet.
For å legge til en gradientbakgrunn, åpne bakgrunnsfargeknappen på nytt og velg gradientfanen.Her kan du velge to eller flere farger for å lage gradientvideobakgrunnen din på sekunder.Du kan også sette retningen på gradienten til å være diagonal, horisontal, vertikal eller radial for å oppnå en spesiell effekt.
Alternativt kan du spesifisere en tilpasset farge som passer til din videovisjon eller dekker dine merkevarebehov . Rediger HEX-fargeverdien direkte, bruk øyepdropper-knappen for å velge en farge fra videoforhåndsvisningen, eller velg plussknappen for å se de fullstendige fargevelgerinnstillingene og sette din tilpassede farge.
Trinn 3. Rediger eller fjern bakgrunnsfargen
For å redigere en videobakgrunnsfarge, velg ganske enkelt en annen farge fra fargevelgeren.
Du kan også erstatte bakgrunnsfargen med en royaltyfri videobakgrunnsressurs i Clipchamp.Klikk på innholdsbibliotek-fanen på verktøylinjen, og klikk på rullegardinpilen for visualobjekter, og velg videoer. Dra og slipp mediene dine under videoens hovedinnhold og se den fargede bakgrunnen forsvinne.
Trinn 4. Eksporter videoen din
Klikk på Eksporter-knappen, og velg videokvaliteten din. Når du har lagret videoen, kan du dele den direkte på dine foretrukne kontoer på sosiale medier, for eksempel YouTube eller TikTok, med integrasjonene i appen.
5 måter å legge til bakgrunnsfarger i videoer
Lag merkevarefargede bakgrunner for lysbilder og videopresentasjoner når du lager bedriftsvideoer.
Forbedre livligheten og energien i milepælsvideoer som bursdagsvideoer og reisevlogger ved å velge gradientbakgrunner.
Forbedre video tilgjengelighet ved å velge nøytrale, beroligende bakgrunner som gjør visning enklere for brukere med synshemming.
Erstatt svarte bokser rundt dine omformaterte videoer med en fargerik bakgrunn som passer til dine kreative behov for sosiale medier videoer.
Lag en base for en logoanimasjon som kan legges til i introduksjonen til YouTube-videoen din eller outro-klippet.
Vanlige spørsmål
Kan jeg tilpasse videobakgrunnen min med en HEX-kodefarge?
Du kan skrive inn hvilken som helst HEX-fargekode direkte i bakgrunnsfargevelgeren i Clipchamp.
Hvordan angre og gjøre om gruppeendringer i videoredigeringsprogrammet Clipchamp?
Finn angre- og gjør om-knappene til venstre for videovisningen din i Clipchamp.Alternativt kan du bruke hurtigtaster.Prøv CTRL + Z eller CMD + Z for å angre en endring, og prøv CTRL + Y eller CMD + SHIFT + Z for å gjøre om endringen igjen.
Hvordan legger man en video eller et bilde over bakgrunnsfarger?
Dra og slipp videoene dine på tidslinjen for å ordne dem i en video.I Clipchamp kan du legge videoressurser oppå hverandre for å oppnå bilde-i-bilde-effekten, eller side om side for å se ut som en splittskjermvideo.
Kan jeg lage min egen gradientbakgrunnsfarge i Clipchamp?
Ja, velg bakgrunnsfargeknappen og velg gradientfanen.Velg opptil seks fargevalg og generer en gradientvideobakgrunn som passer til videoen din på bare noen få klikk.
Nå som du har ideer for å lage en engasjerende videobakgrunn, utforsk hvordan du velger musikk til videobakgrunn eller se denne videoen om å legge til former i videoer.
Begynn å lage videoer i dag med Clipchamp , eller last ned Clipchamp-appen for Windows kostnadsfritt.