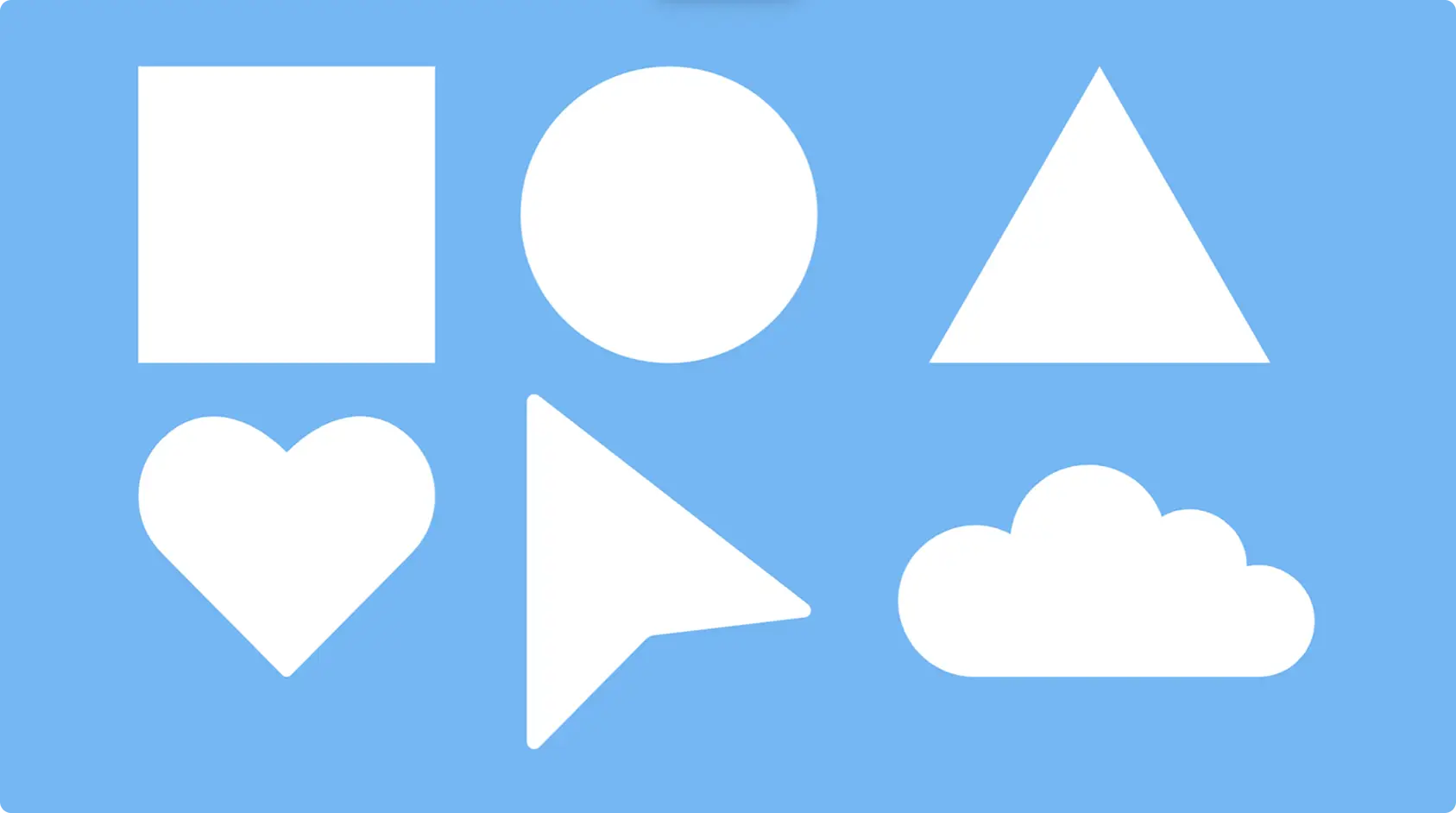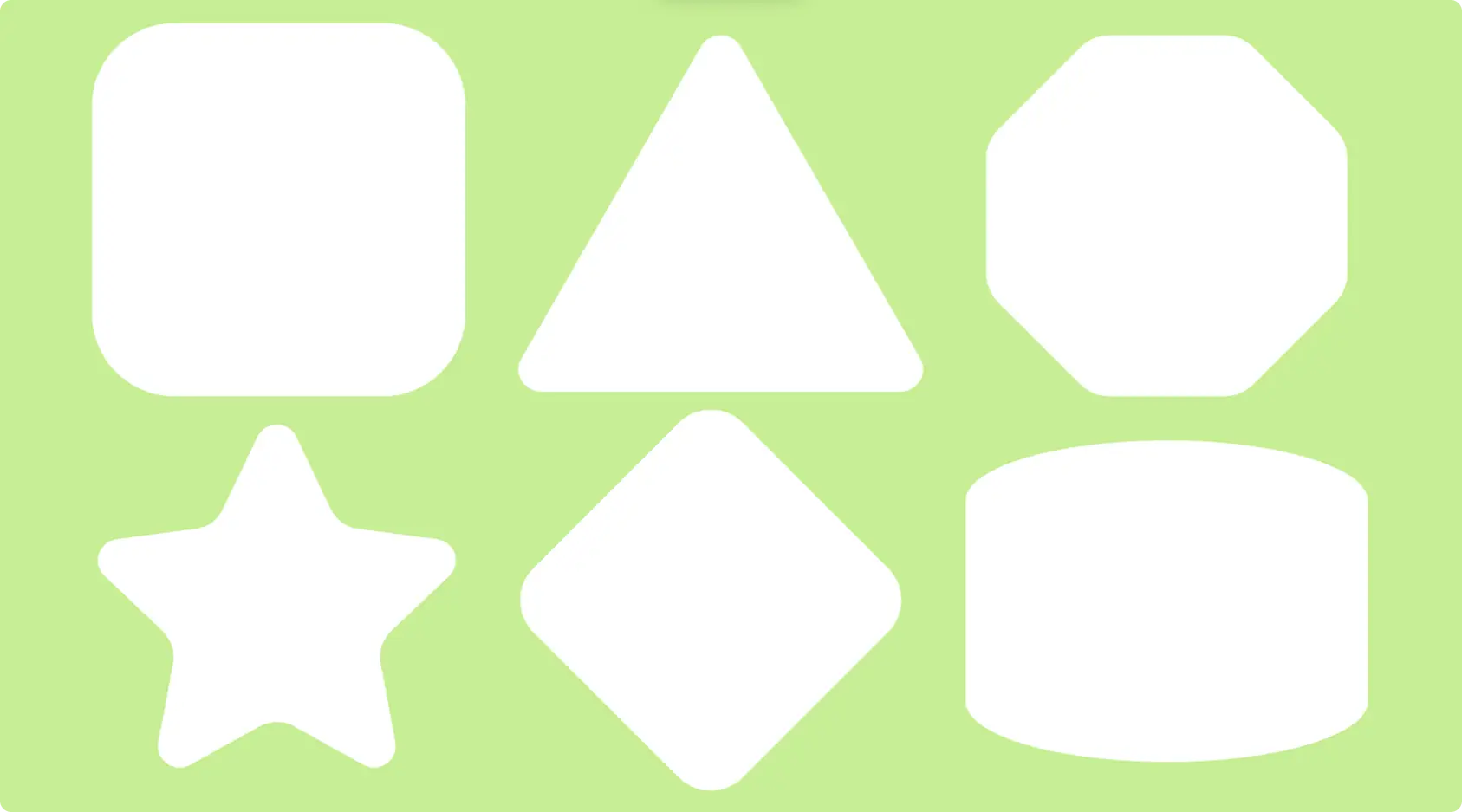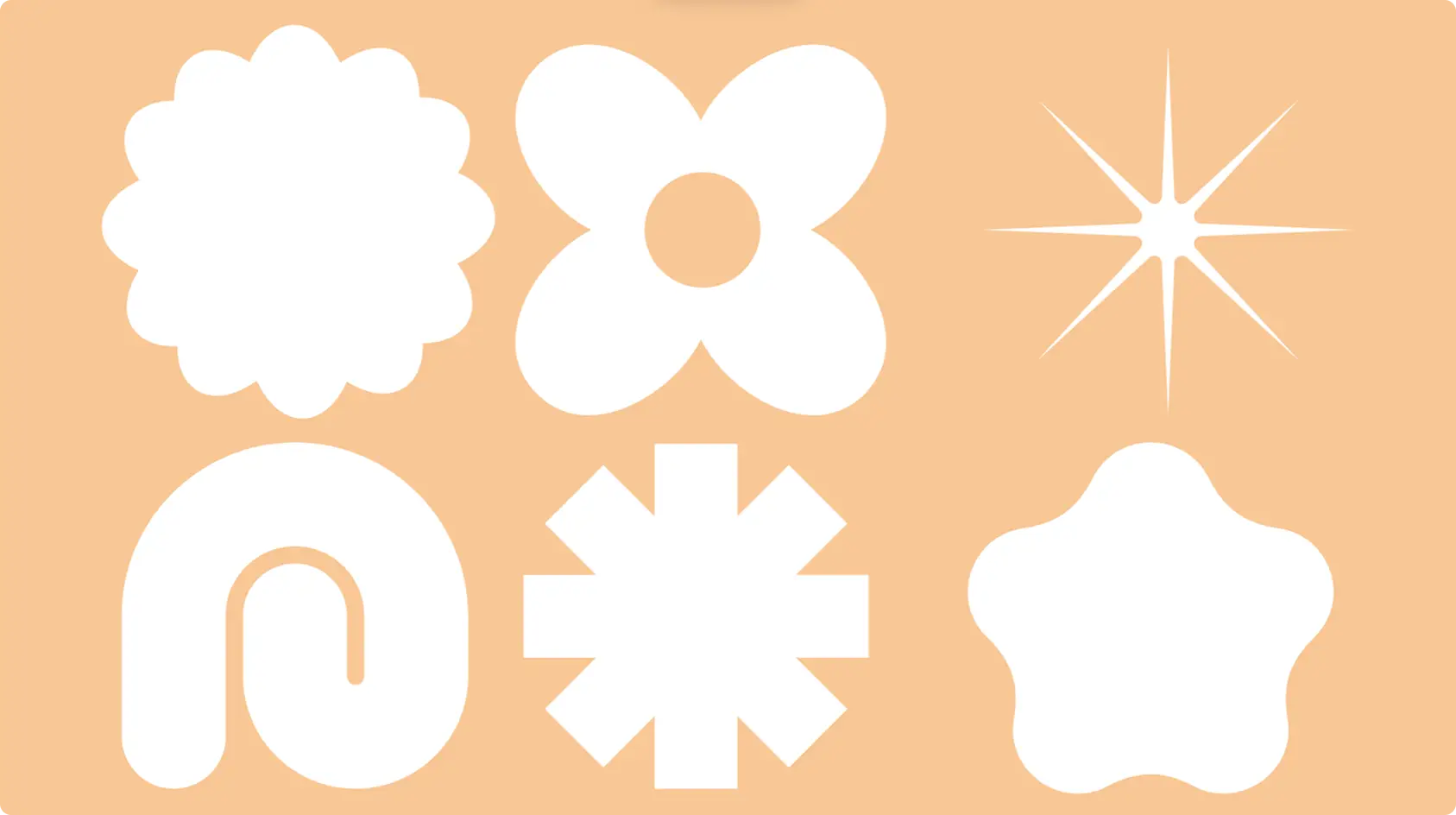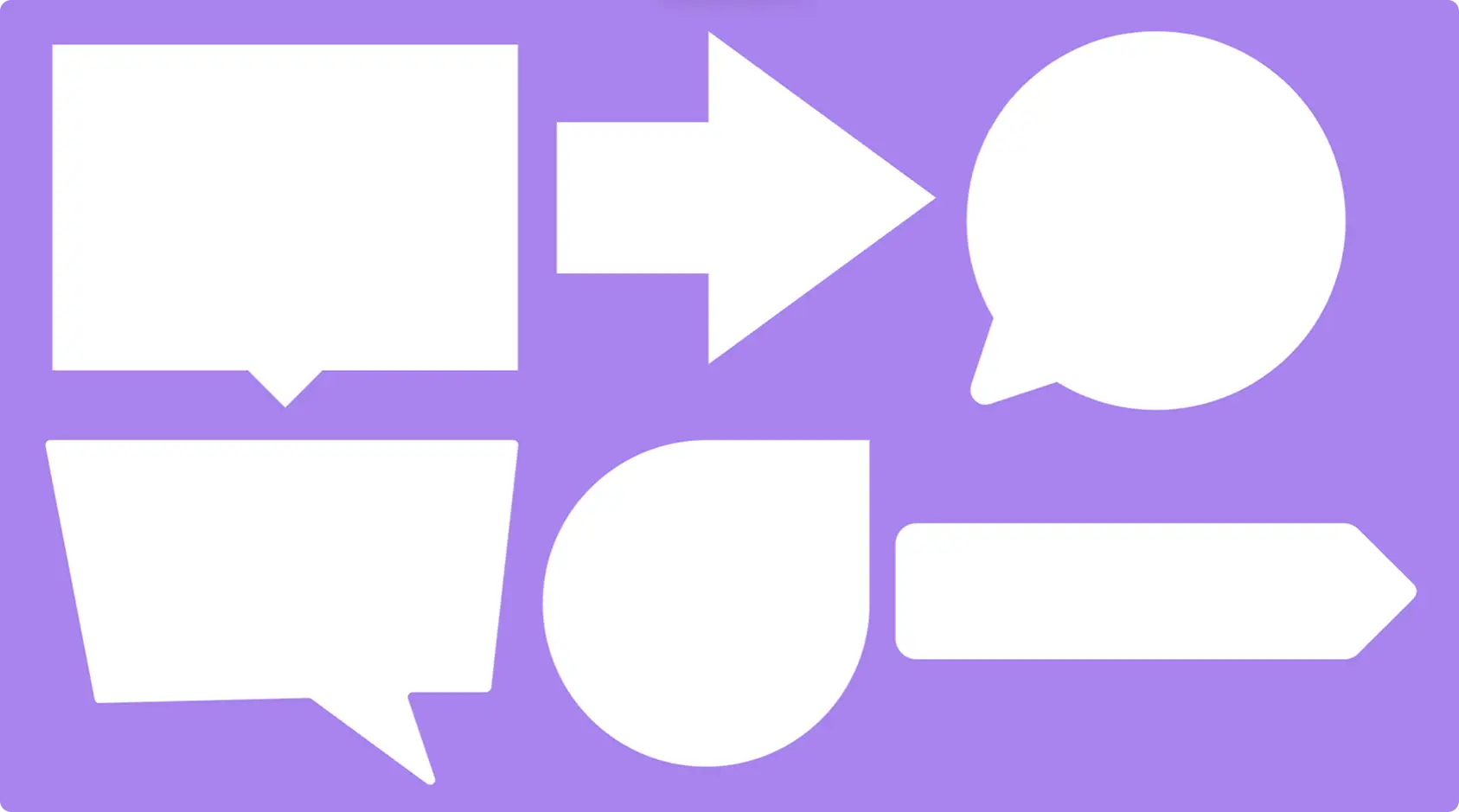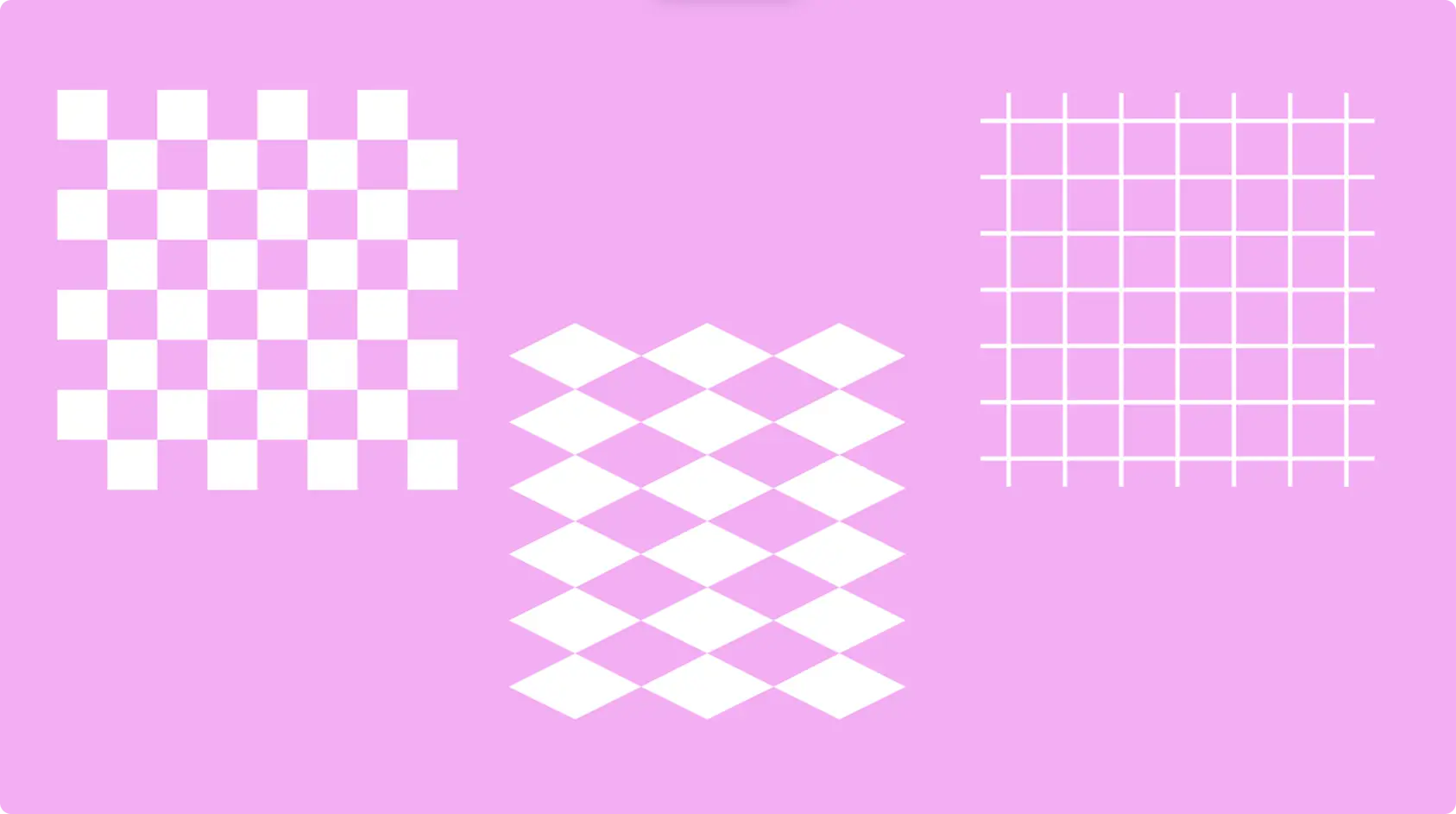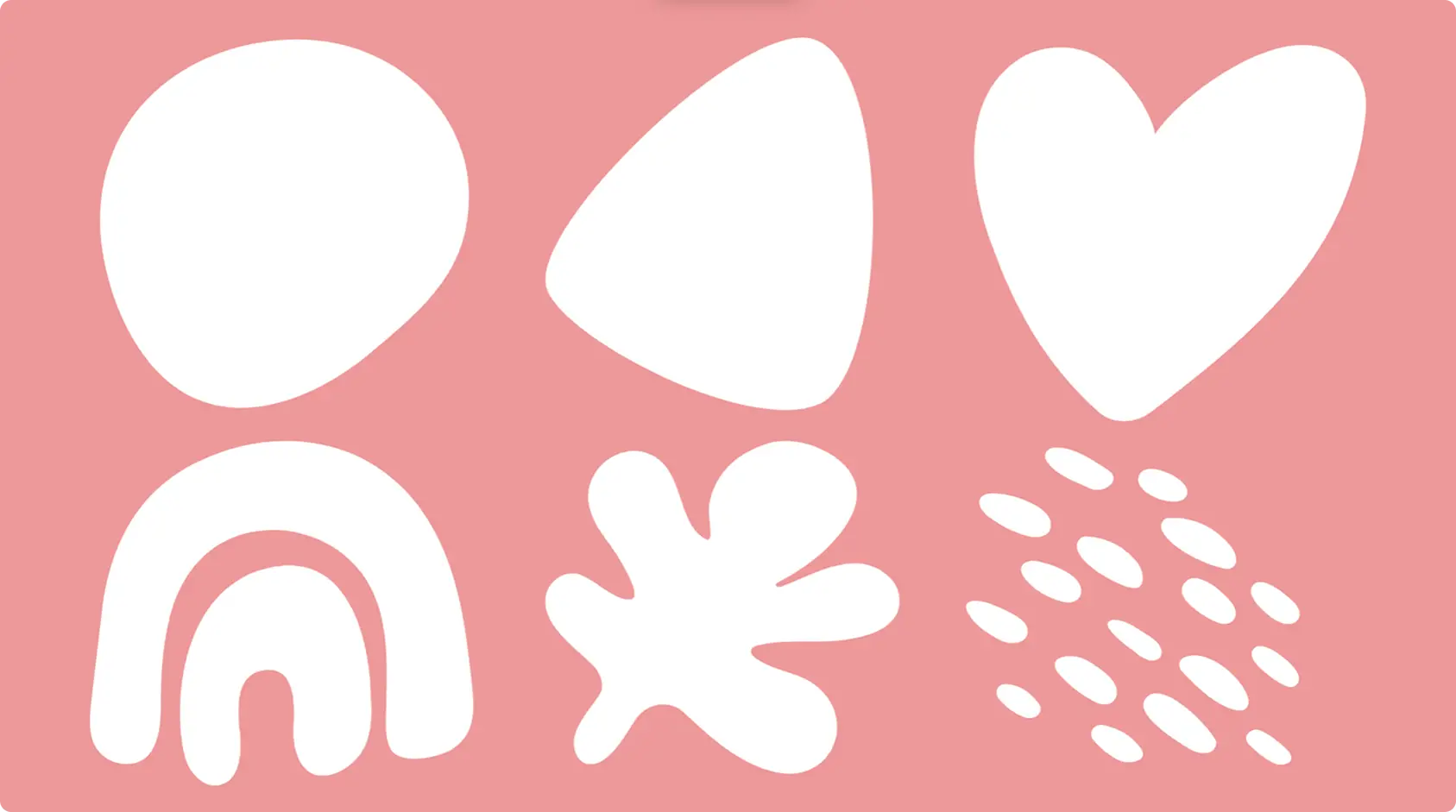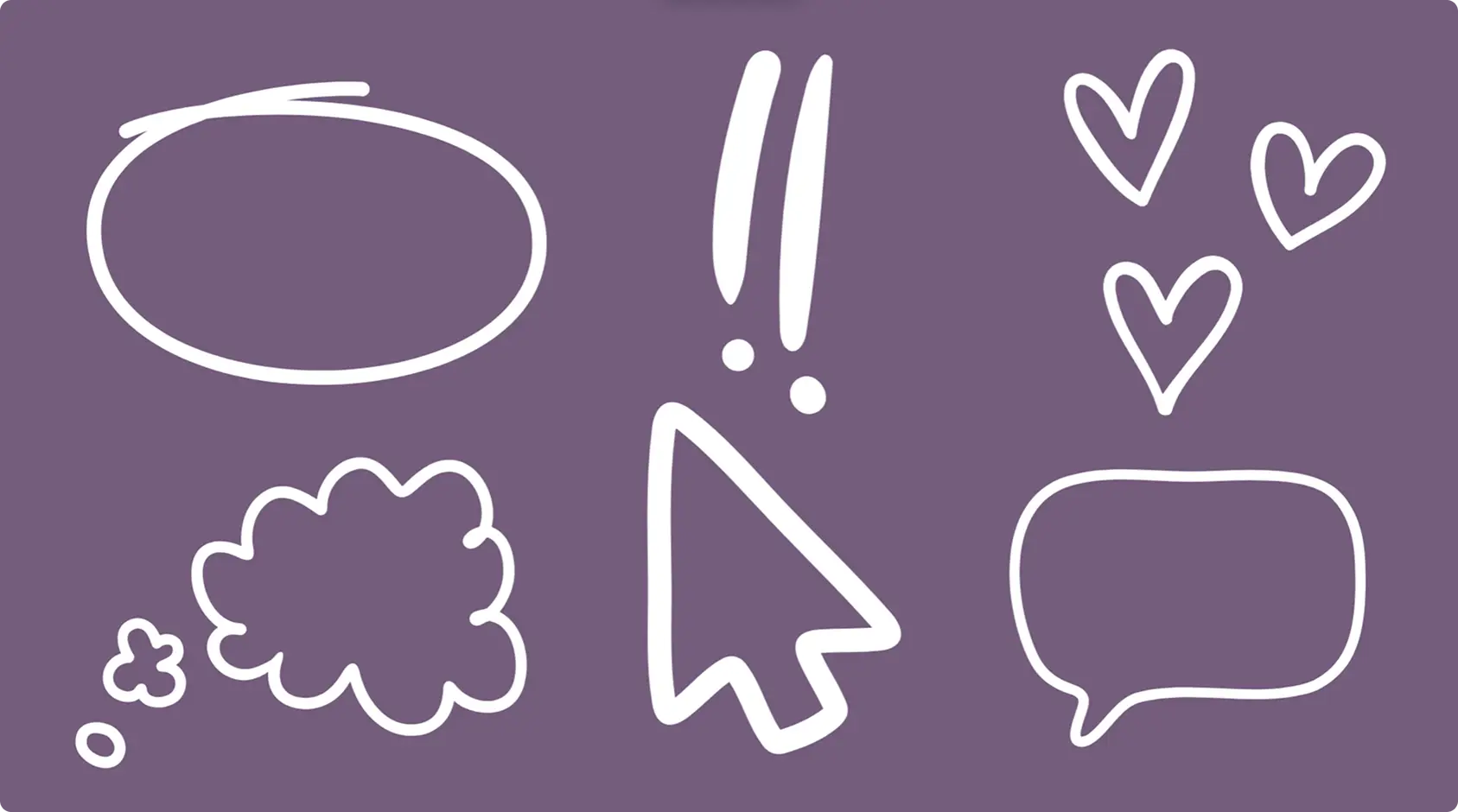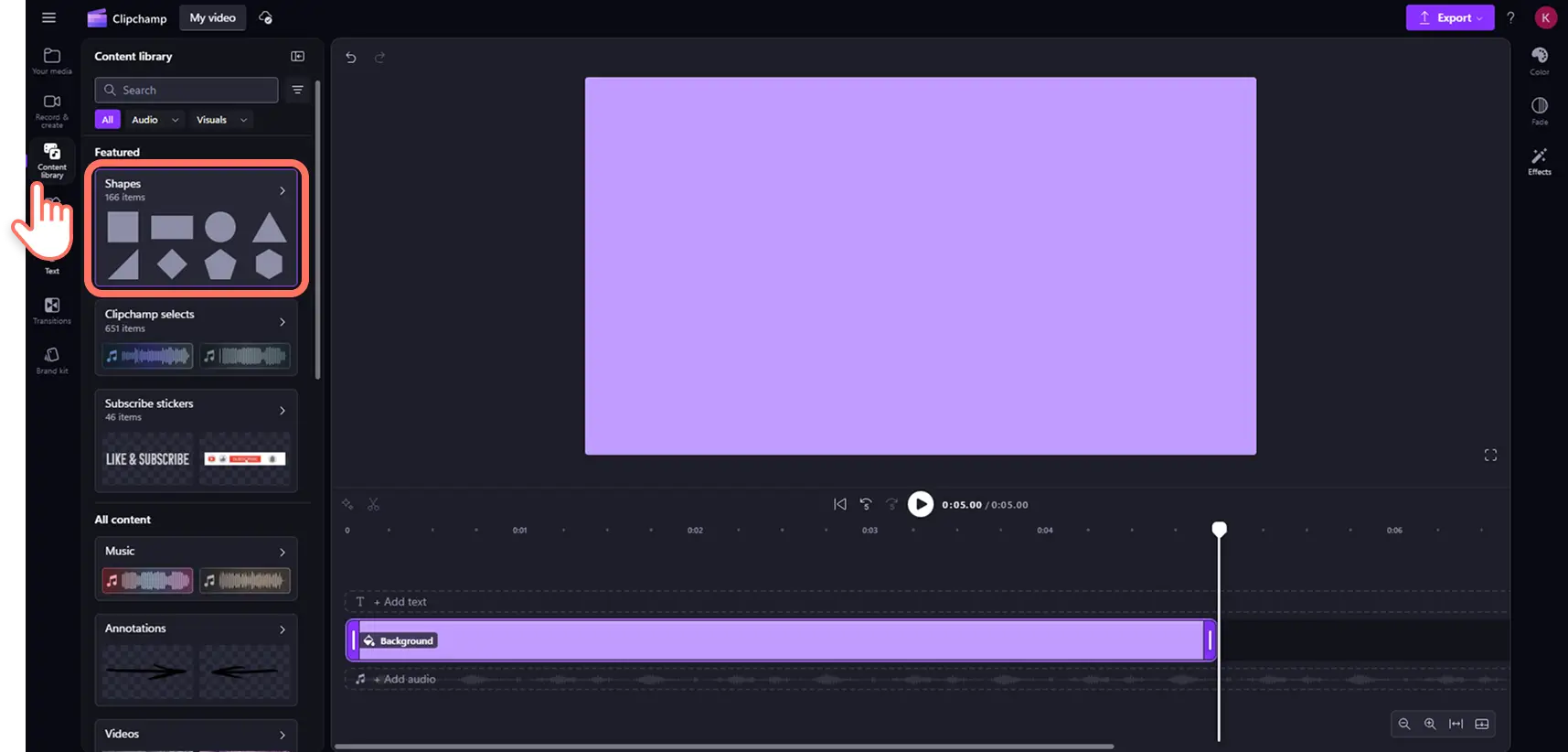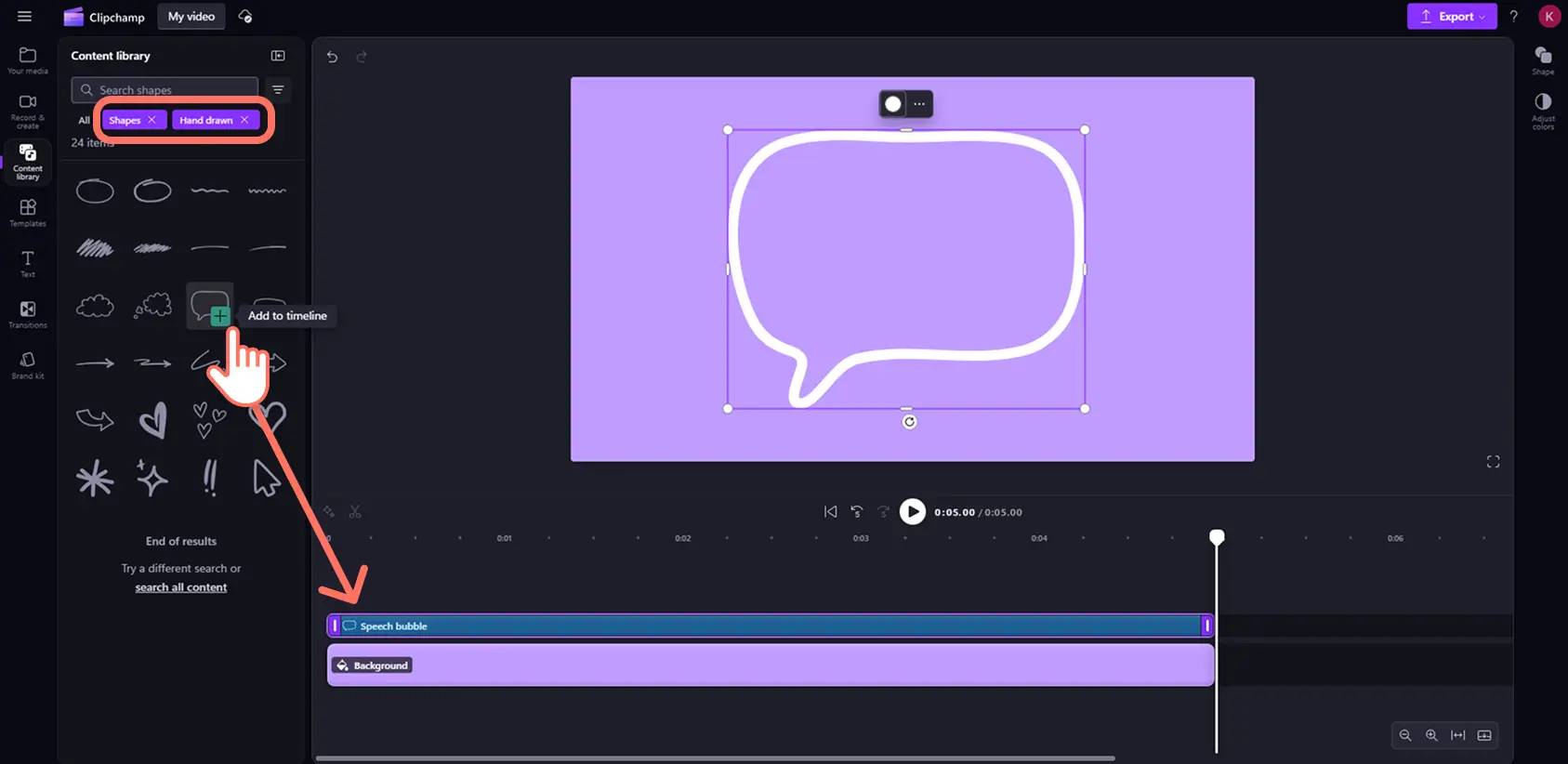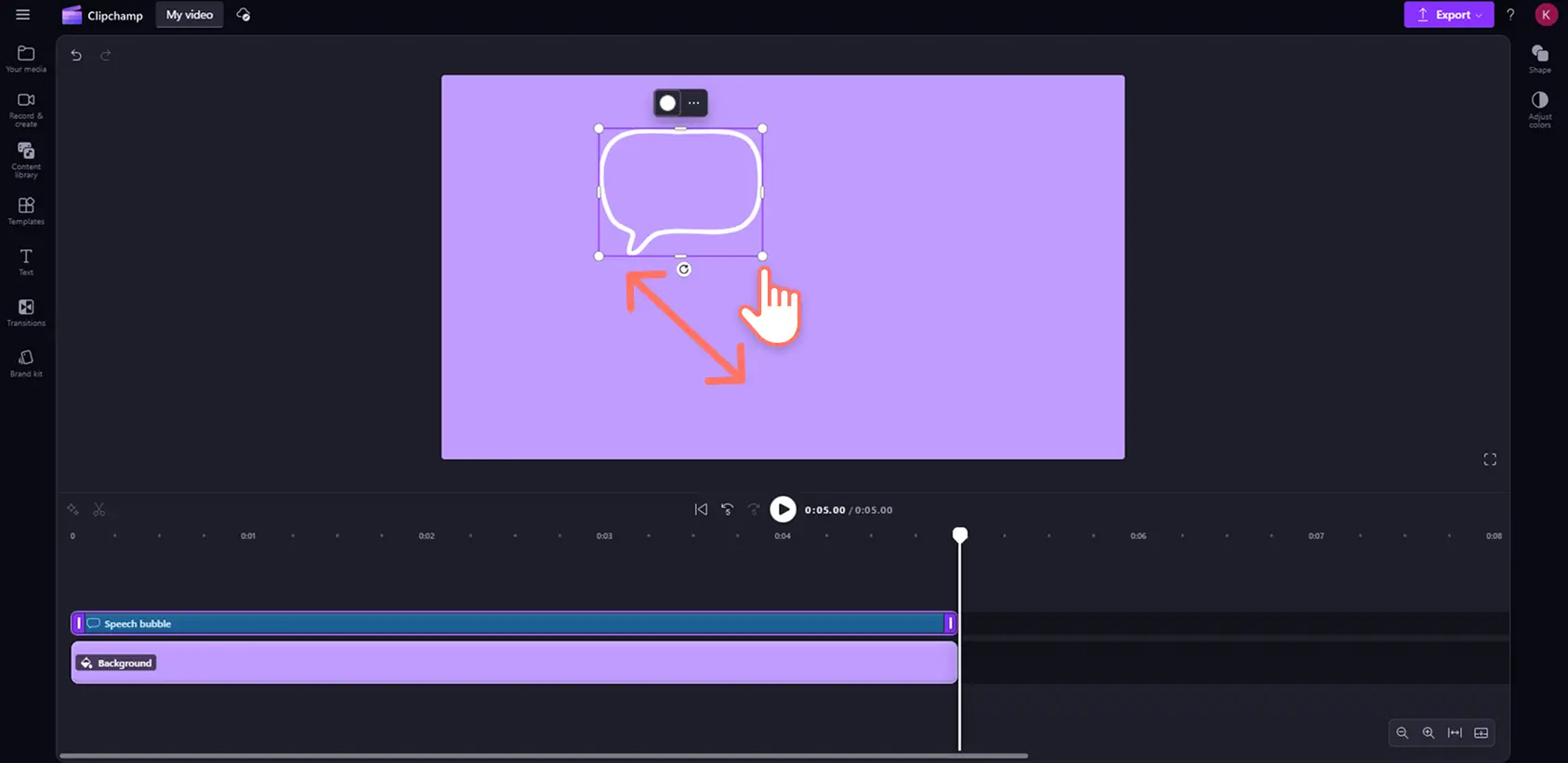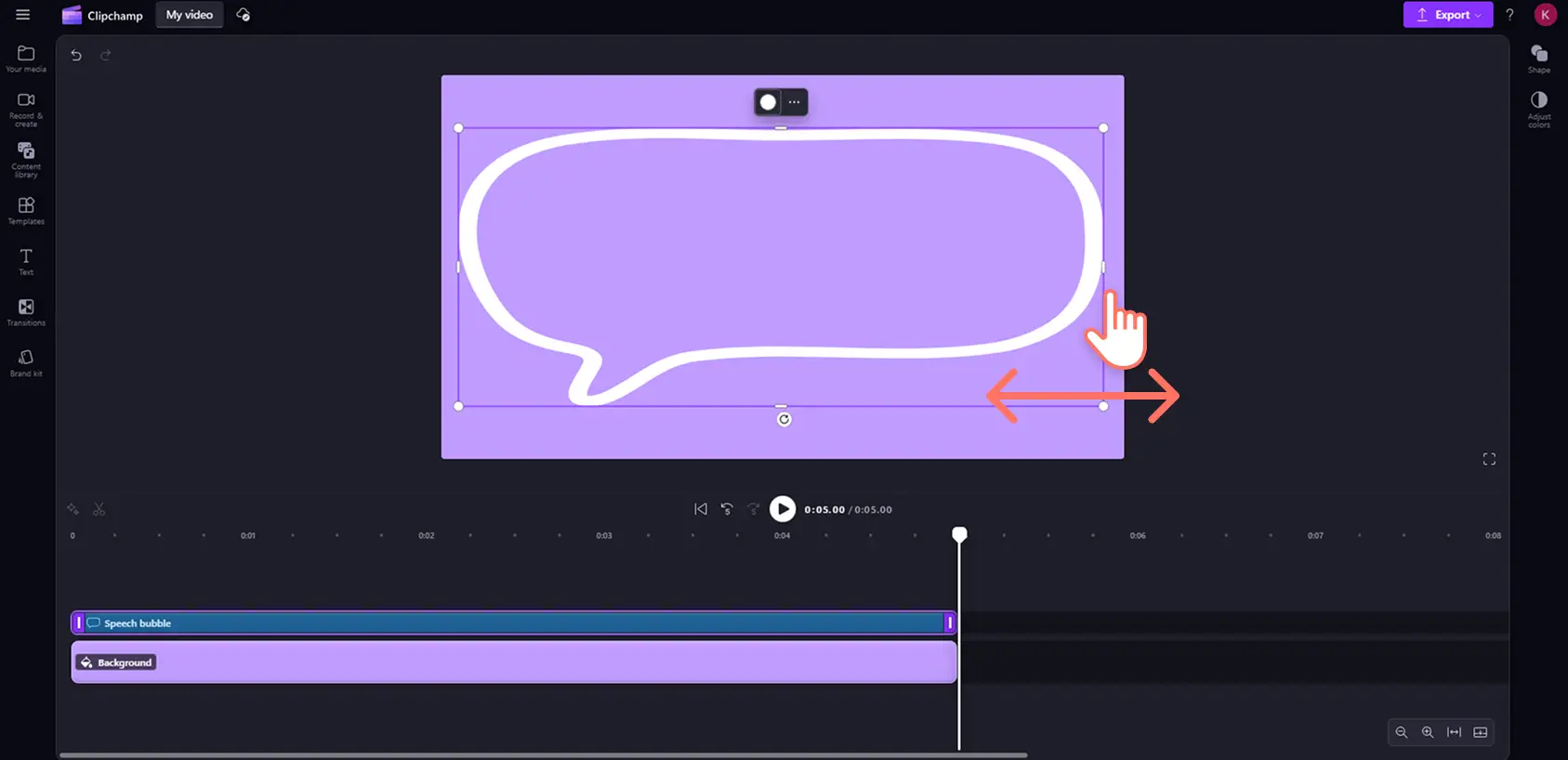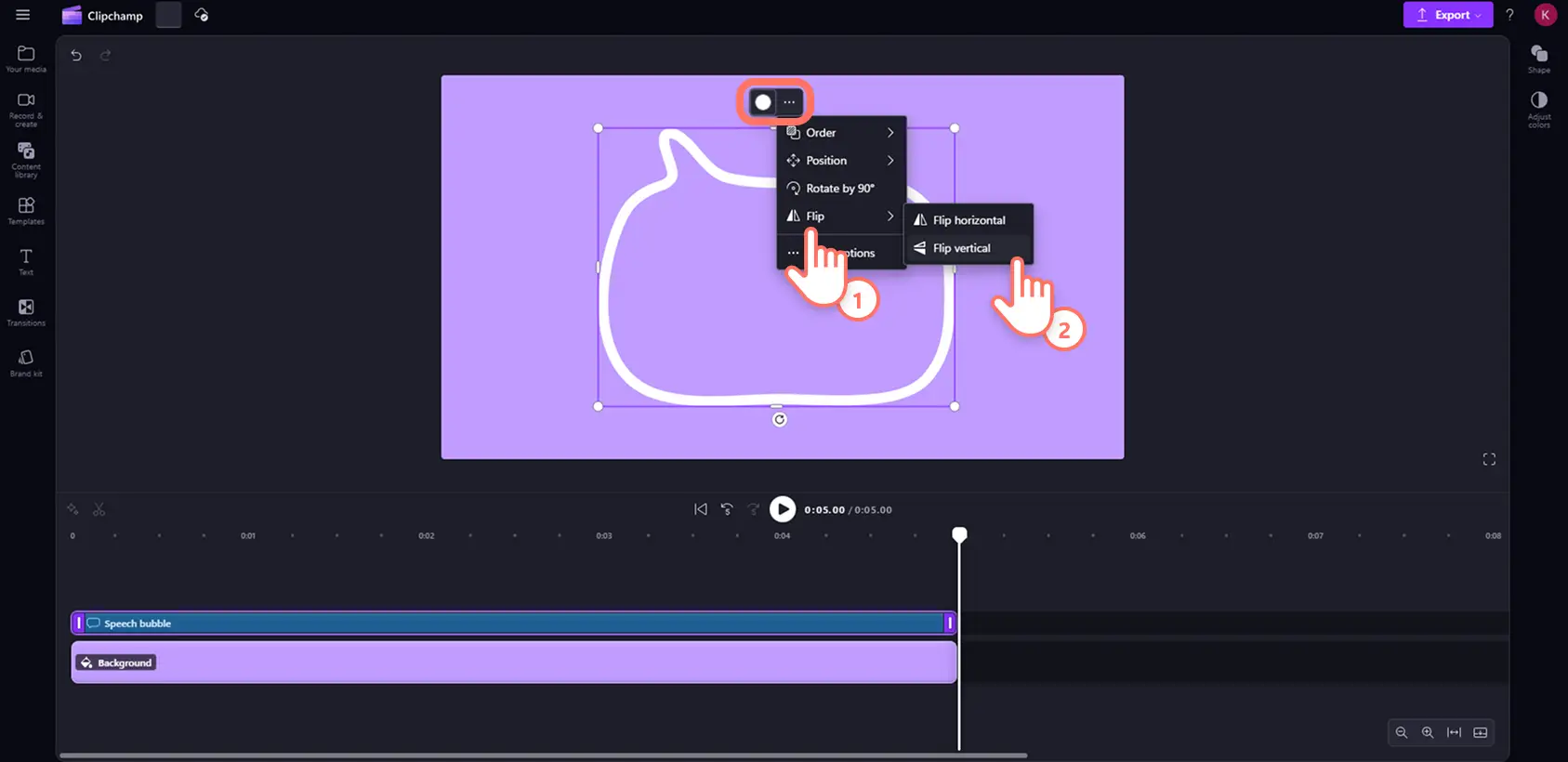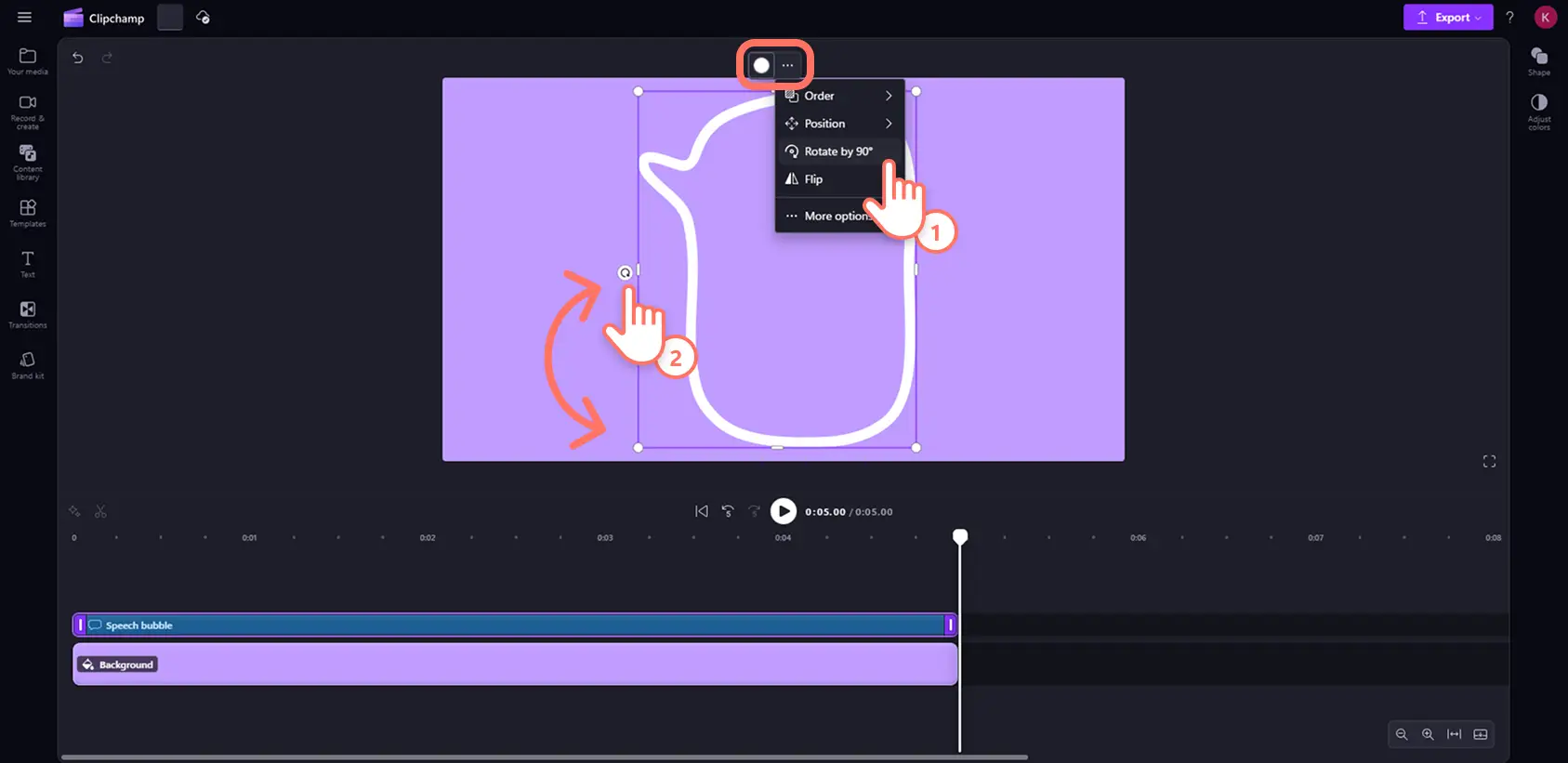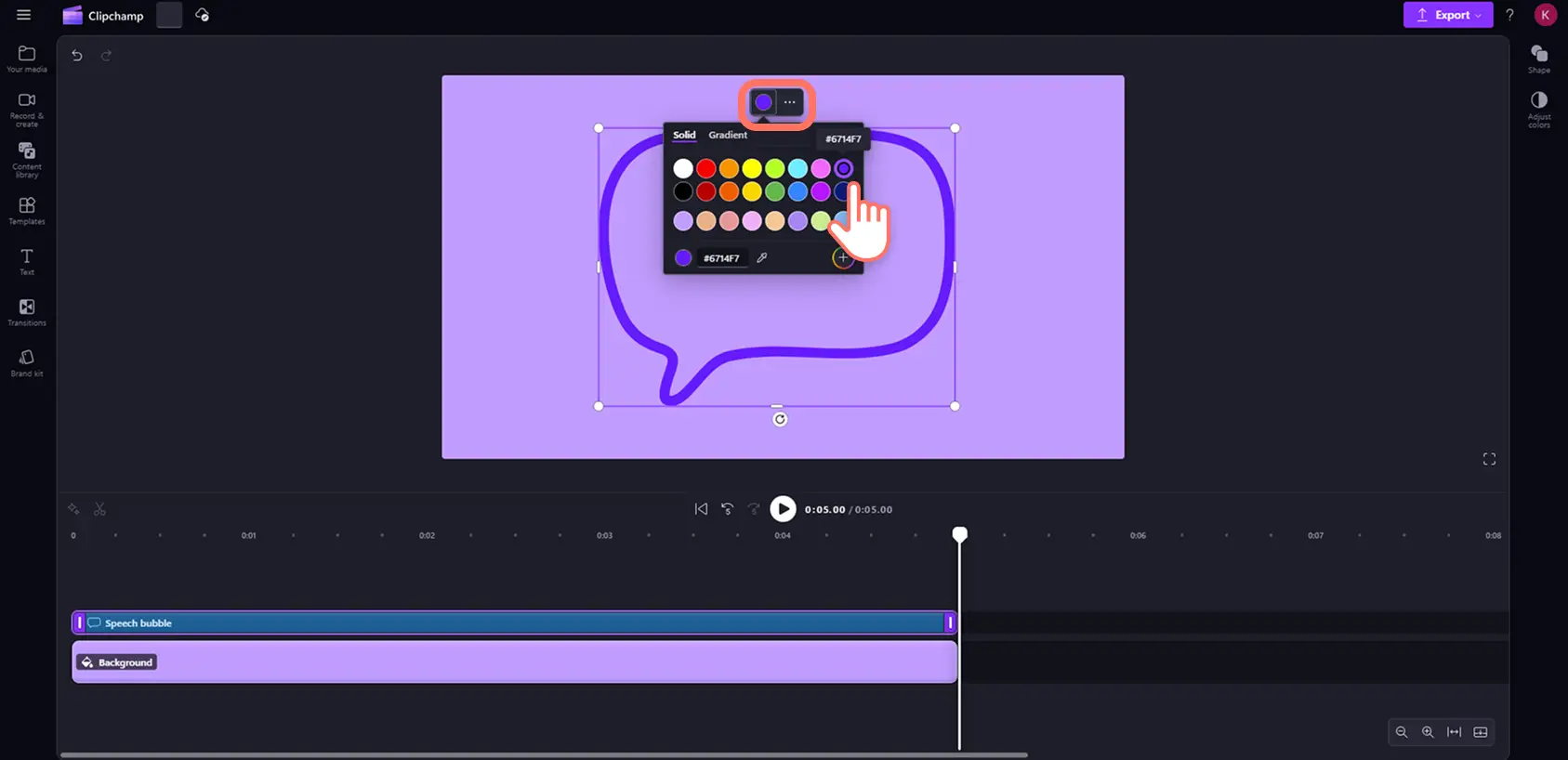Obs! Skjermbildene i denne artikkelen er fra Clipchamp for personlige kontoer. De samme prinsippene gjelder for Clipchamp for jobb- og skolekontoer.
Fang seerens oppmerksomhet på en kreativ og stilfull måte med et nytt utvalg av over 120 vektorfigurer i innholdsbiblioteket. Figuroverlegg er perfekt til å lage tydelig varemerking i meldinger og handlingsoppfordringer eller til å legge til en klippovergang eller fremheve viktig informasjon på en enkel måte.
Velg mellom en rekke vanlige figuralternativer, for eksempel firkanter, sirkler og trekanter, eller gi videoen et løft med unike mønstre, bobler og håndtegnede figurer. Tilpass størrelse, silhuett og posisjon på figuroverlegg på en enkel måte ved å strekke og manøvrere, eller tilpass utseendet med farger og graderinger på noen få klikk.
Bli kjent med det nye utvalget av gratis vektorfigurer som kan legges til i hvilken som helst video, i videoredigeringsprogrammet Clipchamp.
Utforsk nye figurer i innholdsbiblioteket
Enkle figurer
Kategorien enkle figurer består av klassiske figurer med harde kanter, blant annet firkanter, trekanter og sirkler. Du finner også mer kreative alternativer som piler, hjerter og skyer. Disse figurene er perfekte for informative dialogbokser eller for å lage retninger og ikoner i videoer.
Runde figurer
Hvis du ønsker standardfigurer med et mykere utseende, kan du bruke disse klassiske figurene med avrundede kanter. Det finnes åttekanter, sylindere, stjerner og andre figurer med myke og buede kanter for vennlige handlingsoppfordringer eller produktdemonstrasjonsvideoer.
Geometriske figurer
Hvis du ser etter noe mer komplisert, inneholder denne kategorien avanserte figurer som blomster- og stjernesilhuetter. De passer godt til å tilføre personlighet til opplæringsvideoer og lysbildevideoer.
Boblefigurer
Boblefigurer er egnet for å rette umiddelbar oppmerksomhet til retninger og handlinger i en video. Denne kategorien med piler og talebobler passer perfekt til å lage dialogbokser, knapper med handlingsoppfordring og anerkjennelser i både lange og korte videoer.
Mønsterfigurer
Disse forskjellige dekorative utformingene kan tilføre videoen visuell eleganse og optisk dybde. Det lille utvalget tavler og kolonner passer fint til videoer der du ønsker å formidle designideer. Du kan også legge dem til som et tilpasset overlegg på en farget bakgrunn.
Organiske figurer
Disse abstrakte og asymmetriske figurene etterligner formene og figurene du finner i naturen, blant annet ufullkomne ovaler, spiraler og bladformer. Disse lekne silhuettene er fantastiske for yngre publikum eller livsstilsvideoer.
Håndtegnede figurer
Gi videoen et trendy utseende med disse håndtegnede tegneseriefigurene, for eksempel hjerter, talebobler og tankebobler. Disse passer perfekt til å formidle en morsom og sjarmerende profil for videoblogger og innlegg på sosiale medier.
Slik legger du til figuroverlegg i videoer
Trinn 1. Finn nye figurer i innholdsbiblioteket
Klikk på innholdsbibliotekfanen på verktøylinjen, og rull ned til figurkategorien. Alternativt kan du velge figurer fra rullegardinpilen.
Trinn 2. Legg til en figur på tidslinjen
Utforsk figurkategoriene ved å klikke og holde pekeren over for å forhåndsvise. Når du har funnet en figur du vil bruke, kan du dra og slippe den på tidslinjen. Sørg for at figuren ligger over alle de andre medieressursene.
Trinn 3. Tilpass figuroverleggene
Hvis du vil gjøre en figur større eller mindre, klikker du på figuren inne i scenen og drar et av hjørnehåndtakene innover for å gjøre den mindre eller utover for å gjøre den større.
Hvis du vil klemme eller strekke på figuren, klikker du på figuren inne i scenen og drar et av sidehåndtakene innover for å klemme og utover for å strekke.
Hvis du vil snu på figuren, klikker du på figuren i scenen og deretter på de tre prikkene på den fristilte verktøylinjen. Klikk deretter på vendeknappen og velg det horisontale eller vertikale alternativet.
Hvis du vil rotere en figur, klikker du på de tre prikkene på den fristilte verktøylinjen og velger Roter med 90 grader. Alternativt kan du klikke på Roter-knappen under figuren på scenen og manuelt rotere med musen.
Hvis du vil justere fargene på en figur, klikker du på figuren på tidslinjen slik at den utheves, og deretter klikker du på fargeboksen på den fristilte verktøylinjen for å åpne alternativene. Her kan du velge mellom faste eller graderte alternativer og velge en farge ved å bruke fargevelgeren eller ved å skrive inn fargekoden.
Frequently asked questions
How are shapes different to stickers?
Shapes are more customizable than stickers. You can edit a shape’s size, appearance and color, whereas you can only change the size and position of a sticker.
Can I edit multiple shapes at once?
You can edit the color of multiple shapes at once, but you can only make shape and size adjustments to one shape at a time. You are also able to change the position of multiple shapes in one frame at once.
How many shapes can I add to my video?
There is no limit to the number of shapes you can add to one video, but it is ideal to not overload your frame with too many visuals.
Can I add text over a shape in Clipchamp video editor?
You can overlay any text or font style over a shape using the text tab on the toolbar. You can then group multiple assets together with the containers feature to easily move and arrange your text and shape assets at the same time.
Hvis du vil ha flere ideer om hvordan du kan tilpasse videoene med unike visualobjekter, kan du finne ut hvordan du legger til GIF-filer og animert tekst i videoene.
Legg til figuroverlegg i videoer kostnadsfritt med videoredigeringsprogrammet Clipchamp, eller last ned Microsoft Clipchamp-appen for Windows.