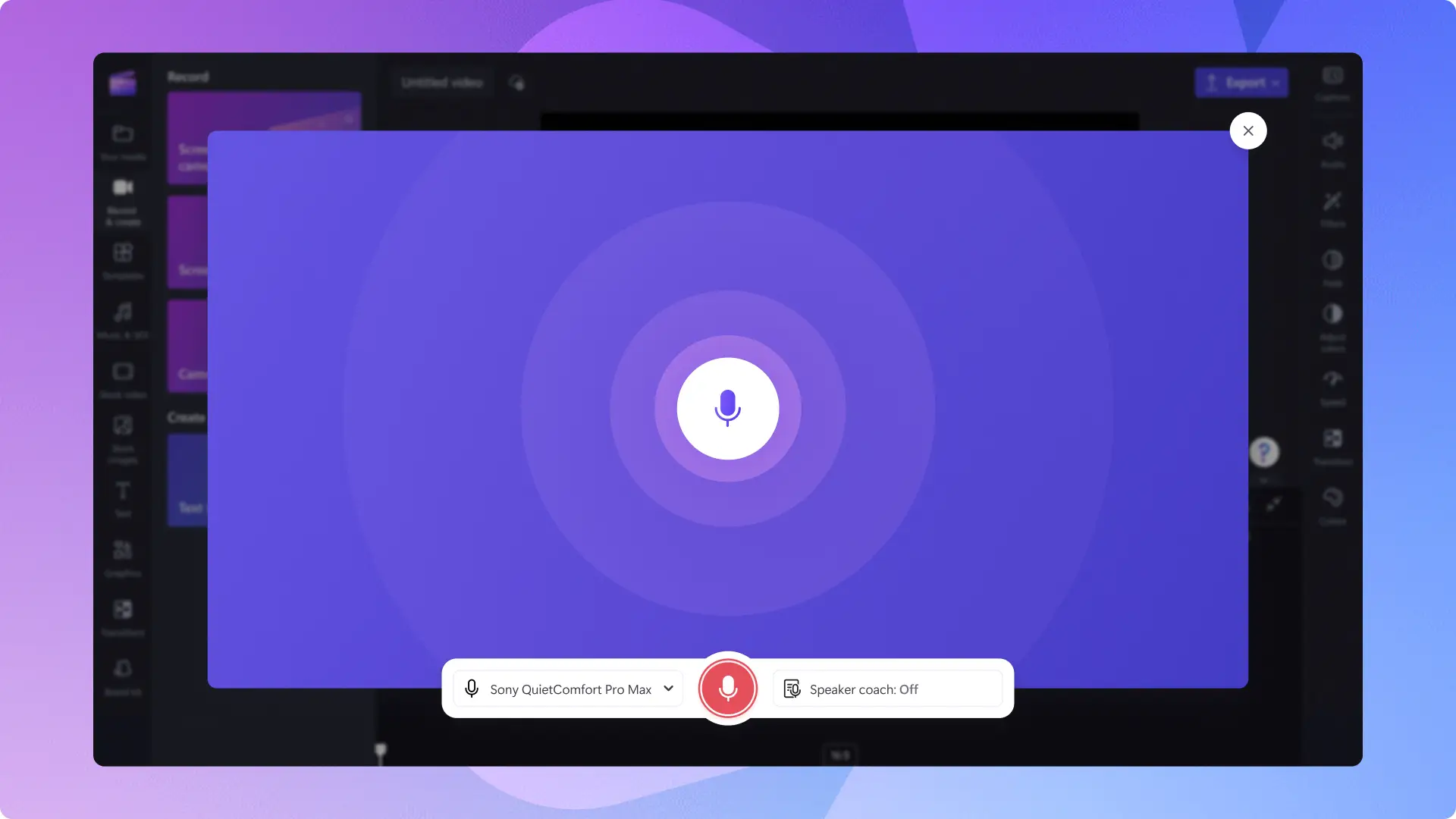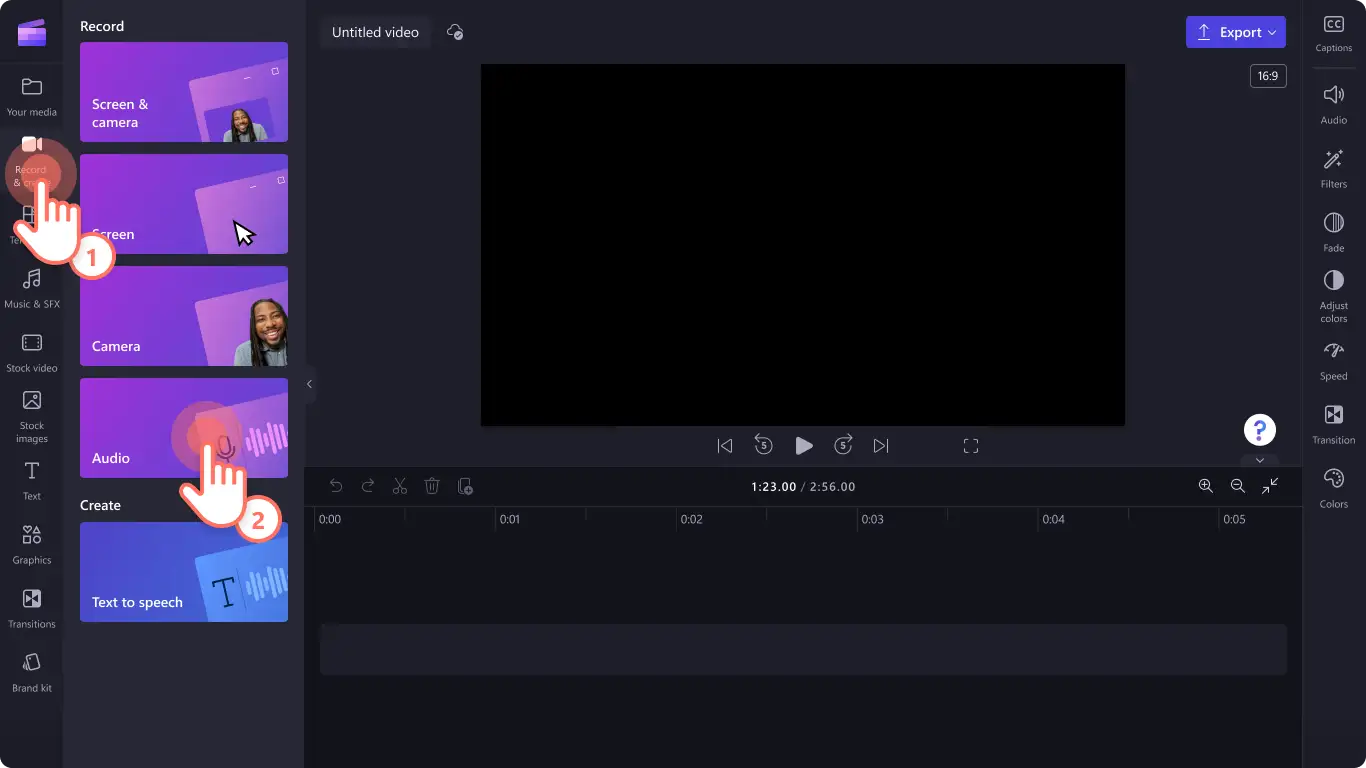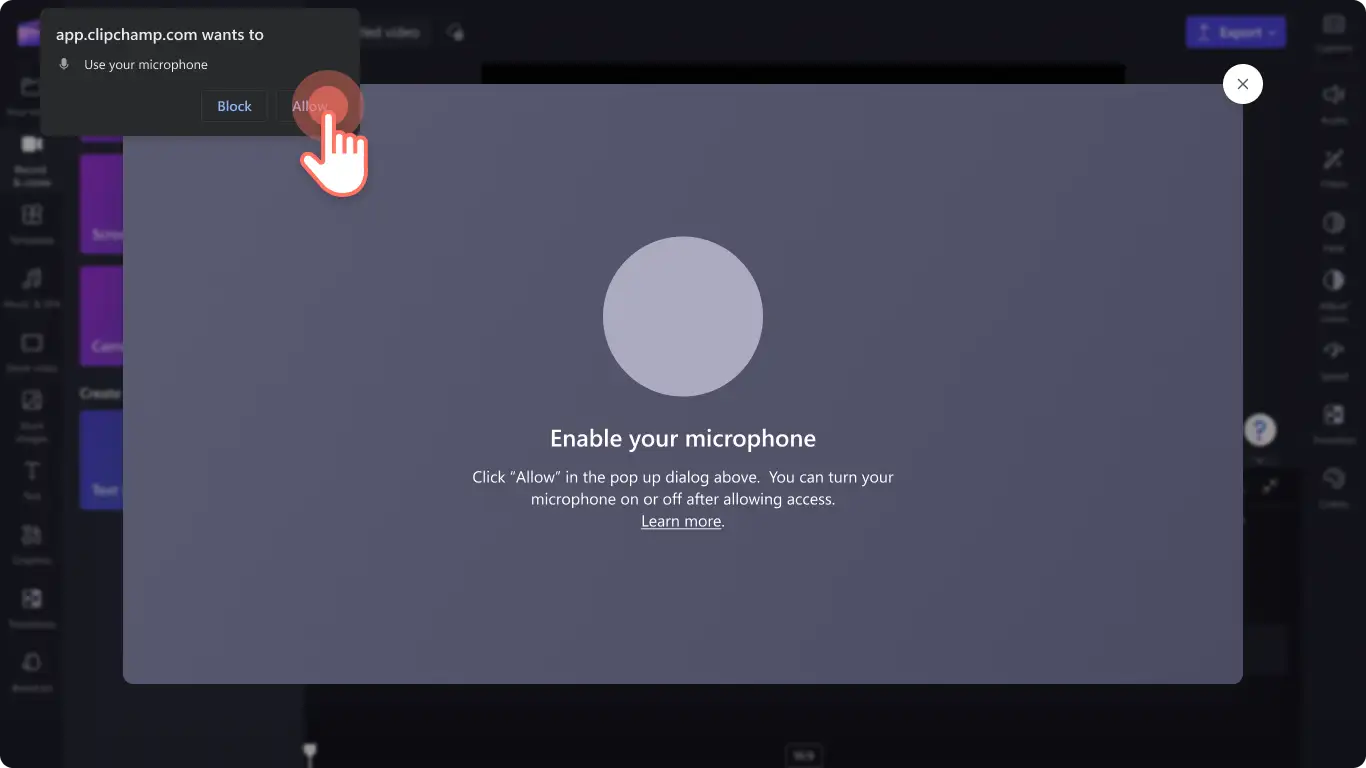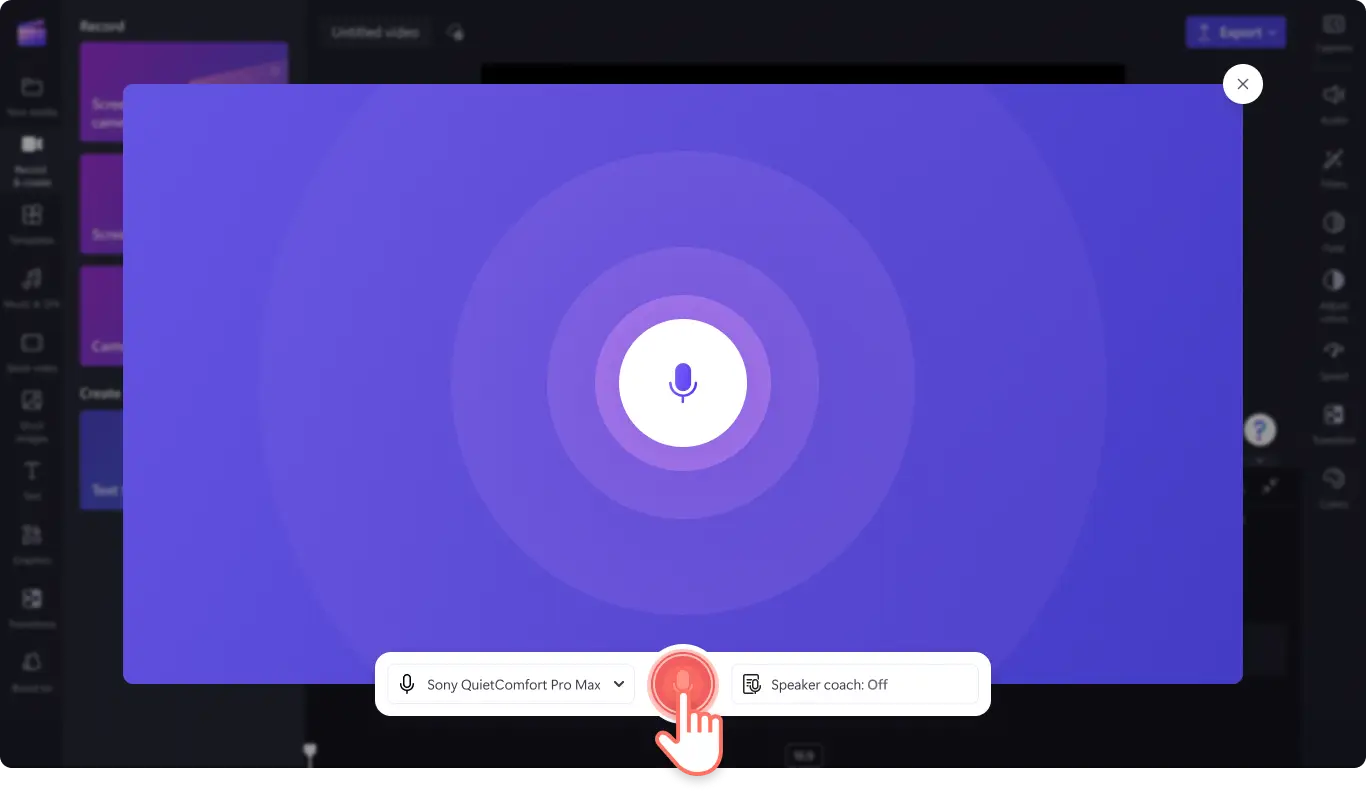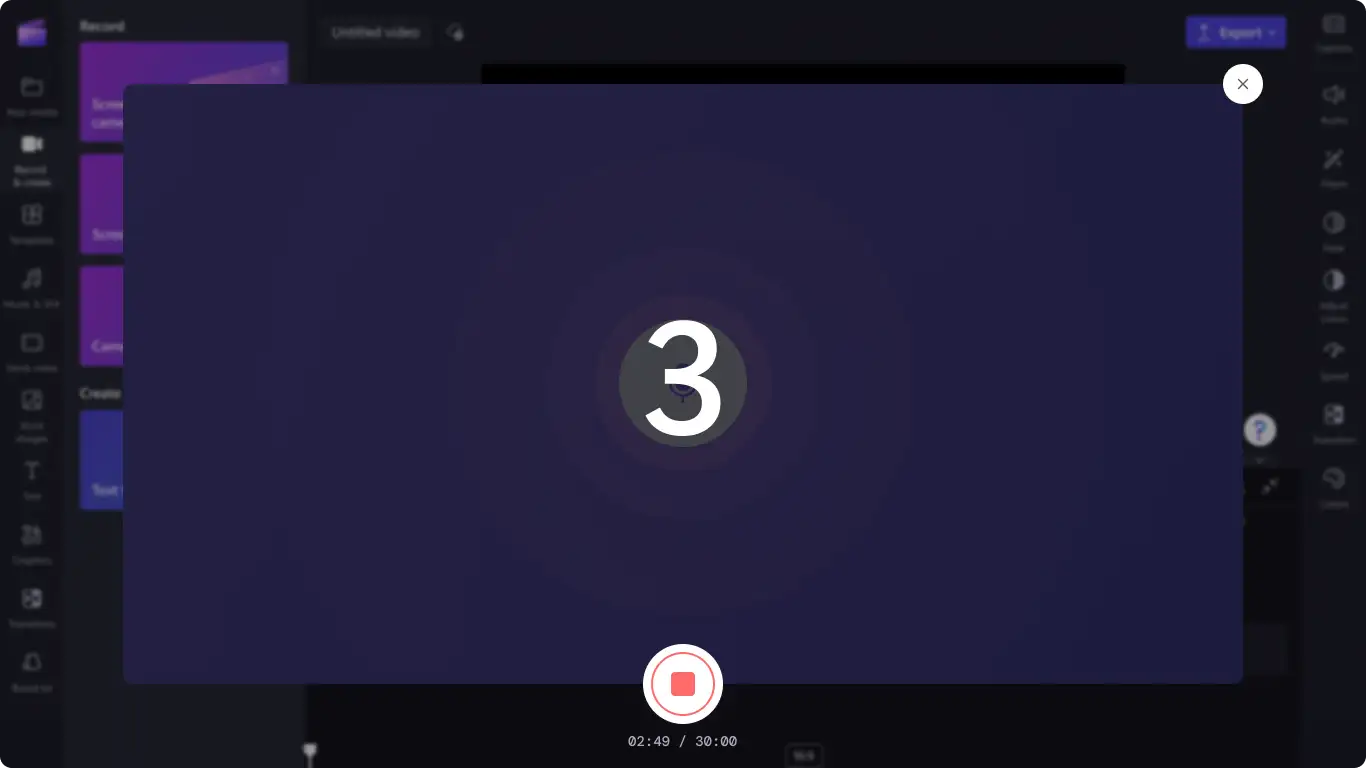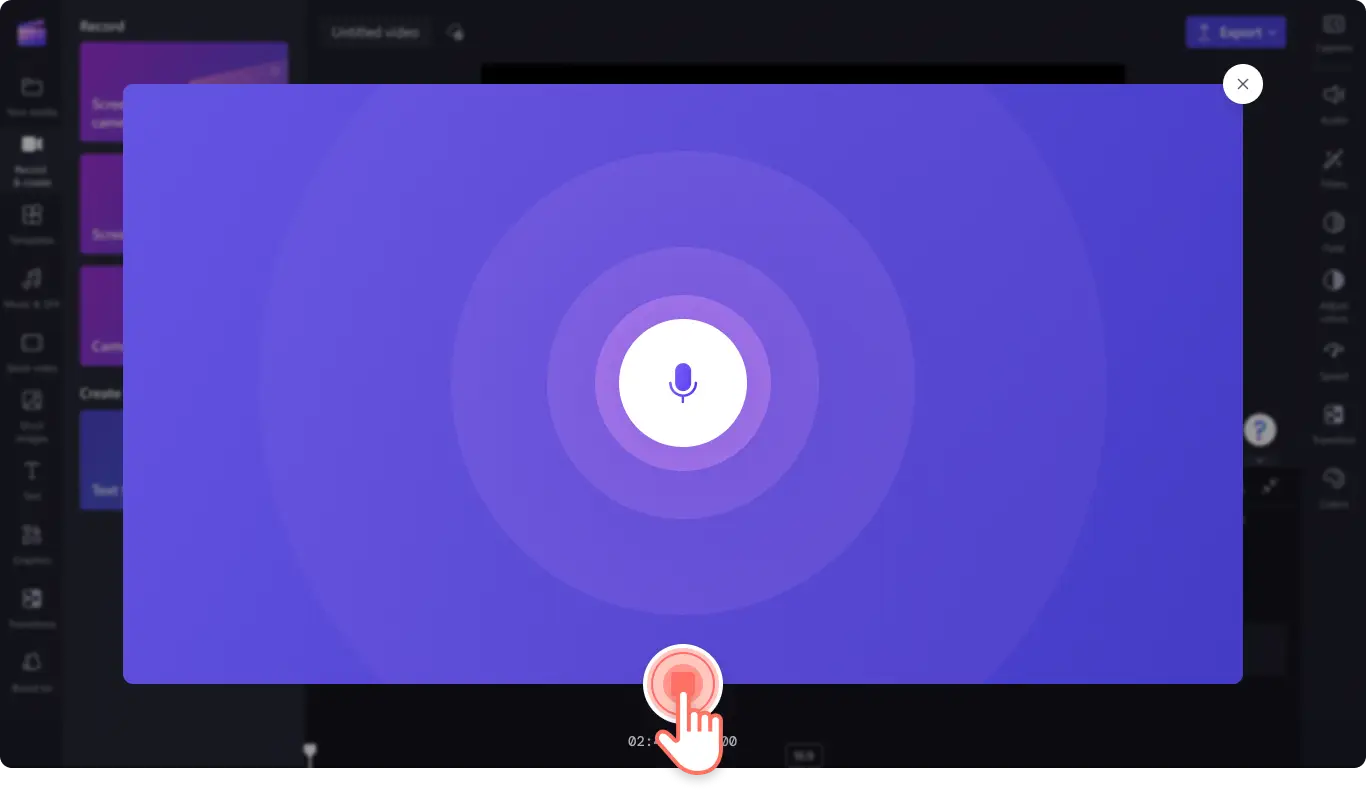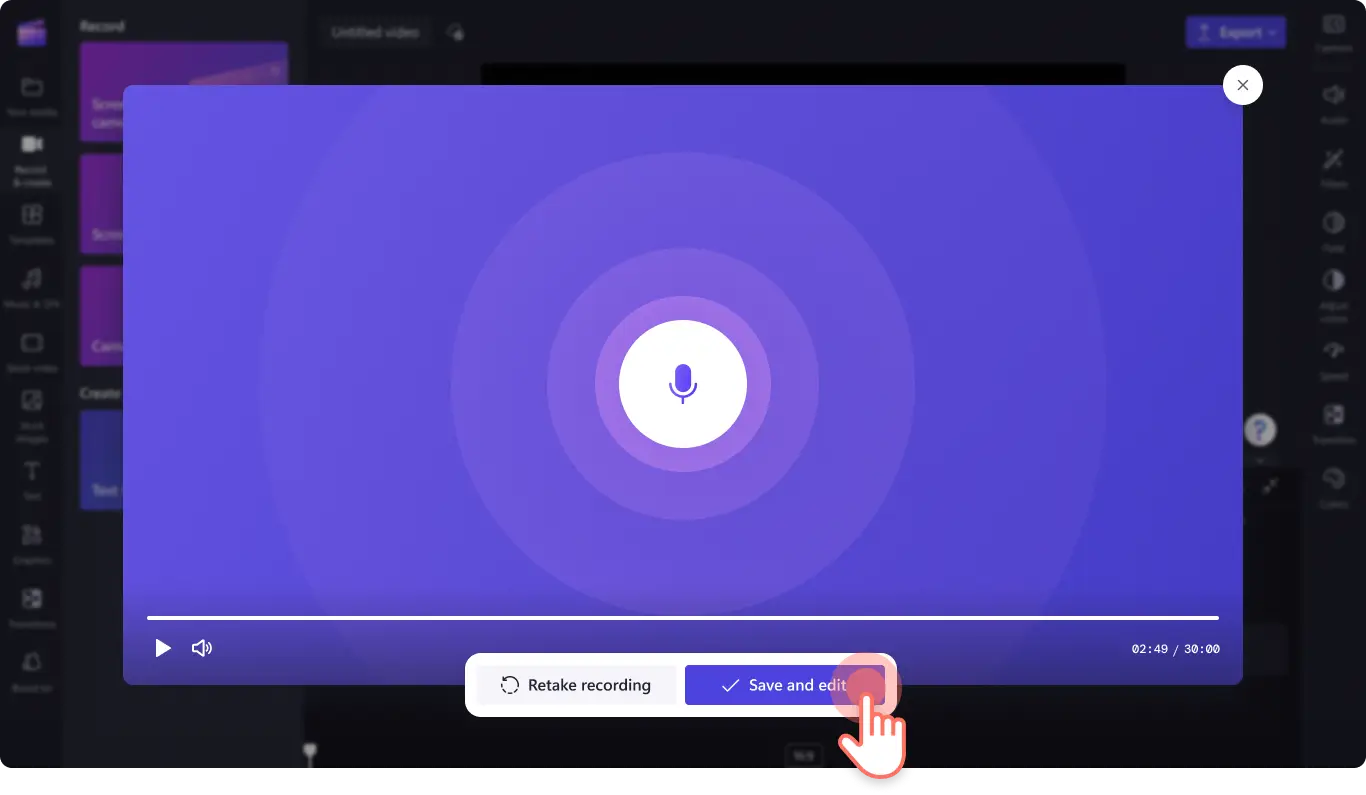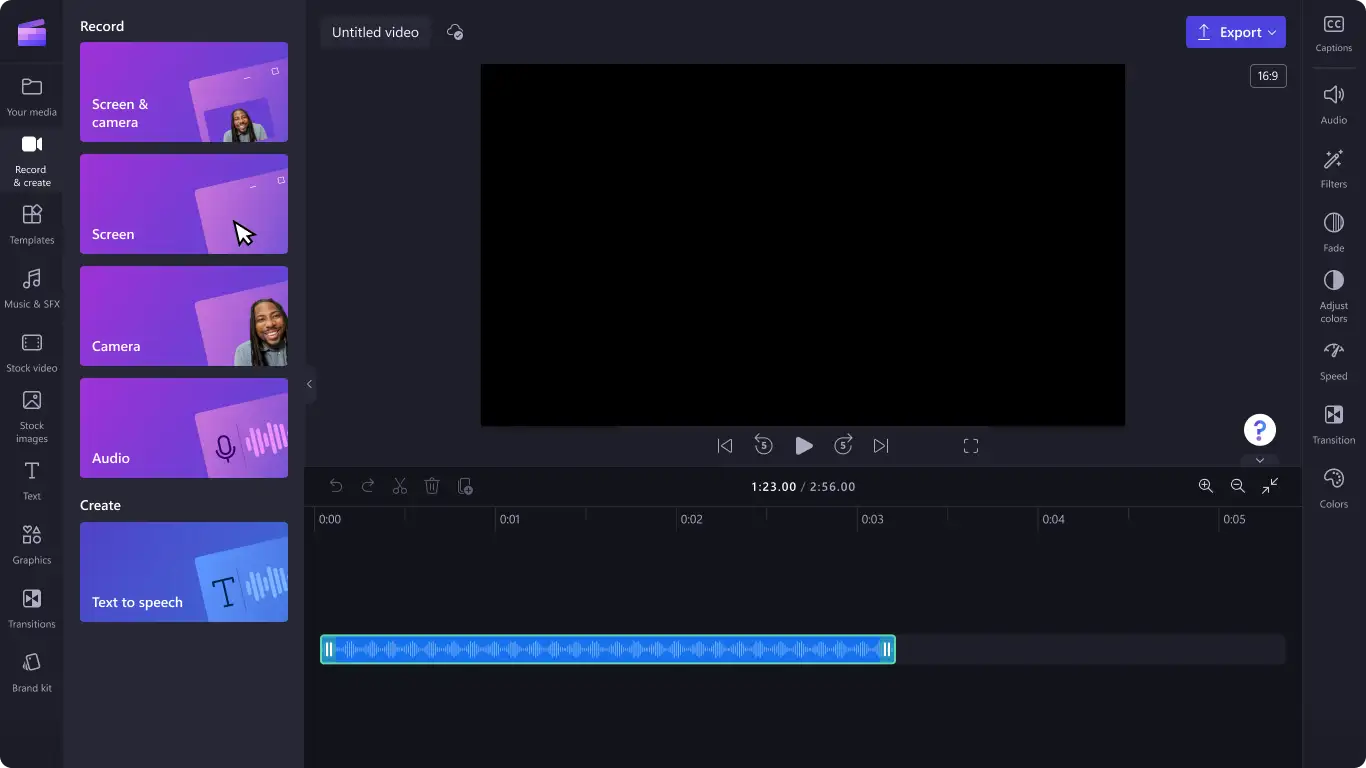Obs! Skjermbildene i denne artikkelen er fra Clipchamp for personlige kontoer. De samme prinsippene gjelder for Clipchamp for jobb- og skolekontoer.
På denne siden
Gjør videoene tydelige, profesjonelle og tilgjengelige ved å ta opp en fortellerstemme.
Enten du oppretter lysbildepresentasjoner, demovideoer eller opplærings- og påmønstringsvideoer kan fortellerstemmer tilføre et personlig preg og gjøre enhver video mer engasjerende. Du kan enkelt formidle følelser, entusiasme og lidenskap mens du forklarer komplisert informasjon, med lydopptakeren.
Spar tid ved å generere automatisk teksting fra lydopptaket, og rediger eller oppdater eksisterende voiceoverspor på en enkel måte uten å måtte ta opp hele lyden på nytt.
Utforsk hvordan du bruker lydopptakeren til å finpusse videoer gratis i Clipchamp.
Hvordan er lydopptakeren forskjellig fra voiceover drevet av kunstig intelligens?
Med lydopptakeren kan du ta opp din egen stemme og legge til i videoer i stedet for å bruke tekst-til-tale-teknologi med kunstig intelligens for å opprette en fortellerstemme.
Lydopptakeren bruker enhetens mikrofon eller en valgt ekstern mikrofon, slik at du kan ta opp din egen profesjonelle voiceover.
Slik bruker du taleopptakeren
Trinn 1. Klikk på fanen Ta opp og opprett på verktøylinjen
Du finner lydopptakeren ved å klikke på fanen Ta opp og opprett på verktøylinjen og deretter klikke på tekst-til-tale-alternativet.
Trinn 2. Aktiver mikrofonen
Et popup-vindu med tilgangsalternativer vises. Klikk på tillat-knappen i popup-vinduet. Dette tillater at Clipchamp kan bruke mikrofonen på enheten.
Trinn 3. Ta opp fortellerstemmen
Klikk på den røde mikrofonknappen for å begynne å ta opp voiceoveren din. Her kan du se mikrofonkilden og endre den og aktivere eller deaktivere taleveileder-funksjonen.
En tidtaker på tre sekunder teller ned før taleopptaket begynner. Ta opp opptil 30 minutter med taleopptak.
Når du er klar for å stoppe taleopptaket, klikker du på stopp-knappen.
Deretter kan du prøvekjør fortellerstemmen med spill av-knappen. Du kan ta opp fortellerstemmen på nytt ved å klikke på knappen for ny innspilling. Hvis du er fornøyd med fortellerstemmen, klikker du på lagre og rediger-knappen for å lagre og gå tilbake til redigeringsprogrammet.
Voiceoveren blir automatisk lagt til på tidslinjen.
Hvis du vil ha flere måter å opprette engasjerende videoer med lydforbedringer på, kan du sjekke ut lydredigeringstips, eller ta opp video og lyd med skjermopptakeren.
Legg til voiceovere i videoer i dag kostnadsfritt med Clipchamp, eller last ned Windows-appen for Clipchamp.