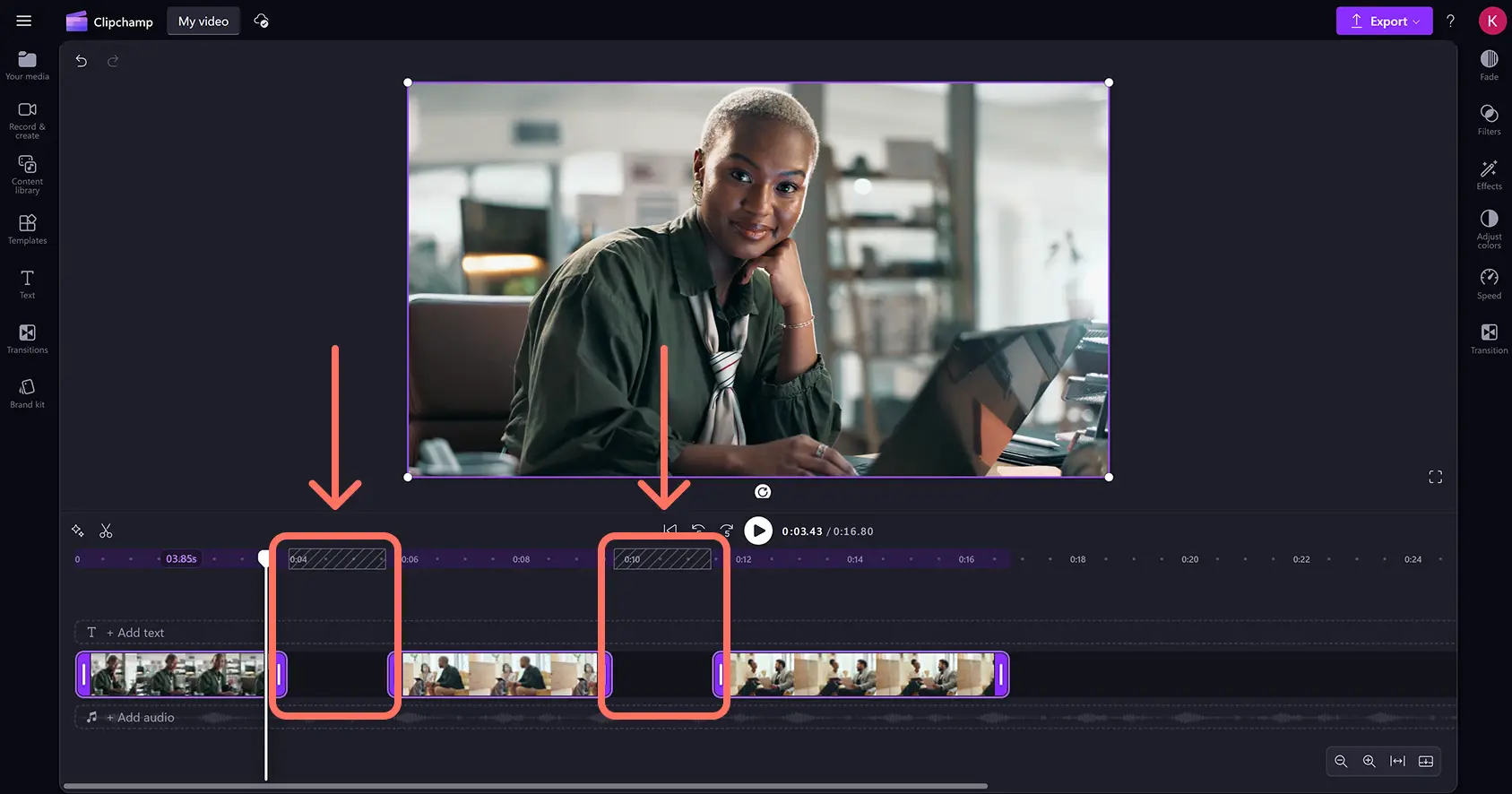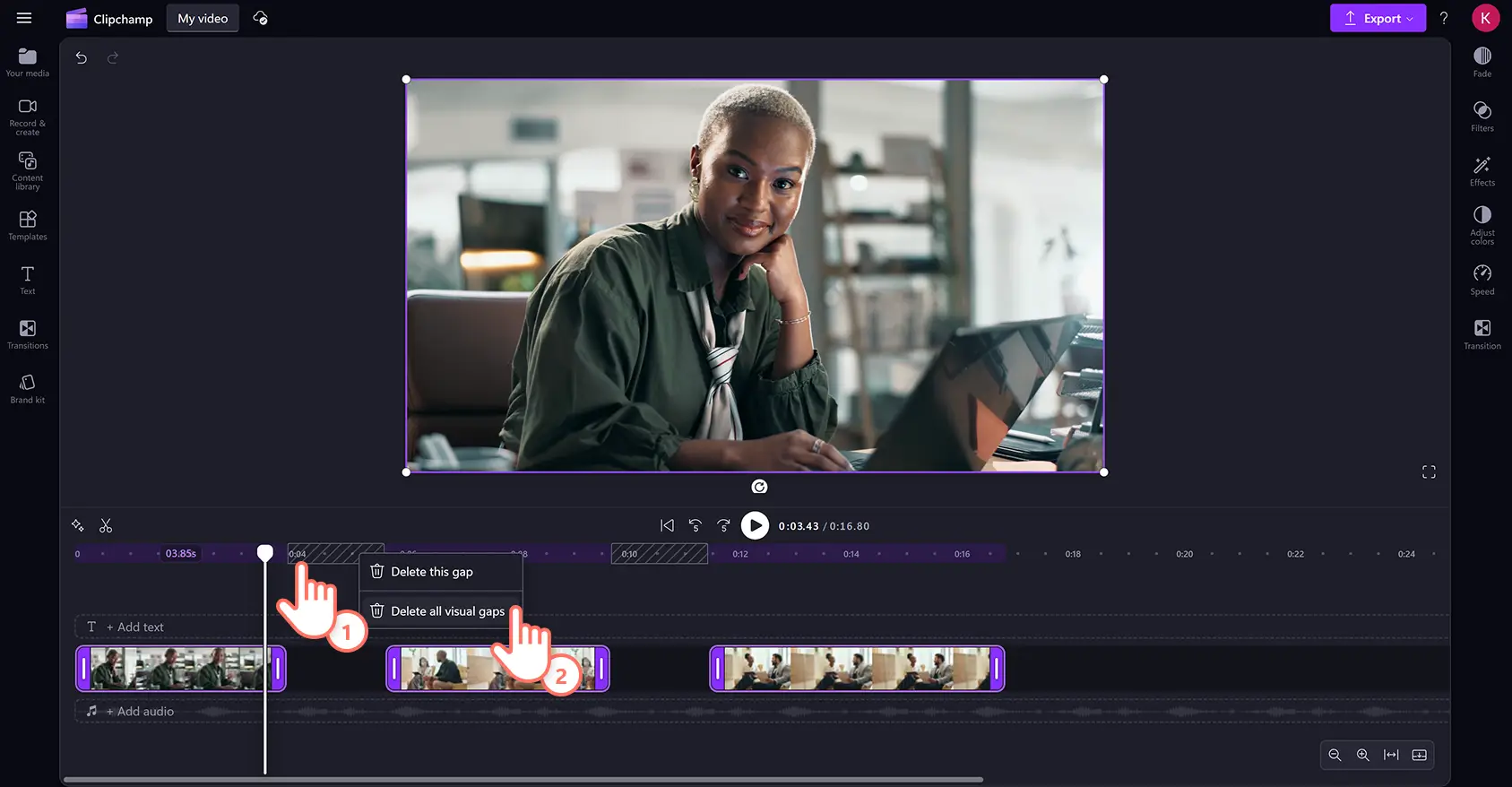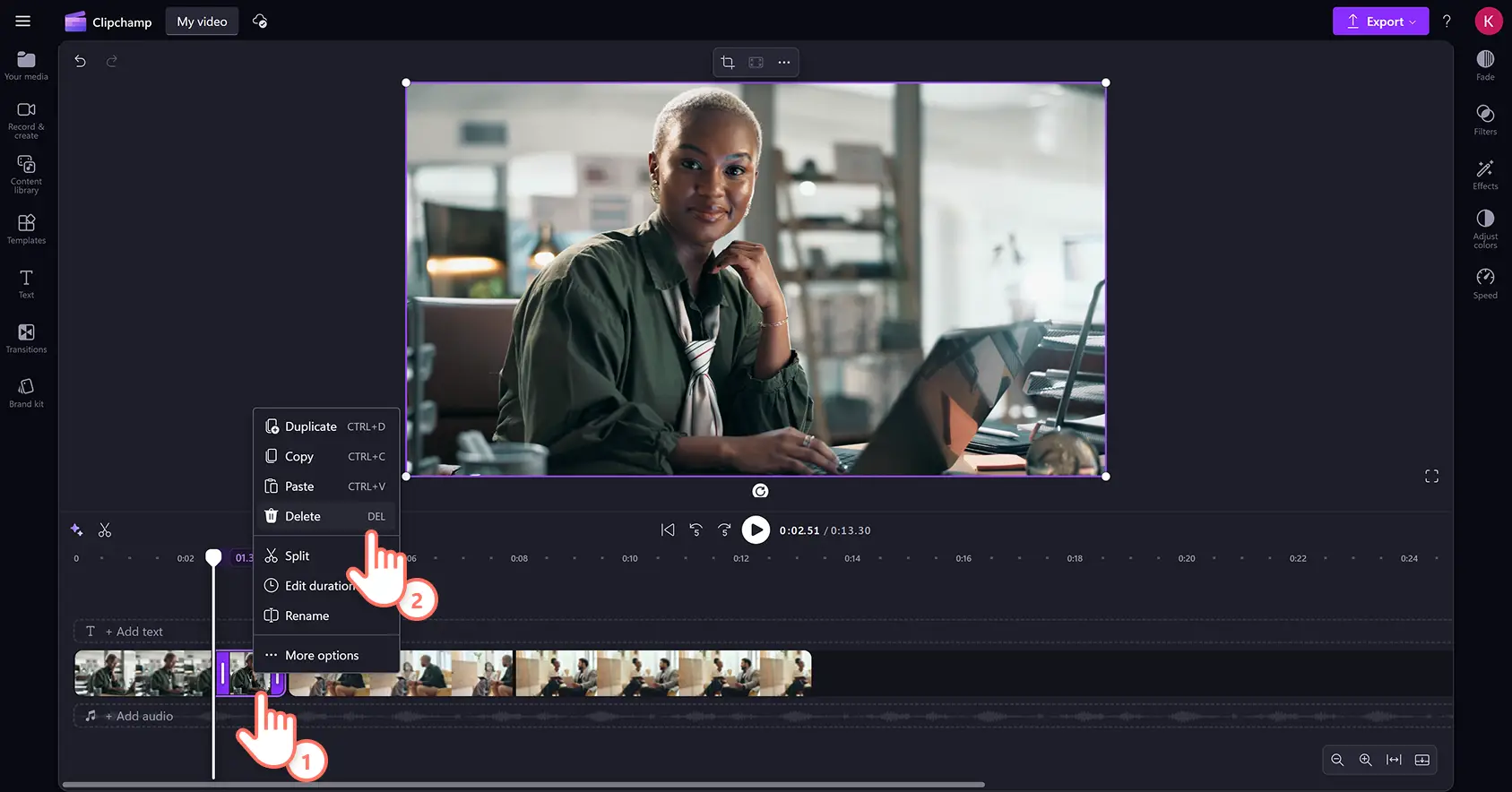Obs! Skjermbildene i denne artikkelen er fra Clipchamp for personlige kontoer. De samme prinsippene gjelder for Clipchamp for jobb- og skolekontoer.
Du kan enkelt slette uønskede deler av en video, trimme bort feil og klippe videoen eller ressursen til perfekt lengde med den nettbaserte videotrimmeren.
Transformer videoen gratis på noen sekunder ved å trimme bort overflødig materiale, bloopers og pinlig stillhet uten å forlate nettleseren. Du kan til og med trimme lydopptak, musikk, grafikk og bilder slik at du kan underholde seerne lenger. Når MP4-filen eller MP3-filen er riktig lengde, kan du finpusse videoen med videoredigeringsfunksjoner for nybegynnere, som roter, endre størrelse, beskjær og overganger.
Les videre for å utforske hvordan du trimmer videoer, lyd og grafikk med videotrimmeren i videoredigeringsprogrammet Clipchamp.
Slik trimmer du video på nettet
Trinn 1. Importer dine egne videoer, eller legg til medier fra samlingen
Du begynner å redigere ved å importere dine egne medier eller legge til videoer fra samlingen. Klikk på Importer medier-knappen på Dine medier-fanen på verktøylinjen, for å bla gjennom datafiler eller koble til OneDrive.
For mer hjelp kan du sjekke ut hjelpeartikkelen om å legge til video.
Hvis du vil bruke et opptak fra samlingen, som videoer og bilder, klikker du på videobibliotekfanen på verktøylinjen. Bla gjennom biblioteket med royalty-frie videoer for å velge det riktige mediet til videoen. Bruk søkefeltet til å se etter medier basert på nøkkelord, eller klikk på Se mer-knappen i en videokategori.
Dra og slipp videoene på tidslinjen.
Trinn 2. Trimme videoer på tidslinjen
Trim videoer med det nettbaserte videotrimmeverktøyet
Hvis du vil trimme lengden på videoen, klikker du på videoen på tidslinjen, slik at den utheves. Flytt på håndtakene til venstre på tidslinjen for å trimme lengden på videoen.Hvis du trimmer for mye av videoen, kan du bare dra håndtaket tilbake mot høyre for å gjenopprette opptaket.Videotrimmeren bruker en drametode for å trimme ressurser på tidslinjen.
Sjekk ut hjelpeartikkelen om trimming for mer hjelp.
Hvis du vil trimme flere ressurser samtidig, kan du prøve redigeringsfunksjonen for flere elementer. Hold nede skift-tasten (Windows) eller kommandotasten (MacBook) på tastaturet, klikk deretter på hver ressurs på tidslinjen, og dra ett av håndtakene for å trimme.
Mellomrom vises når ressurser trimmes ved hjelp av videotrimmeren. Ressursene vises nå på tidslinjen med mellomrom mellom dem.
Du fjerner mellomrommene mellom klippene ved å høyreklikke på mellomrommet, og deretter klikke på Slett alle visuelle mellomrom-knappen. Du kan også klikke på Slett dette mellomrommet-knappen på tidslinjen for å fjerne mellomrommene én etter én.
Trim videoer med verktøyet for deling og sletting
Du kan også trimme ressurser ved å dele klipp og slette uønskede opptak. Klikk på ressursen på tidslinjen slik at den utheves, og flytt søkeren til tidsstempelet der du vil dele. Klikk på del-knappen for å trimme klippet.
Videoen blir nå delt inn i to deler. Klikk på det overflødige materialet på tidslinjen slik at det utheves, og klikk på slett-alternativet.Du kan også bruke Delete-tasten på tastaturet for å fjerne ressurser fra tidslinjen.
Det vil nå være et mellomrom på tidslinjen hvor ressursen ble trimmet. Høyreklikk på mellomrommet og klikk på Slett dette mellomrommet-knappen for å fjerne mellomrommene mellom klippene på tidslinjen.
Sjekk hjelpeartikkelen om fjerning av mellomrom for å få mer hjelp.
Trinn 3. Forhåndsvis og lagre videoen
Før du lagrer den nye videoen kan du forhåndsvise den ved å klikke på Spill av-knappen. Når du er klar til å lagre, klikker du på Eksporter og velger en videooppløsning.
Se hvordan du trimmer videoer på 90 sekunder
Hvis du vil ha mer hjelp, kan du sjekke YouTube-opplæringen om hvordan du trimmer videoer raskt og kostnadsfritt med videotrimmeren.
Ofte stilte spørsmål
Kan jeg trimme videolyden i Clipchamp?
Med trimmeverktøyet er det enkelt å klippe uønsket lyd og video på redigeringstidslinjen, helt gratis.
Hvordan trimmer jeg deler av en video?
Trim deler av en video som ikke er begynnelsen eller slutten ved å dele opp klippet . Bruk Del-knappen til å skille et klipp, og klipp det deretter ut ved å dra de grønne håndtakene til venstre og høyre. Du kan også bruke Clipchamps hurtigtaster for raskere oppdeling.
Kan trimming endre betydningen av et videoklipp?
Ja. Når du trimmer en video, kan du klippe ut deler av et klipp som ikke passer til videostilen eller sjangeren du lager. Redigering av lengden på et videoklipp kan kommunisere andre budskap til seeren enn det opprinnelige klippet.
Hvordan trimmer jeg en video på Windows 11?
For å klippe en video på Windows 11 må du gå over til Clipchamps Windows PC-app. Gå til Microsoft Store, installer nettappen og bruk deretter videoklipperen i redigeringsprogrammet.
Hvis du ser etter flere måter å tilpasse videoer på, kan du sjekke slik fjerner du lyd fra video, eller utforske slik fjerner du stillhet fra videoer, med KI.
Transformer videoer for sosiale medier ved å trimme ressurser på noen sekunder med videotrimmeren i Clipchamp eller laste ned Clipchamp-appen for Windows.