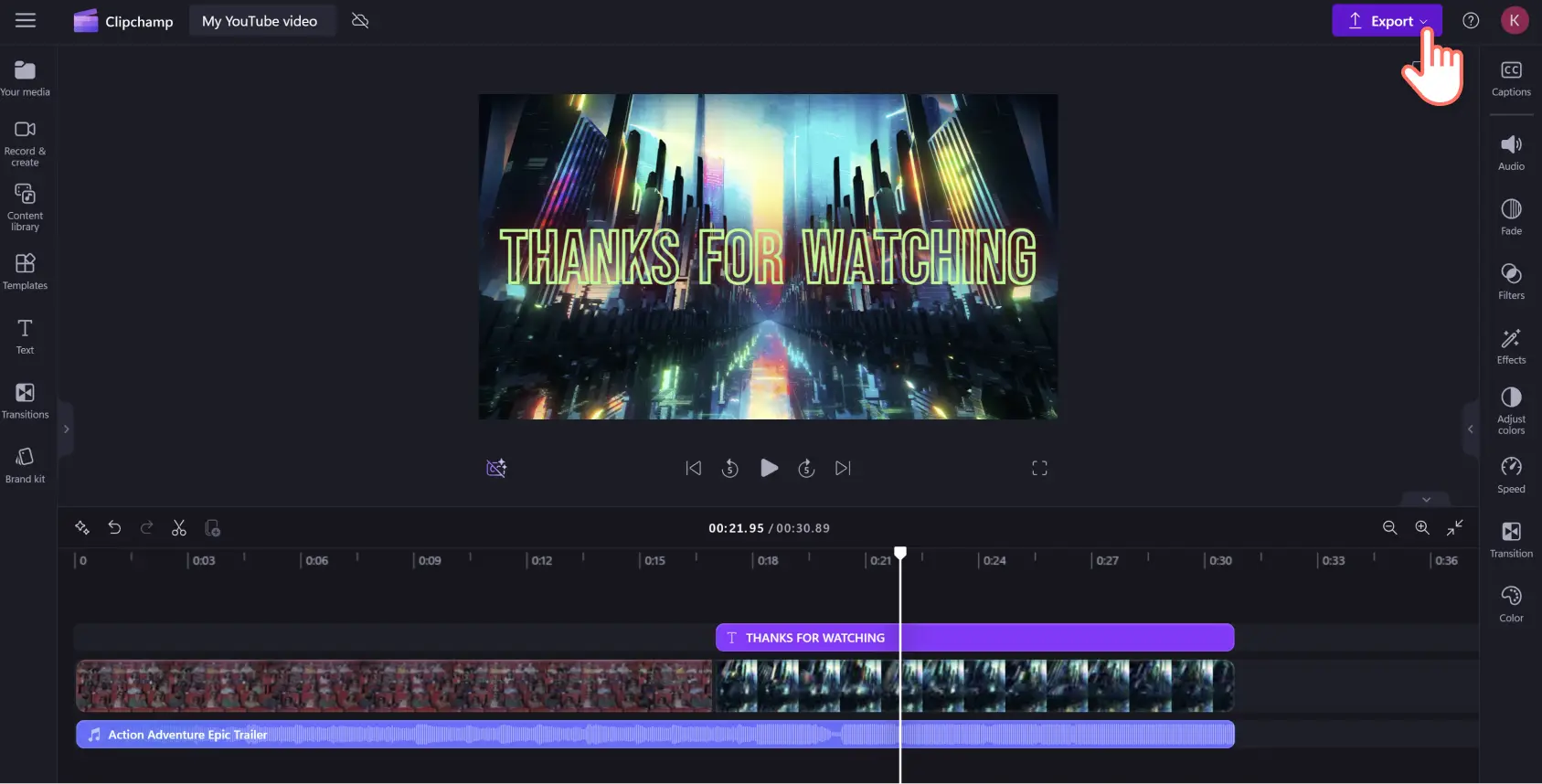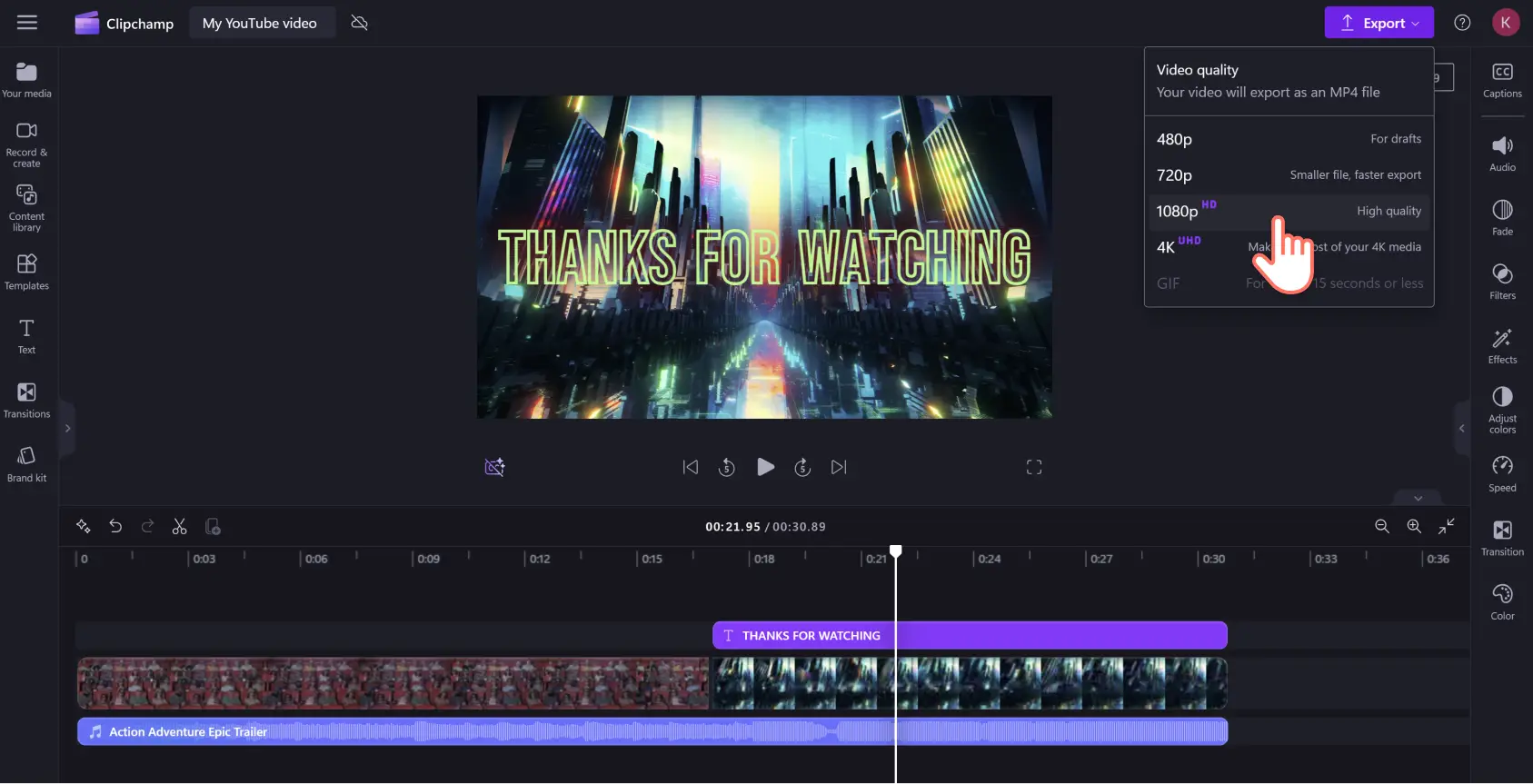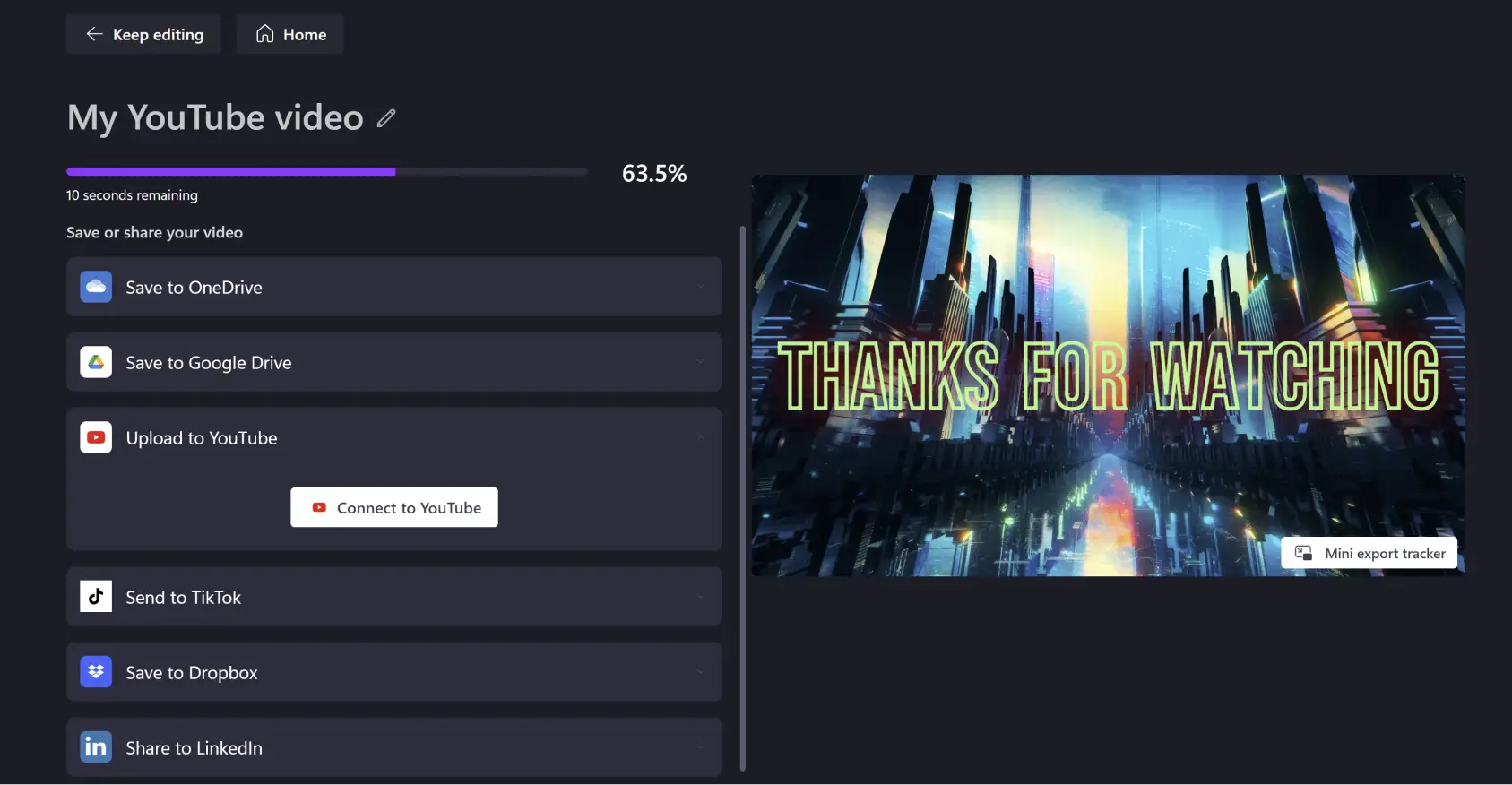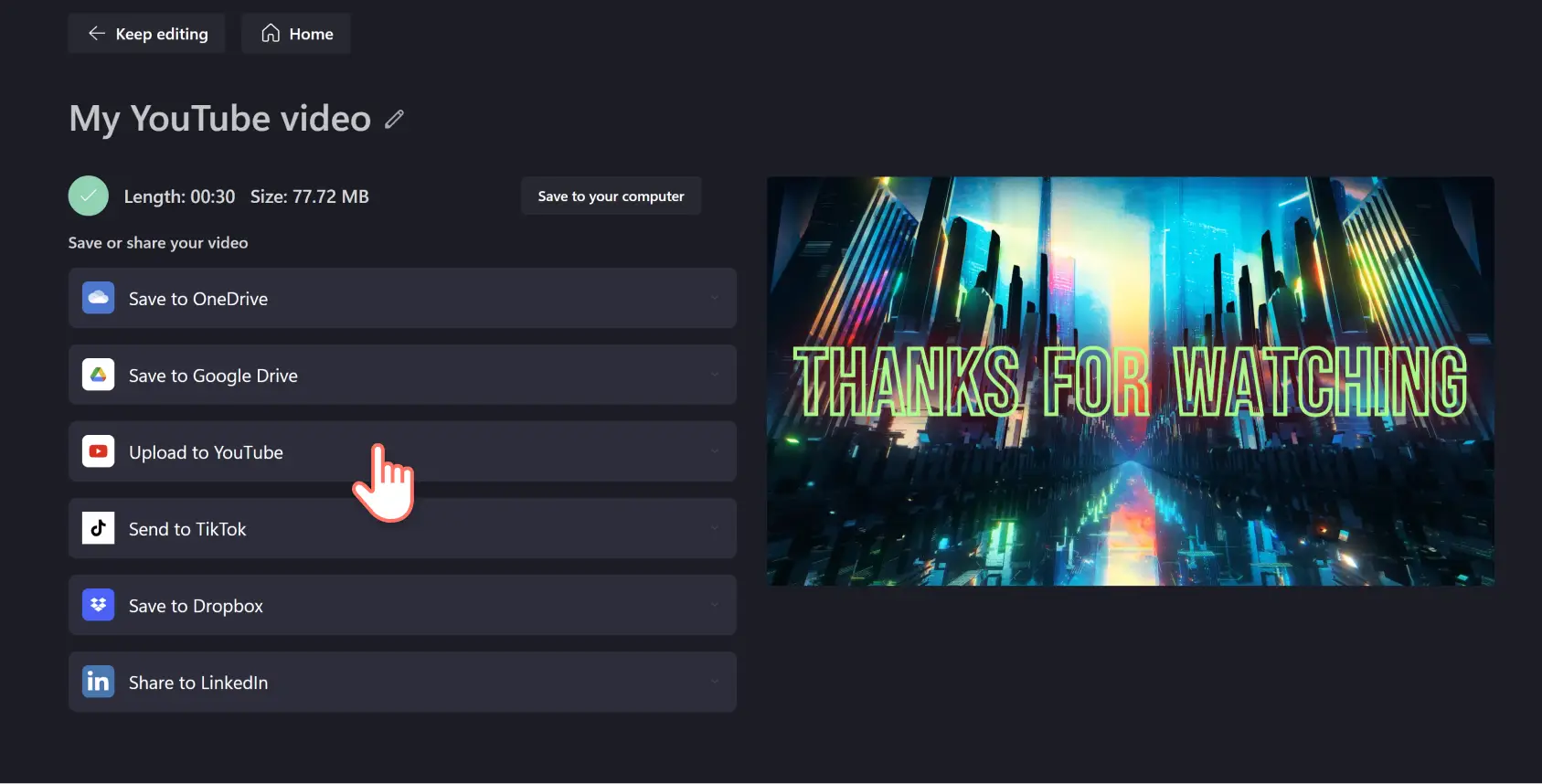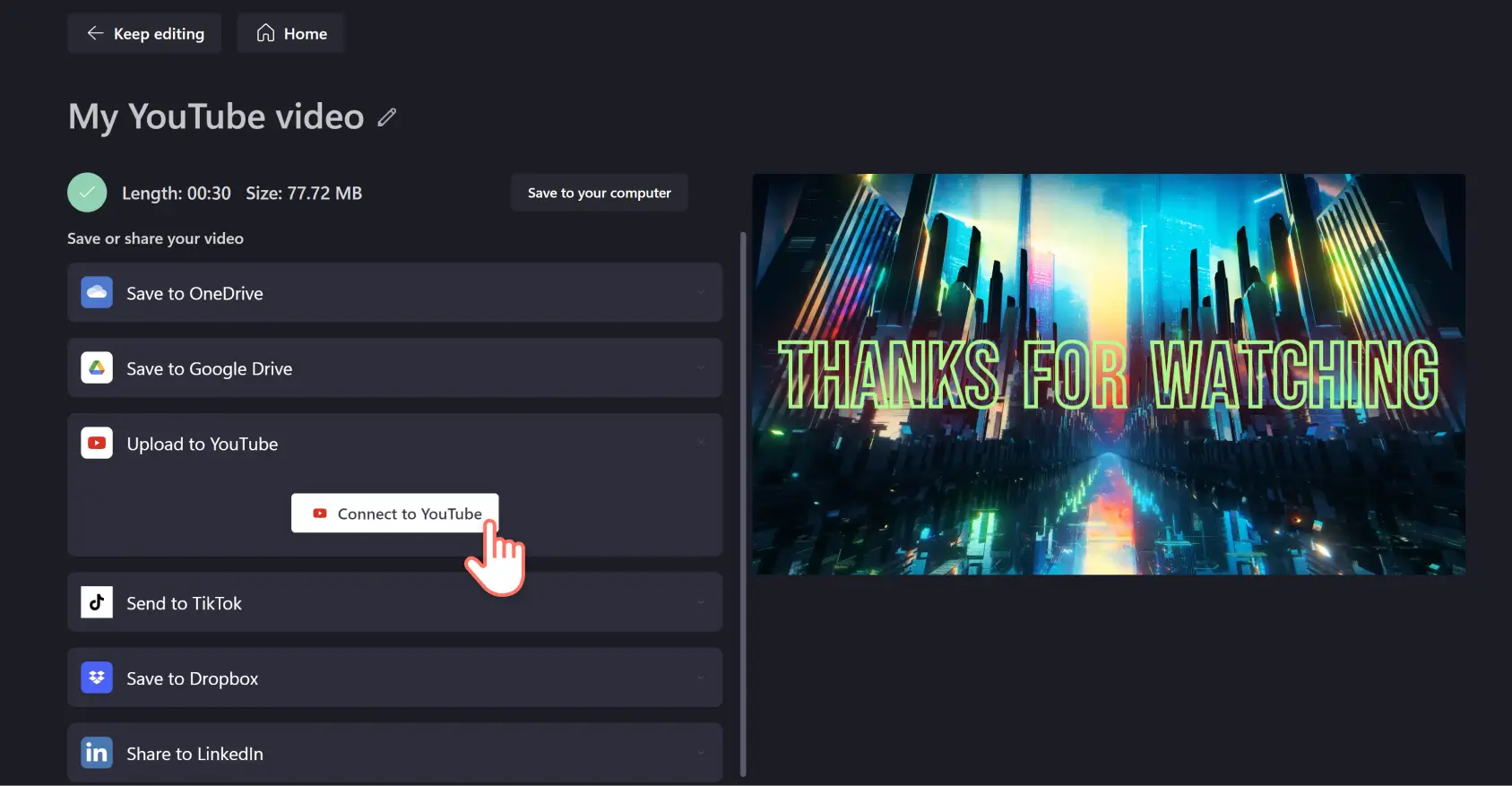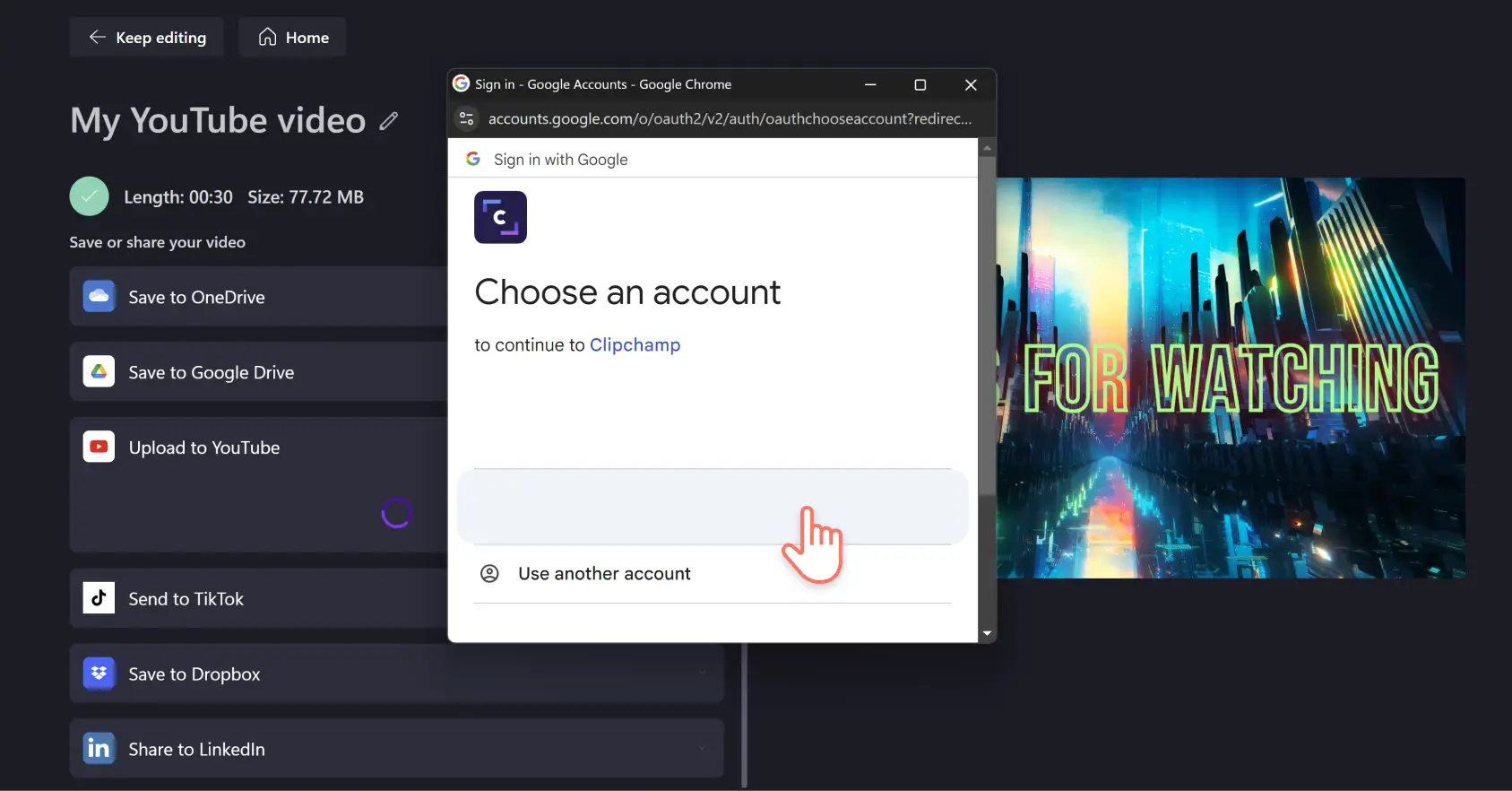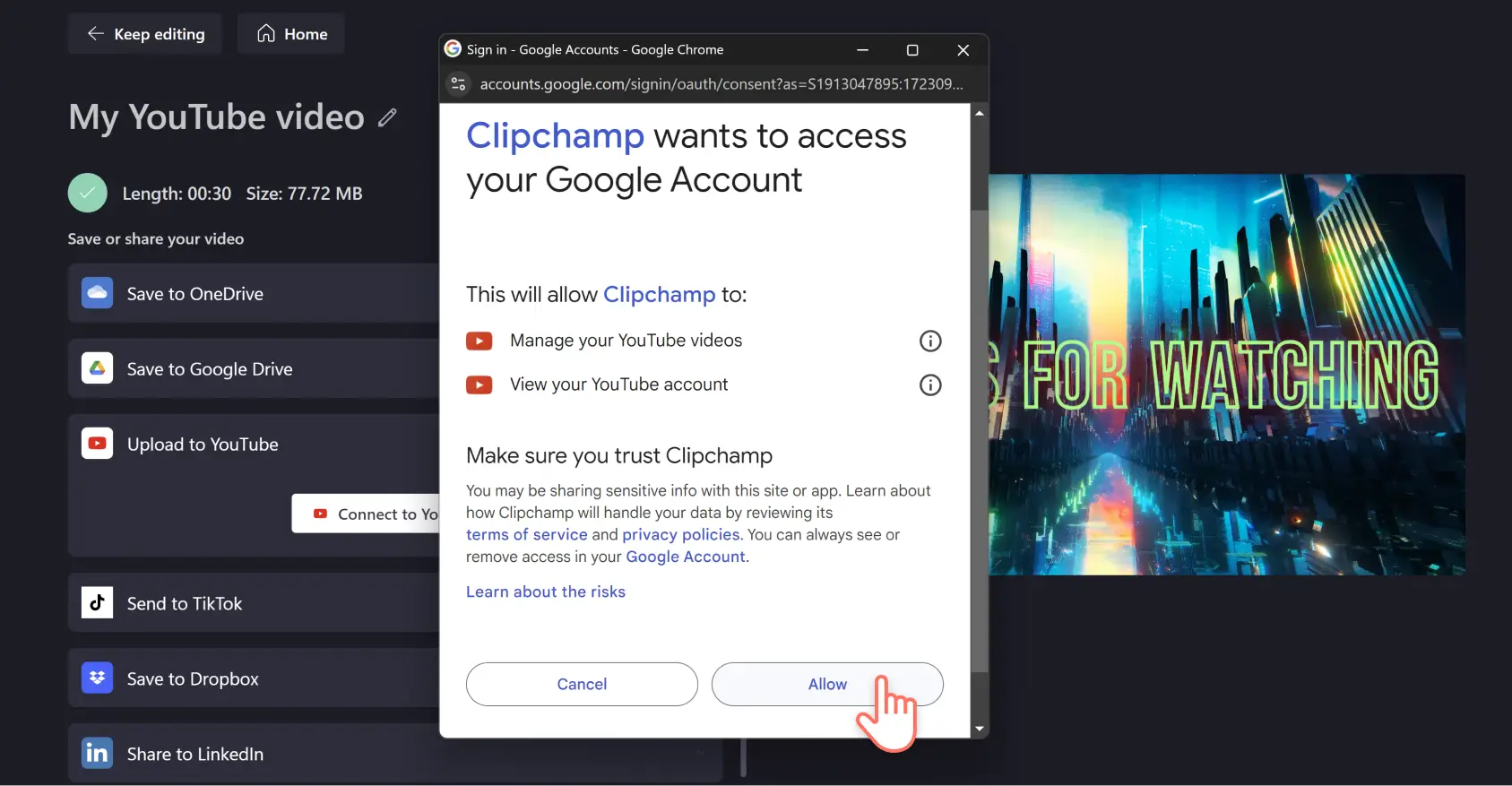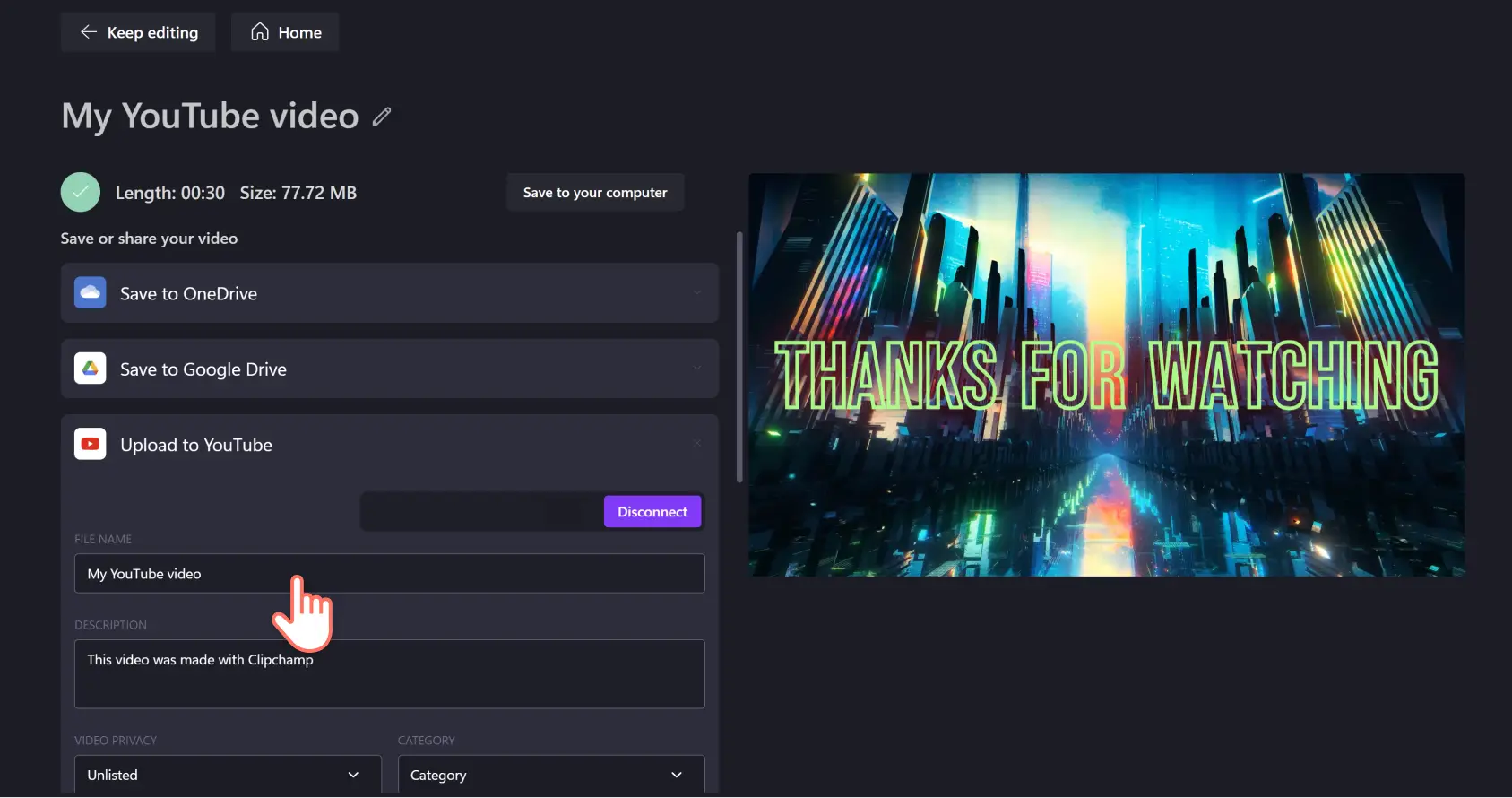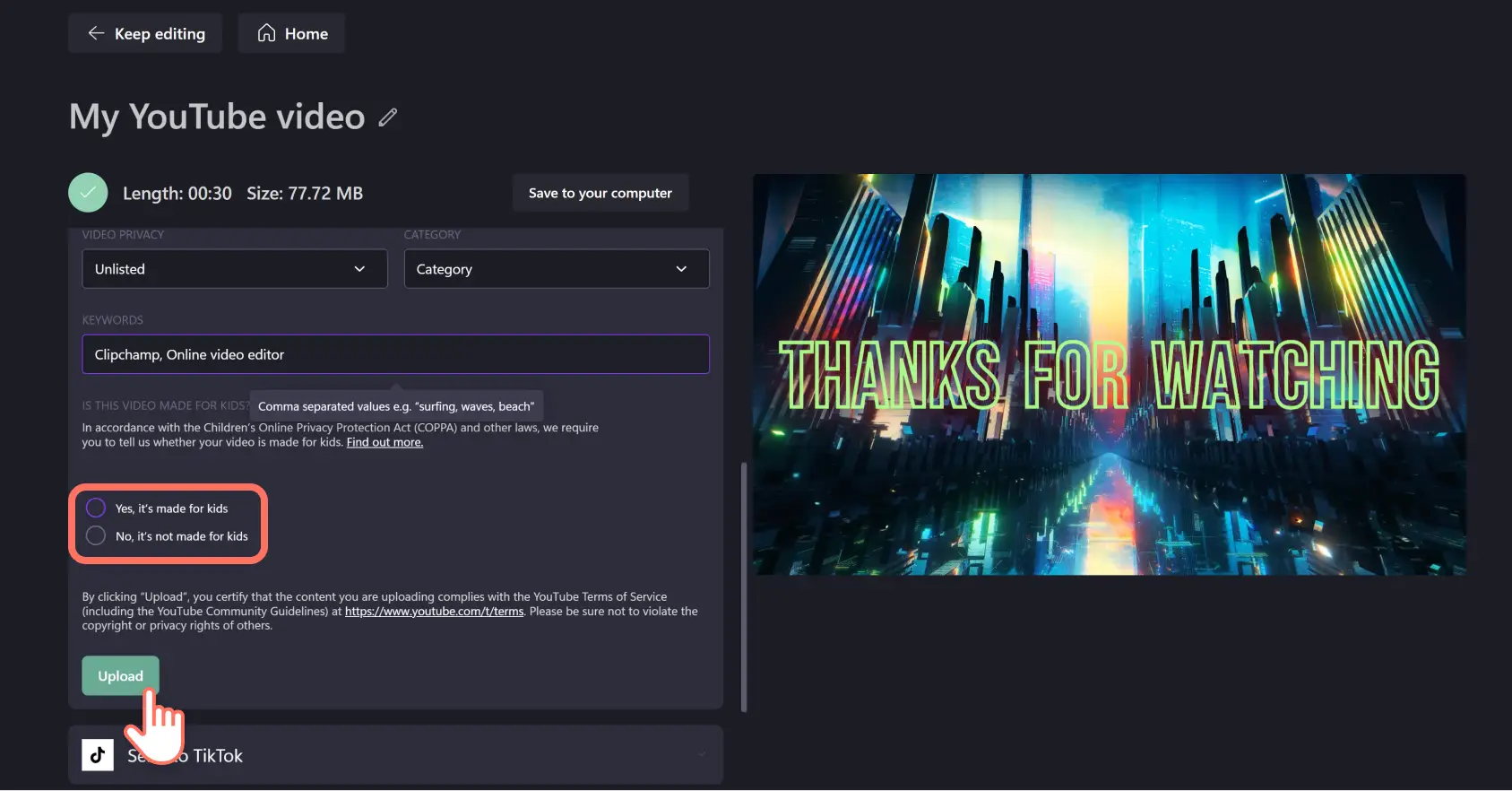Obs! Skjermbildene i denne artikkelen er fra Clipchamp for personlige kontoer. De samme prinsippene gjelder for Clipchamp for jobb- og skolekontoer.
På denne siden
Vil du spare tid når du laster opp videoer til YouTube?Last opp videoer direkte til YouTube-kanalen når du er ferdig med å redigere i Clipchamp.Du kan bruke denne enkle og praktiske integrasjonen uten å forlate nettleseren.Se vår trinnvise veiledning nedenfor.
Slik publiserer du Clipchamp-videoen din på YouTube
Trinn 1.Klikk på Eksporter-knappen
Når du er ferdig med å redigere videoen, klikker du på Eksporter-knappen øverst til høyre i redigeringsprogrammet.
Trinn 2.Velg en videokvalitet
Klikk på 480p, 720p eller 1080p videooppløsning for å fortsette eksportprosessen.Vi anbefaler å lagre YouTube-videoen i 1080p, da det er den beste oppløsningen for sosiale medier.
Lagring av videoen din begynner når du har klikket på en videooppløsning.
Trinn 3.Del videoen på YouTube
Når videoen er behandlet, klikker du på knappen Last opp til YouTube.
Utvalget utvides.Klikk på knappen Koble til YouTube.
Et popup-vindu vises.Klikk på kontoen du vil dele videoen med, eller logg på en annen konto.
Klikk deretter på Tillat-knappen for å gi tilgang til Google-kontoen din.
Tilpass YouTube-videoen ved å fylle ut tittel og beskrivelse.Velg videoens personverninnstillinger og kategori, og legg deretter til relevante søkeord.
I overholdelse med lov om personvern for barn på nettet, Children’s Online Privacy Protection Act, ber YouTube deg om å spesifisere om videoen er laget for barn eller ikke.Hvis du ikke er sikker, kan du se hjelpesenteret for YouTube for mer informasjon.Når du har valgt, klikker du på Last opp.
Vanlige spørsmål
Hvorfor fungerer ikke opplastingen min fra Clipchamp til YouTube?
Hvis du har problemer med å laste opp fra Clipchamp til YouTube, kan du prøve å slette alle nettleserinformasjonskapsler på app.clipchamp.com som er knyttet til Google og YouTube.
For å gjøre dette klikker du på justeringsikonet i nettleserens adressefelt fra Chrome-nettleseren, og så klikker du på Informasjonskapsler og data fra nettsteder.Fjern alle oppføringer knyttet til Google og YouTube, lukk popup-vinduet og last inn siden på nytt.
Kan jeg legge til YouTube-tagger når jeg laster opp fra Clipchamp?
Ja. Legg til YouTube-tagger i beskrivelsen når du laser opp direkte fra Clipchamp.
Kan du laste opp flere videoer til YouTube fra Clipchamp?
Du kan bare laste opp én video til YouTube om gangen fra Clipchamp-eksportsiden. Det er imidlertid ingen grense for hvor mange videoer du kan laste opp til YouTube fra Clipchamp-kontoen din, selv om du er en gratis bruker.
Hva skal jeg skrive i YouTube-videobeskrivelsen?
Når du skriver YouTube-videobeskrivelsen, bruk et enkelt språk og ta med hva videoen din handler om fra et SEO-synspunkt. Del en sterk CTA, alle YouTube-kapitler du måtte ha, og hvor seerne kan sende tilbakemeldinger.
Kan du laste opp YouTube Shorts fra Clipchamp?
Nei, du kan ikke laste opp til YouTube Shorts direkte med eksportintegrasjonen i YouTube. Du må laste opp på den vanlige måten ved å eksportere enhet- eller fildelingstjenesten og deretter laste opp internt i YouTube Shorts Studio på datamaskinen eller mobilenheten.
Hvis du ser etter råd om hvordan du lager YouTube-videoer som en profesjonell, kan du utforske vår inspirasjonshub for YouTube.Hvis du er klar til å begynne å lage YouTube-videoer, kan du komme i gang med Clipchamp.