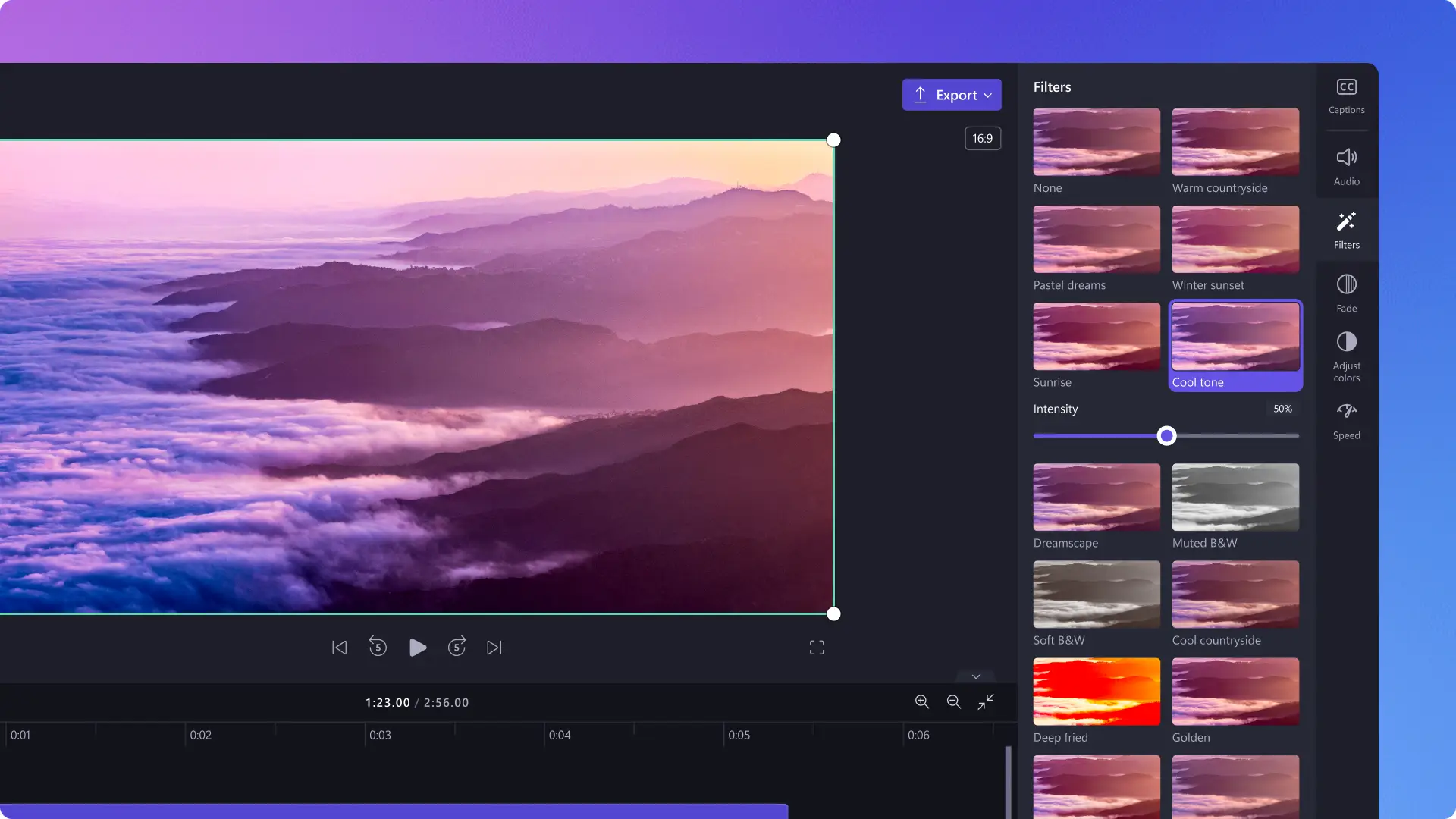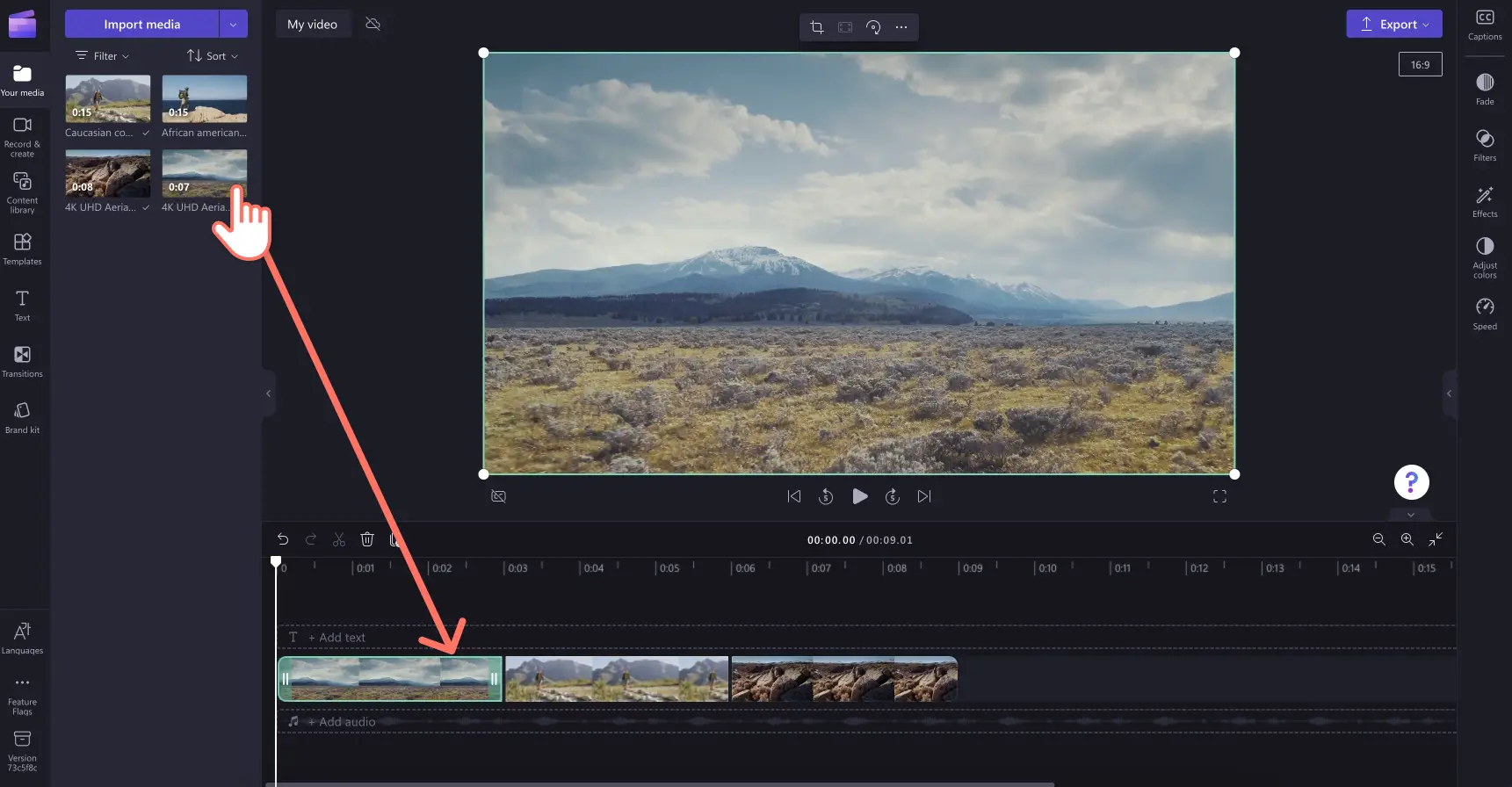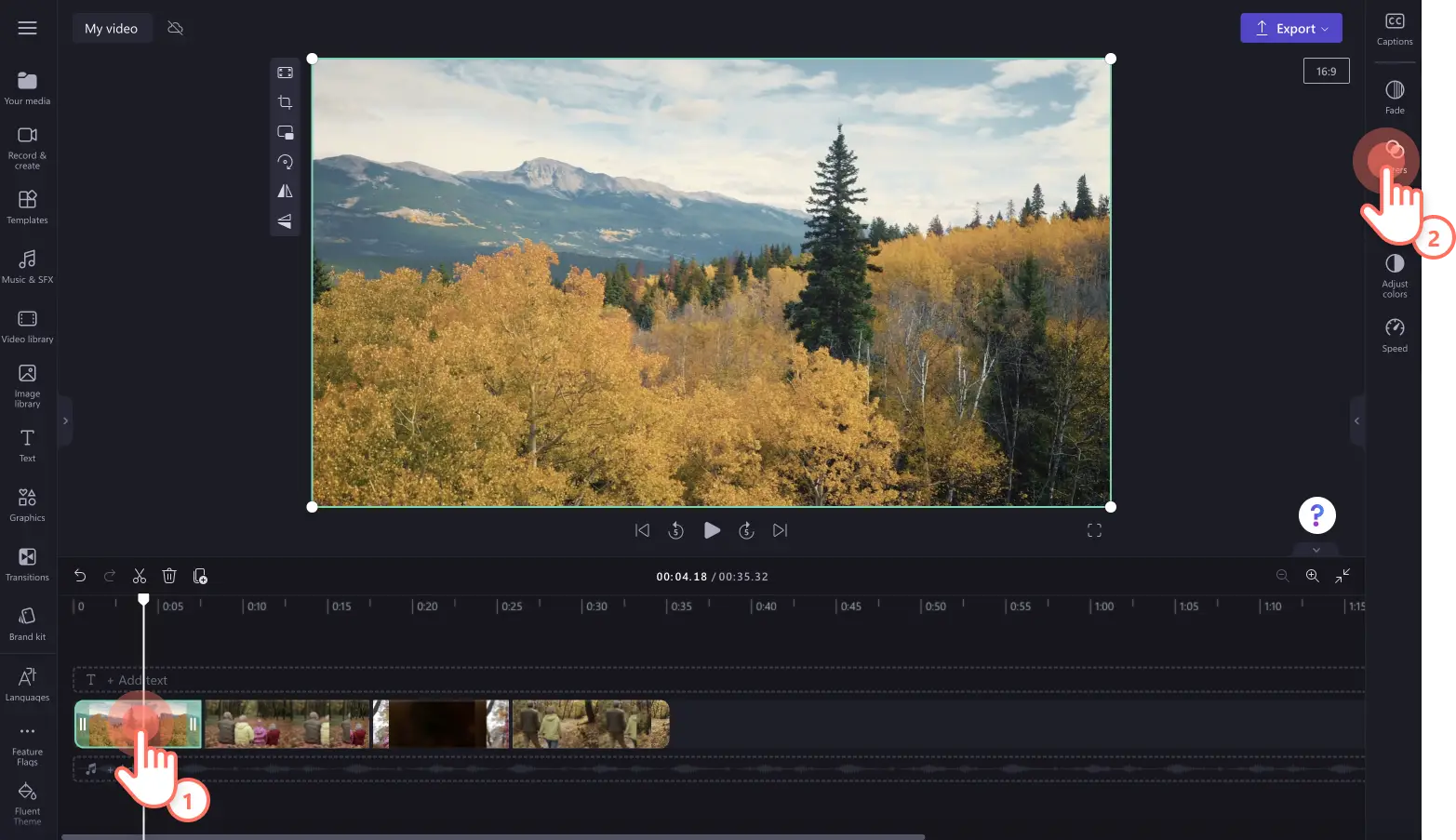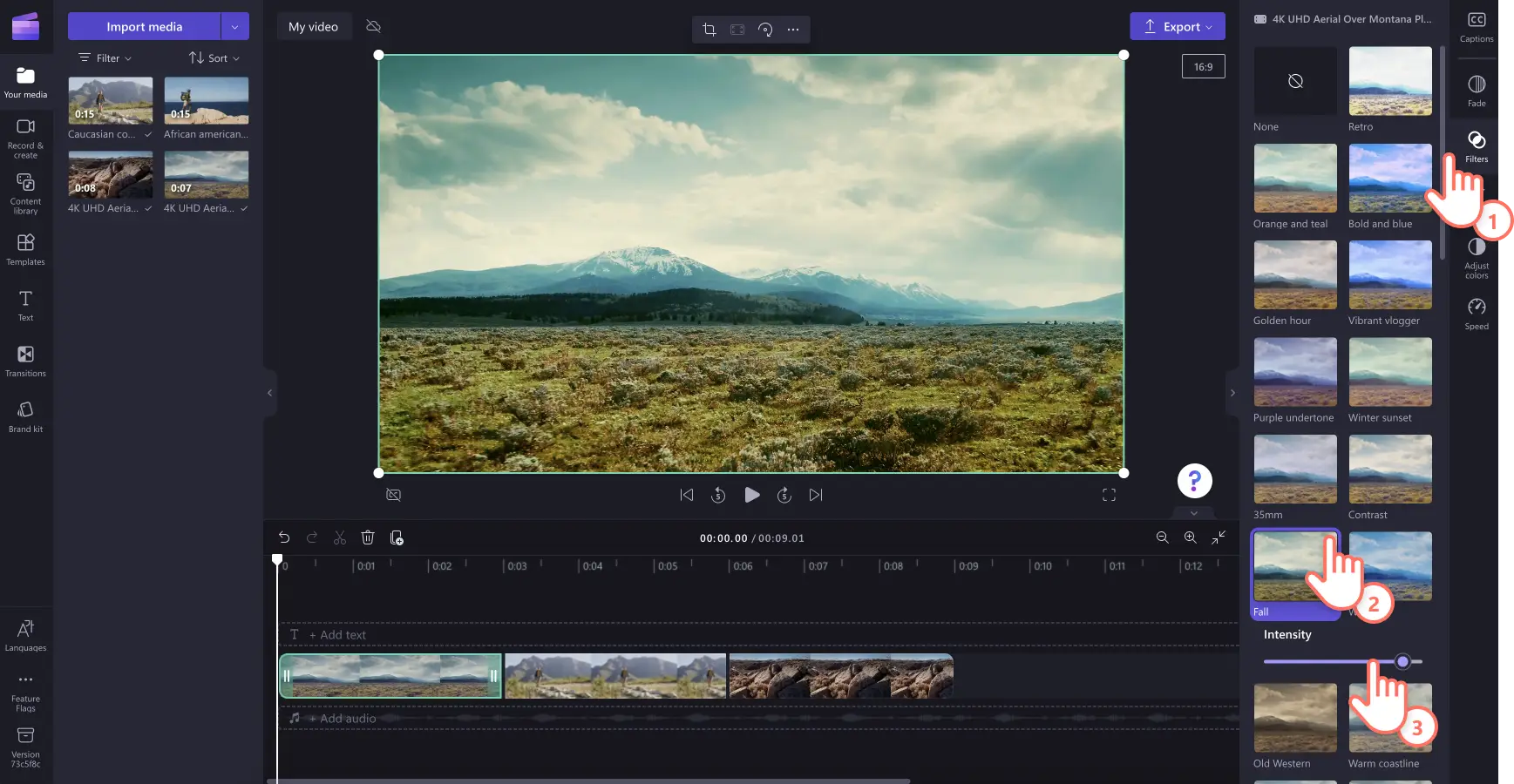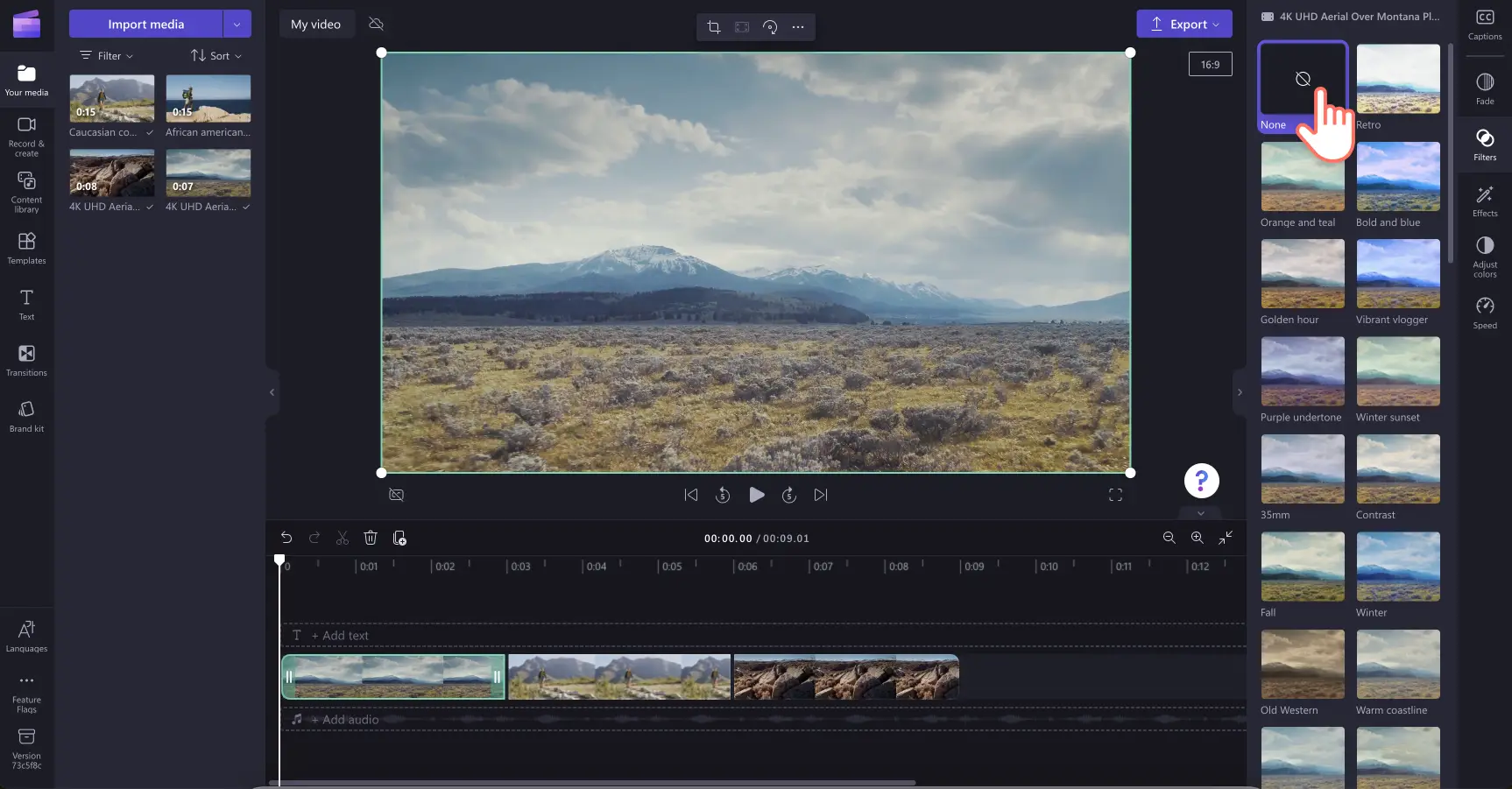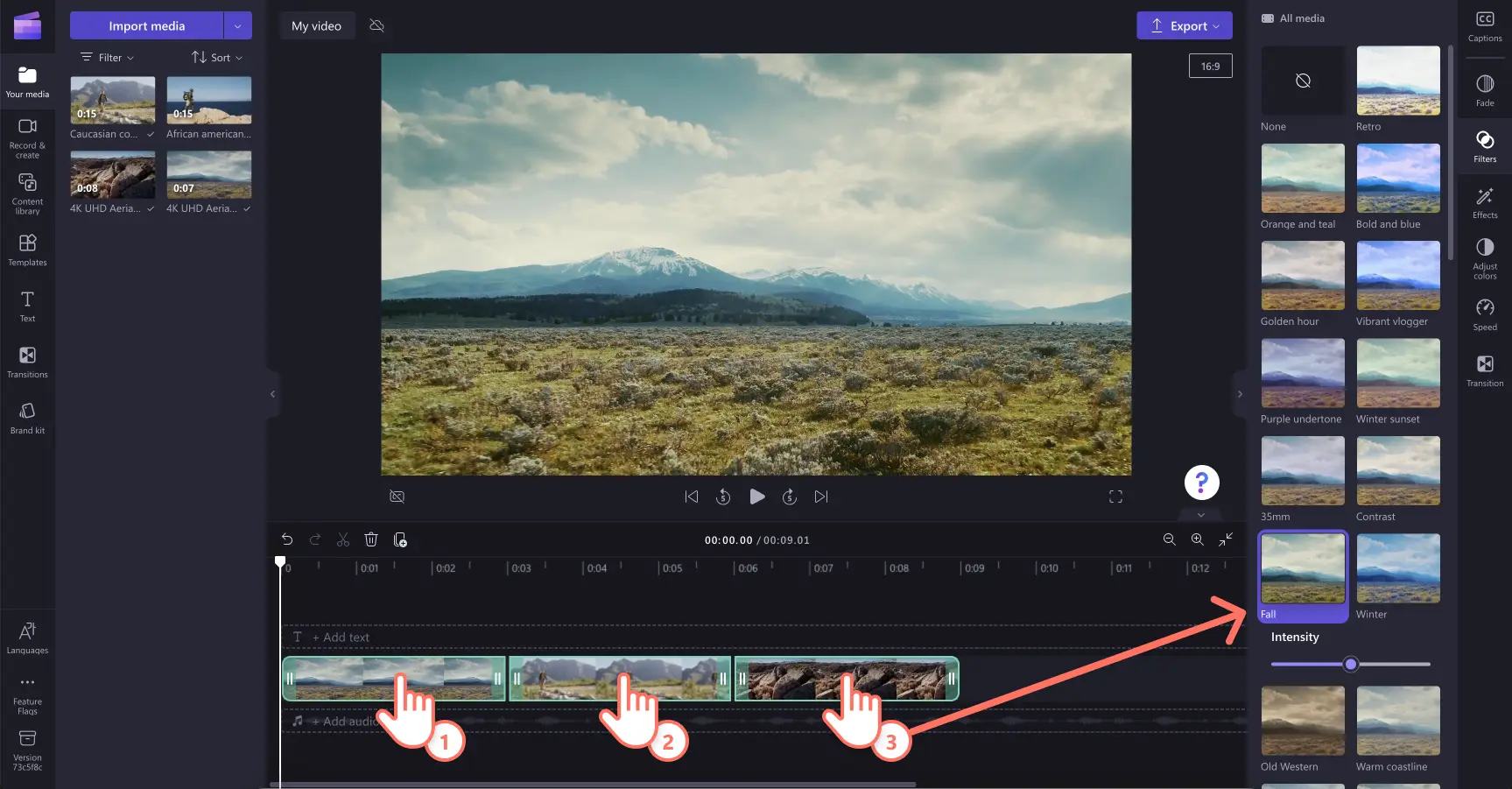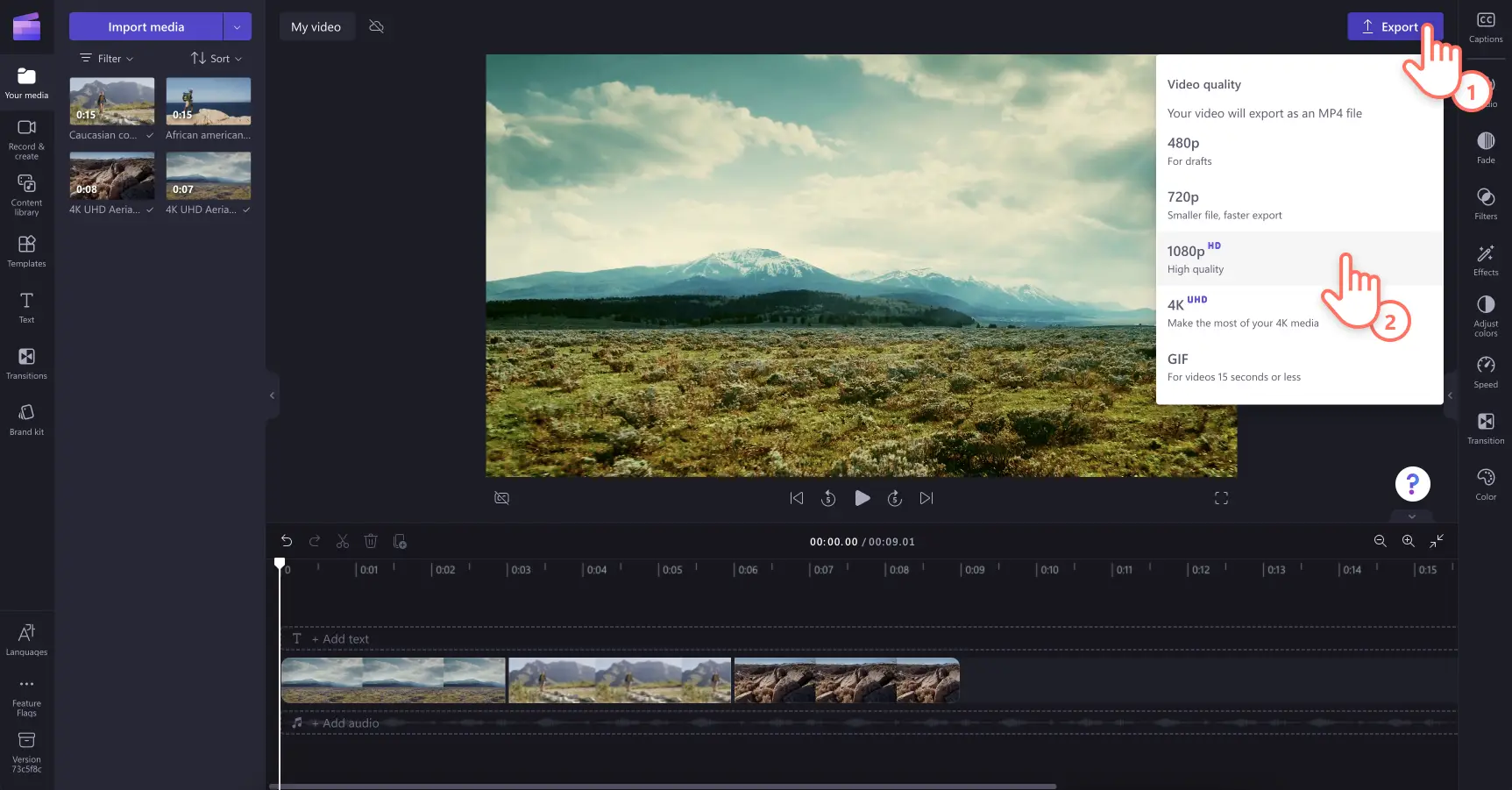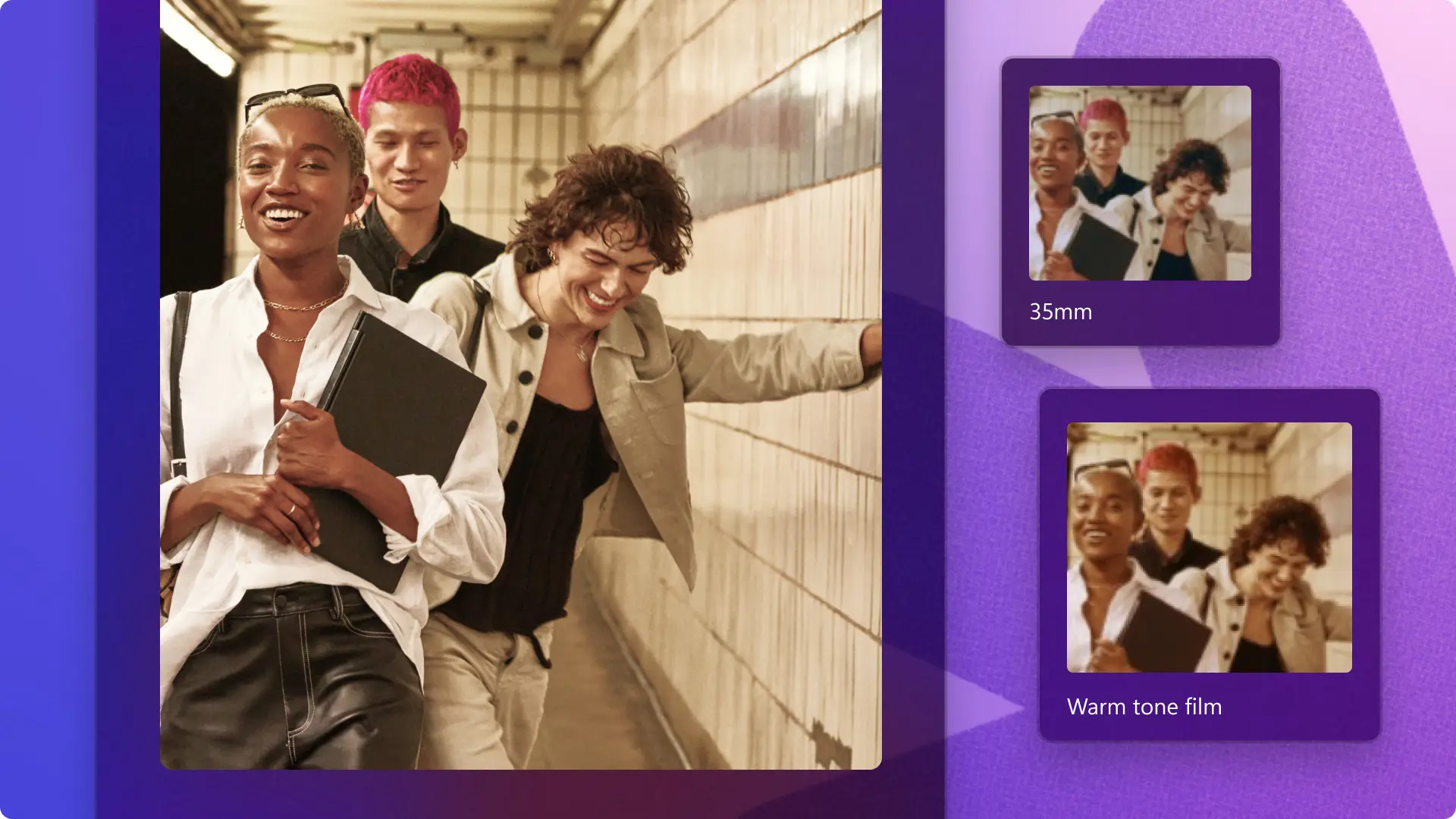Uwaga! Zrzuty ekranu w tym artykule pochodzą z usługi Clipchamp dla kont osobistych.Te same zasady odnoszą się do usługi Clipchamp dla kont służbowych i szkolnych.
Chcesz zmienić nastrój filmu? Przekształć materiał filmowy, aby nadać filmowi idealny styl — za pomocą filtrów wideo. Filtry mogą stanowić doskonały dodatek do każdego filmu, niezależnie od tego, czy tworzysz zapadający w pamięć film z pokazem slajdów, czy zabawny film do serwisu TikTok. Wybieraj w naszym internetowym edytorze wideo spośród różnych filtrów, od typu retro i vintage po filtry przyjazne mediom społecznościowym. Możesz też dodatkowo edytować filmy, stosując świetne efekty wideo, takie jak rozmycie wideo, efekt bokeh czy efekt usterki.
Czytaj dalej, aby dowiedzieć się, jak dodać filtry do filmów i odkryć popularne filtry w usłudze Clipchamp.
Jak dodawać filtry do filmów
Krok 1. Importowanie filmów lub wybieranie materiałów z biblioteki
Aby zaimportować własne pliki wideo, kliknij przycisk importowania multimediów na karcie Twoje multimedia na pasku narzędzi, po czym przejrzyj pliki na komputerze lub połącz się z usługą OneDrive.
Możesz też użyć multimediów publicznych wolnych od tantiem. Kliknij kartę Biblioteka zawartości na pasku narzędzi, kliknij strzałkę listy rozwijanej Elementy wizualne, a następnie wybierz pozycję Klipy wideo. Przeszukuj różne kategorie w bibliotece, używając również paska wyszukiwania.
Następnie przeciągnij poszczególne filmy z karty multimediów i upuść je na osi czasu.
Krok 2. Dodawanie filtrów do filmu
Kliknij na osi czasu klip wideo, do którego chcesz dodać filtr, a następnie kliknij kartę Filtry w panelu właściwości. Aby uzyskać dodatkową pomoc, skorzystaj z artykułu pomocy.
Przeglądaj opcje filtrów wideo, aby znaleźć styl, który ulepszy Twój film i zgra się z jego estetyką. Najedź kursorem na filtr, aby wyświetlić jego podgląd na żywo w klipie wideo w obszarze sceny.
Aby zastosować filtr do filmu, po prostu kliknij filtr. Jeśli chcesz, możesz dodać do filmu wiele filtrów jednocześnie. Edytuj intensywność filtra za pomocą suwaka intensywności.
Aby usunąć filtry z filmu, kliknij opcję Brak na karcie filtrów.Spowoduje to usunięcie wszystkich filtrów dodanych do klipu wideo.
Jeśli chcesz dodać ten sam filtr do wielu klipów, użyj funkcji edytowania wielu elementów. Przytrzymaj klawisz SHIFT na klawiaturze, a następnie kliknij elementy na osi czasu, do których chcesz równocześnie dodać filtry. Zasoby zostaną wyróżnione na zielono. Następnie kliknij filtr do zastosowania.
Aby uzyskać dodatkową pomoc, skorzystaj z artykułu pomocy.
Krok 3. Oglądanie podglądu i zapisywanie filmu
Przed zapisaniem nowego filmu obejrzyj jego podgląd, klikając przycisk odtwarzania. Gdy wszystko będzie gotowe do zapisania, kliknij przycisk eksportowania i wybierz rozdzielczość filmu. Dla uzyskania najlepszej jakości zalecamy zapisywanie wszystkich filmów w rozdzielczości 1080p.Posiadacze płatnej subskrypcji mogą zapisywać wideo w rozdzielczości 4K.
Wypróbuj popularne filtry w usłudze Clipchamp
Retro
Jeśli chcesz nadać klipom wideo wygląd i nastrój w stylu vintage, spróbuj dodać filtr Retro. Filtr Retro naśladuje wygląd starych zdjęć lub materiałów filmowych, nadając filmowi nostalgiczny i artystyczny klimat.
Dynamiczny vloger
Wzmacniaj kolory materiału filmowego i twórz jasne klipy przy użyciu filtra Dynamiczny vloger. Ten wszechstronny filtr świetnie nadaje się do codziennych i rejestrowanych na świeżym powietrzu klipów wideo w wideoblogach czy filmów GRWM oraz jest idealny do rozjaśniania pokazów produktów.
Czarno-biały
Usuń kolory z klipów wideo przy użyciu zestawu filtrów czarno-białych. Czarno-biały filtr nadaje filmowi ponadczasowy i klasyczny wygląd i nastrój.
Nakładka koloru
Przy użyciu filtrów z nakładkami kolorów nadasz filmom dowolny kolor, taki jak zielony, czerwony, niebieski, różowy, żółty i wiele innych. Filtry zmieniające kolor blokowy są idealne do znakowania filmów marką oraz do wyróżniania czołówek i tyłówek do serwisu YouTube.
Pastelowe sny
Utwórz do sieci społecznościowych filmy utrzymane w Twojej estetyce przy użyciu filtra pastelowych marzeń.Filtr Pastelowe sny dodaje do dowolnego klipu wideo pastelową nakładkę, która uwydatnia delikatne kolory. Ten unikatowy filtr jest dostępny wyłącznie dla posiadaczy płatnej subskrypcji.
Obejrzyj nasz samouczek w serwisie YouTube, aby dowiedzieć się, jak dodawać filtry do wielu klipów wideo.
Aby poznać więcej sposobów na tworzenie filmów skutecznie przykuwających uwagę, dowiedz się, jak tworzyć wideomontaże do mediów społecznościowych, oraz poznaj więcej technik edytowania, takich jak dodawanie efektów dźwiękowych towarzyszących przejściom.
Aby rozpocząć, wypróbuj usługę Clipchamp bezpłatnie lub pobierz aplikację Clipchamp dla systemu Windows.