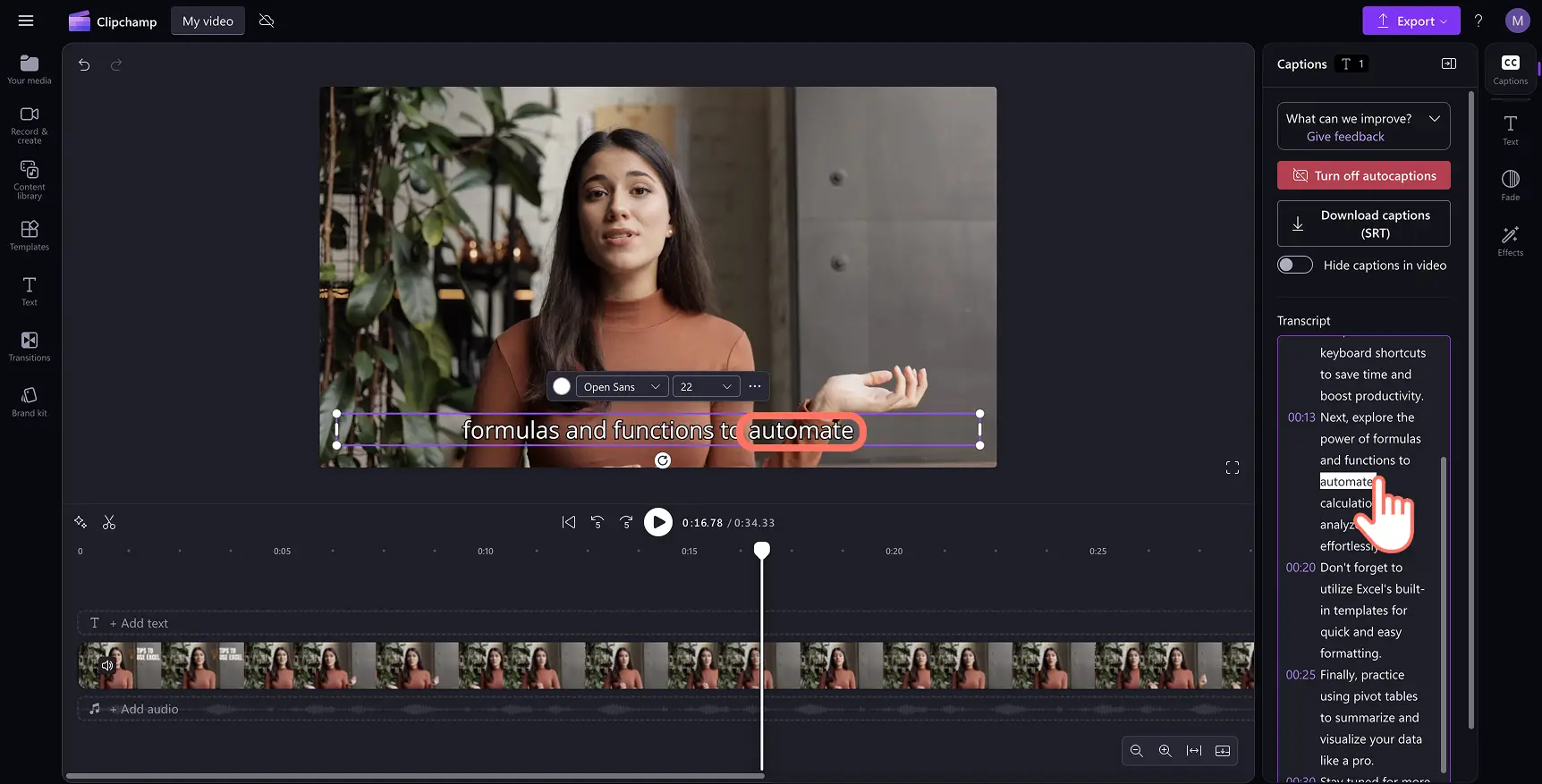Uwaga! Zrzuty ekranu w tym artykule pochodzą z usługi Clipchamp dla kont osobistych.Te same zasady odnoszą się do usługi Clipchamp dla kont służbowych i szkolnych.
Na tej stronie
Dodaj do filmów ułatwienia dostępu i usprawnij nadążanie za ich treścią dzięki angażującym napisom. Napisy mogą zwiększyć zasięg filmu oraz pomóc widzom w głębszym zrozumieniu jego treści i pokonaniu barier językowych.
Martwisz się o czas i pieniądze potrzebne na utworzenie transkrypcji filmu? Dzięki funkcji automatycznych napisów w usłudze Clipchamp możesz bezpłatnie generować dokładne napisy w różnych językach. Technologia wykrywania głosu obsługiwana przez sztuczną inteligencję przekształca dźwięk filmu w tekst już po kilku kliknięciach — bezpiecznie i z zachowaniem prywatności.
Dowiedz się, jak wygenerować automatyczne napisy i utworzyć transkrypcję dla dowolnego filmu bez potrzeby pisania w edytorze wideo Clipchamp.
Jak używać automatycznych napisów
Krok 1. Importowanie pliku wideo i dodawanie go do osi czasu
Aby zaimportować własne filmy, zdjęcia i dźwięki, kliknij przycisk importowania multimediów na karcie Twoje multimedia na pasku narzędzi. Następnie przejrzyj pliki na komputerze lub połącz się z usługą OneDrive.Możesz też nagrać film bezpośrednio w edytorze za pomocą rejestratora kamery internetowej na karcie Nagraj i utwórz na pasku narzędzi.
Następnie przeciągnij film i upuść go na osi czasu.
Krok 2. Dodawanie napisów do filmu
Kliknij ikonę napisów w podglądzie filmu, aby włączyć automatyczne napisy. Możesz kliknąć kartę Napisy w panelu właściwości, aby włączyć automatyczne napisy.
Uwaga: funkcja automatycznych napisów jest zgodna z plikami wideo i audio zawierającymi głos. Dźwięk niezawierający głosu nie będzie kwalifikował się do dodania napisów.
Pojawi się wyskakujące okno z opcjami utworzenia transkrypcji. Wybierz język, który ma być używany w filmie oraz zaznacz odpowiednie pole, aby odfiltrować wulgaryzmy i obraźliwy język za pomocą sztucznej inteligencji. Aby kontynuować, kliknij przycisk Transkrybuj multimedia. Możesz też kliknąć przycisk Anuluj, jeśli chcesz zamknąć to wyskakujące okno.
Rozpocznie się generowani tekstu napisów na karcie Napisy w panelu właściwości. Pojawi się on też w oknie podglądu wideo.
Uwaga: czas generowania napisów zależy od połączenia internetowego oraz szybkości i długości filmu.
Krok 3. Wyświetlanie podglądu napisów i zapisywanie filmu
Kliknij przycisk odtwarzania, aby wyświetlić podgląd napisów. Gdy wszystko będzie gotowe do zapisania, kliknij przycisk eksportowania i wybierz rozdzielczość filmu.
Jak edytować i dostosowywać napisy
Edytowanie transkrypcji filmu
Otwórz transkrypcję w panelu właściwości.
Kliknij dwukrotnie, aby zaznaczyć konkretne błędnie napisane słowo.
Popraw pisownię lub usuń słowo.
Edytowanie formatu i stylu napisów
Zaznacz tekst napisów w podglądzie wideo, aby wyświetlić opcje dostosowywania w panelu właściwości.
Wybierz kartę Tekst, aby wybrać czcionkę lub użyć czcionki z niestandardowym znakowaniem.
Zmień rozmiar i wyrównanie oraz zaktualizuj paletę kolorów.
Możesz przejrzeć zaawansowane ustawienia tekstu, takie jak wysokość wiersza, odstępy między literami, kontury i cienie, które mogą ułatwić oglądanie filmu. Możesz również dodać przejścia z zanikaniem i efekty w panelu właściwości.
Jak pobrać plik SRT z automatycznych napisów
SRT to standardowy format reprezentowania napisów, znany również jako format pliku napisów SubRip. Pliki SRT umożliwiają automatyczne dodawanie napisów do filmu po jego wyprodukowaniu. Wykonaj te czynności, aby pobrać napisy:
Kliknij kartę Napisy w panelu właściwości.
Przejrzyj podgląd i transkrypcję pod kątem ewentualnych błędów.
Wybierz przycisk Pobierz napisy, aby zapisać plik SRT. Transkrypcja filmu zostanie automatycznie pobrana na Twoje urządzenie.
Pobrana transkrypcja filmu jest doskonałym uzupełnieniem dowolnej prezentacji programu PowerPoint lub filmu z pokazem slajdów, ułatwiającym odbiorcom korzystanie z niego.
Jak ukryć automatyczne napisy w filmie
Kliknij kartę Napisy w panelu właściwości.
Kliknij przełącznik, aby ukryć napisy w filmie. Spowoduje to ukrycie napisów w podglądzie filmu, ale zachowanie transkrypcji na karcie Napisy.
Jak wyłączyć automatyczne napisy w filmie
Przejdź do karty Napisy w panelu właściwości.
Kliknij przycisk Wyłącz automatyczne napisy, aby usunąć napisy z filmu.
Wyeksportuj film w wysokiej jakości bez napisów.
Obejrzyj samouczek w serwisie YouTube dotyczący automatycznych napisów
Zostań ekspertem w tworzeniu przejrzystych i angażujących napisów do każdego stylu filmu, jak na przykład filmy instruktażowe i rolki.
Często zadawane pytania
Czy funkcja automatycznych napisów jest darmowa dla wszystkich użytkowników?
Tak. Funkcja automatycznych napisów jest darmowa dla wszystkich użytkowników, w tym darmowych użytkowników i płatnych subskrybentów.
Jakie języki obsługuje funkcja automatycznych napisów?
Do wyboru dostępnych jest wiele języków.Możesz znaleźć ich pełną listę tutaj. Obecnie dla każdego filmu obsługiwany jest tylko jeden język.
Kto ma dostęp do tych danych?
Żadna osoba nie ma dostępu do tych danych. Funkcja Automatyczne rozpoznawanie mowy firmy Microsoft działa bez angażowania ludzi, co oznacza, że nikt nigdy nie ma dostępu do dźwięku. Więcej informacji na temat funkcji automatycznych napisów znajdziesz w naszym artykule pomocy.
Czy usługa Clipchamp przechowuje dane napisów?
Tak.Dane napisów są przechowywane wraz z wideo usługi Clipchamp i pozostają dostępne tylko dla Ciebie.
Czy jeśli nie chcę, aby usługa Clipchamp przetwarzała te dane, mogę to uniemożliwić?
Jeśli nie chcesz, aby usługa Clipchamp przetwarzała jakiekolwiek dane, nie włączaj funkcji automatycznych napisów.
Poznaj więcej sposobów na ulepszanie ułatwień dostępu w filmie za pomocą nakładek z naklejkami ASL lub dowiedz się, jak utworzyć tekstową transkrypcję dźwięku za pomocą codziennie używanych narzędzi firmy Microsoft.
Rozpocznij edycję już dziś przy użyciu edytora wideo w usłudze Clipchamp lub pobierz aplikację Microsoft Clipchamp dla systemu Windows.