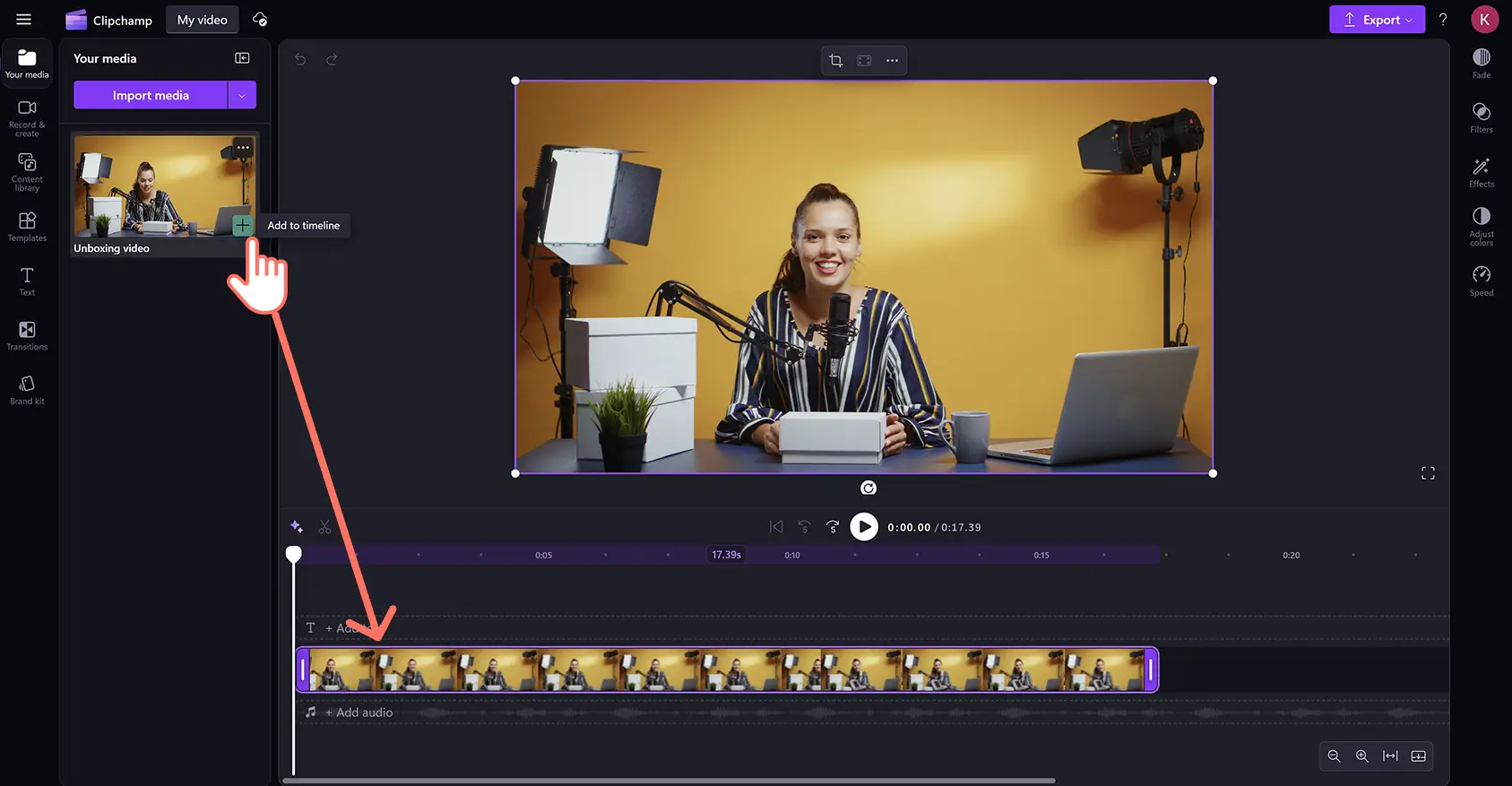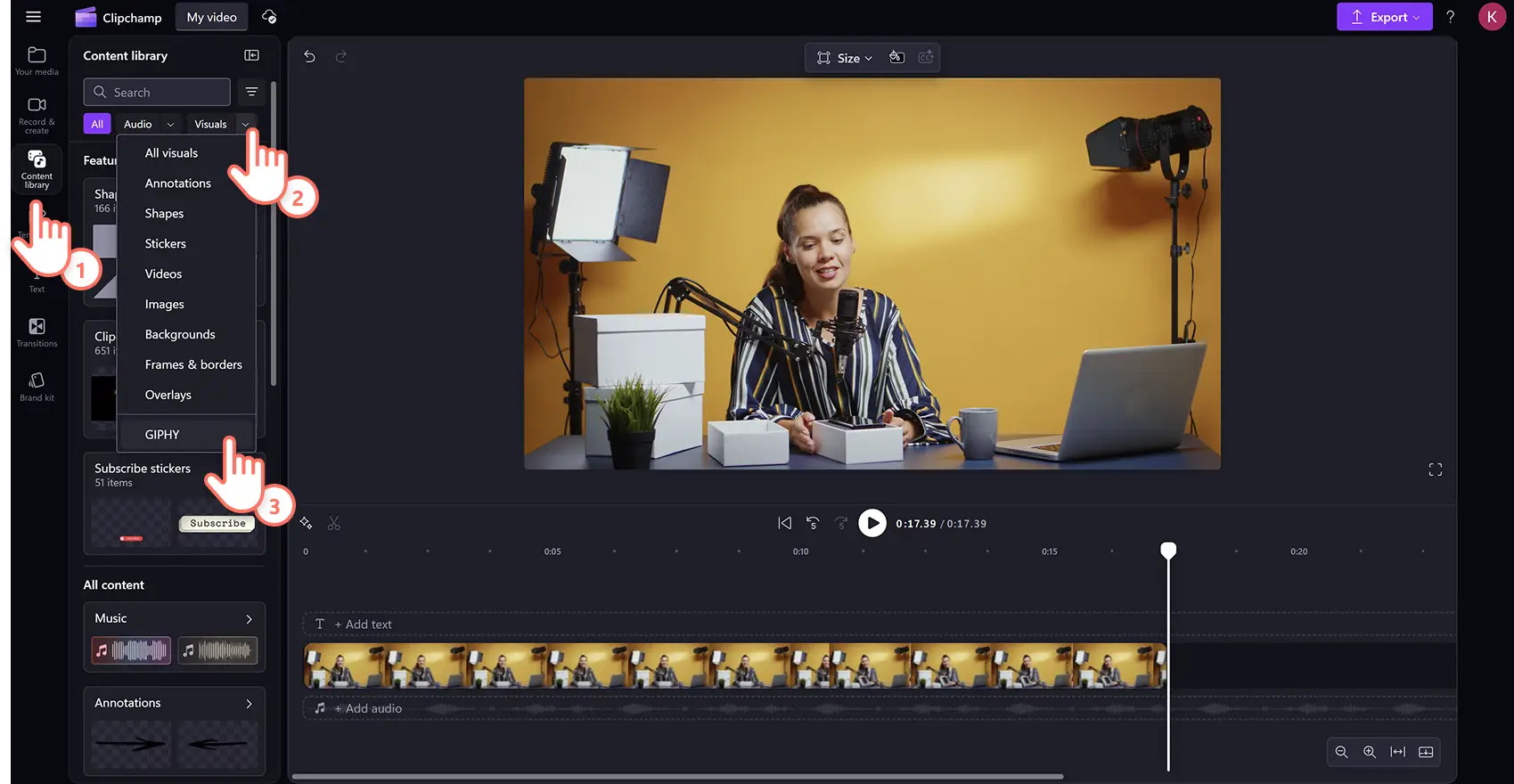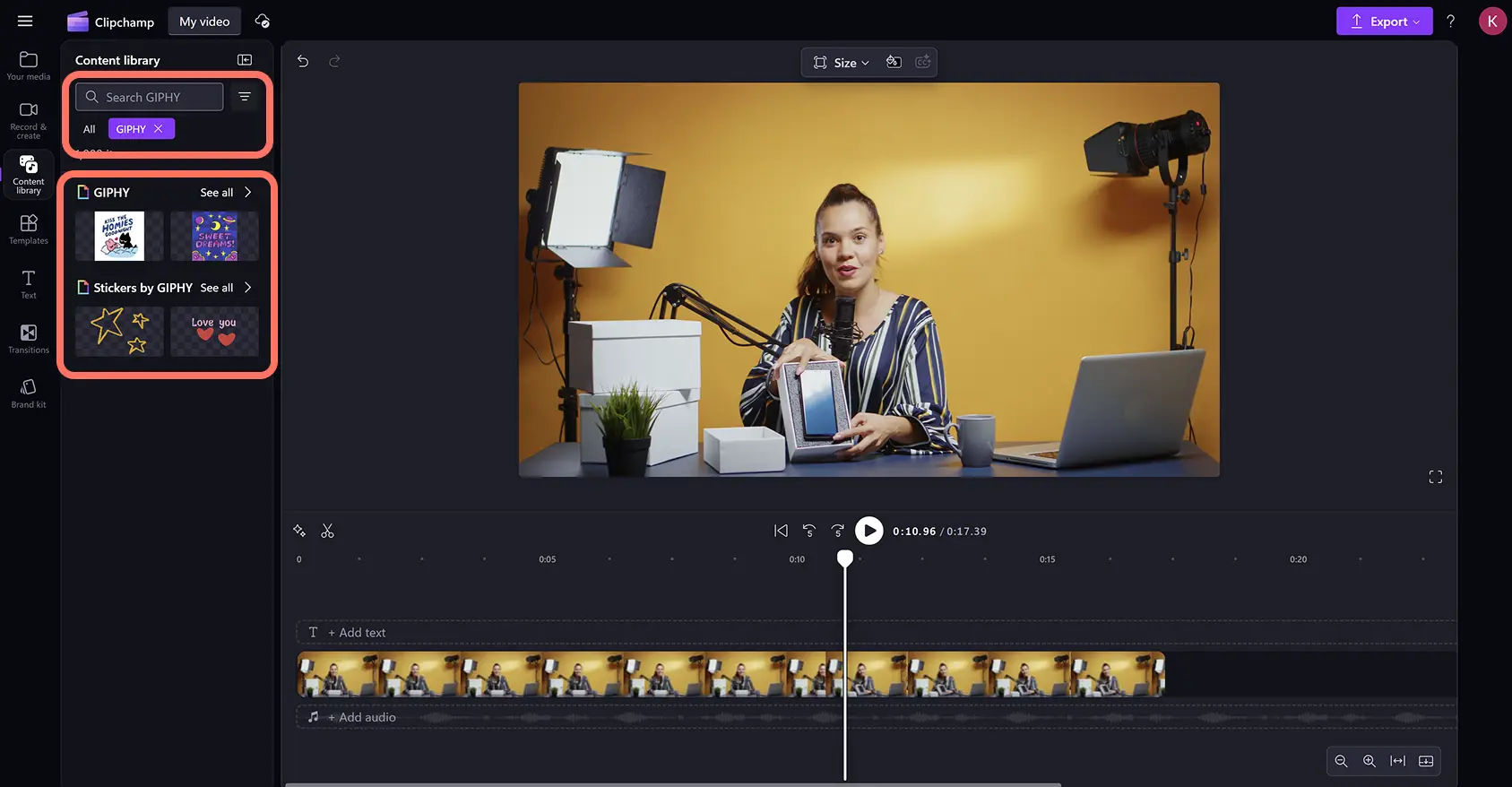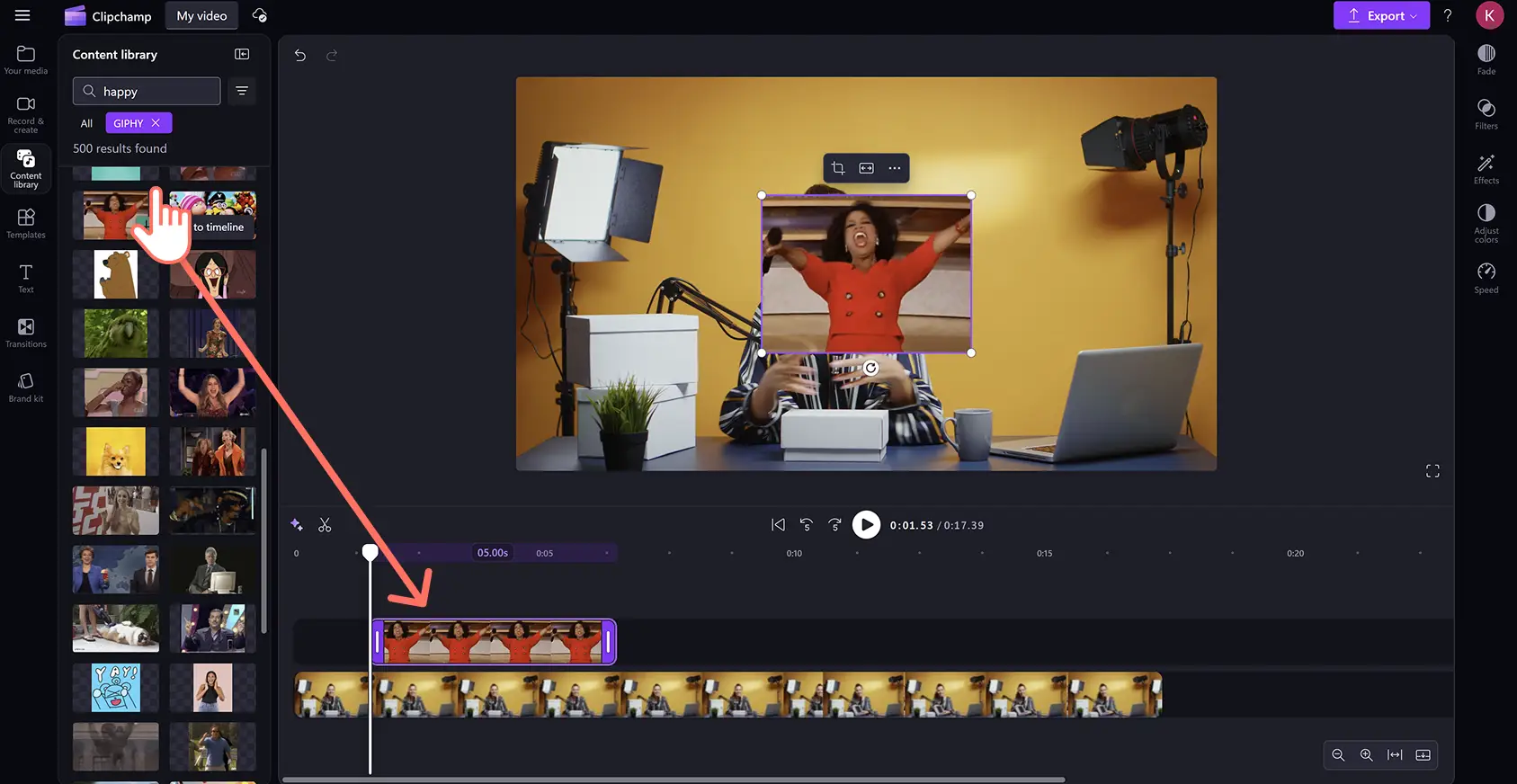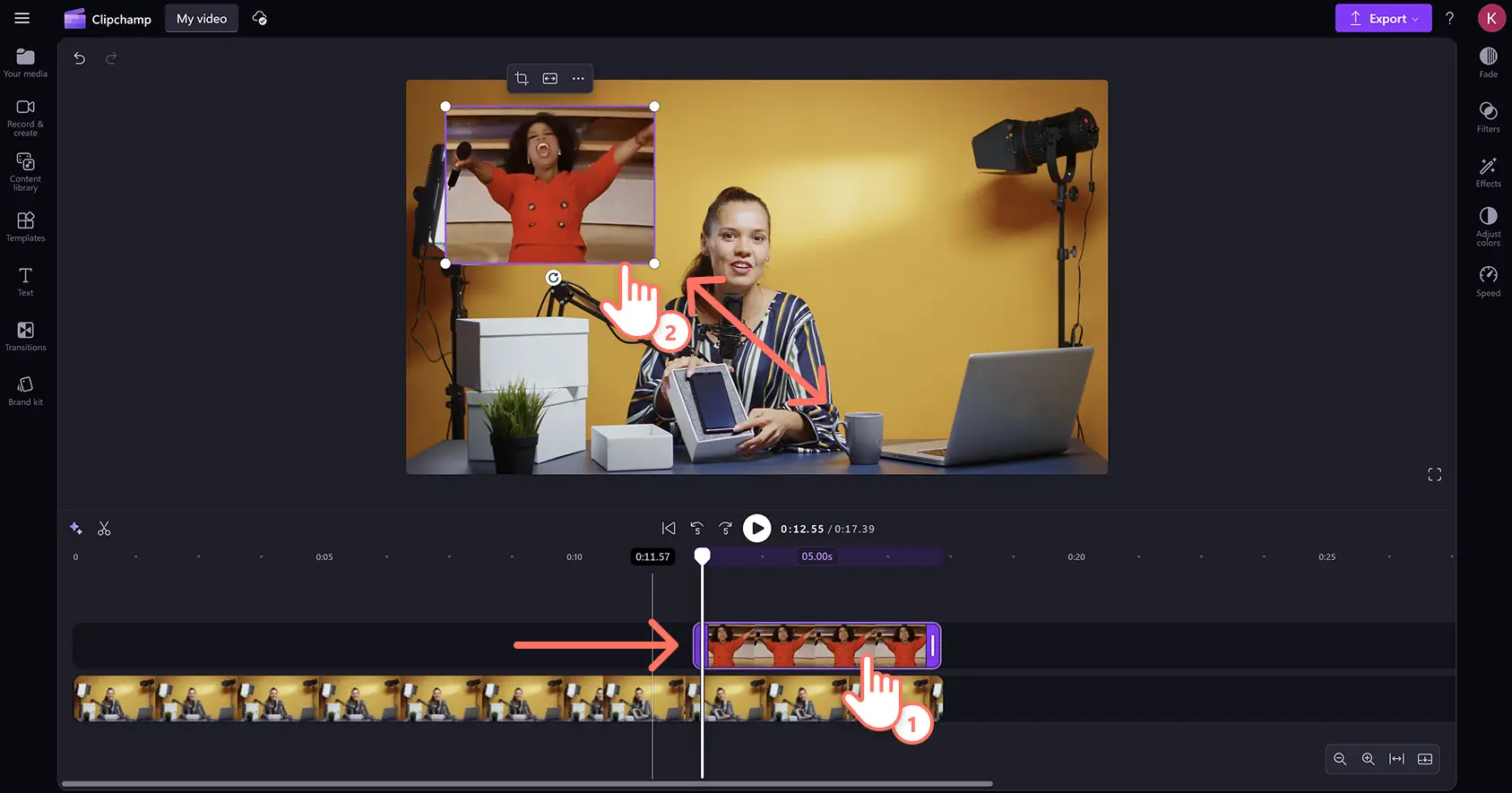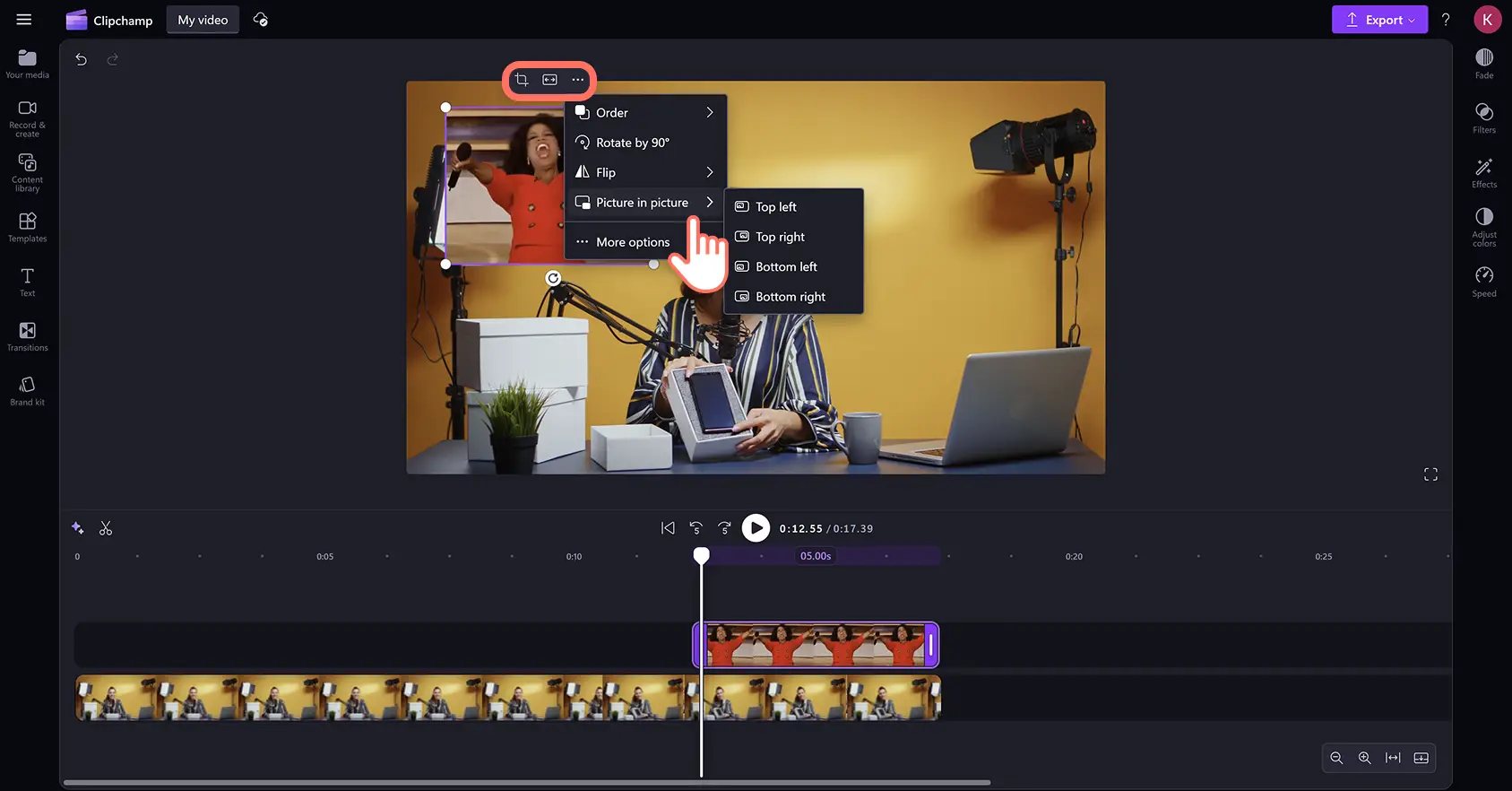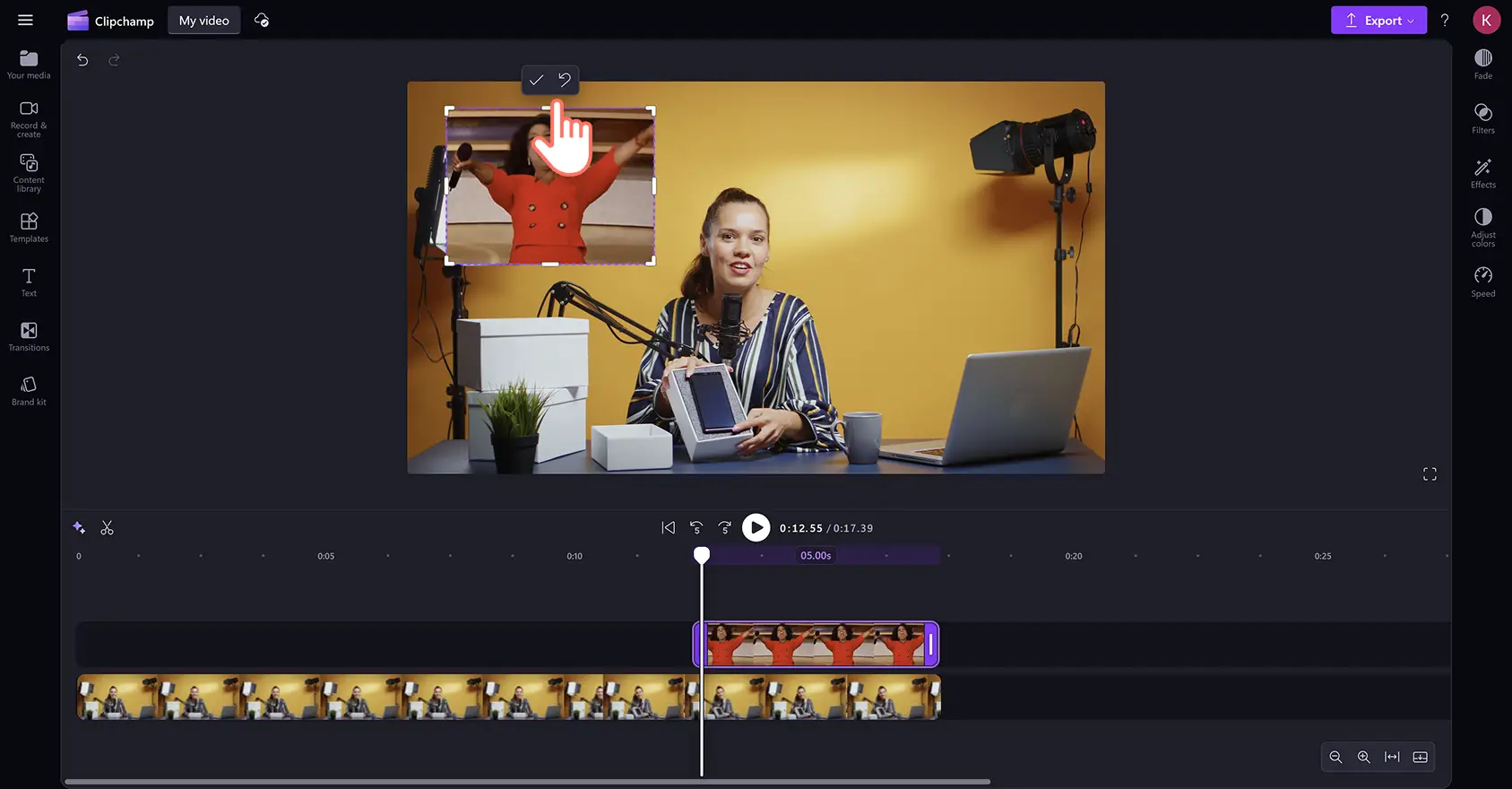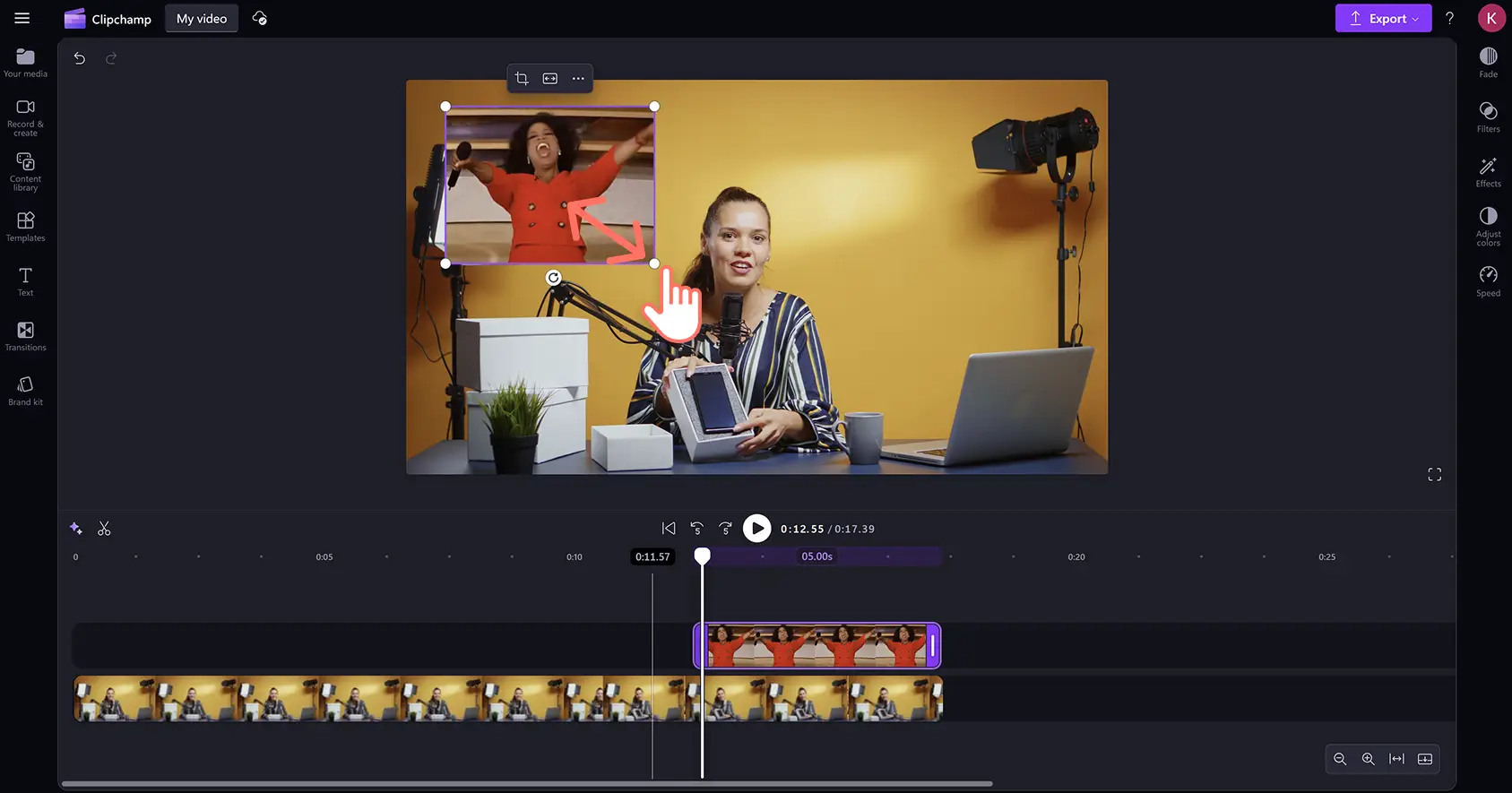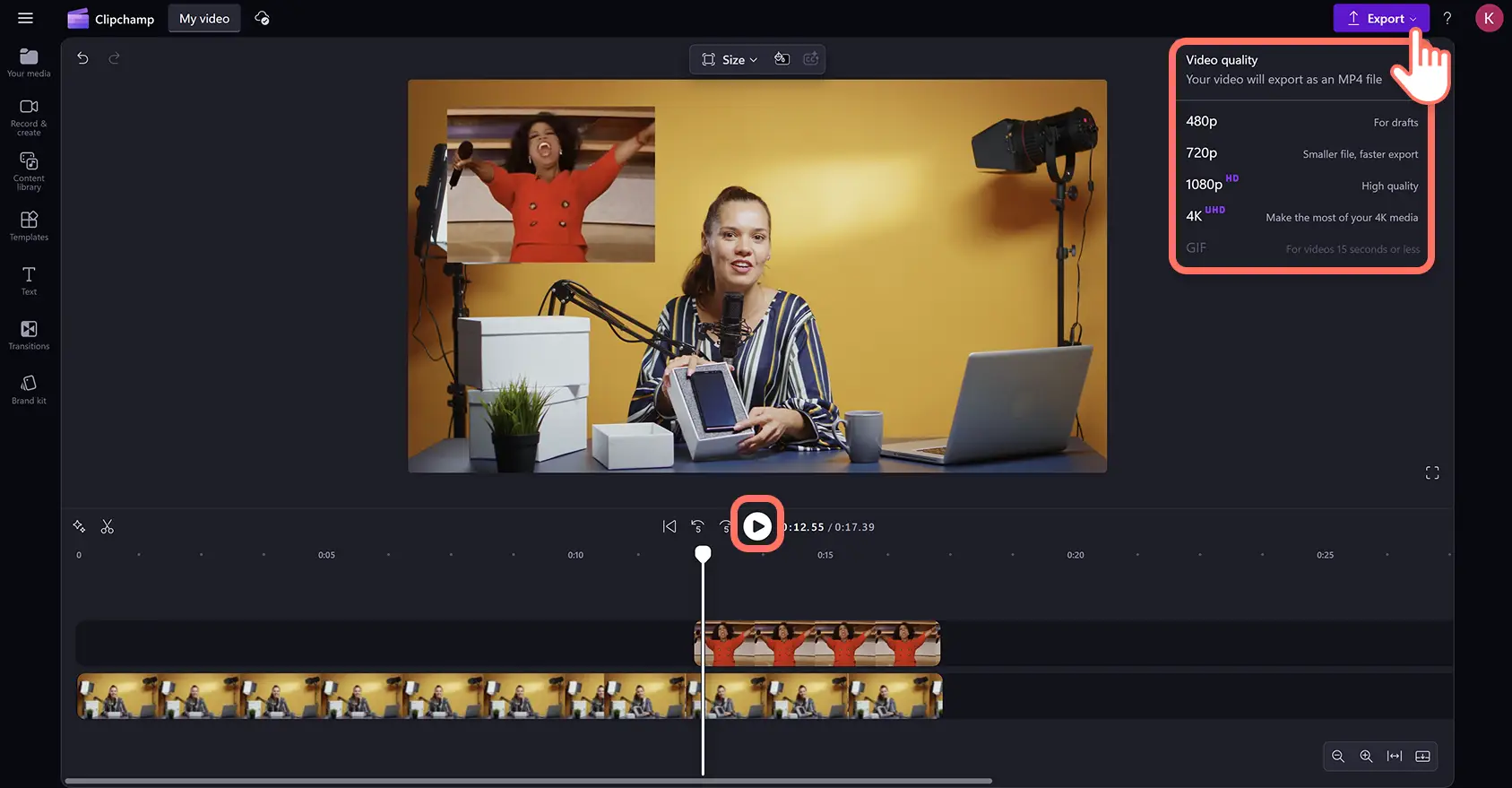Uwaga! Zrzuty ekranu w tym artykule pochodzą z usługi Clipchamp dla kont osobistych.Te same zasady odnoszą się do usługi Clipchamp dla kont służbowych i szkolnych.
Na tej stronie
Pokaż humor i swoją osobowość w filmach za pomocą zabawnej i popularnej nakładki GIF. Przekaż emocje lub informacje w sposób bardziej klarowny w różnych stylach wideo — od wideoblogów podróżniczych po recenzje produktów, korzystając z animowanych odniesień do popkultury i memów.
Odkrywaj i osadzaj nieskończoną gamę GIF-ów i naklejek bezpośrednio z GIPHY, nie przerywając pracy nad edycją wideo. Wystarczy wyszukać w bibliotece treści za pomocą słów kluczowych lub tematów, aby znaleźć idealny GIF do nałożenia na wideo.
Możesz również szybko przesłać ulubione GIF-y z Internetu lub przekształcić własne filmy w GIF-y za pomocą dostępnego online narzędzia do tworzenia GIF-ów.
Dowiedz się, jak korzystać z integracji GIPHY, aby bezpłatnie dodać GIF-y i naklejki do dowolnego filmu w edytorze wideo Clipchamp.
Jak dodawać obrazy GIF do wideo
Krok 1. Zaimportuj wideo w tle lub wybierz materiał filmowy z biblioteki
Jeśli dodajesz GIF do swojego wideo, prześlij swój klip, klikając przycisk importu mediów na karcie multimediów. Zaimportuj pliki MOV i MP4 z komputera lub połącz się z usługą OneDrive. Możesz również przesłać GIF-y pobrane z Internetu.
Jeśli nie masz własnych materiałów, możesz dodać GIF do filmów i teł bez tantiem.
Kliknij kartę biblioteki zawartości na pasku narzędzi, a następnie kliknij strzałkę listy rozwijanej elementów wizualnych i wybierz wideo lub tła.
Przeglądaj bibliotekę zasobów publicznych według kategorii lub wpisz słowa kluczowe na pasku wyszukiwania, aby znaleźć odpowiedni styl dla swojego wideo.
Przeciągnij i upuść zasób wideo na oś czasu edycji z karty multimediów.
Krok 2. Przeszukaj bibliotekę GIPHY w aplikacji Clipchamp
Dodaj animowane GIF-y z jednej z największych w Internecie baz danych GIF-ów, korzystając z integracji GIPHY. Kliknij kartę biblioteki zawartości, a następnie kliknij strzałkę listy rozwijanej elementów wizualnych i wybierz pozycję GIPHY.
W kolekcji GIPHY możesz wyszukiwać animowane GIF-y lub naklejki.
Aby znaleźć idealny animowany GIF do swojego wideo, wpisz słowa kluczowe dotyczące tematu lub motywu, takie jak „wszystkiego najlepszego” lub „praca” na pasku wyszukiwania. Przeciągnij i upuść wybrany GIF na oś czasu edycji na osobnej ścieżce nad swoim wideo.
Krok 3. Nałóż GIF na wideo
Aby uzyskać najlepszą nakładkę GIF, upewnij się, że GIF nie zasłania głównych elementów wizualnych wideo i pojawia się na ekranie w odpowiednim czasie.
W celu dostosowania położenia nakładki GIF kliknij GIF w oknie podglądu i użyj narzędzia do swobodnej zmiany pozycji i rozmiaru.
Aby zmienić czas wyświetlania, kliknij i przeciągnij zasób GIF do pożądanego znacznika czasu na osi czasu edycji, aby pojawił się w odpowiednim momencie w Twoim wideo.
Możesz również automatycznie przenieść nakładkę GIF do jednego z narożników swojego filmu, korzystając z efektu obrazu w obrazie. Kliknij trzy kropki na przestawnym pasku narzędzi, a następnie kliknij obraz w obrazie i wybierz jedną z predefiniowanych pozycji.
Krok 4. Przytnij i zmień rozmiar GIF-a
Jeśli chcesz usunąć z GIF-a niechciane elementy wizualne, takie jak tło negatywu lub znaki wodne, możesz użyć narzędzia do przycinania, aby zmienić wymiary.
Kliknij przycisk przycinania na przestawnym pasku narzędzi. Następnie kliknij i przeciągnij uchwyty przycinania po bokach, aby przyciąć GIF-a.
Aby powiększyć lub zmniejszyć GIF-a, kliknij jego narożniki w podglądzie wideo, a następnie przeciągnij na zewnątrz, aby powiększyć, lub do wewnątrz, aby zmniejszyć rozmiar.
Krok 5. Wyświetl podgląd i wyeksportuj swój film z GIF-em
Po zakończeniu edycji wideo możesz wyświetlić jego podgląd, klikając przycisk odtwarzania nad osią czasu.
Jeśli zechcesz zapisać i udostępnić swój film światu, kliknij przycisk Eksportuj i wybierz rozdzielczość.
Możesz wyeksportować film bezpośrednio do usługi OneDrive lub przesłać go prosto z edytora do serwisu YouTube i na inne platformy wideo.
Zobacz samouczek wideo na temat osadzania GIF-ów
Aby po raz pierwszy dodać nakładkę GIF i zmienić jej rozmiar, postępując zgodnie z tym szczegółowym przewodnikiem na YouTube.
Odkryj 6 popularnych i darmowych GIF-ów do dodania do filmów
GIF z Keanu Reevesem mówiącym „dziękuję”
Okaż wdzięczność z odrobiną humoru w swoim pokazie slajdów. Klasyczny GIF z Keanu Reevesem mówiącym „dziękuję” jest idealny do szczerych lub żartobliwych gestów wdzięczności.
GIF z powitaniem z filmu „Jak ukraść Księżyc”
Przywitaj ciepło swoich widzów w filmie demonstracyjnym. Ten pełen energii GIF przedstawiający Gru z Minionków machającego obiema rękami jest wzruszający i zabawny.
GIF z Pedro Pascalem, który najpierw się śmieje, a potem płacze
Dodaj dramatyczny element do epickich porażek i upadków w najlepszych momentach gier. Ten wiralowy GIF Pedro Pascala, który głośno się śmieje, a potem nagle płacze, jest wszechstronny i ponadczasowy.
GIF z Bad Bunnym mówiącym „kocham cię”
Podziel się miłością w relacjach na Instagramie w Walentynki lub w każdy inny dzień. Popularny GIF z Bad Bunnym mówiącym „te amo” (kocham cię) to ciepła i miła odpowiedź na wiele okazji.
GIF z życzeniami z okazji urodzin
Spraw, aby urodziny najlepszego przyjaciela były wyjątkowe, mówiąc „wszystkiego najlepszego” za pomocą GIF-a.Wstaw imprezowe wizualizacje do wirtualnych kartem urodzinowych lub postów w mediach społecznościowych.
Naklejki GIPHY
Aby uzyskać krótki i animowany GIF z przezroczystym tłem, dodaj naklejkę GIPHY do swojego wideo. Naklejki są specjalnie zaprojektowane do nakładania na wideo w celu dodania osobowości i humoru.Ponieważ są mniejsze i mają przezroczyste tło, są bardziej subtelne i wkomponowują się w treść, jednocześnie dodając stylu Twojemu wideo.
Aby poznać więcej sposobów dodawania osobowości i humoru do filmów, dowiedz się jak tworzyć memy z zielonym tłem oraz jak tworzyć memy wideo.
Zacznij tworzyć filmy z obrazami GIF już dziś przy użyciu bezpłatnej usługi Clipchamp lub łatwo pobierając aplikację Microsoft Clipchamp dla systemu Windows.
Często zadawane pytania
Co to jest GIF?
GIF to format pliku graficznego (ang. Graphics Interchange Format). To animowany plik graficzny bez dźwięku, który odtwarza się jak wideo przez krótki czas. GIF-y (nazwa wymawiana po prostu jako „gif”) to popularny format do dzielenia się wyciszonymi i zapętlonymi memami w mediach społecznościowych i komunikatorach oraz do tworzenia wbudowanych nakładek w filmach.
Jak mogę utworzyć własny GIF online?
Utwórz bezpłatnie własnego GIF-a online, korzystając z narzędzia do tworzenia GIF-ów w edytorze wideo Clipchamp. Konwertuj różne formaty wideo, takie jak MOV i MP4, na 15-sekundowe GIF-y bez znaków wodnych, a następnie dostosuj rozmiar do dowolnej platformy społecznościowej za pomocą narzędzia do zmieniania proporcji.
Jak dodawać pliki GIF do filmów w systemie Windows?
Możesz wstawiać GIF-y do swoich filmów za pomocą Microsoft Clipchamp, oficjalnego edytora wideo Windows na urządzeniach z systemem Windows 10 i Windows 11.
Czy mogę dodać tekst do plików GIF w aplikacji Clipchamp?
Możesz bezpłatnie spersonalizować wszystkie GIF-y i naklejki GIPHY, dodając na nich nakładkę z tekstem w edytorze wideo Clipchamp.
Czy do swoich filmów mogę importować GIF-y innych twórców?
Możesz pobrać opublikowane GIF-y z Internetu i przesłać je do aplikacji Clipchamp. Możesz także pobierać filmy z YouTube i konwertować je na format GIF za pomocą narzędzia do tworzenia GIF-ów w aplikacji Clipchamp. Sprawdź tylko dokładnie, czy występują jakieś ograniczenia dotyczące wideo lub GIF-a, którego chcesz użyć.Możesz też znaleźć popularne GIF-y bez praw autorskich w aplikacji Clipchamp, korzystając z integracji GIPHY.