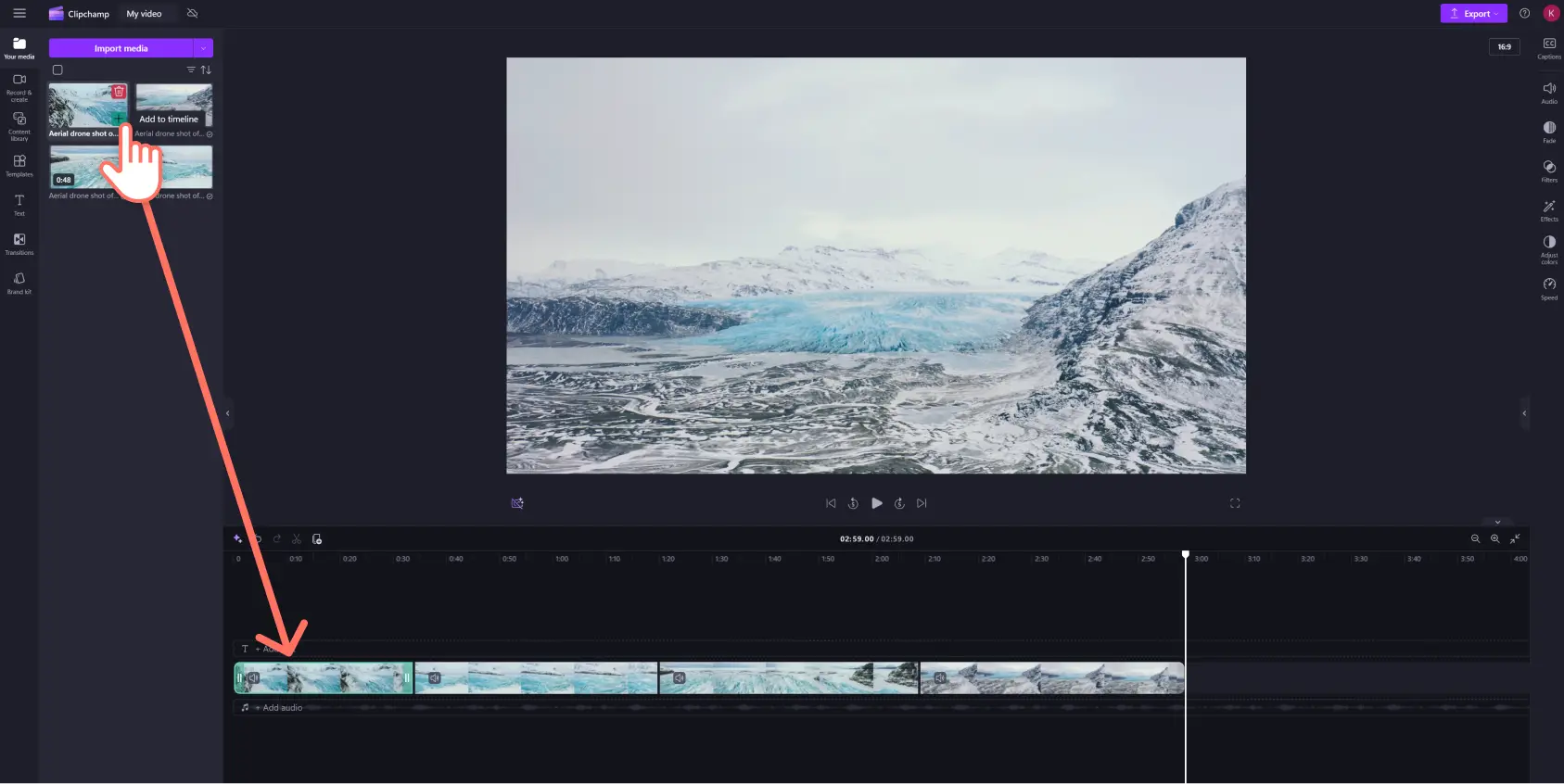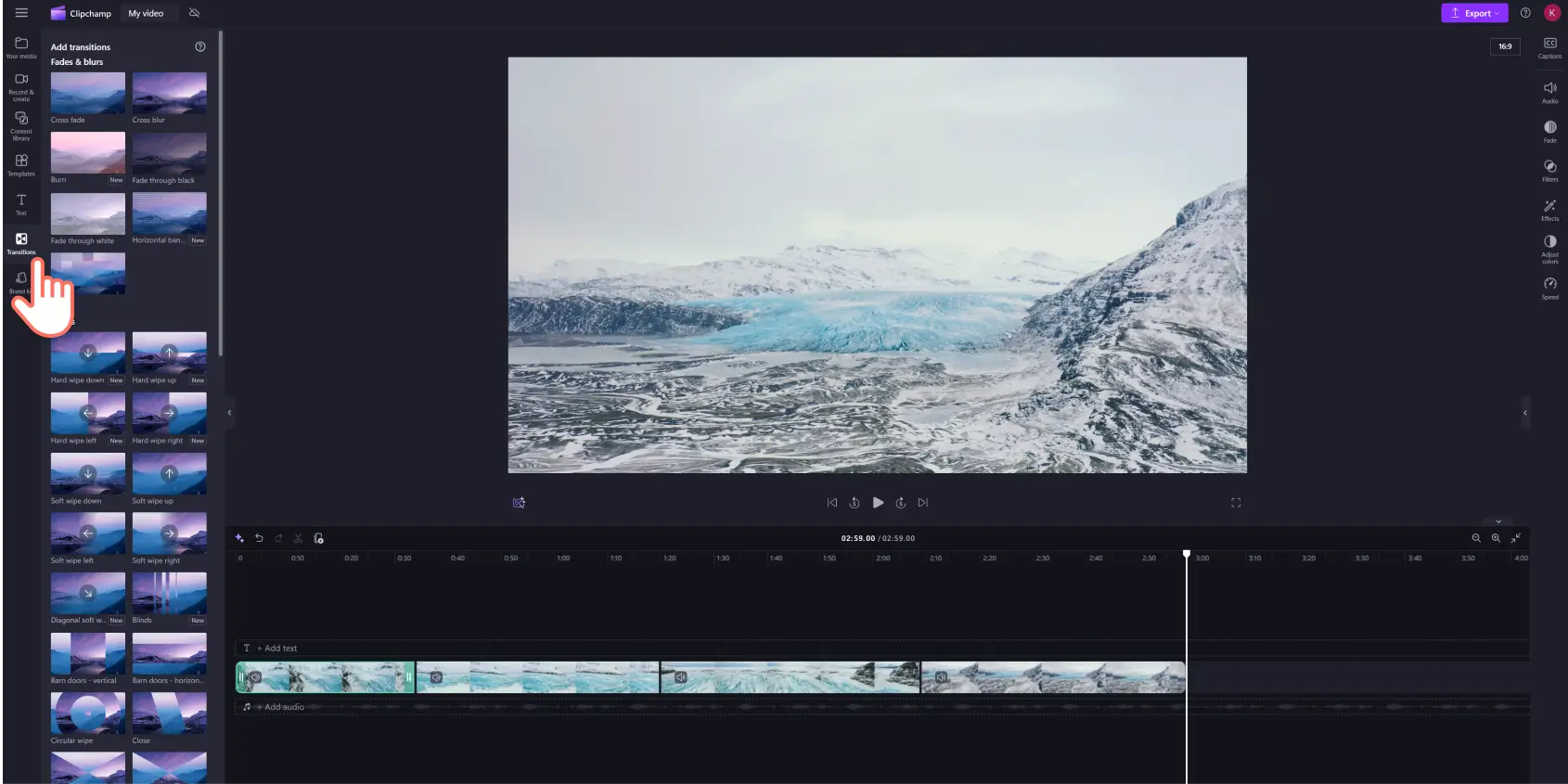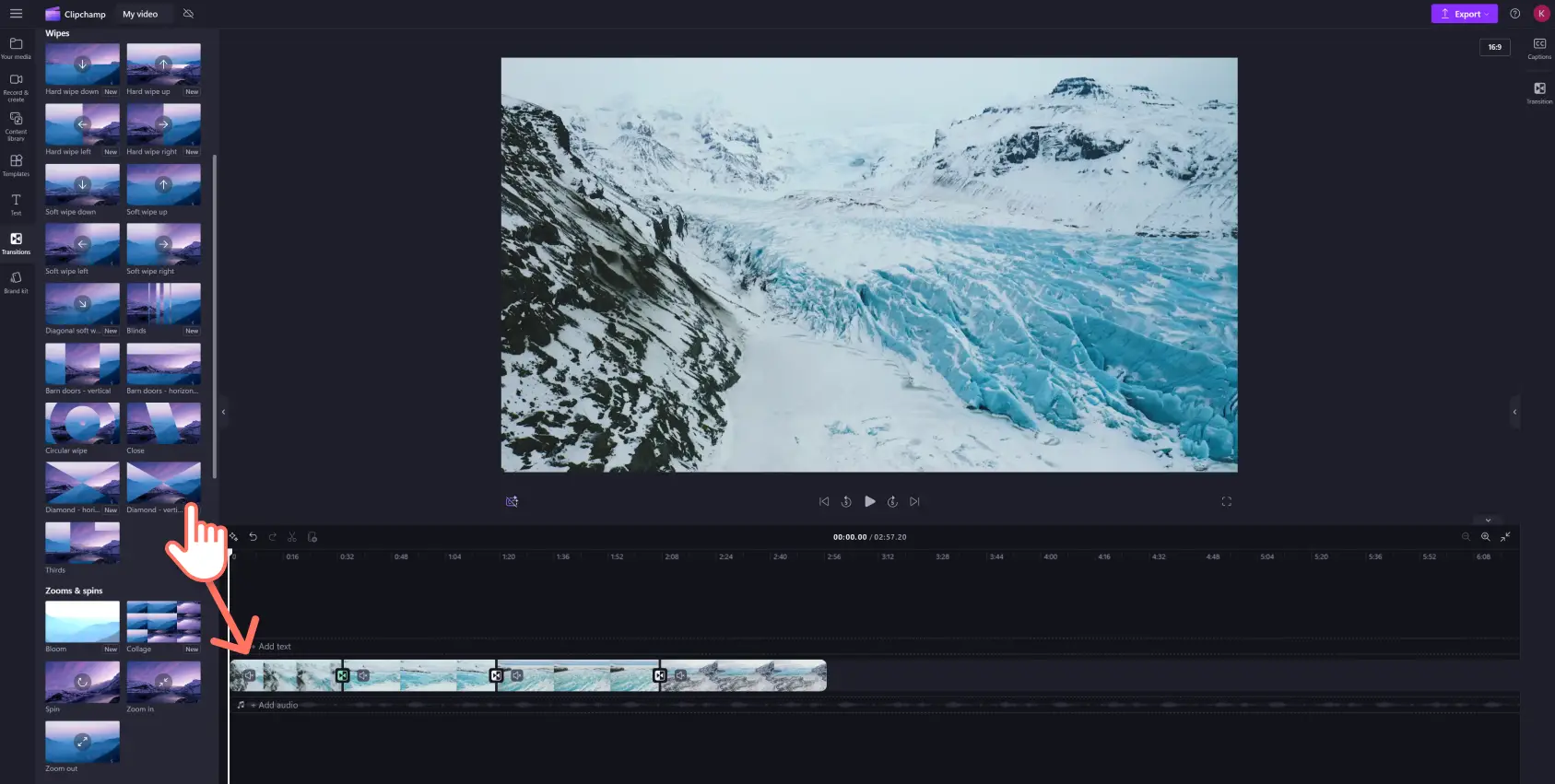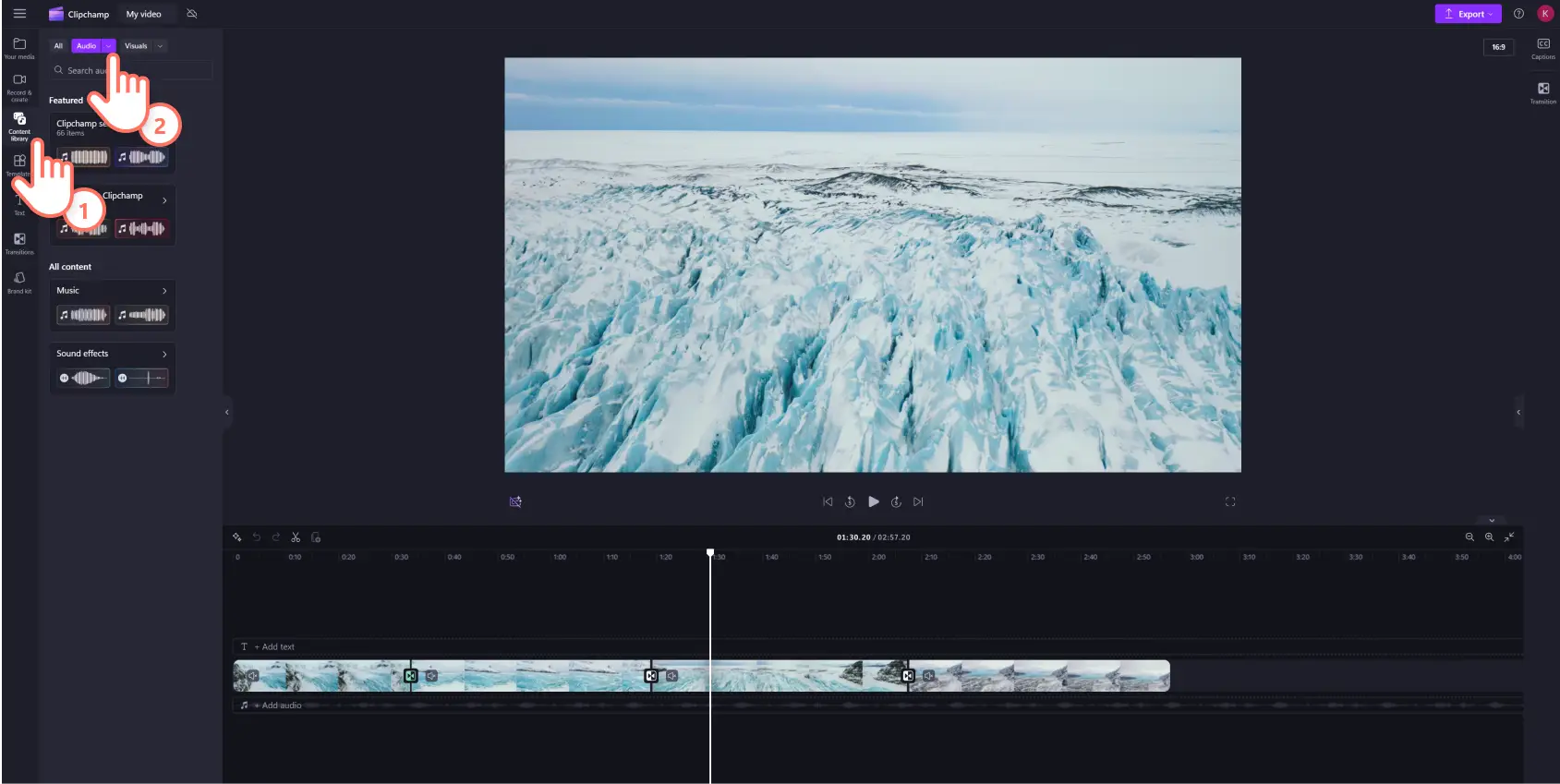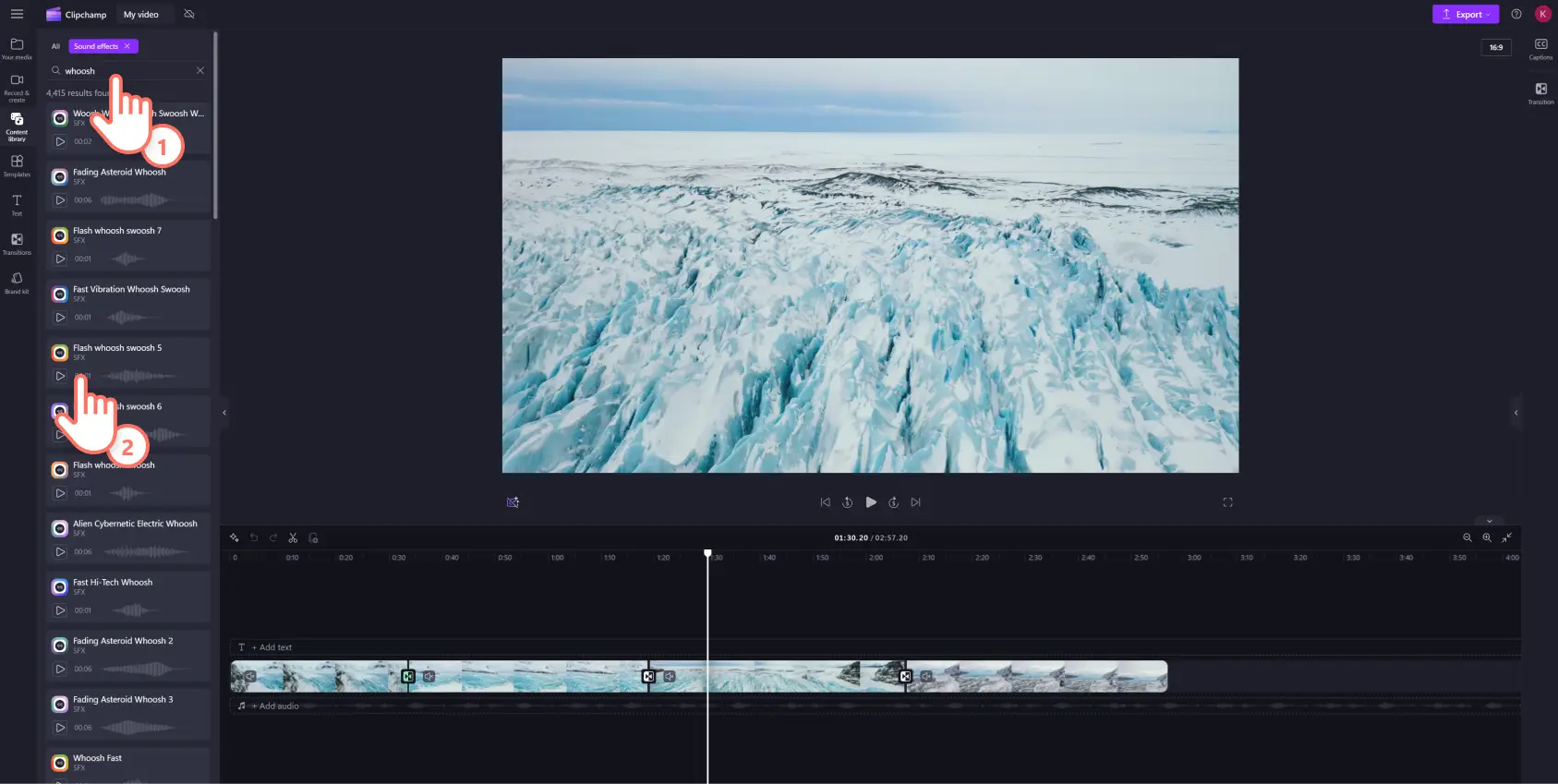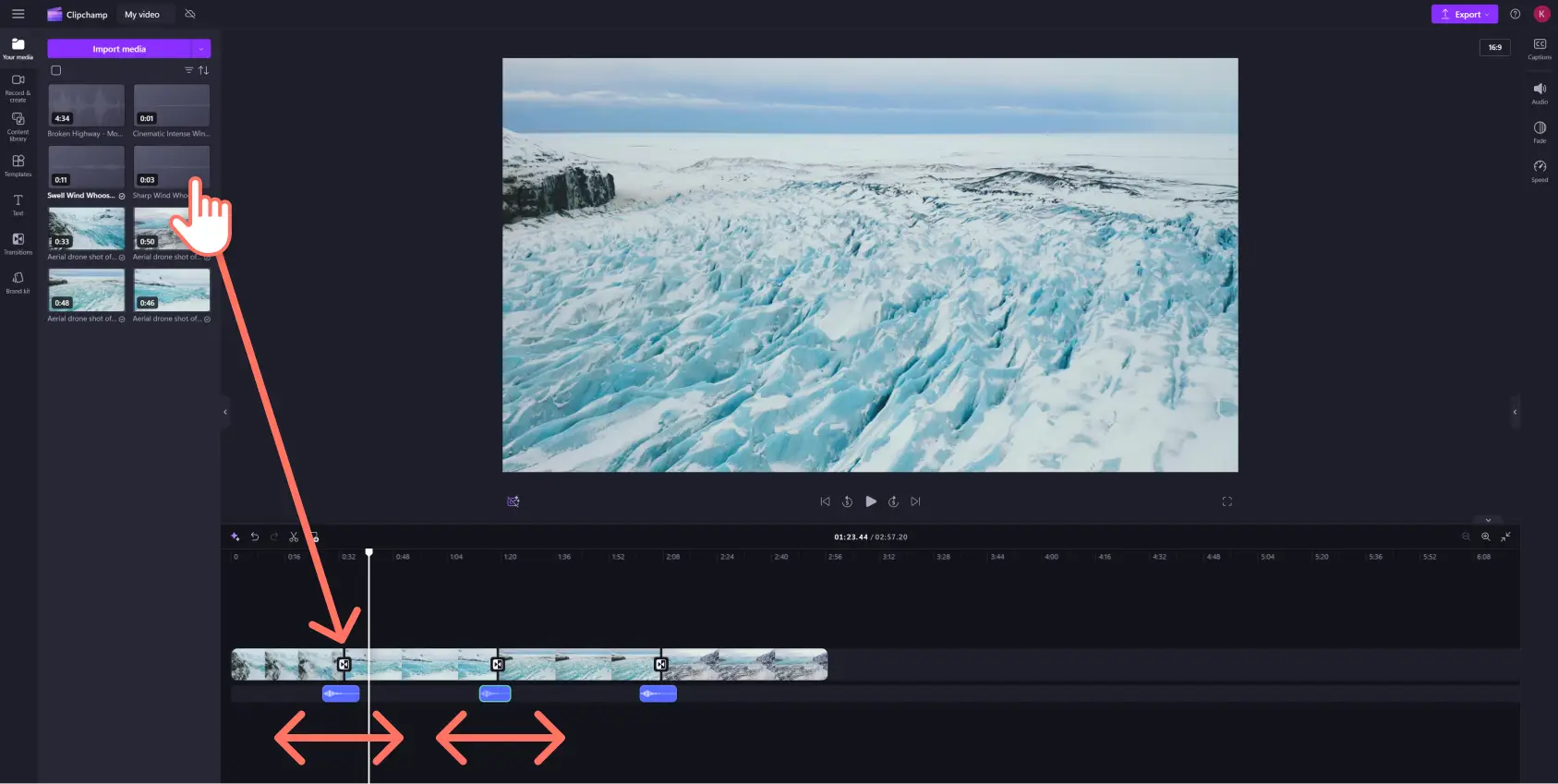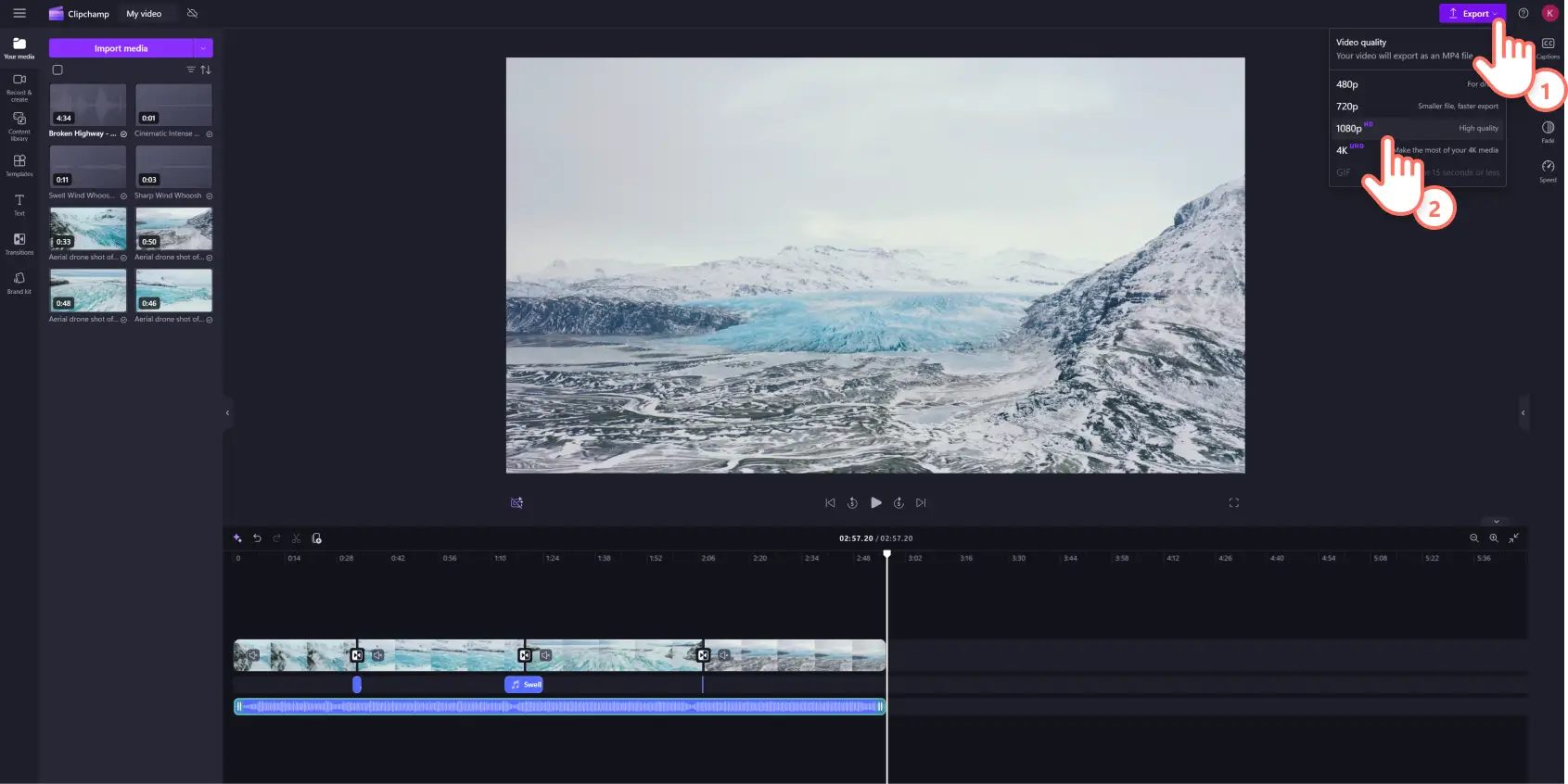Uwaga! Zrzuty ekranu w tym artykule pochodzą z usługi Clipchamp dla kont osobistych.Te same zasady odnoszą się do usługi Clipchamp dla kont służbowych i szkolnych.
Na tej stronie
Muzyka to podstawa dobrej edycji wideo.Dodanie przejść scen między klipami wideo może poprawić płynność oglądania wideo.To właśnie drobne zabiegi przy edycji wideo, takie jak dodanie efektu dźwiękowego do przejść wideo, często sprawiają, że film jest bardziej wciągający dla oglądających.
Muzyka w tle filmu może wzmocnić dowolne emocje, które chcesz oddać. Może nawet w kilka sekund zmienić nastrój filmu. Dodanie więcej niż jednego utworu muzycznego pozwala stworzyć dopracowane i dobrze połączone wideo.
Szczególnie modne jest dodawanie efektów dźwiękowych, takich jak podmuch („whoosh”), usterka („glitch”) i szybkie przewinięcie do tyłu („rewind”), do filmów z reakcjami, rolek oraz outro do serwisu YouTube. Mogą one dodać do klipów wideo nieco humoru lub wzmocnić nastrój filmu.
Dzięki edytorowi wideo dostępnemu w usłudze Clipchamp z łatwością połączysz bezpłatną muzykę lub efekty dźwiękowe z przejściami, tworząc dopracowane efekty wideo. Czytaj dalej, a z tego przystępnego dla początkujących samouczka dowiesz się, jak dodawać przejścia wideo i efekty dźwiękowe do dowolnego materiału wideo.
Jak dodawać efekty dźwiękowe towarzyszące przejściom
Krok 1. Dodawanie multimediów z biblioteki lub importowanie własnych
Przeszukaj naszą bibliotekę klipów wideo wolnych od tantiem, aby wybrać materiał filmowy odpowiedni do opracowywanego pomysłu. Wybierz kartę biblioteki zawartości na pasku narzędzi, kliknij strzałkę listy rozwijanej elementów graficznych, a następnie wybierz pozycję klipów wideo.Możesz też przeszukiwać różne kategorie w bibliotece, używając słów kluczowych na pasku wyszukiwania.
Aby przekazać własne pliki wideo lub inne multimedia, kliknij przycisk importowania multimediów na karcie twoich multimediów na pasku narzędzi, po czym przejrzyj pliki na komputerze lub połącz się z usługą OneDrive.
Krok 2.Łączenie zasobów multimedialnych na osi czasu
Przeciągnij klipy wideo z karty multimediów i upuść je na oś czasu. Pamiętaj, że aby stosować przejścia, zasoby multimedialne muszą znajdować się na osi czasu obok siebie.
Krok 3.Dodawanie przejść do filmu
Aby dodać przejście między dwoma klipami, kliknij kartę przejścia na pasku narzędzi. Przewijaj opcje przejść między scenami, aż znajdziesz odpowiednie do tworzonego filmu. Przeglądaj popularne kategorie, takie jak zaniki, powiększenia, kreskówki, usterki i 3D.
Wyświetlaj podgląd animacji przejścia, najeżdżając kursorem na opcję przejścia.Wybierz jedno z przejść klasycznych, takich jak przenikanie, efekt obrotu i ścieranie, lub wypróbuj bardziej kreatywne przejścia, na przykład efekt smugi lub poziomy podział na przedziały.
Po znalezieniu odpowiedniego przejścia wideo przeciągnij i upuść efekt między dwoma klipami znajdującymi się na osi czasu.Przejście automatycznie wskoczy na miejsce na wyświetlonej zielonej ikonie.
Krok 4. Dodawanie efektu dźwiękowego do przejścia
Aby dodać do filmu muzykę lub efekty dźwiękowe towarzyszące przejściom, kliknij kartę biblioteki zawartości na pasku narzędzi, kliknij strzałkę listy rozwijanej elementów graficznych, a następnie wybierz pozycję dźwięku.
Możesz dodatkowo zawęzić wyszukiwanie dźwięków do przejść, wpisując frazy lub słowa kluczowe na pasku wyszukiwania. Kliknij przycisk odtwarzania, aby odsłuchać fragment dowolnego dźwięku w bibliotece. Znalezienie właściwej muzyki do przejścia jest ważne, więc używaj różnych słów kluczowych, aby przeglądać naszą ogromną bibliotekę dźwięków i znaleźć odpowiednią dla siebie ścieżkę audio.
Po znalezieniu muzyki do przejścia przeciągnij i upuść efekt dźwiękowy na oś czasu bezpośrednio pod filmem i przejściem.Spowoduje to automatyczne zsynchronizowanie muzyki z przejściem podczas odtwarzania filmu.
Możesz przeciągać zielone uchwyty utworu muzycznego do środka i na zewnątrz, aby przycinać lub wydłużać dźwięk. Wykonaj te same czynności dla wszystkich przejść w filmie.
Krok 5. Zapisz film w jakości HD
Dopracuj film, dodając do niego tekst, muzykę i naklejki. Po zakończeniu dodawania muzyki do przejścia kliknij przycisk eksportowania i wybierz rozdzielczość filmu.
Więcej informacji na temat dodawania przejść do filmów znajdziesz w naszym samouczku.
6 przykładów efektów dźwiękowych towarzyszących przejściom
Połącz rozpikselowane przejście z rozpikselowanym odgłosem gry wideo, aby przygotować kolejny film z rozgrywki.
Dopasuj przejście wideo z efektem przewracania strony z dźwiękiem o takiej samej nazwie i brzmieniu, aby nadać atmosferę ASMR do swojego szkolnego eseju.
Wyróżnij opinie klientów dodając odrobinę blasku i dźwięk przypominający dzwonek gwieździsty, które idealnie będą komponować się z Twoją świetną recenzją.
Połącz efekt dźwiękowy szumu z przejściem wideo z efektem ścierania w lewo i w prawo, aby dodać ciekawy i zabawny ton do swoich filmów z lekcjami online.
Opowiedz halloweenową historię przy ognisku i przywołaj wrażenie trzaskających węgli, korzystając z przejścia wideo z efektem dźwiękowym płonącego żaru.
Stwórz życiorys wideo z wrażeniem przebywania za kulisami, dodając przejście z żaluzji wraz z odgłosem zasłanianego okna.
Często zadawane pytania
Czy przejścia wideo z efektami dźwiękowymi w usłudze Clipchamp są bezpłatne?
Tak, w darmowej wersji usługi Clipchamp znajdziesz bibliotekę zawartości z szeroką gamą bezpłatnych przejść wideo i efektów dźwiękowych.Aby uzyskać przejścia i dźwięk jakości premium, rozważ uaktualnienie konta.
Czy mogę dodać więcej niż jedno przejście między scenami do moich klipów wideo?
Nie ma ograniczeń co do liczby przejść między scenami dodawanymi do materiału wideo, ale jednocześnie można zastosować tylko jedno przejście między dwoma klipami.
Czy efekty dźwiękowe są dostępne bez opłat licencyjnych?
Tak, wszystkie dźwięki zawarte w bibliotece klipów audio w usłudze Clipchamp są wolne od opłat licencyjnych.
Czy mogę dodawać przejścia do filmów w systemie Windows?
Tak, usługa Clipchamp działa w oparciu o przeglądarkę internetową i jest dostępna jako aplikacja systemu Windows. Usługa Clipchamp jest również dostępna w ramach platformy Microsoft 365 i jest zawarta na koncie osobistym i rodzinnym.
Wiesz już, jak dodać muzykę do przejścia — reszta zależy tylko od Twojej wizji twórczej. Spraw, by Twoje filmy były bardziej angażujące dzięki opcji dodawania muzyki do przejść w naszym edytorze wideo.
Sprawdź więcej sposobów na przekształcenie edycji wideo za pomocą przejść. Szukasz więcej porad i wskazówek dotyczących wykorzystywania efektów dźwiękowych?Sprawdź nasze wskazówki dotyczące edycji dźwięku.
Rozpocznij korzystanie z usługi Clipchamp.