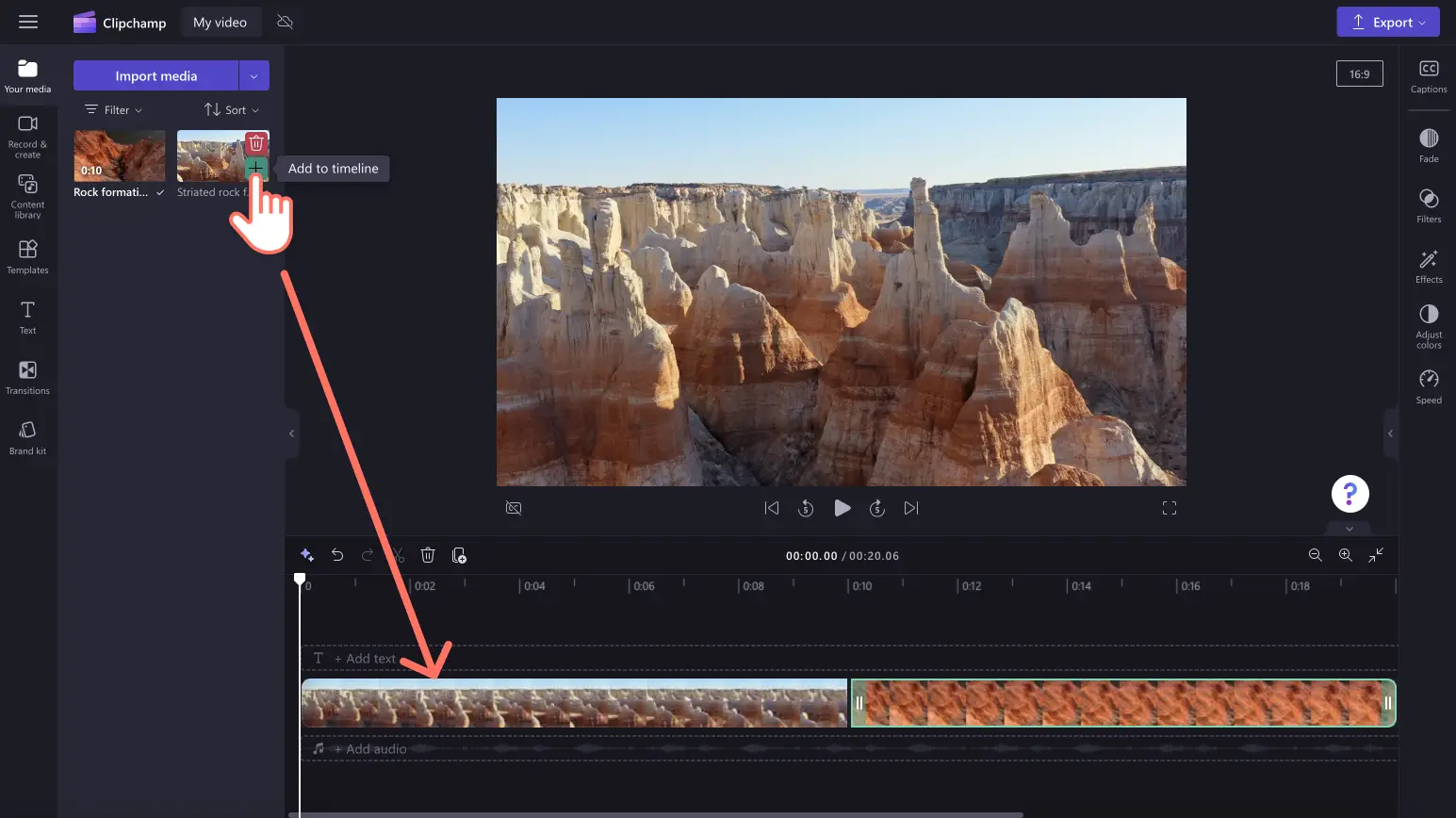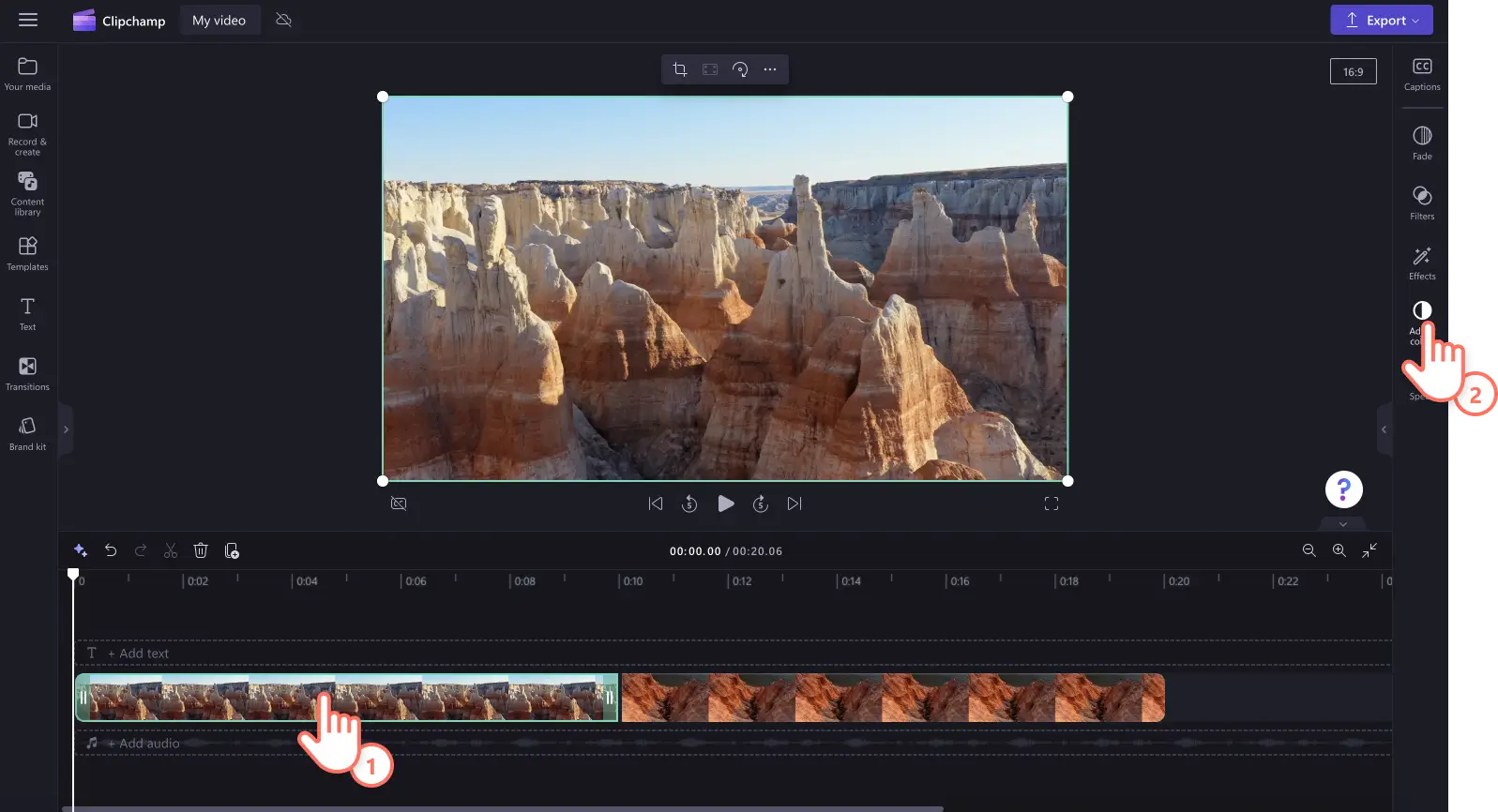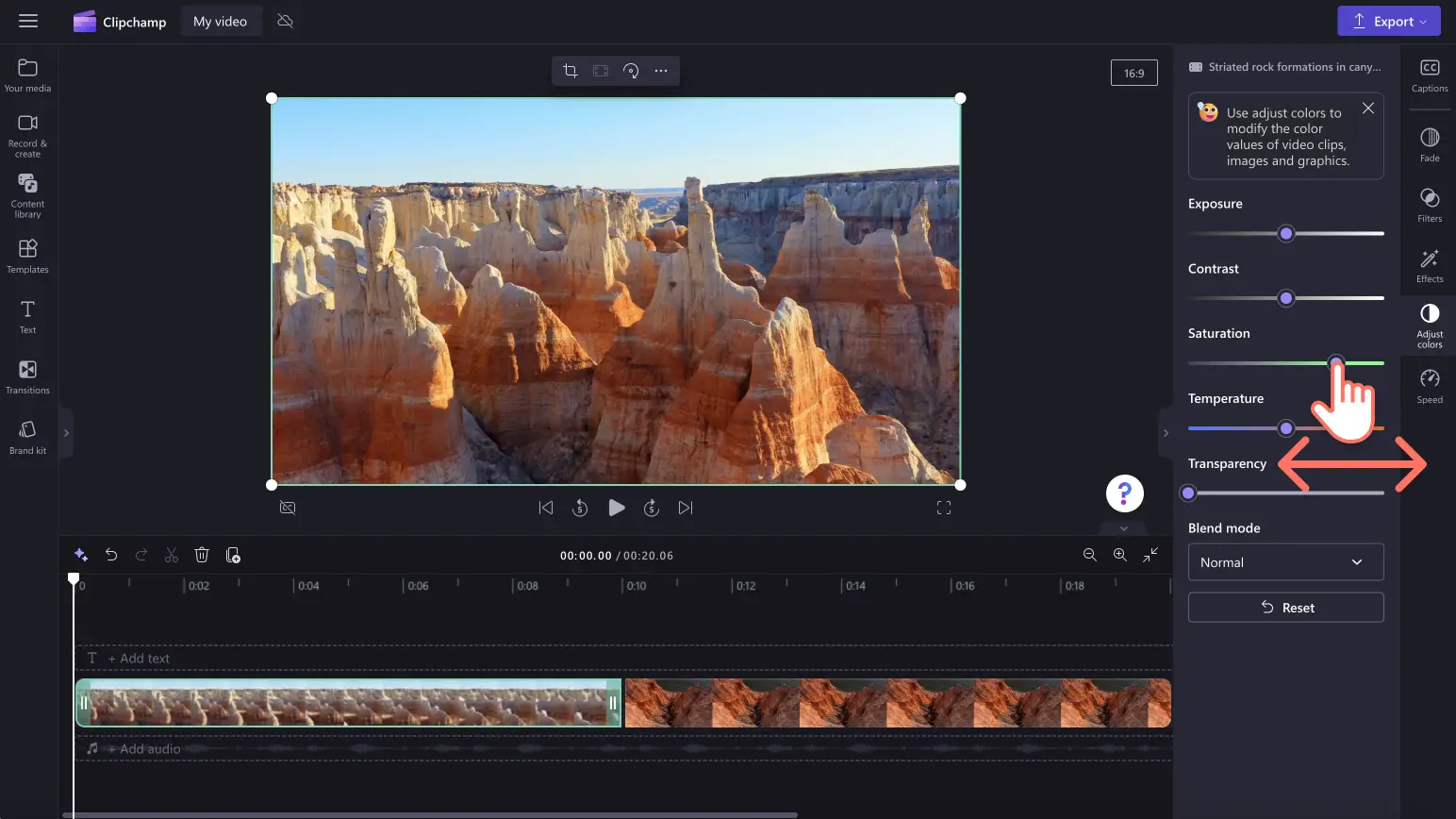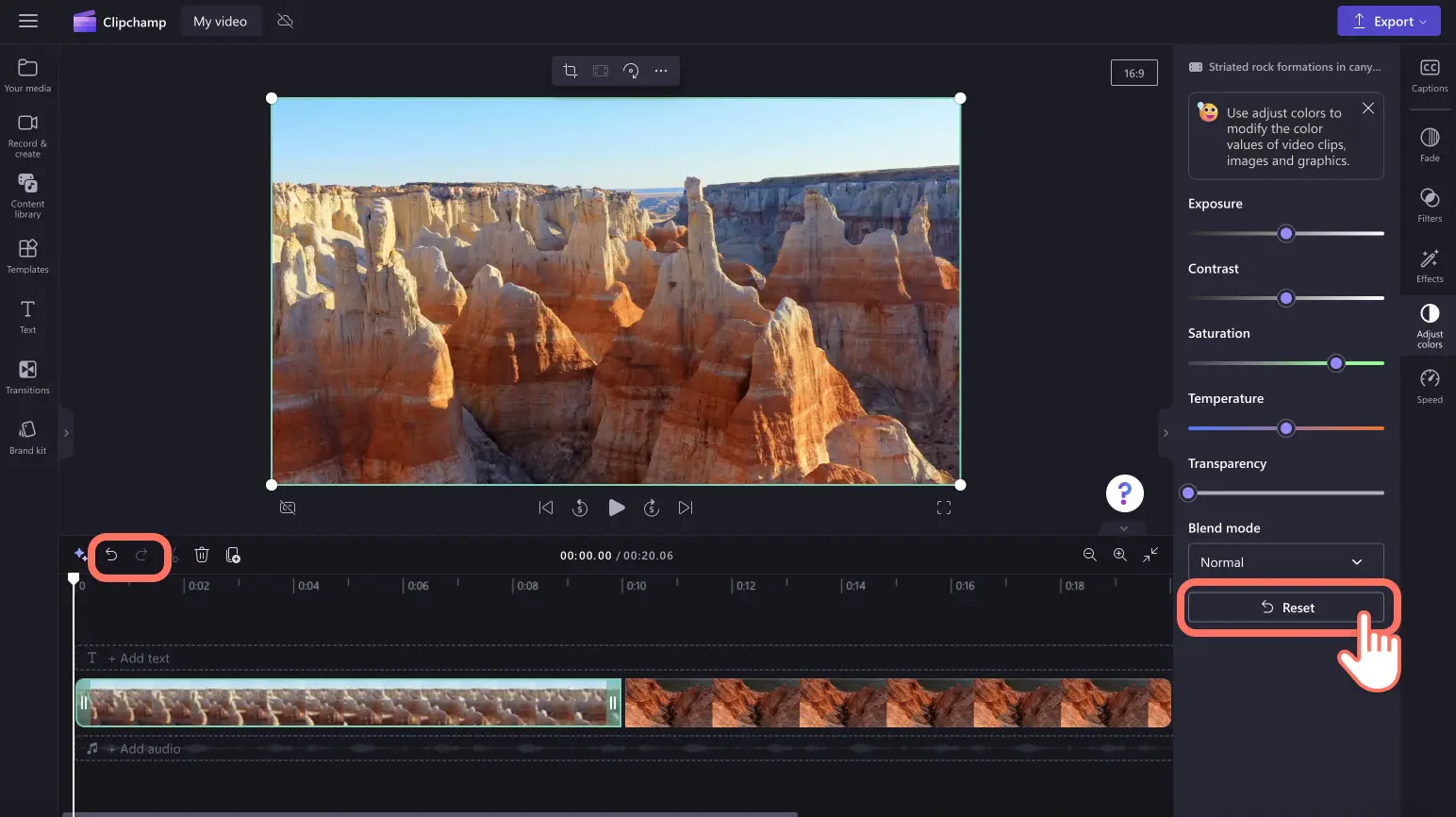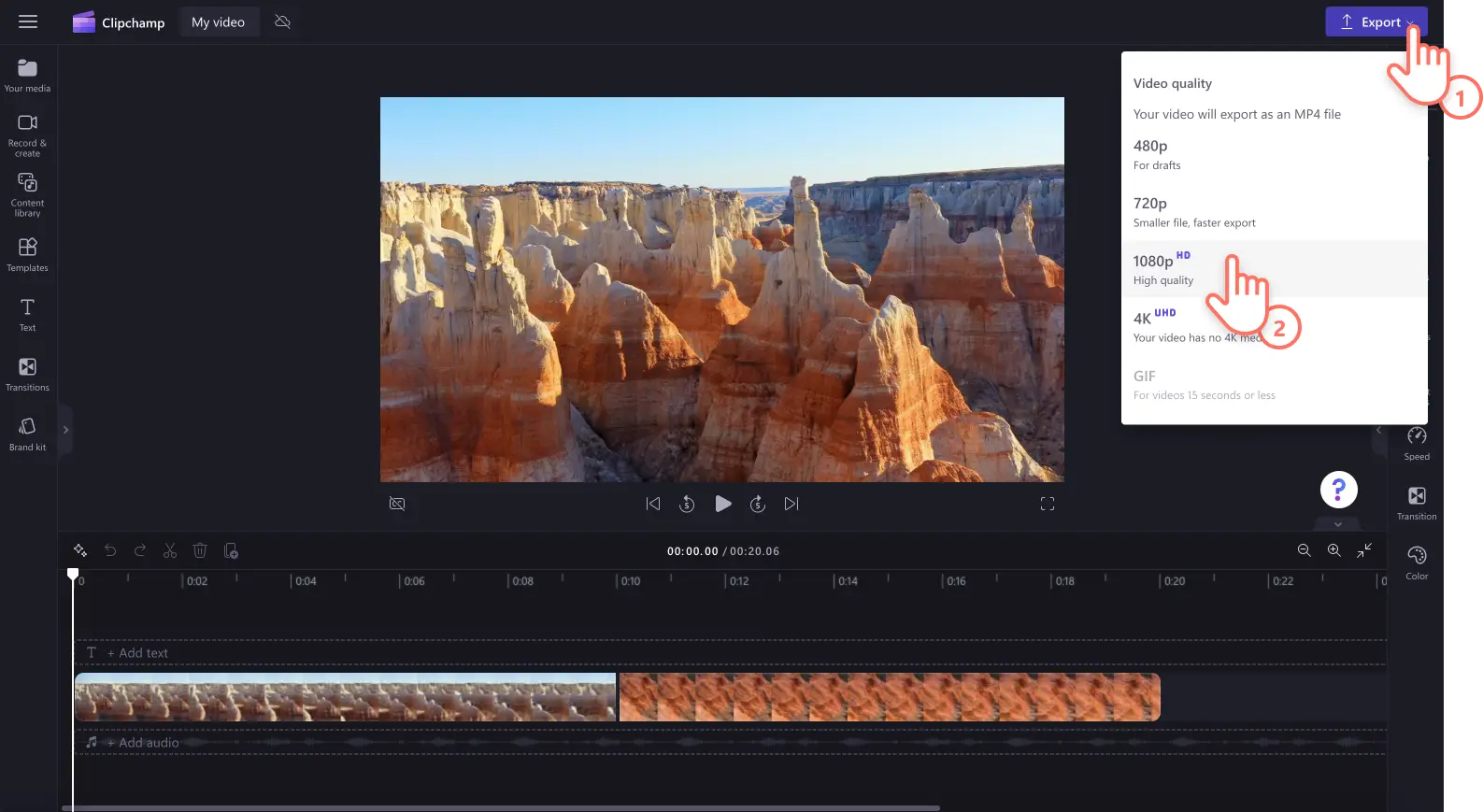Uwaga! Zrzuty ekranu w tym artykule pochodzą z usługi Clipchamp dla kont osobistych.Te same zasady odnoszą się do usługi Clipchamp dla kont służbowych i szkolnych.
Czy chcesz poprawić jakość swojego wideo, dopasowując kolory, jasność i nasycenie? Zamiast ponownie rejestrować materiał lub wręcz rezygnować z jego zastosowania możesz poprawić jakość swojego filmu za pomocą łatwego w użyciu narzędzia online do korekcji kolorów.
Od promocyjnych filmów z podróży i vlogów po nagrania podcastów wideo i samouczki rejestrowane kamerą internetową — potrzeba zaledwie kilku sekund, by poprawić materiały o niskiej jakości. W tym celu wystarczy dopasować jasność, obniżyć lub podnieść kontrast, dodać efekt tonacji ciepłej lub zimnej, zmodyfikować nasycenie i zmienić inne parametry przy użyciu szybkich i łatwych w użyciu suwaków.
Czytaj dalej, aby dowiedzieć się, w jaki sposób możesz bezpłatnie poprawić jakość wideo, oraz poznać inne sposoby zwiększania atrakcyjności wizualnej filmu w trybie online dzięki usłudze Clipchamp.
Poprawianie jakości wideo w Clipchamp
Krok 1. Importowanie lub nagrywanie wideo
Aby zaimportować własne filmy, obrazy i dźwięki, kliknij przycisk importowania multimediów na karcie Twoje multimedia na pasku narzędzi. Następnie przejrzyj pliki na komputerze lub połącz się z usługą OneDrive.
Możesz również nagrać wideo z kamery internetowej bezpośrednio w edytorze, wybierając kartę Nagrywanie i tworzenie, a następnie opcję Ekran, Kamera lub Ekran i kamera.
Następnie przeciągnij i upuść multimedia na oś czasu.
Krok 2. Edytowanie jakości wideo z użyciem korekcji kolorów
Kliknij materiał na osi czasu, a następnie kliknij kartę dostosowywania kolorów w panelu właściwości. Karta dopasowywania kolorów w panelu właściwości umożliwia wykonanie poniższych zadań w celu poprawienia jakości wideo:
Zwiększenie lub zmniejszenie ekspozycji (jasność i ciemność)
Dostosowanie kontrastu (jasność i ciemność)
Dodanie lub usunięcie nasycenia (intensywność kolorów)
Zwiększenie lub zmniejszenie temperatury (ciepła i zimna tonacja kolorów)
Zmiana przezroczystości materiału (ustawienie poziomu przezroczystości multimediów)
Aby zmienić wartość lub intensywność, przeciągnij odpowiedni suwak w lewo lub w prawo. Na przykład w celu poprawienia jakości wideo możesz przesunąć w prawo suwak nasycenia. To spowoduje zwiększenie intensywności kolorów filmu.Z kolei aby nagrany materiał był mniej kolorowy i jasny, przeciągnij suwak nasycenia w lewo. W wyniku tego film stanie się ciemniejszy i mniej intensywny.
Jeśli efekt wprowadzonych poprawek jakości nie jest zadowalający, możesz kliknąć przycisk resetowania na karcie dopasowywania kolorów.To spowoduje przywrócenie oryginalnego stanu wideo.Możesz również skorzystać z przycisków cofania i ponawiania na osi czasu albo usunąć materiał i przeciągnąć jego oryginalną wersję na oś czasu.
Krok 3. Oglądanie podglądu i zapisywanie filmu
Zanim zapiszesz poprawiony film, wyświetl jego podgląd przy użyciu przycisku odtwarzania. Gdy wszystko będzie gotowe do zapisania, kliknij przycisk eksportowania i wybierz rozdzielczość filmu. Dla uzyskania najlepszej jakości zalecamy zapisywanie wszystkich filmów w rozdzielczości 1080p.Posiadacze płatnej subskrypcji mogą zapisywać wideo w rozdzielczości 4K.
Aby uzyskać więcej informacji na temat korzystania z narzędzia do poprawiania jakości wideo, zapoznaj się z artykułami pomocy dotyczącymi korekcji kolorów oraz jasności i ciemności.
5 sposobów na dalszą poprawę jakości wideo
Użycie profesjonalnych publicznych filmów i muzyki
Popraw jakość swojego wideo, dodając do niego profesjonalne publiczne materiały, muzykę, efekty dźwiękowe i grafikę. Możesz dopasować zasoby publiczne dostępne bez tantiem do tematyki dowolnego filmu — od abstrakcyjnych grafik tła lub animowanych naklejek po krajobrazy to i nagrania z gier. Przejdź na kartę biblioteki zawartości i zapoznaj się z naszymi wyselekcjonowanymi zbiorami, aby znaleźć materiały idealnie pasujące do Twojego wideo.
Dodanie przejść między klipami
Zwiększ atrakcyjność filmów, dodając przejścia i efekty specjalne, aby uzyskać właściwy nastrój, tempo i styl. Przejrzyj zawartość karty przejść dostępnej z poziomu paska narzędzi, a następnie przeciągnij i upuść przejście między dwoma klipami wideo na osi czasu.
Zastosowanie filtrów i efektów
Nie chcesz ręcznie dopasowywać kolorów wideo lub obrazu?Wypróbuj ustawienia wstępne filtrów i efektów dostępne w panelu właściwości. Możesz zmienić kolory wideo z użyciem filtrów lub poprawić ich wygląd za pomocą efektów, takich jak VHS lub film.
Poprawienie dźwięku wideo
Podnieś jakość filmu, edytując jego dźwięk.Aby w prosty sposób poprawić jakość dźwięku wideo, dostosuj głośność i prędkość, dodaj wyciszenia lub skorzystaj z funkcji usuwania ciszy w celu usunięcia długich pauz i okresów ciszy. Możesz również dodać nagrania głosowe i lektorów AI w celu zwiększenia dostępności filmów i nadania im profesjonalnego charakteru.
Eksport filmu w rozdzielczości 1080p
W celu zapisania filmu lub pokazu slajdów w najlepszej możliwej jakości wideo zalecamy użycie rozdzielczości HD: 1080p. Jeśli Twój film zawiera materiały w jakości 4K, dla posiadaczy płatnej subskrypcji jest również dostępna opcja zapisywania w rozdzielczości 4K.
Często zadawane pytania
Czy narzędzie do poprawiania jakości wideo w usłudze Clipchamp jest darmowe?
Tak.Możesz bezpłatnie poprawiać jakość wideo, obrazów i grafiki bez opuszczania przeglądarki, korzystając z naszego narzędzia do poprawiania jakości wideo.
Czy można rozjaśnić wideo bez utraty jakości?
Tak.Nasze darmowe narzędzie do poprawiania jakości wideo to doskonały sposób na dopasowanie jasności i kolorów bez spadku jakości multimediów. Dostępne online narzędzie do poprawiania jakości wideo również umożliwia podniesienie jakości filmów.
Czy korekcja kolorów zmieni estetykę moich filmów?
Dopasowanie kolorów w materiałach multimedialnych przy użyciu narzędzia do poprawiania jakości może mieć bezpośredni wpływ na wydźwięk, nastrój i estetykę filmu.Na przykład zmniejszenie jasności wideo może pomóc wytworzyć mroczną i tajemniczą atmosferę.Z kolei zwiększenie nasycenia spowoduje wzrost intensywności kolorów, przez co film stanie się żywszy i radośniejszy.
W jaki sposób mogę wyostrzyć online mój film?
W celu bezpłatnego wyostrzenia filmu skorzystaj z suwaków ekspozycji, nasycenia i kontrastu w narzędziu do poprawy jakości wideo.
Popraw jakość filmu, korzystając z innych bezpłatnych technik edycji wideo, takich jak pomysły na edytowanie dźwięku lub usuwanie ciszy.
Już dziś bezpłatnie wypróbuj nasze narzędzie do poprawiania jakości wideo, korzystając z bezpłatnej usługi Clipchamp lub pobierając aplikację Clipchamp dla systemu Windows.