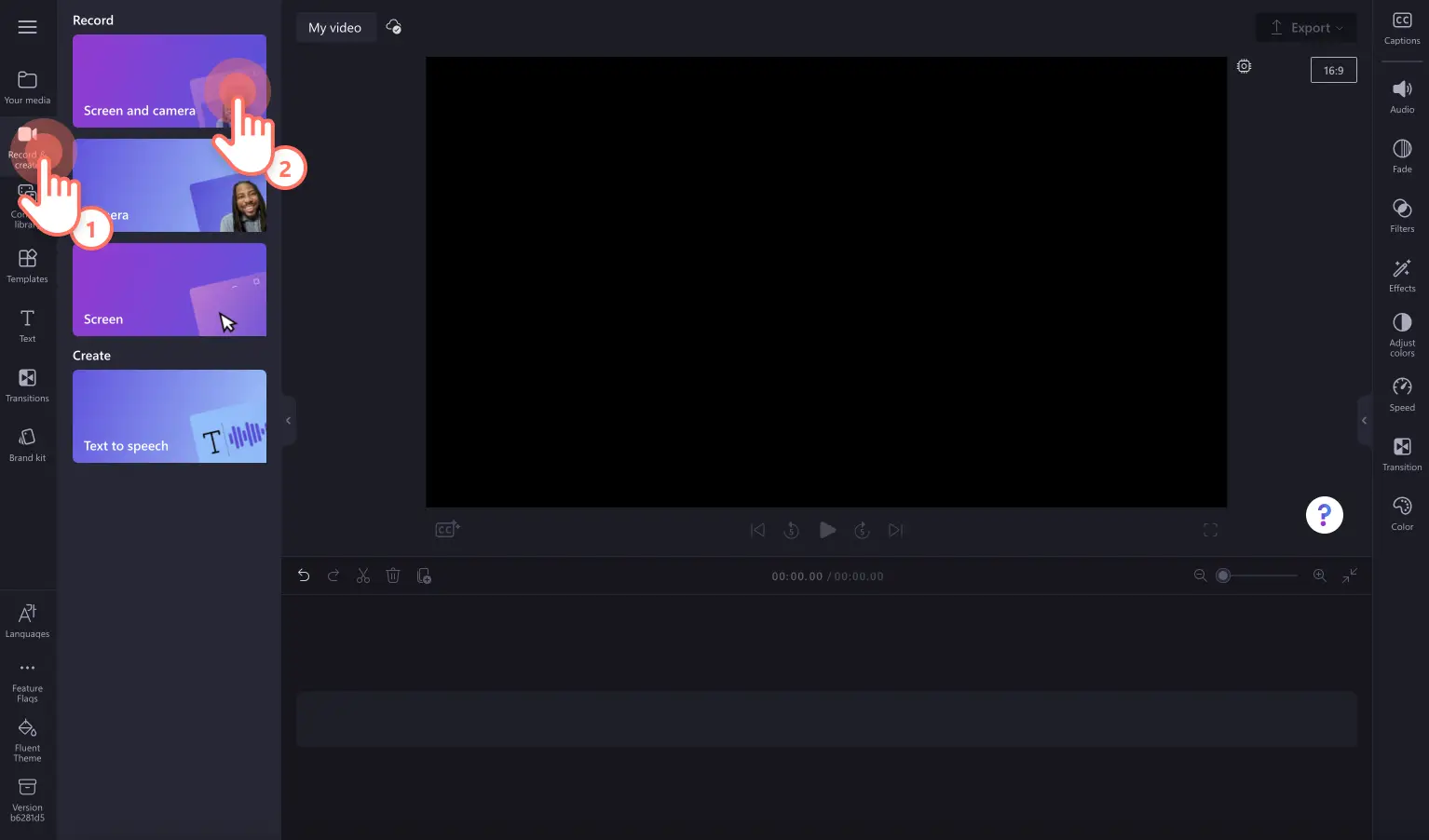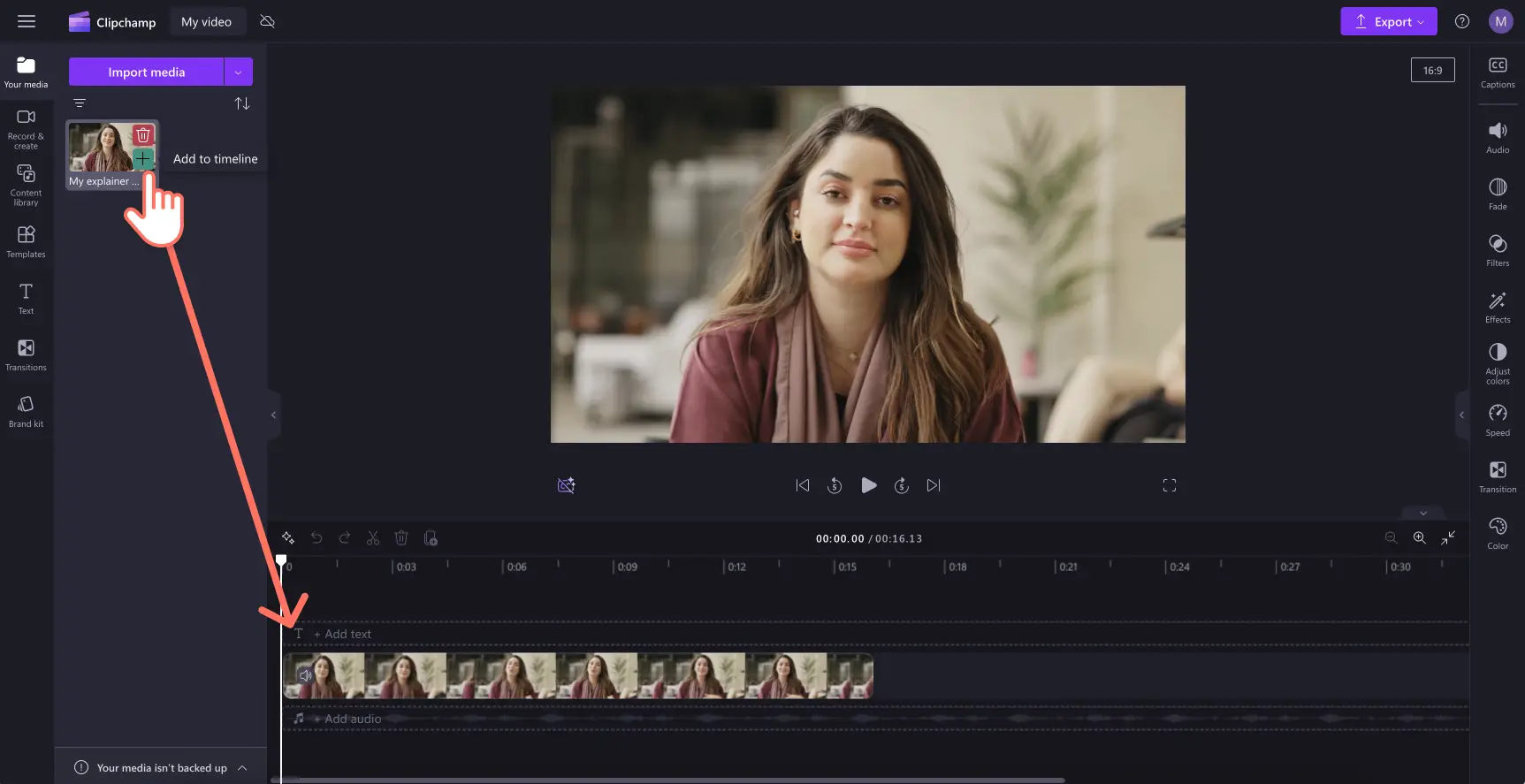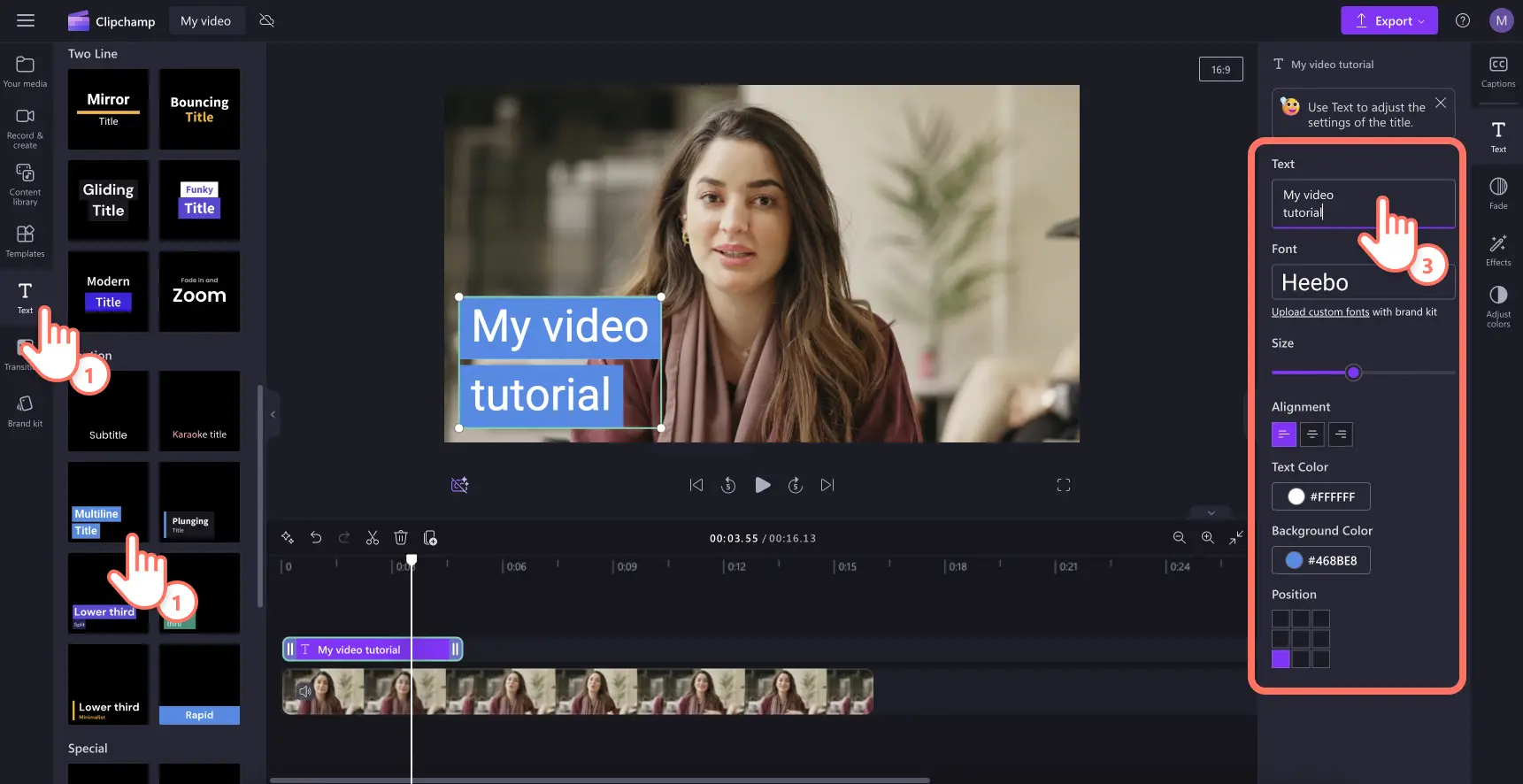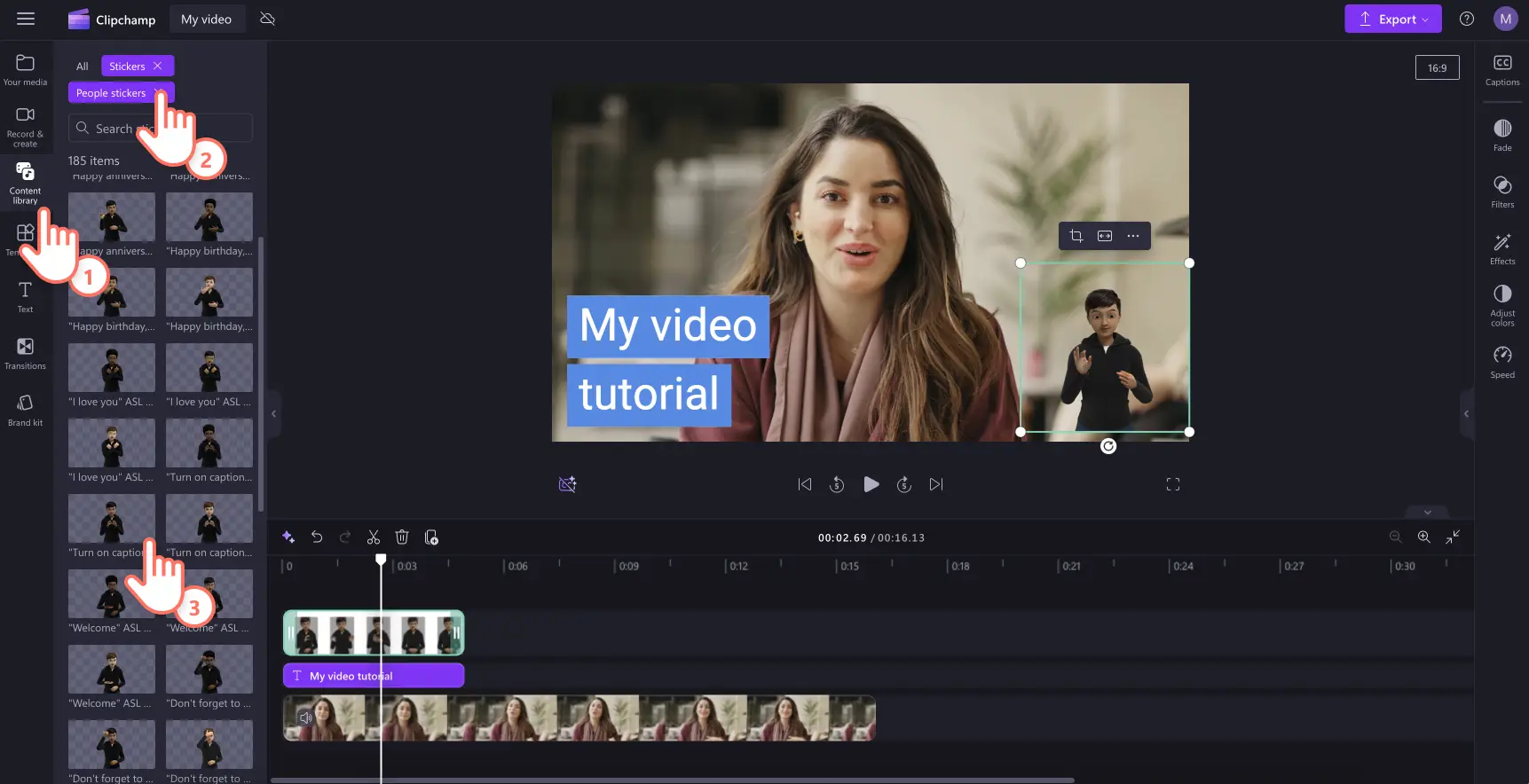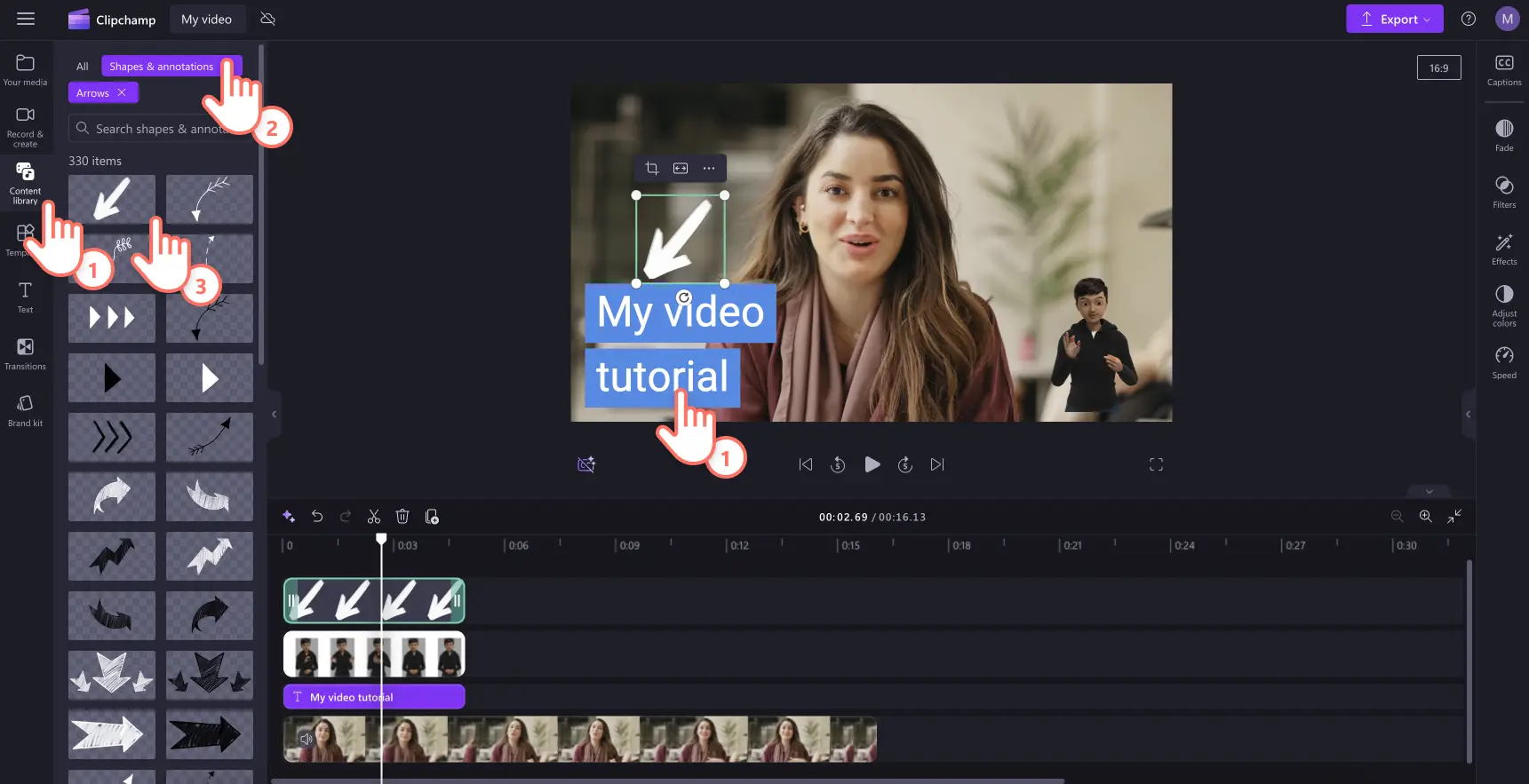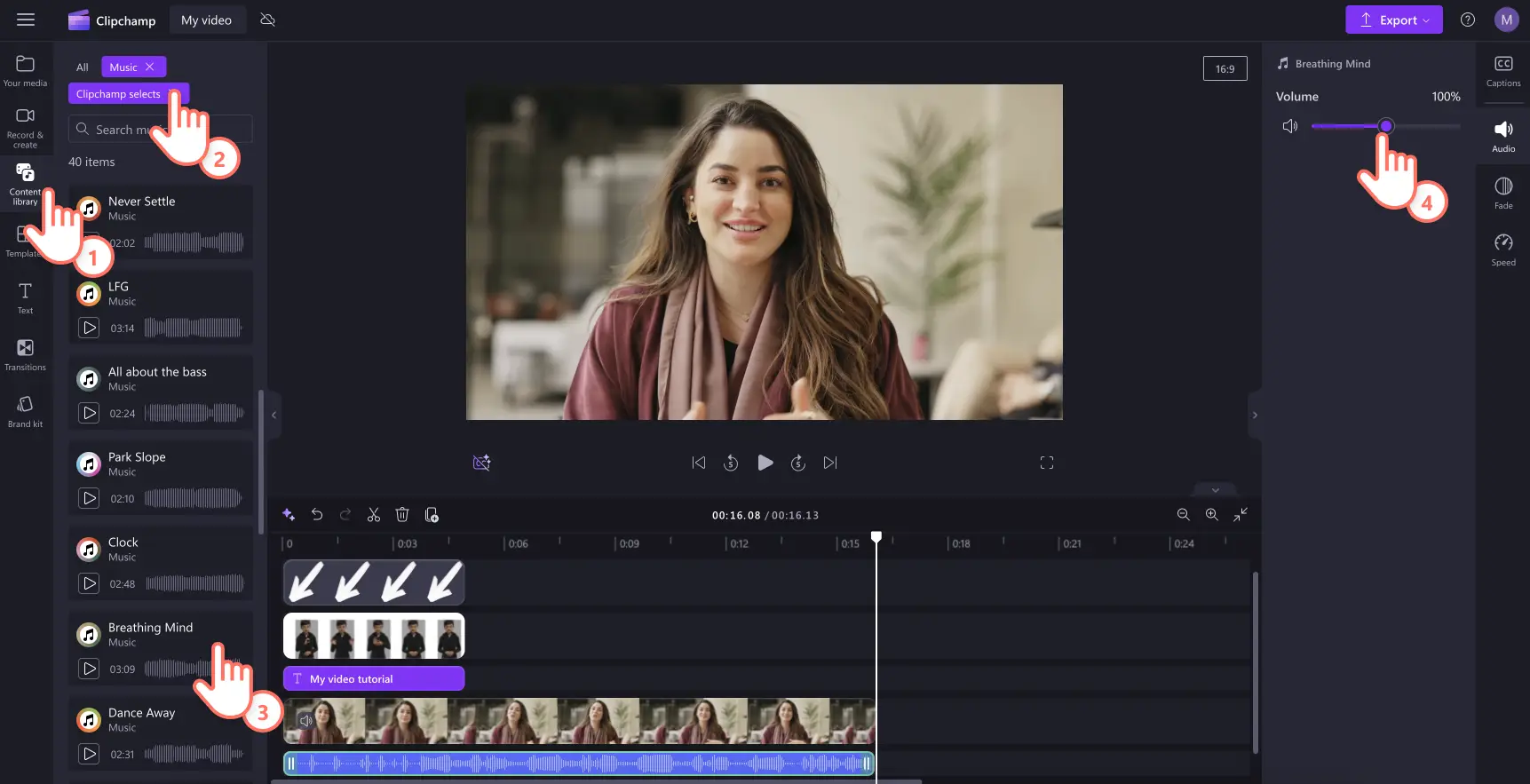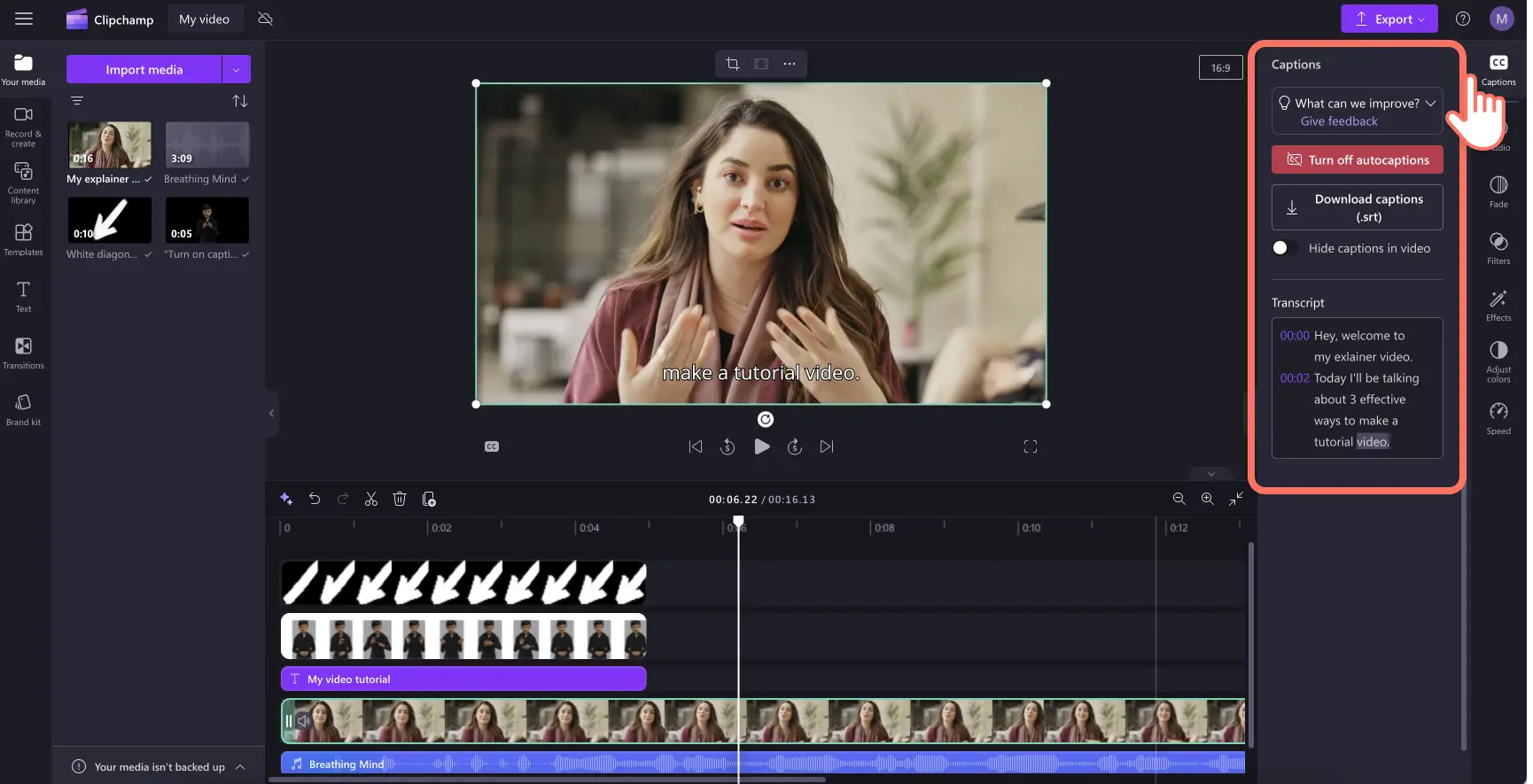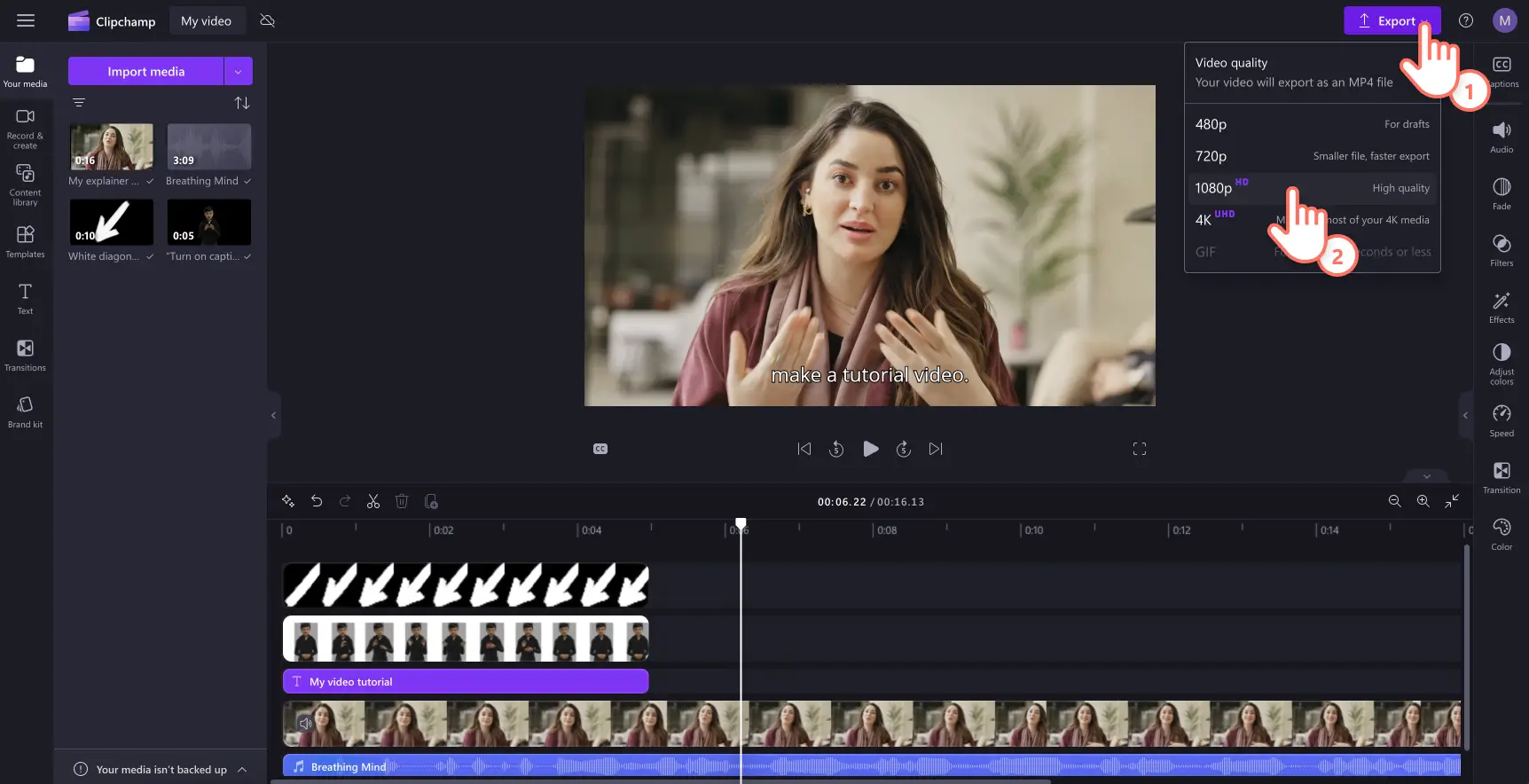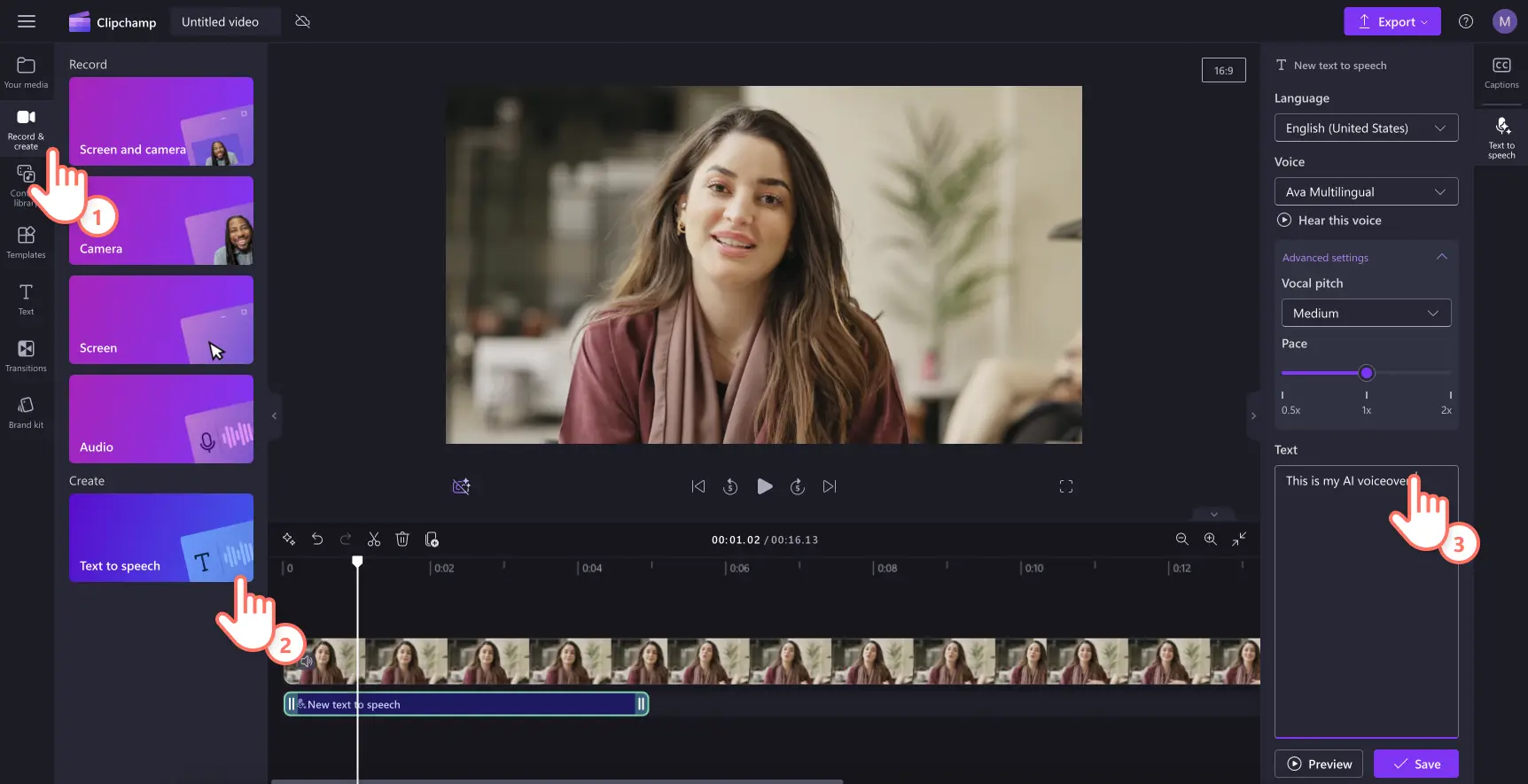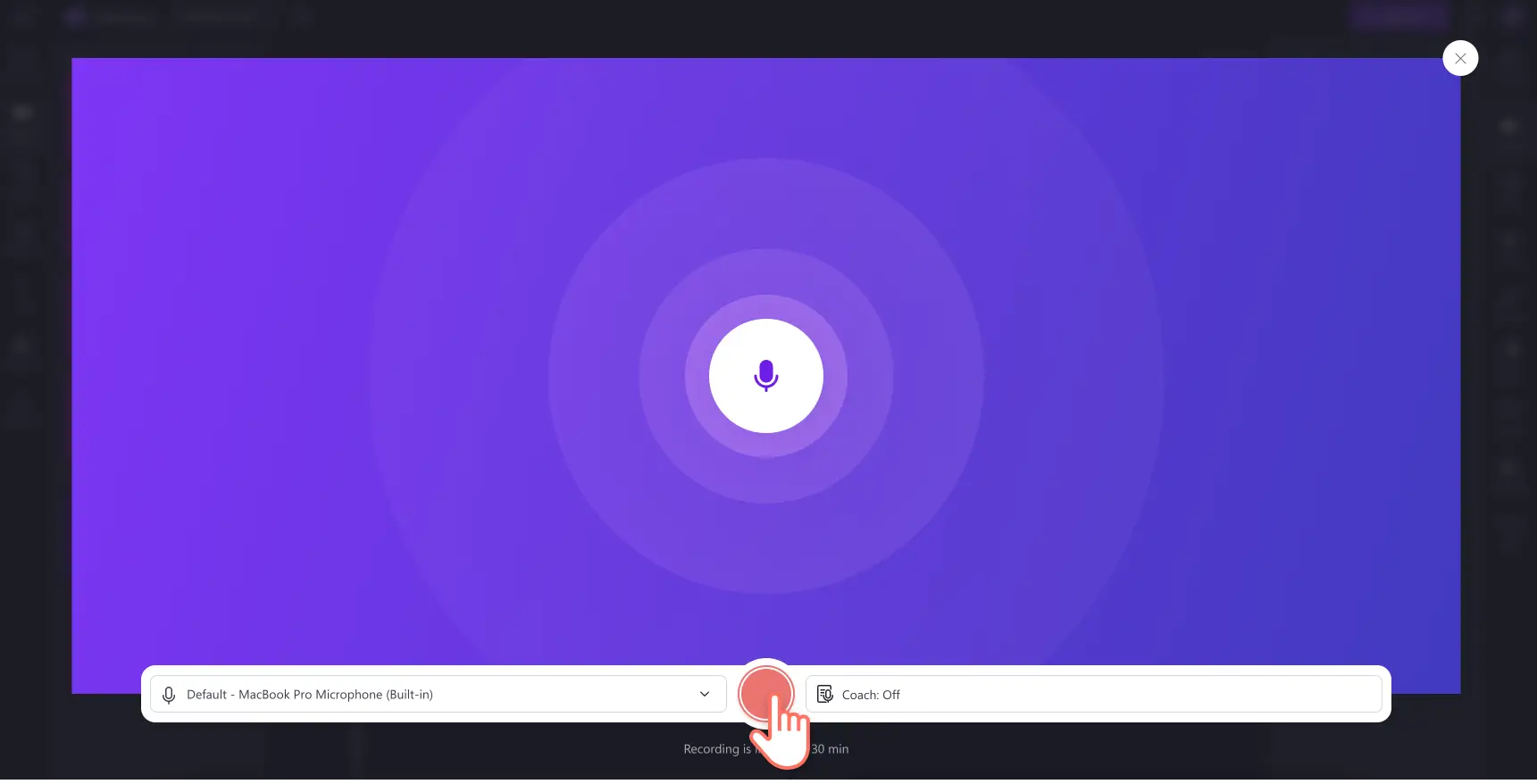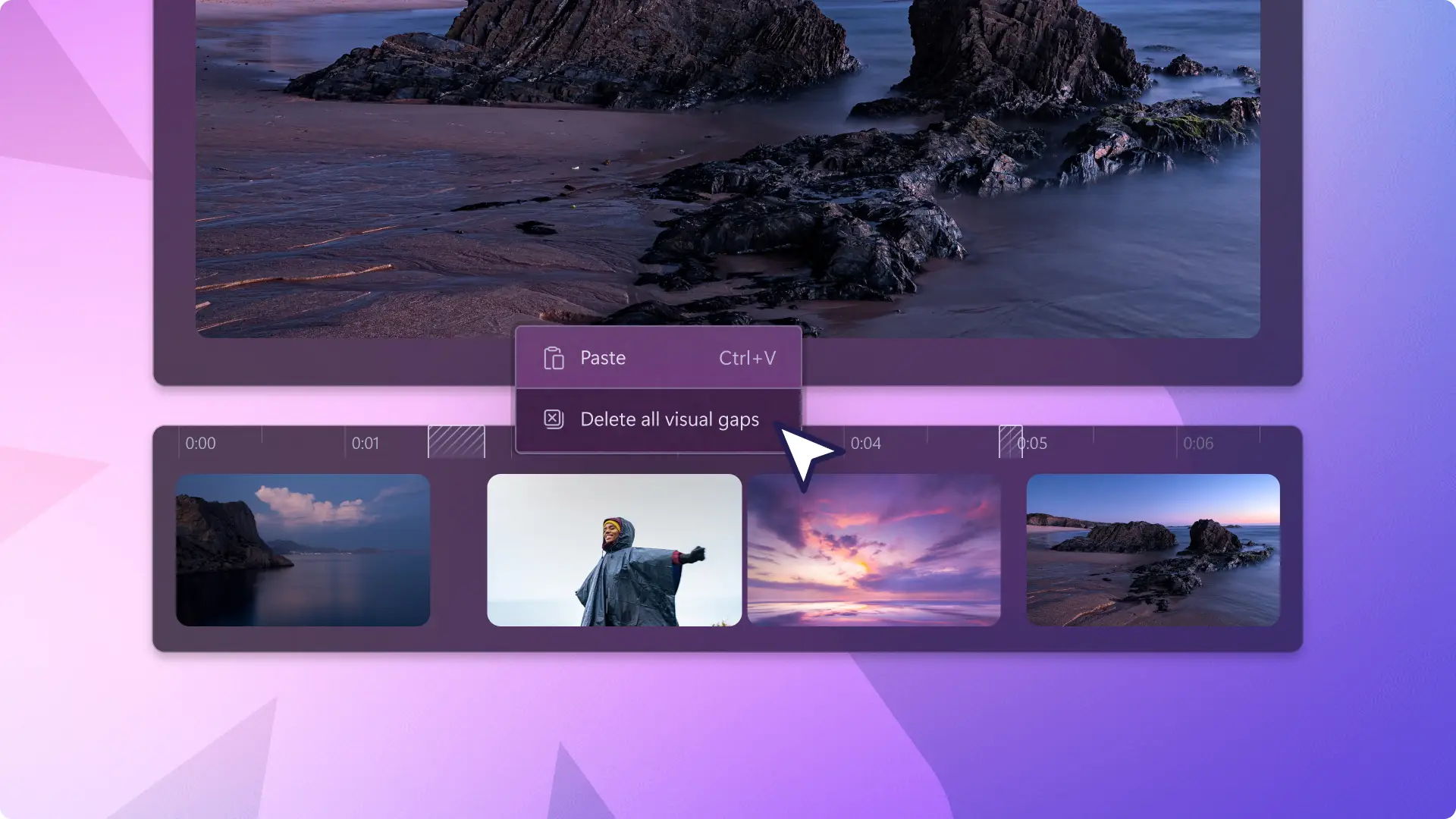Uwaga! Zrzuty ekranu w tym artykule pochodzą z usługi Clipchamp dla kont osobistych.Te same zasady odnoszą się do usługi Clipchamp dla kont służbowych i szkolnych.
Na tej stronie
Chcesz tworzyć atrakcyjne i edukacyjne samouczki wideo, które spodobają się widzom?Dzięki odpowiedniej kombinacji planowania, nagrywania wideo i edytowania wideo udostępniaj przydatne samouczki niezależnie od tego, czy jesteś twórcą zawartości, czy firmą.
Konsumenci coraz częściej polegają na filmach w mediach społecznościowych, aby uczyć się, oglądać pokazy produktów, często zadawane pytania, a nawet przeglądać filmy.Po przeszłej 66% konsumentów oglądających treści wideo przed dokonaniem zakupu, to nic dziwnego, że film pozostaje jednym z najpopularniejszych sposobów poznania produktów.
Dowiedz się najważniejszych rzeczy o tworzeniu skutecznych samouczków wideo i naucz się tworzyć samouczki wideo z wykorzystaniem głosu lektora AI i rejestratora obrazu z kamery internetowej edytorze wideo Clipchamp.
Trzy efektywne samouczki w formacie wideo
Do tworzenia samouczków wideo można podchodzić na różne sposoby, ale wybór odpowiedniego formatu zależy od zawartości, odbiorców i celów.Oto trzy popularne formaty warte uwzględnienia, z których każdy ma swoje zalety i idealne zastosowania.
1. Samouczki tworzone za pomocą nagrywania zawartości ekranu
Samouczki dotyczące nagrywania ekranu dobrze sprawdzają się w przypadku instruktażowych klipów wideo, w których pokazano oprogramowanie, witryny internetowe lub inne zadania na ekranie.Ten format rejestruje ekran w trakcie tego procesu, co ułatwia widzom obserwowanie.
Plusy
Widzowie mogą wyraźnie zobaczyć każdy krok, co ułatwia zrozumienie złożonych procesów.
Samouczki można tworzyć przez nagrywanie w czasie rzeczywistym, co pozwala zaoszczędzić czas i zapewnić dokładność.
Koncentracja pozostaje na zadaniu przy minimalnym rozpraszaniu uwagi.Dodawanie ułatwiów wizualnych, takich jak animowane strzałki i wyróżnienia kursora mogą ułatwić zrozumienie podglądu.
Pomysły dotyczące nagrywania wideo na ekranie
Inksekcje dotyczące oprogramowania.
Nawigacja w witrynie sieci Web.
Lekcje w szkole średniej.
Porady dotyczące angażowania dostarczania: utrzymuj ruchy przekleństw wolne i łatwe do obserwowania.Upewnij się, że nagrania kamery internetowej są przejrzyste i nagrywane bez rozpraszania uwagi w tle.Używać Redukcja szumów si w celu usunięcia niepotrzebnego szumu w tle.
2. Samouczki wideo na temat rozmowy z głową
Filmy typu „gadająca głowa” przedstawiają prezentera mówiącego bezpośrednio do kamery za pośrednictwem nagrania z kamery internetowej lub nakładki wideo. Ten format umożliwia objaśnienie pojęć i utworzenie osobistego połączenia.
Plusy
Zobaczenie prawdziwej osoby zwiększa zaangażowanie i pomaga uczłowieczyć zawartość.
Ułatwienia wizualne, takie jak ekran grafika może obsługiwać kluczowe punkty i utrzymać zainteresowanie.
Ustanawia autorytet i wiarygodność.Pewny siebie mówca buduje zaufanie wśród odbiorców.
Pomysły wideo na głowę
Zawartość edukacyjna.
Wywiady ekspertów.
Osobisty podkasty wideo.
Porady dotyczące angażowania dostarczania: spójrz bezpośrednio do kamery, aby zbudować połączenie.Używaj naturalnych gestów dłoni i mimiki twarzy, aby utrzymać energię na górze, i przećwicz z wyprzedzeniem, aby zachować płynność i uniknąć czytania ze skryptu.
3. Samouczki w formie interaktywnych pokazów slajdów
Interakcyjne samouczki zachęcają do aktywnego uczestnictwa za pomocą elementów, takich jak klikalne przyciski, testy lub nawigacja oparta na decyzjach.Ten format zwiększa zaangażowanie i przechowywanie informacji.
Plusy
Zwiększa zaangażowanie odbiorców, co poprawia wyniki nauki.
Umożliwia spersonalizowaną zawartość dostosowaną do różnych potrzeb edukacyjnych.
Oferuje opinie w czasie rzeczywistym za pomocą testów lub interakcyjnych slajdów wideo.
Dodawać Klipy wideo z witryny YouTube do prezentacji w google slides , dzięki czemu możesz dołączać atrakcyjne treści bez opuszczania przeglądarki, z której prezentujesz prezentację.
Interakcyjne pomysły dotyczące pokazu slajdów
Moduły szkoleniowe online.
Wirtualny szkoleniowych klipów wideo.
Wersje demonstracyjne produktu z interaktywnymi elementami.
Porady dotyczące angażowania dostarczania: upewnij się, że dźwięk audio i wideo jest wyraźny, wyraźny i łatwy do obserwowania.Dodawać Napisy SI zwiększają dostępność i zapewniają widzom możliwość oglądania przy wyciszeniu.
Jak zaplanować samouczek wideo
Planowanie to podstawa udanych samouczków i filmów instruktażowych.Dobrze zorganizowany plan pomaga zagwarantować, że zawartość jest przejrzysta, zwięzła i atrakcyjna.Skorzystaj z tego przewodnika krok po kroku, aby usprawnić proces planowania samouczka wideo.
Krok 1.Definiowanie celów wideo
Zacznij od ustawienia jasnych celów wideo, a wiedza o tym, co chcesz osiągnąć, ukształtuje każdą część samouczka.
Zidentyfikuj główny cel samouczka: określ, czy uczysz konkretnej umiejętności, objaśniasz koncepcję, czy demonstrujesz proces.Posiadanie jasnego celu pomaga utrzymać samouczek wideo skoncentrowane i dobrze napisane.
Określ kluczowe wynos dla odbiorców: widzowie powinni wiedzieć, co robić lub zrozumieć po obejrzeniu.Jasne wyniki zapobiegają objazdom i pomagają utrzymać koncentrację.
Krok 2.Poznaj odbiorców docelowych
Zrozumienie, dla kogo tworzysz, jest kluczem do tworzenia zawartości, która będzie rezonować.
Przeprowadzanie badań nad odbiorcami: dowiedz się, kim są Twoi widzowie, ich zainteresowania i ich poziomy umiejętności.Te informacje pomogą w tworzeniu zawartości wideo, która będzie rezonować z widzami.
Weź pod uwagę perspektywę publiczności: spróbuj zrozumieć ich wyzwania i rozwiązania, których szukają.Zajęcie się tymi kwestiami sprawia, że samouczki wideo są cenniejsze i atrakcyjniejsze.Pamiętaj — jesteś bohaterem swoich widzów podczas zdobywania przez nich wiedzy.
Krok 3.Tworzenie konspektu samouczka wideo
Konspekt pełni rolę przewodnika, ułatwiając organizowanie wiadomości i dostarczanie jej w logicznym przepływie.
Podziel zawartość na łatwe do zarządzania sekcje: podziel samouczek na jasne, logiczne kroki lub segmenty.Ułatwia to zrozumienie i przyswojenie informacji.
Uwzględnij najważniejsze punkty i podpunkty: określ główne tematy i wszelkie szczegóły pomocnicze, które musisz omówić.Dzięki tej strukturze zawartość wideo jest uporządkowana i pełna.
Krok 4. Zbieranie zasobów wideo
Przygotowanie się do samouczka wideo z wyprzedzeniem ustawia scenę dla sprawnej produkcji i publikowania.
Burzy mózgów i elementy wideo: lista wszystkich wymaganych materiałów, w tym oprogramowania, takich jak Clipchamp edytor wideo, narzędzia do obsługi skryptów, takie jak Microsoft Copilot i wszelkie inne potrzebne narzędzia.
Przygotowywanie ułatwień wizualnych i przykładów: zbierz obrazy, zrzuty ekranu lub klipy wideo, których będziesz używać ilustruj samouczki.
Krok 5.Przejrzyj, aby uniknąć błędów związanych z planowaniem wideo
Przeciążenie informacjami: zadbaj o koncentrację i zwięzłość zawartości.Zbyt duża ilość informacji może przytłoczyć widzów i zagłuszyć kluczowy przekaz.
Pomijanie konspektu: konspekt pomaga utrzymać przejrzystą strukturę i obejmuje wszystkie ważne punkty.Bez niego samouczki od samego początku mogą wyglądać na mylące.Nie sprawiaj wrażenia, że twój samouczek wideo może zrobić z własnym samouczkiem.Wymelduj się jak pisać skrypty wideo na potrzeby burzy mózgów i struktury samouczków.
Elementy świetnego samouczka wideo
Przepływ wideo i struktura
Dobrze zorganizowany samouczek ułatwia widzom płynne obserwowanie.
Utwórz sekwencję logiczną: prezentuj samouczki wideo w jasnej kolejności, aby każdy krok w naturalny sposób przechodził do następnego.
Używać techniki opowiadania historii : wprowadź powiązane scenariusze lub przykłady, aby bardziej zapadać w pamięć informacje.
Możesz zmieniać dostarczanie zawartości: łącz elementy wizualne, audio i interakcyjne, aby odwołować się do różnych stylów nauki i utrzymać tempo dynamiczne.
Wysokiej jakości materiał wideo i elementy wizualne
Jakość wizualna i dźwiękowa mogą tworzyć lub przerywać działanie przeglądarki.
Zainwestuj w dobry sprzęt: używaj kamery HD i mikrofonu, aby zapewnić przejrzyste elementy wizualne i dźwięk.Produkcja wysokiej jakości sprawia, że samouczki wyglądają profesjonalnie i godnie zaufania.
Łączenie elementów wizualnych: wybieranie kombinacji elementów wizualnych klipy wideo, obrazy i Obrazy GIF do przekazywania samouczków i obsługi głównych elementów wizualnych wideo.
Edytuj w celu zwiększenia przejrzystości: użyj edytor wideo online , aby usunąć niepotrzebne części i zachować opowiadanie historii i przepływ informacji mocno.Czyste, dobrze edytowane klipy wideo są łatwiejsze do obserwowania i przyjemniejsze do oglądania.
Dodawanie nakładek wideo: użyj Efekt obrazu w obrazie , aby nałożyć obrazy i klipy wideo na swój samouczek, aby pomóc w nauczaniu lekcji.
Dodawanie przejść wideo: płynne przejścia sceny między sekcjami pomagają utrzymać przepływ i utrzymać zaangażowanie widzów.Przejścia można uznać za klej, który łączy zawartość.
Odtwarzanie wysokiej jakości: zapisywanie samouczków wideo w rozdzielczości 1080p o wysokiej rozdzielczości w celu uzyskania najlepszej jakości.
Dźwięk wideo i muzyka w tle
Chociaż elementy wizualne są najważniejsze, nie przeocz wpływu wspaniałego dźwięku. dźwięk w tle może pomóc w ulepszaniu środowiska uczenia się.
Wybieranie utworów muzycznych: dodawanie miękkiej subskrypcji bezpłatnej w tle , aby zaangażować widzów bez rozpraszania się od zawartości samouczka.
Dodawanie funkcji VoiceOver w celu zwiększenia przejrzystości: tworzenie autentycznych i przejrzystych informacji AI voiceovers , aby przyciągnąć uwagę w mediach społecznościowych i ułatwić śledzenie samouczka wideo.
Dodawanie efektów dźwiękowych SFX: dodawanie unikatowych efekty dźwiękowe do określonych sekcji w samouczku wideo, aby wyróżnić wiadomości lub słowa kluczowe.
Ułatwienia dostępu wideo
Upewnij się, że klipy wideo zawierają klipy wideo i są dostępne dla wszystkich widzów.Samouczki wideo powinny być równie pouczające i dostępne w Internecie z dźwiękiem tak, jak bez.
Dodawanie podpisów SI: uściślanie sposobu wyświetlania klipów wideo z napisami, aby ułatwić widzom zrozumienie Twojej zawartości przy wyciszeniu za pomocą Podpisy SI.
Animacje tekstu warstwy: dodaj na ekranie trzecie tytuły i opcje tekstu definiujące kroki samouczka i wprowadzające przedmioty lub nauczycieli.
Dodawanie nalepek języka migowego Americal: miejsce Naklejki wideo ASL obok zawartości wideo lub jako autonomiczne klipy wideo przekazują znaczenie społeczności niesłyszących i niedosłyszących.
Jak edytować samouczek wideo w edytorze wideo Clipchamp
Krok 1.Importowanie plików wideo, wybór materiałów z biblioteki lub nagranie wideo
Aby zaimportować wstępnie nagrane klipy wideo, kliknij przycisk importowania multimediów na karcie multimediów na pasku narzędzi, aby przeglądać pliki komputerowe lub połączyć konto usługi OneDrive.
Możesz też użyć multimediów publicznych wolnych od tantiem. Wybierz kartę Biblioteka zawartości na pasku narzędzi, kliknij strzałkę listy rozwijanej elementów wizualnych, a następnie Wideo lub Tła.Możesz też przeszukiwać różne kategorie w bibliotece, używając paska wyszukiwania.
Jeśli chcesz tworzyć samouczki wideo przy użyciu ekranu i rejestrator kamery, kliknij kartę Nagrywanie i tworzenie, a następnie kliknij opcję ekranu i aparatu.Nagraj zawartość ekranu i obraz z kamery internetowej, używając poleceń wyświetlanych na ekranie.Po zakończeniu nagranie zostanie automatycznie dodane do osi czasu.Aby uzyskać dalszą pomoc, zapoznaj się z blogiem na temat nagrywania zawartości ekranu i widoku kamery.
Ten samouczek wykorzystuje materiał z nagrania obrazu z kamery internetowej wraz z dźwiękiem.
Krok 2.Dodawanie elementów graficznych, takich jak tekst, naklejki i adnotacje
Do dodaj tekst do instruktażowego klipu wideo, kliknij kartę tekstową na pasku narzędzi, a następnie wybierz tytuł, który najlepiej pasuje do samouczka wideo.Zalecamy wykorzystanie paska na dole ekranu lub tytułu wielowierszowego. Przeciągnij i upuść tytuł na osi czasu, a następnie edytuj tekst na karcie tekstu w panelu właściwości.
Aby dodać emotikony lub naklejki języka migowego, wybierz kartę Biblioteka zawartości na pasku narzędzi, a następnie wyszukaj kolekcje naklejek z osobami. Przeciągnij i upuść naklejkę na oś czasu.
Aby dodać adnotacje, takie jak okręgi, strzałki i podkreślenia, wybierz kartę biblioteki zawartości na pasku narzędzi, a następnie kliknij kartę kształtów i adnotacji w menu rozwijanym. Przeciągnij i upuść strzałkę na oś czasu.
Krok 3.Dodawanie muzyki w tle do samouczka wideo
Wybierz kartę Biblioteka zawartości na pasku narzędzi, a następnie kliknij menu rozwijane Audio i wybierz opcję Muzyka. Wyszukaj używając słów kluczowych lub przewiń wyselekcjonowane kategorie. Przeciągnij i upuść klip audio z biblioteki na osi czasu. Upewnij się, że głośność ścieżki audio jest ściszona, używając suwaka w karcie głośności w panelu właściwości.
Krok 4. Dodawanie napisów ze si do samouczka wideo
Aby dodać napisy SI do klipów wideo, kliknij kartę Podpisy na karcie panelu właściwości.Pojawi się wyskakujące okno w celu utworzenia transkrypcji z opcjami AI.Wybierz język, z którego chcesz korzystać i zaznacz, czy chcesz filtrować wulgaryzmy.Gdy wszystko będzie gotowe do wygenerowania napisów SI, kliknij przycisk multimediów transkrypcji.
Nastąpi automatyczne powrót do edytora i wyświetlenie tekstu podtytułu wygenerowanego na karcie podpisy w panelu właściwości.Generuj dokładne napisy we wszystkich językach świata.Na karcie Tekst można również edytować czcionkę, rozmiar, wyrównanie, kolory i położenie.
Krok 5.Podgląd i zapisywanie samouczka wideo
Przed zapisaniem nowego instruktażowego klipu wideo upewnij się, że został wyświetlony podgląd, klikając przycisk odtwarzania.Gdy wszystko będzie gotowe do zapisania, kliknij przycisk Eksportuj i wybierz rozdzielczość filmu.
Jak utworzyć głos lektora AI do samouczka
Jeśli chcesz dodać głos lektora AI do swojego wideo, postępuj zgodnie z poniższymi krokami.
Kliknij rekord i utwórz kartę na pasku narzędzi.
W panelu właściwości wybierz język i głos SI.
Dostosuj zaawansowane ustawienia, takie jak wysokość i tempo.
Wpisz tekst lub skrypt, aby wygenerować funkcję voiceover AI.
Wyświetl podgląd funkcji voiceover za pomocą wideo za pomocą przycisku odtwórz.
Zapisz głos lektora w celu dodania go do osi czasu edycji wideo.
Jak nagrać swój głos do samouczka
Jeśli chcesz nagrać nową narrację głosową do swojego wideo, wykonaj poniższe czynności.Przeczytaj ten blog, aby uzyskać więcej wskazówek na temat jak nagrywać głos z mikrofonem.
Kliknij rekord i utwórz kartę na pasku narzędzi.
Wybierz audio, aby uruchomić rejestrator dźwięku.
Włącz uprawnienia mikrofonu w oknie podręcznym.
Kliknij czerwony przycisk, aby rozpocząć nagrywanie.
Odsłuchaj i zapisz nagranie audio na osi czasu.
Dowiedz się więcej o tworzeniu treści edukacyjnych, takich jak filmy instruktażowe lub poznaj wskazówki dotyczące edycji wideo, na przykład jak umieścić dwa filmy obok siebie.
Rozpocznij edytowanie już dziś za pomocą Clipchamp edytor wideo lub pobierz aplikację Microsoft Clipchamp aplikacji systemu Windows.