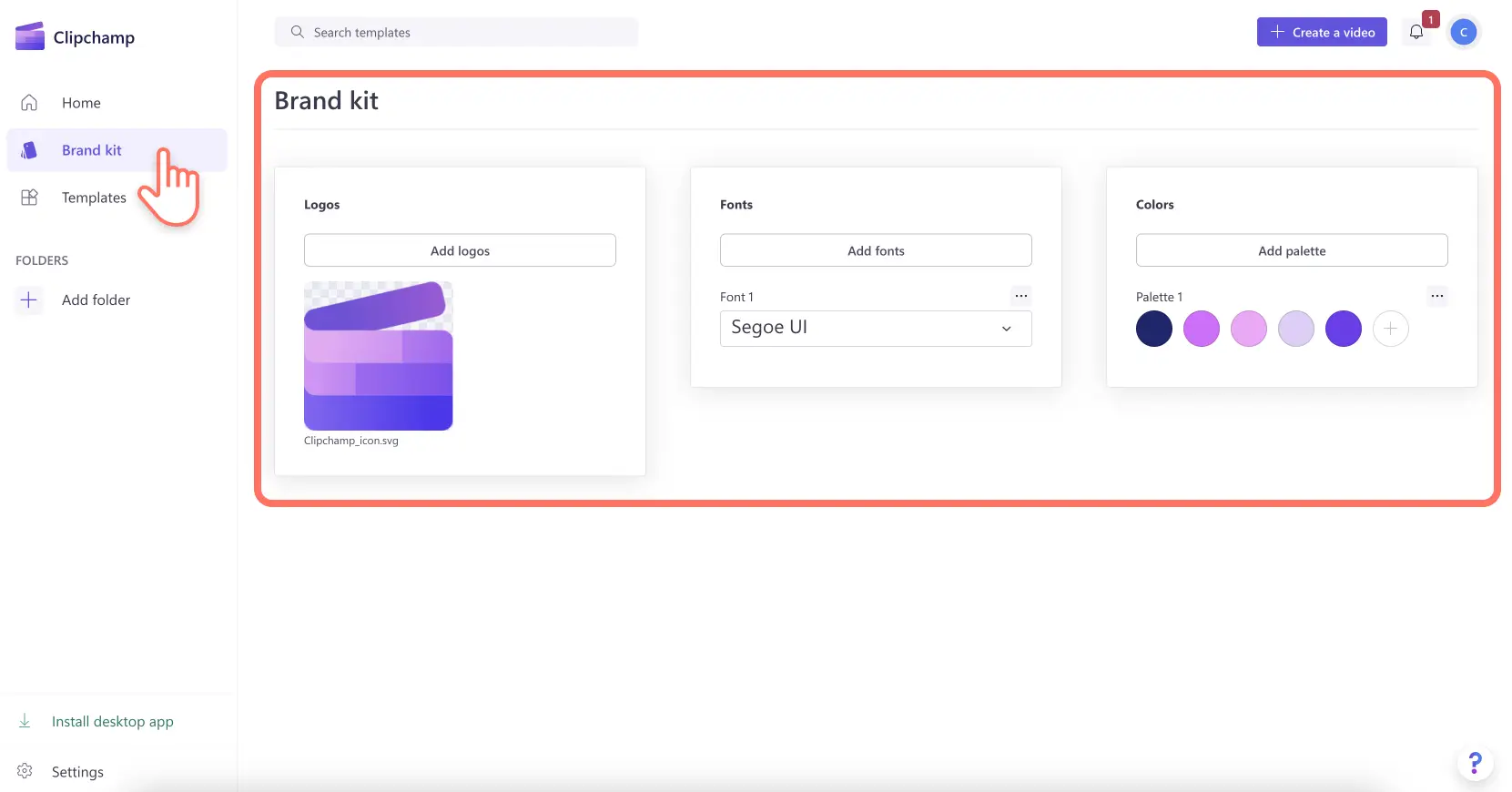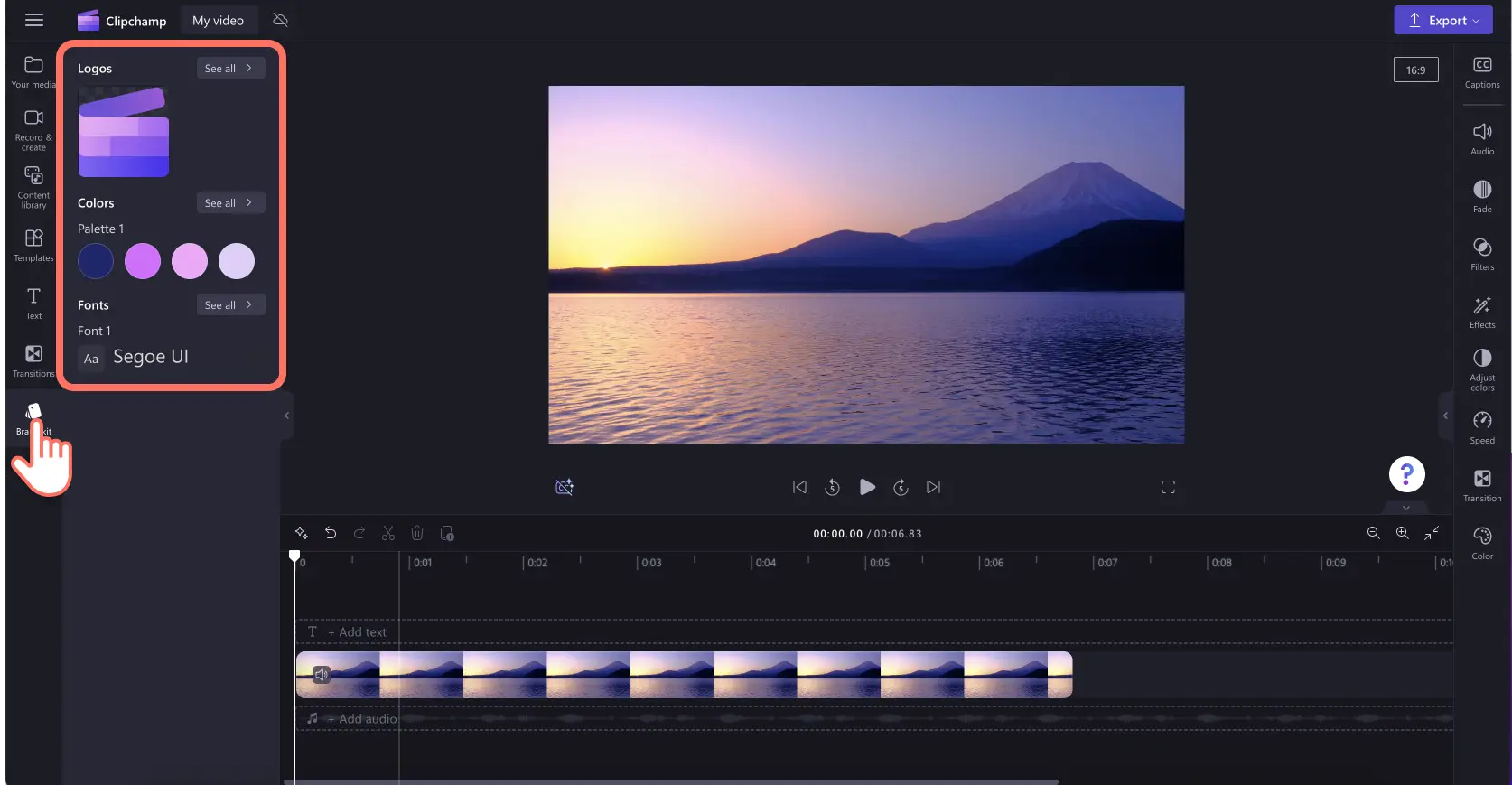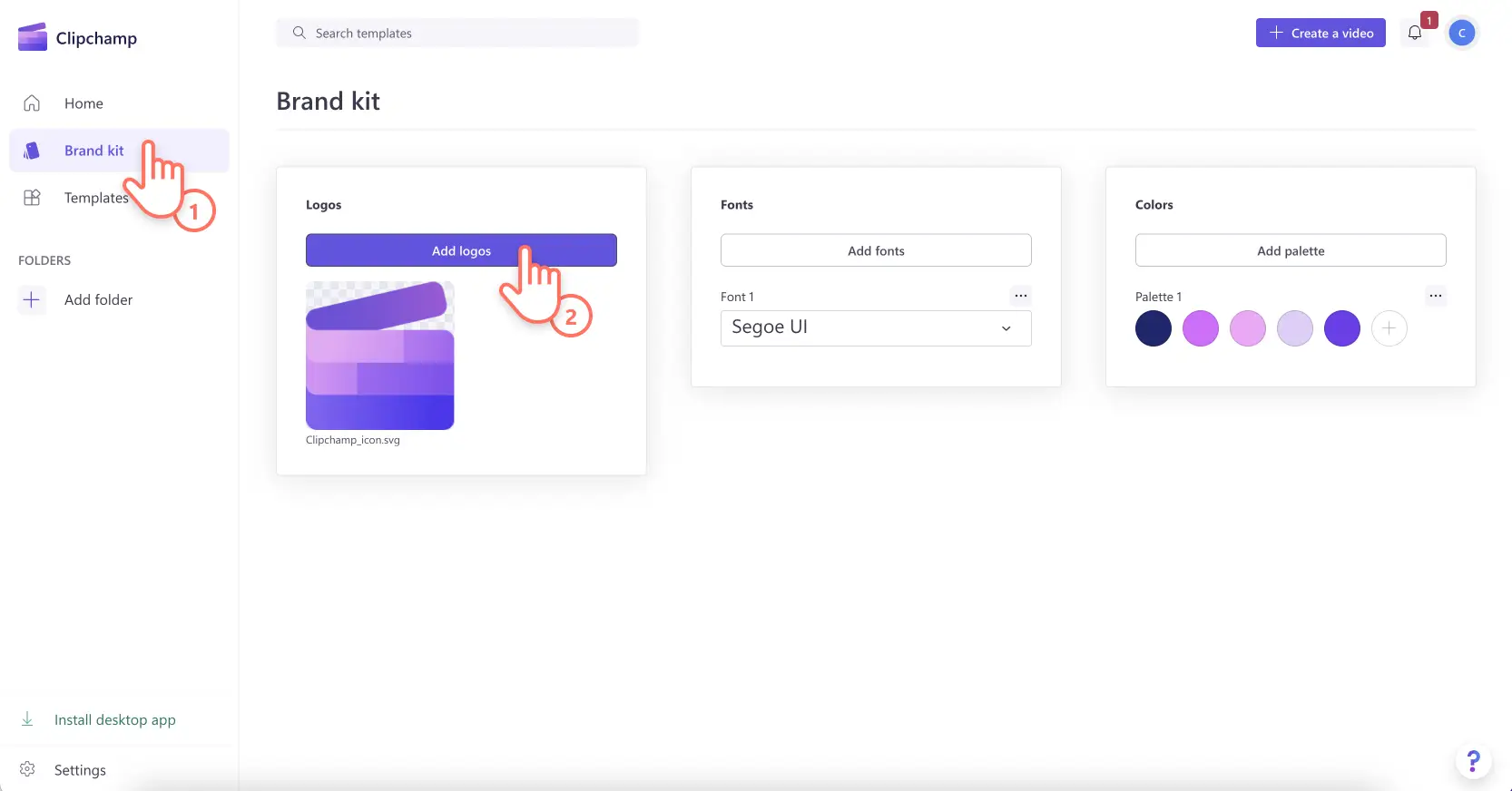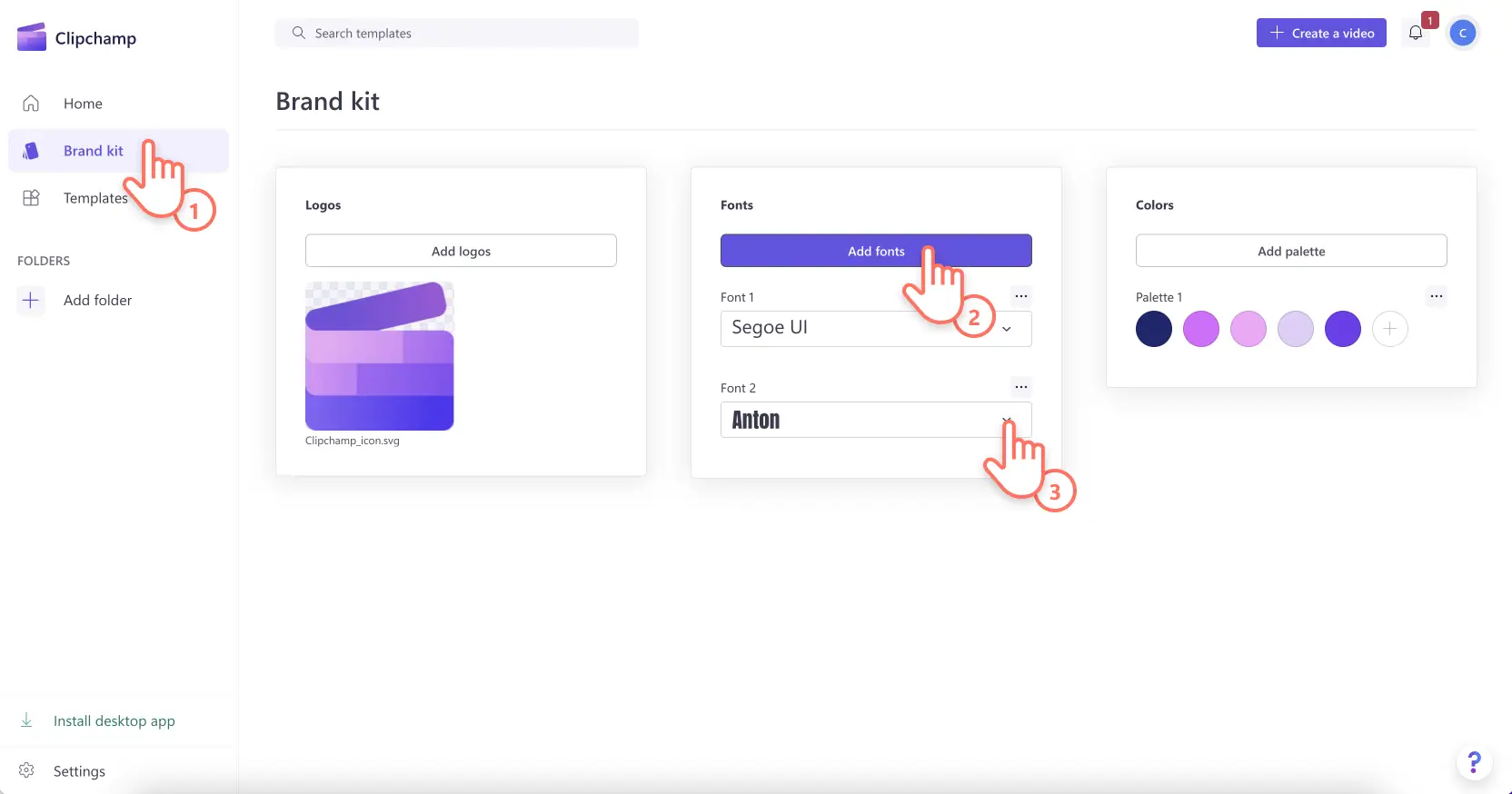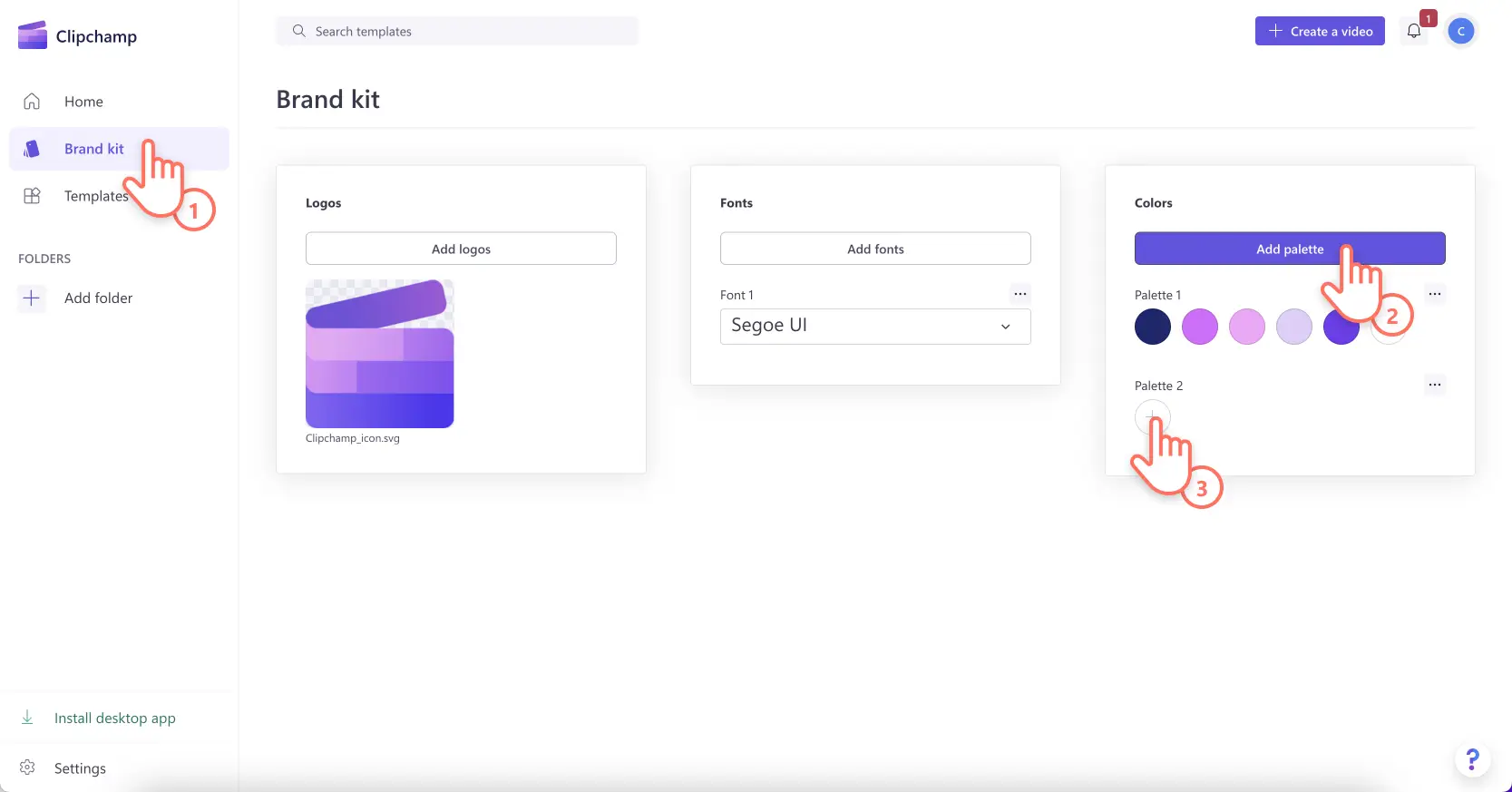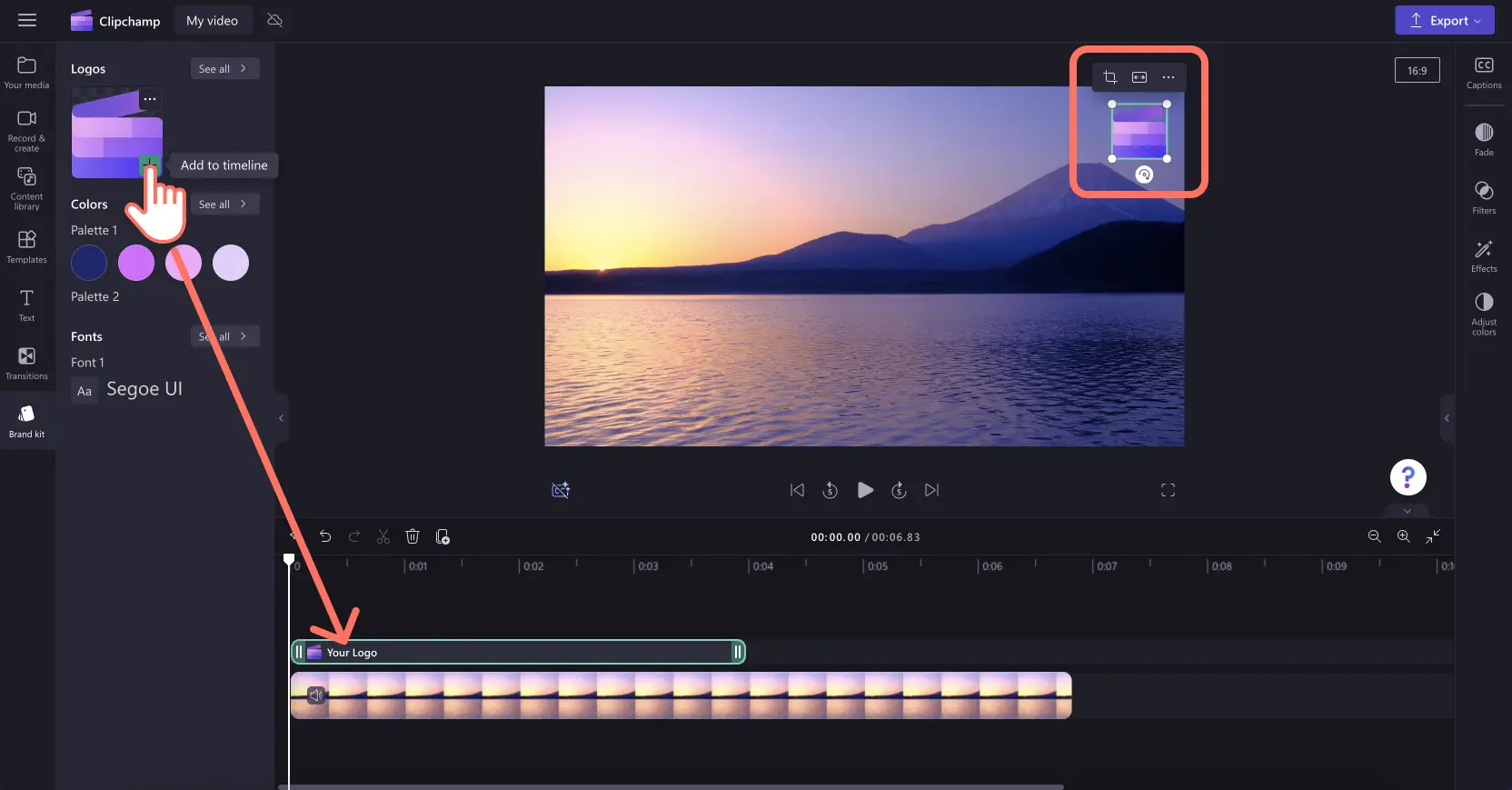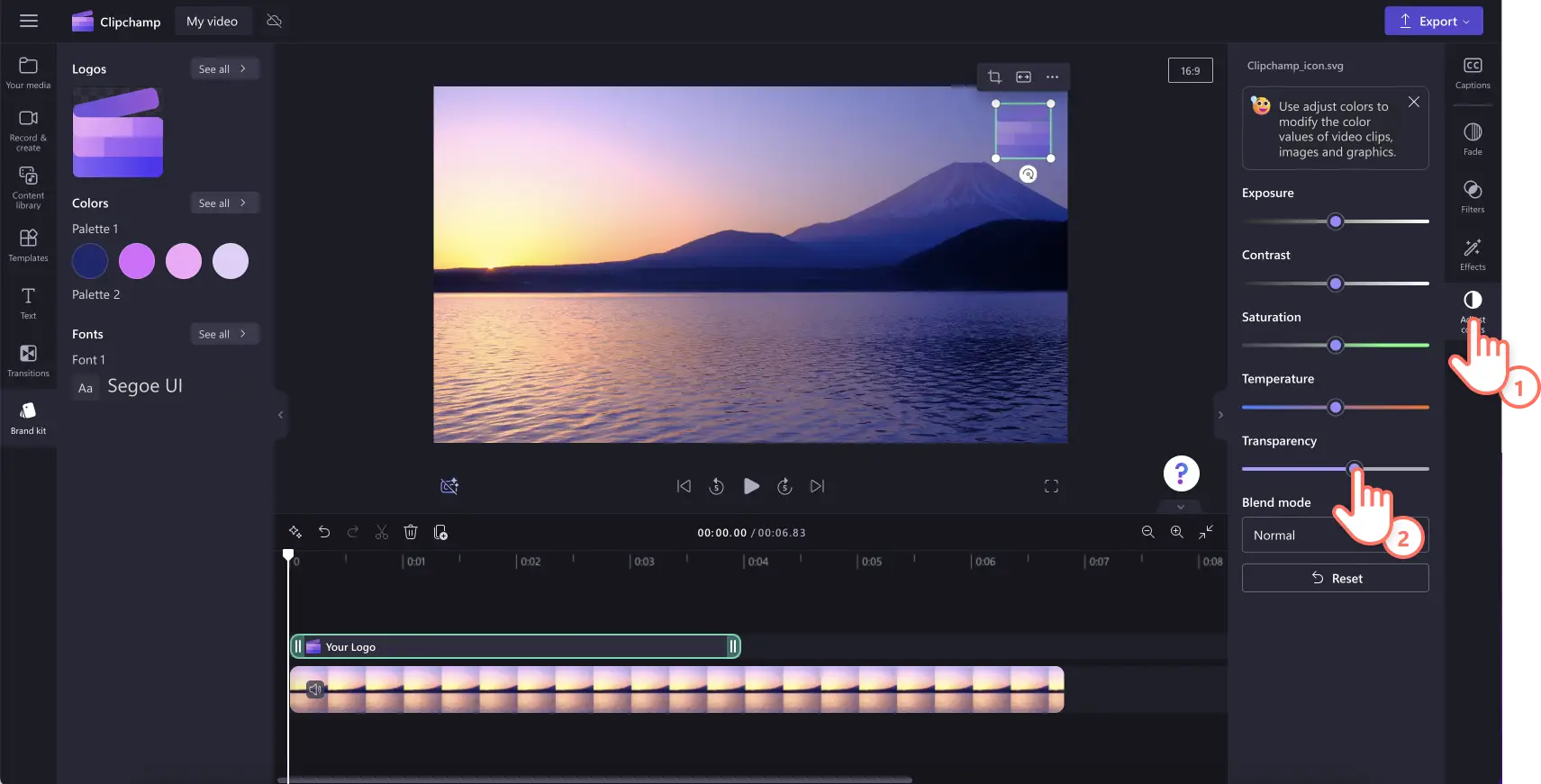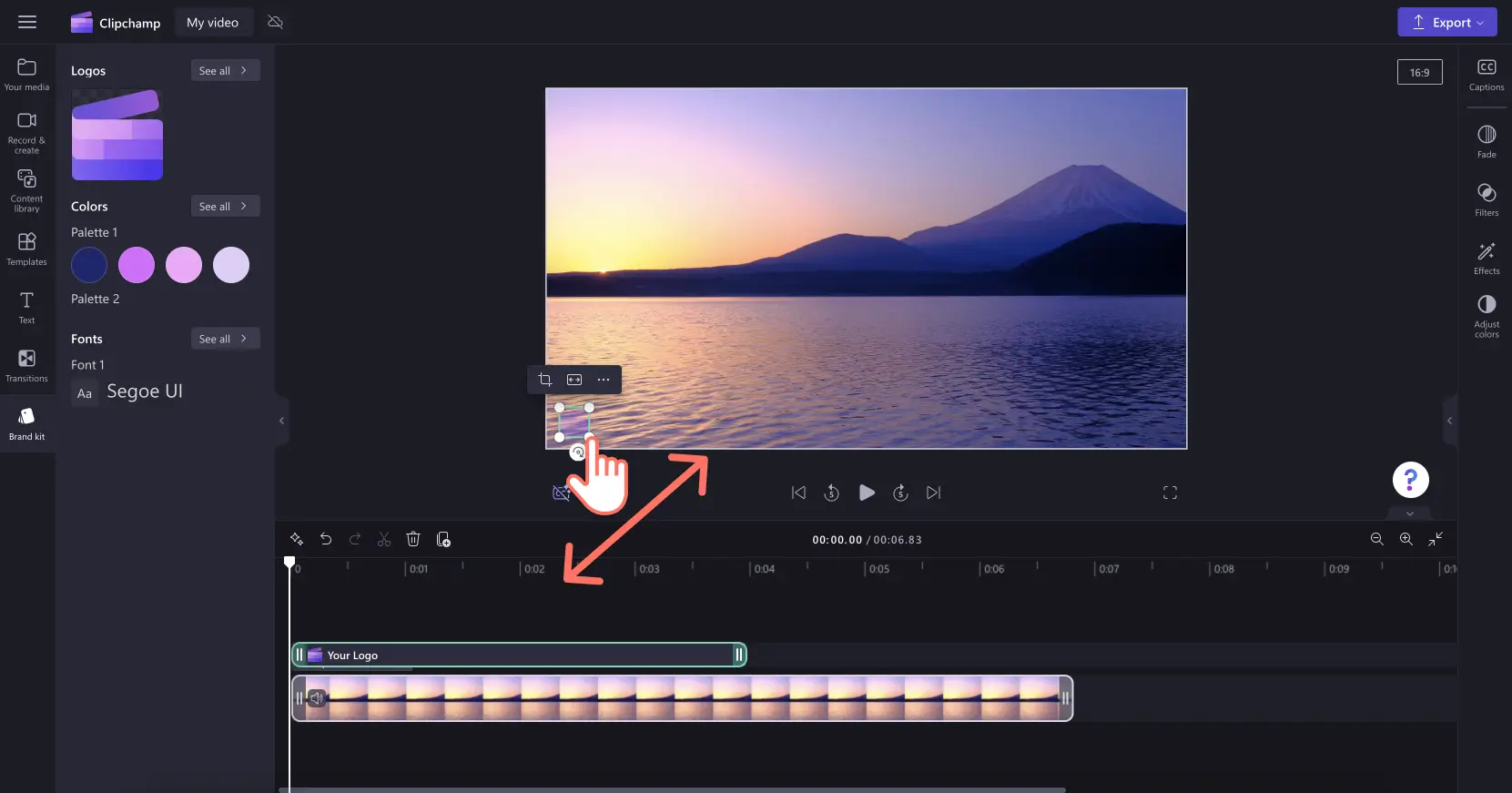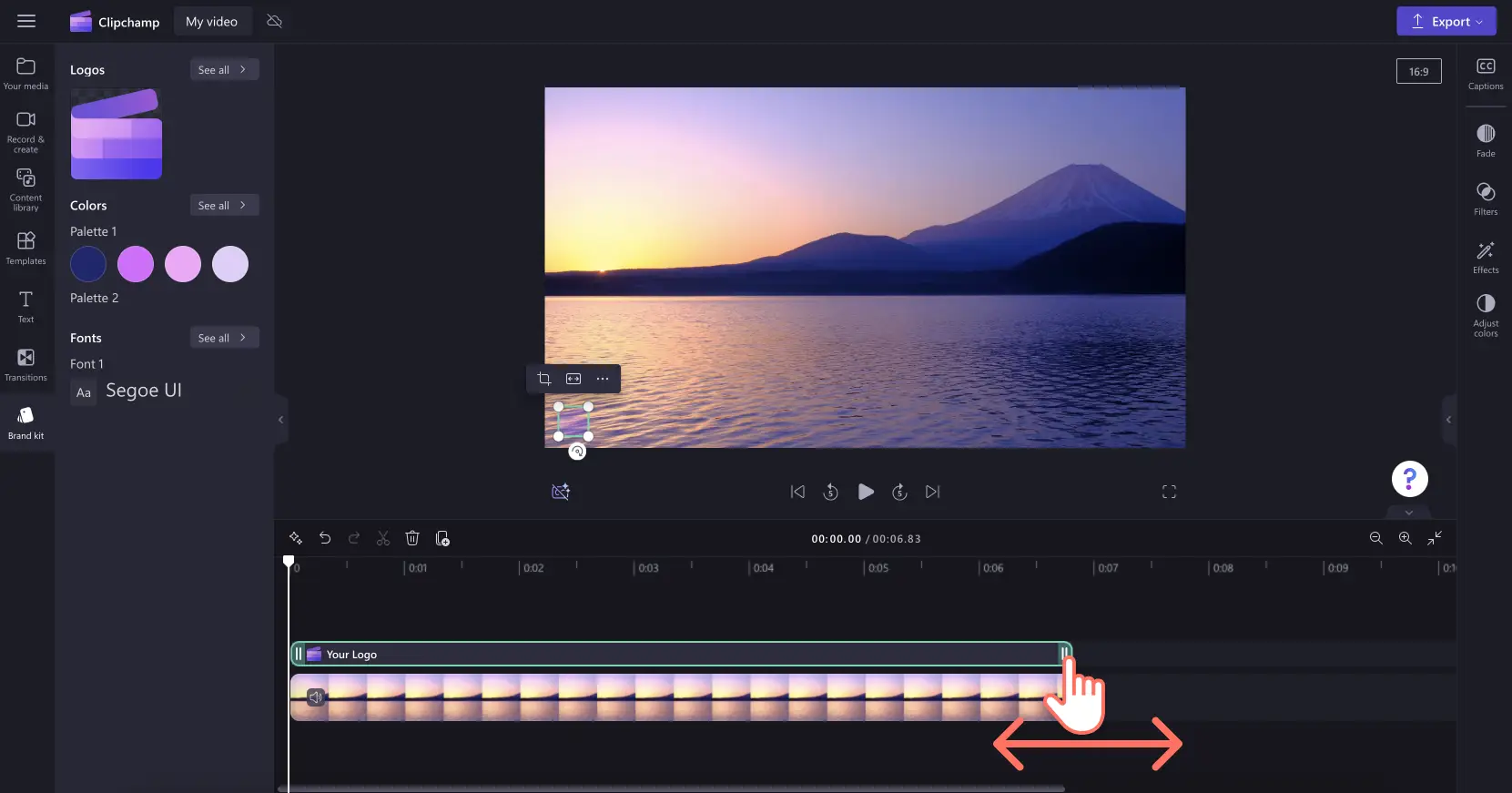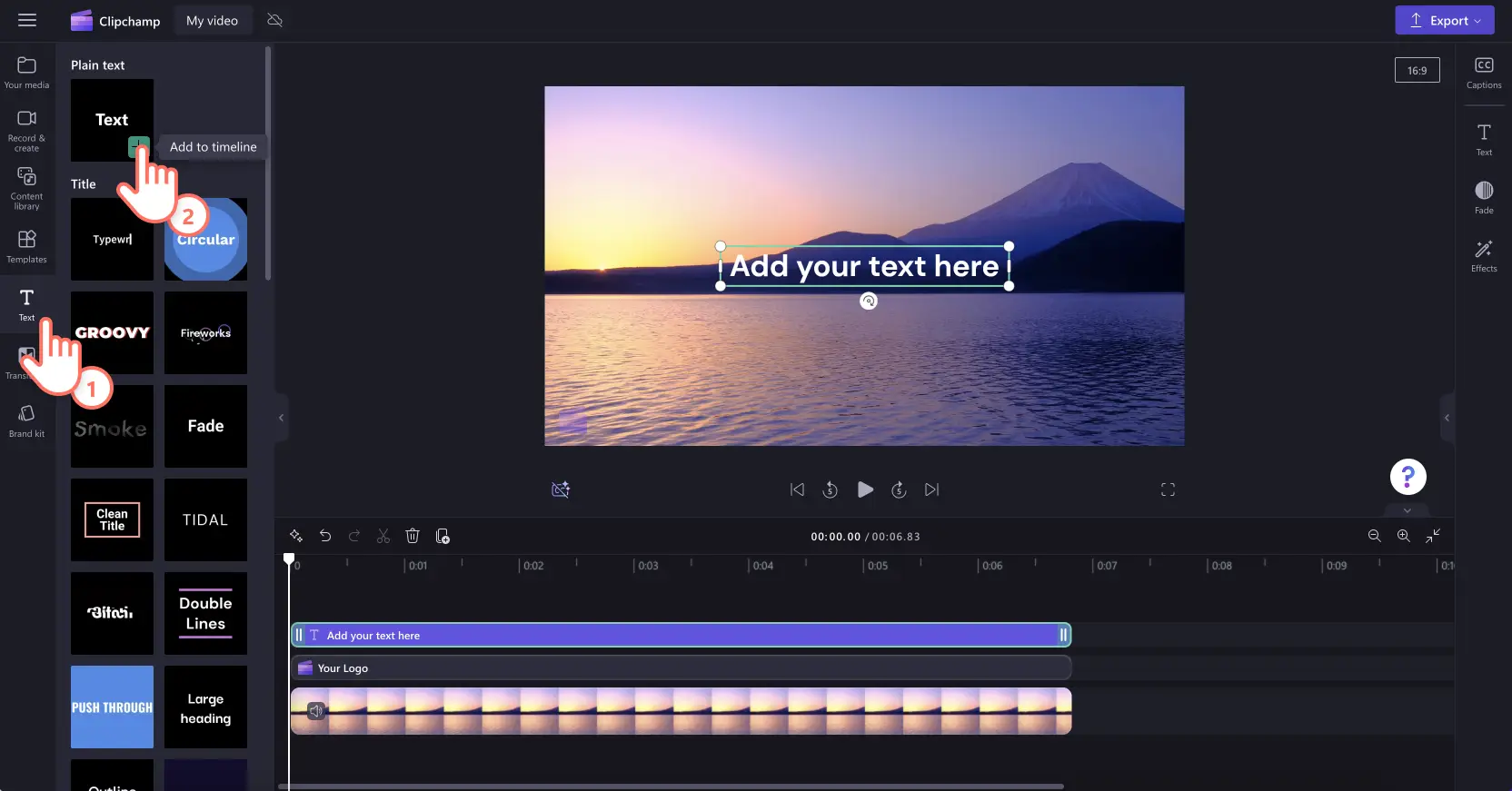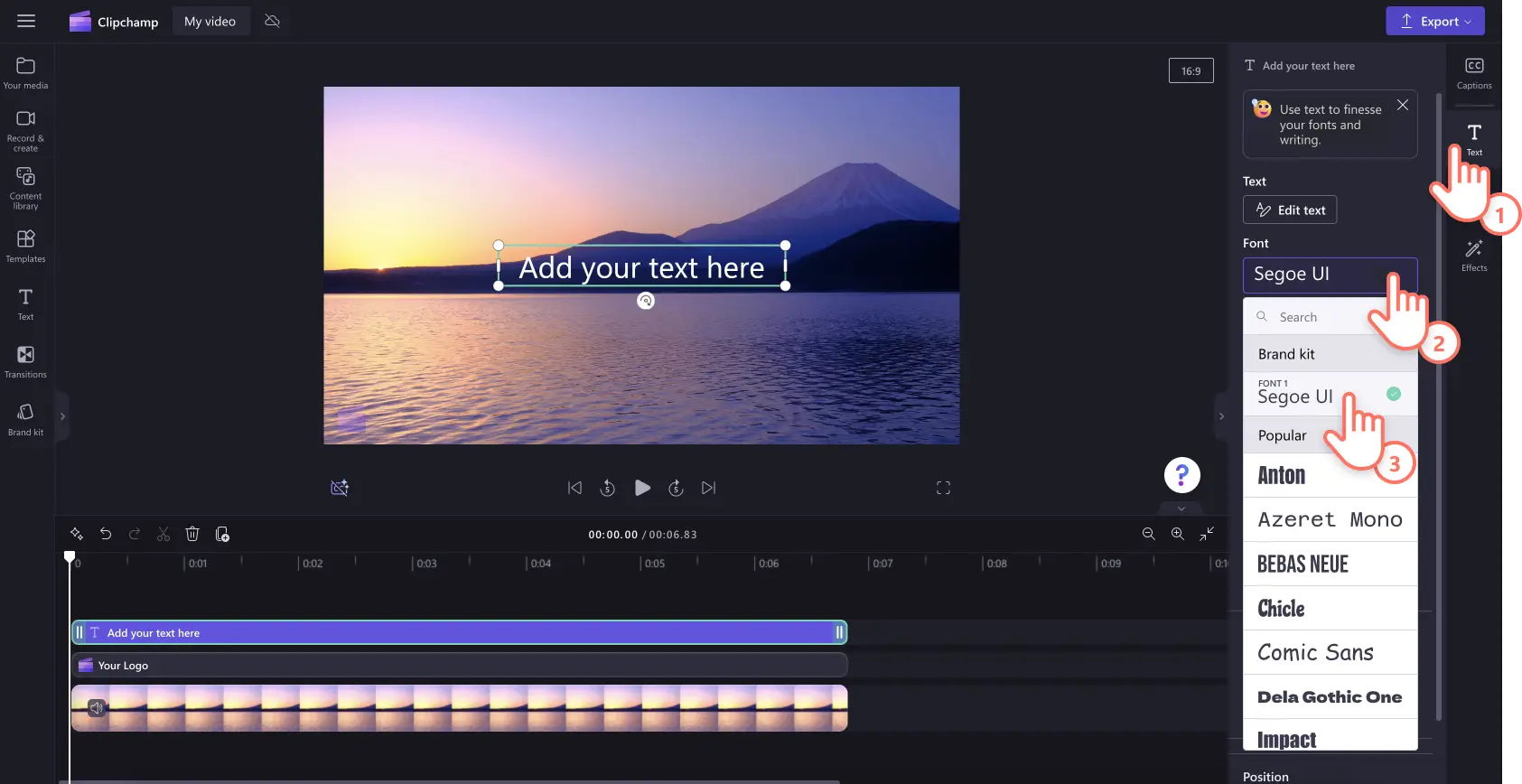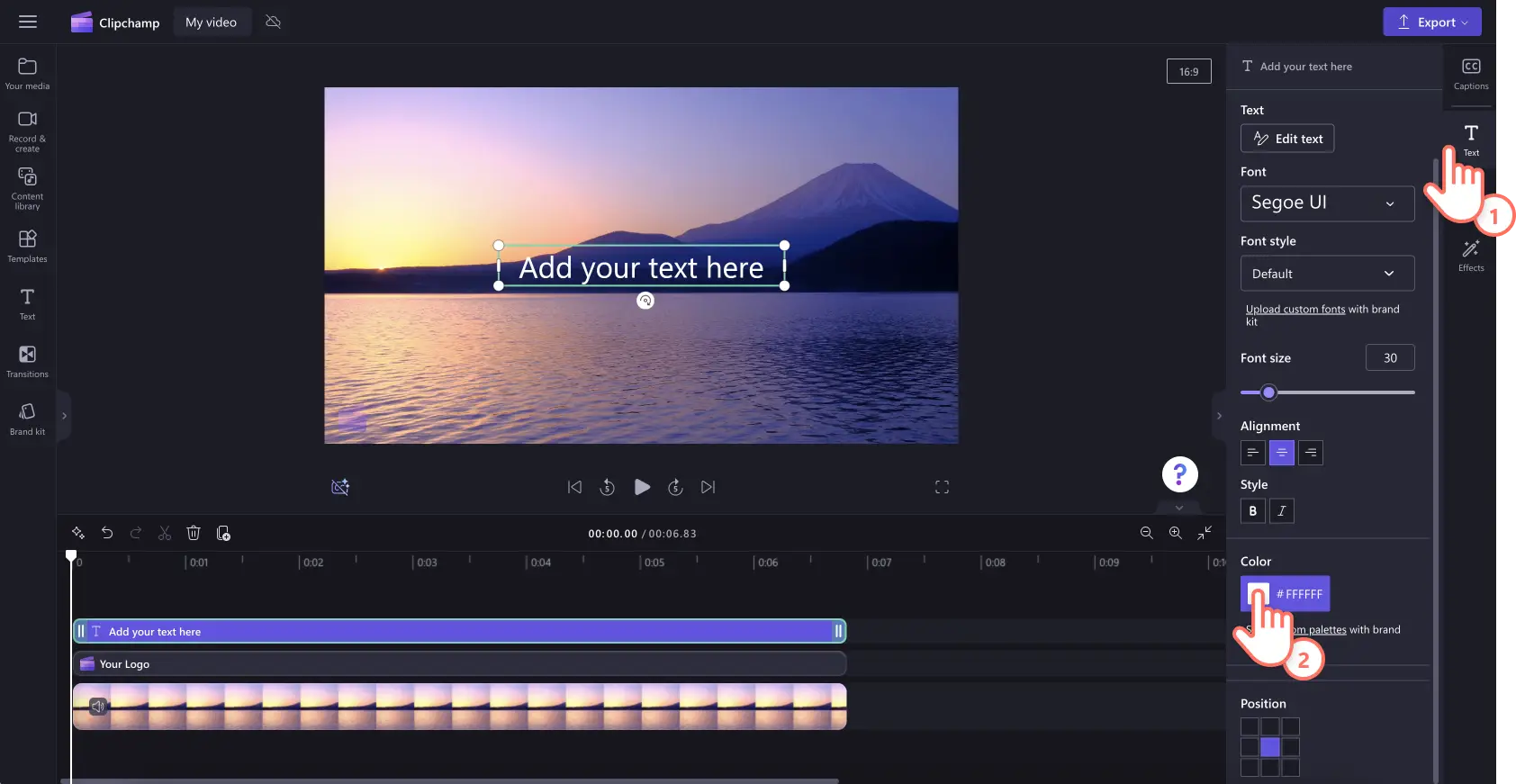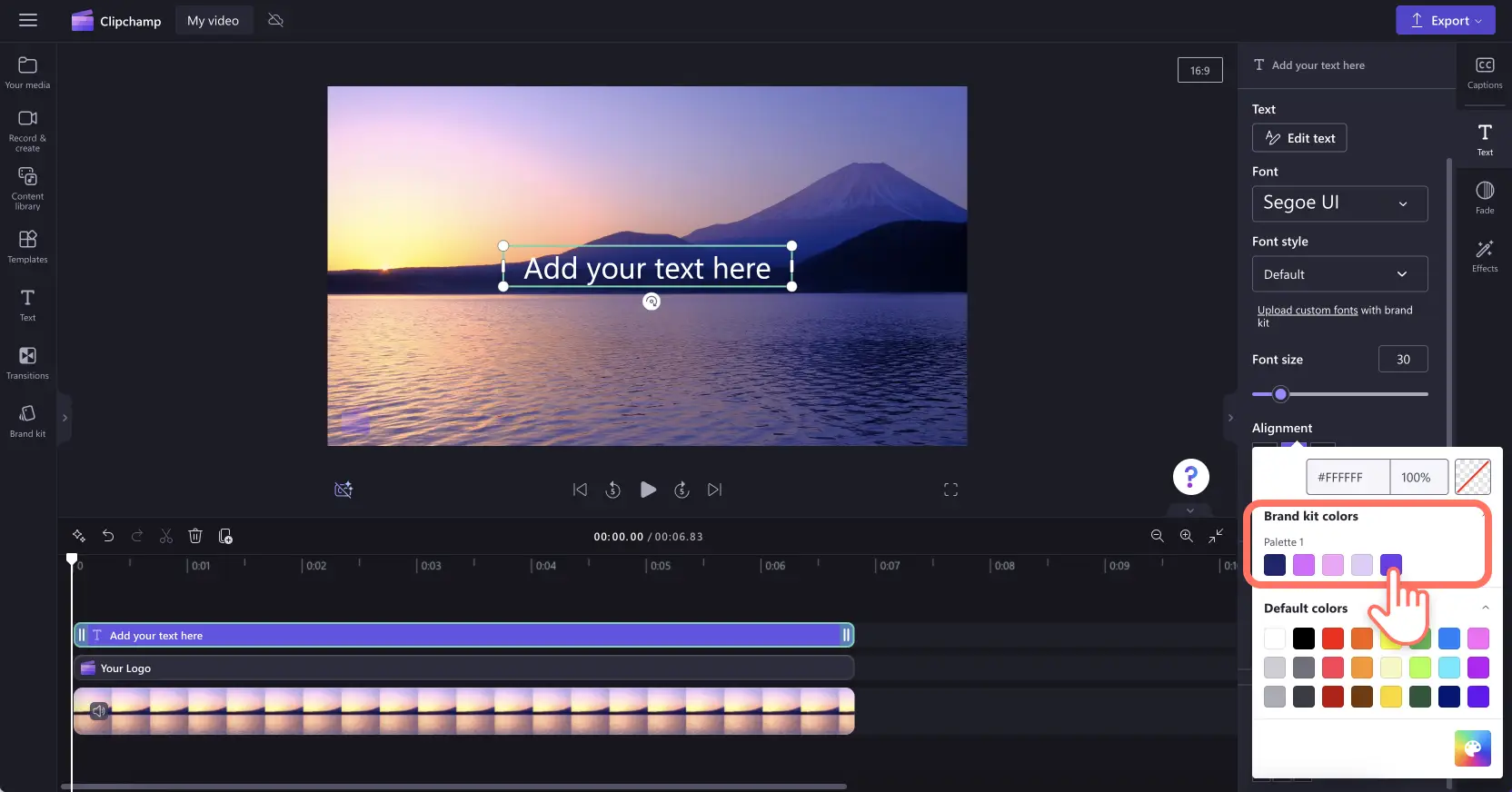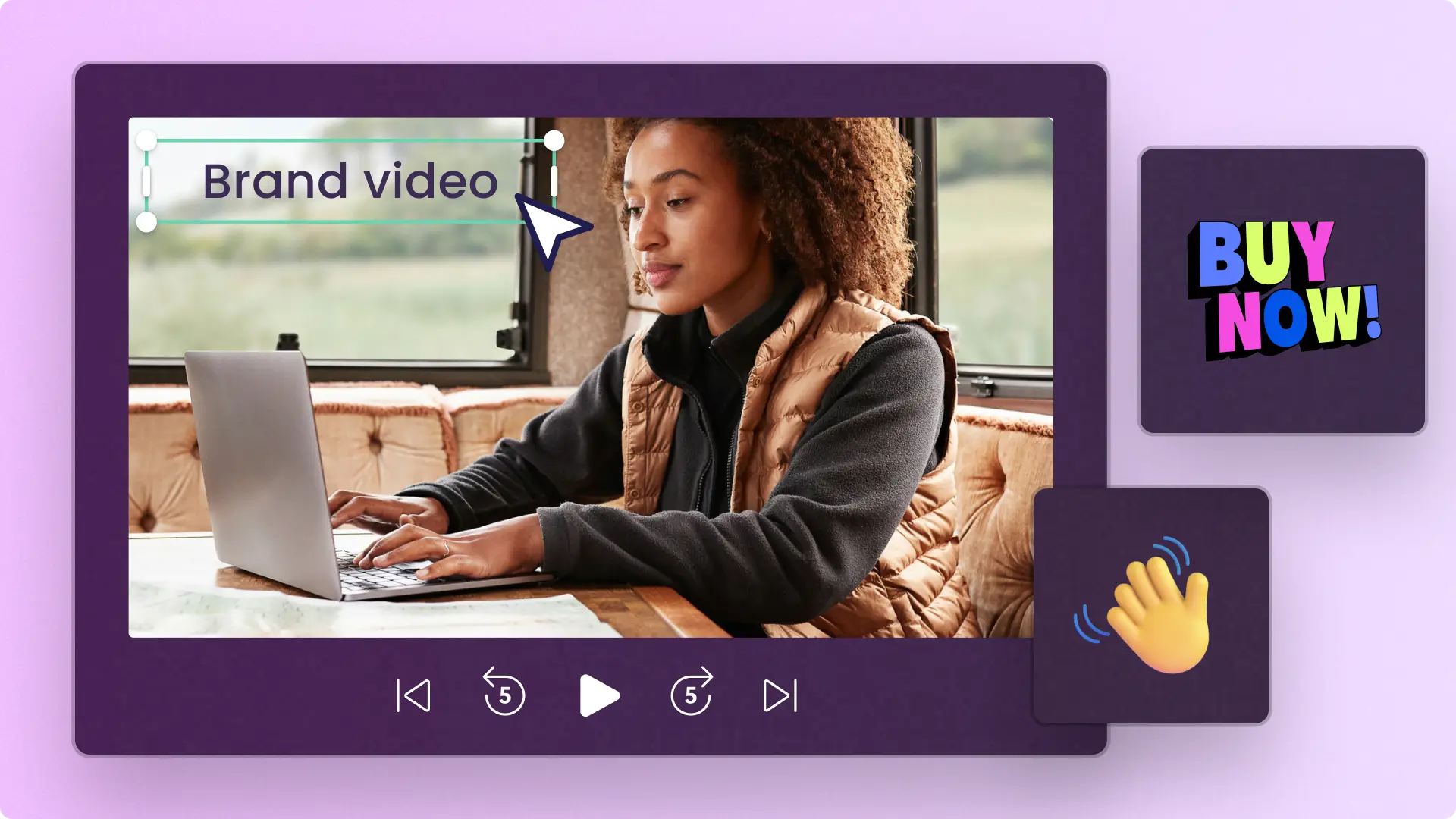Uwaga! Zrzuty ekranu w tym artykule pochodzą z usługi Clipchamp dla kont służbowych i te same zasady dotyczą usługi Clipchamp dla kont szkolnych. Samouczki dotyczące konta osobistego w usłudze Clipchamp mogą się różnić.Dowiedz się więcej.
Na tej stronie
Od filmów demonstracyjnych i promocji wyprzedaży po długie samouczki i filmy wprowadzające — ulepsz swoje treści wideo za pomocą spersonalizowanych kolorów i czcionek, a nawet dodaj do filmu znak wodny lub logo, używając wygodnej funkcji zestawu markowego. Prześlij spersonalizowane logo, palety kolorów oraz czcionki, a następnie zapisz wszystkie elementy marki w jednym miejscu, aby szybko tworzyć spójne treści.
Czytaj dalej, aby dowiedzieć się wszystkiego, co musisz wiedzieć — na przykład czym jest zestaw markowy i jak go utworzyć w usłudze Clipchamp.
Czym jest zestaw markowy w usłudze Clipchamp?
Jeśli chcesz mieć elementy marki zawsze pod ręką, gotowe do dodania do dowolnego filmu, zalecamy wypróbowanie funkcji zestawu markowego w edytorze. Zestaw markowy umożliwia łatwe przesyłanie spersonalizowanych logo, palet kolorów i czcionek bez żadnych ograniczeń dotyczących liczby przechowywanych elementów.Pamiętaj, że funkcja zestawu markowego jest dostępna wyłącznie dla subskrybentów usługi Clipchamp w wersji Premium.
Gdzie znajduje się funkcja zestawu markowego
Znajdowanie zestawu markowego z poziomu strony głównej
Na stronie głównej edytora wideo kliknij kartę Zestaw markowy, aby uzyskać dostęp do logo, czcionek i kolorów marki.
Znajdowanie zestawu markowego wewnątrz edytora
Wewnątrz edytora wideo kliknij kartę Zestaw markowy na pasku narzędzi, aby odszukać logo, czcionki i kolory marki.
Jak stworzyć zestaw markowy w ciągu kilku minut
Aby dodać logo, czcionki i kolory marki do zestawu markowego, użytkownicy muszą mieć subskrypcję usługi Clipchamp w wersji Premium. Prześlij zasoby markowe do zestawu markowego za pośrednictwem strony głównej lub z poziomu edytora, przechodząc do karty Zestaw markowy.W tym samouczku pokażemy, jak dodać znakowanie za pośrednictwem strony głównej.
Krok 1. Dodaj logo marki
Kliknij przycisk Dodaj logo, aby wybrać logo spośród plików zapisanych na komputerze. Pliki zapisane na komputerze zostaną otwarte automatycznie. Wybierz logo, a następnie kliknij przycisk Otwórz.
Uwaga: wszystkie logo muszą być plikami PNG, JPEG lub SVG o rozmiarze maksymalnym 10 MB.
Krok 2. Dodaj czcionki marki
Kliknij przycisk Dodaj czcionki, aby przekazać swoje dostosowane czcionki. Pojawi się opcja nowej czcionki. Kliknij strzałkę listy rozwijanej, aby wybrać istniejącą czcionkę lub zaimportować własny plik czcionki. Możesz zmienić nazwę czcionki, klikając trzy kropki poziome, a następnie klikając polecenie Zmień nazwę.
Uwaga: wszystkie czcionki muszą być plikami typu OTF, TTF lub WOFF o rozmiarze maksymalnym 10 MB.
Krok 3. Dodaj paletę kolorów marki
Kliknij przycisk Dodaj paletę, aby przekazać spersonalizowaną paletę kolorów. Następnie kliknij przycisk ze znakiem plus (+), aby dodać kolor.W tym miejscu możesz wpisać kod szesnastkowy, wybrać kolor z selektora kolorów lub wybrać istniejącą opcję koloru za pomocą przycisku palety.
Jak dodać znakowanie do filmów
Krok 1. Kliknij kartę Zestaw markowy na pasku narzędzi
Aby użyć zestawu markowego, kliknij kartę Zestaw markowy na pasku narzędzi. W tym miejscu możesz dodać do filmu logo oraz użyć czcionek i kolorów marki.
Krok 2. Dodaj logo do filmu
Aby dodać do filmu logo w celu utworzenia efektu znaku wodnego lub nakładki wideo, przeciągnij i upuść logo na oś czasu nad klipem wideo lub kliknij przycisk +, aby dodać je do osi czasu.
Następnie, aby zmienić logo w znak wodny, użyj opcji Przezroczystość na karcie Dostosuj kolory w panelu właściwości. Wybierz kartę Dostosuj kolory, a następnie przeciągnij suwak Przezroczystość w prawo, aby zwiększyć przezroczystość.
W celu edycji rozmiaru i położenia logo, przeciągnij jego narożniki do środka lub w kierunku na zewnątrz, aby zmienić rozmiar lub klikaj swobodnie, aby przenieść logo na ekranie podglądu wideo.
Nie zapomnij edytować czasu trwania logo, aby dostosować go do długości filmu. Przeciągnij zielone uchwyty w prawą stronę osi czasu, aby zwiększyć długość, lub w lewą stronę, aby ją zmniejszyć.
Krok 3. Dodaj do filmu spersonalizowaną czcionkę
Aby użyć dostosowanej czcionki, po prostu dodaj do filmu animację tekstu. Wybierz kartę Tekst na pasku narzędzi, a następnie przeciągnij tytuł i upuść go na osi czasu.
Aby edytować czcionkę wideoszablonu, kliknij kartę Tekst w panelu właściwości, a następnie kliknij strzałkę listy rozwijanej w celu wybrania czcionki z zestawu markowego. Czcionka z zestawu markowego będzie znajdować się na górze listy czcionek.
Krok 4. Dodaj do filmu kolory marki
Aby zmienić kolor tekstu za pomocą palety kolorów marki, kliknij kartę Tekst w panelu właściwości. Następnie kliknij przycisk koloru.
Z opcji kolorów wybierz kolor z palety kolorów zestawu markowego. Tekst automatycznie zmieni kolor na wybrany kolor zestawu markowego.
Aby uzyskać dodatkową pomoc, skorzystaj z artykułu pomocy.
6 powodów, dlaczego warto dodawać znakowanie i logo do filmów
Buduj rozpoznawalność i tożsamość marki oraz wyróżnij swoje filmy promocyjne w mediach społecznościowych.
Zapewnij filmom demonstracyjnym i filmom informacyjnym bardziej profesjonalny i zgodny z marką wygląd.
Zwiększ zaufanie i wiarygodność wszystkich treści wideo, dodając spersonalizowane znakowanie marki.
Zachowaj spójność i estetykę filmów do serwisu YouTube za pomocą znakowanych intro i outro.
Zachęcaj widzów do zrobienia kolejnego kroku w filmach marketingowych, dodając logo i wyraźne wezwanie do działania.
Zapewnij rozpoznawalność i spójność filmów z pokazem slajdów i podcastów, używając czcionek i kolorów marki.
Często zadawane pytania
Czy zestaw markowy w Clipchamp jest bezpłatny?
Funkcja zestawu markowego jest dostępna wyłącznie dla subskrybentów płatnej wersji Clipchamp. Użytkownicy bezpłatnej usługi Clipchamp mogą dodawać logo do filmów, jednakże muszą w tym celu zaimportować obraz PNG lub JPEG na karcie multimediów, a następnie użyć narzędzia do usuwania tła w celu usunięcia ewentualnego białego tła logo.
Czy do zestawu markowego mogę dodać wiele logo?
Tak! Jeśli dysponujesz różnymi opcjami znakowania marką, możesz w prosty sposób przekazać do zestawu markowego nieograniczoną liczbę elementów.Zalecamy korzystanie z pojedynczego stylu logo w ramach jednego filmu.
W jaki sposób można dodać logo do całego filmu?
Aby dodać logo do filmu, przeciągnij element logo i upuść go na osi czasu.Ustaw czas trwania odpowiadający długości filmu, przeciągając zielone uchwyty.Pamiętaj o edycji przezroczystości w celu ustawienia logo jako znaku wodnego.
Czym różni się zestaw markowy od wytycznych dotyczących marki?
Zarówno zestaw markowy, jak i wytyczne dotyczące marki, to bardzo ważne elementy procesu tworzenia treści wideo.Termin Zestaw markowy oznacza kolekcję wszystkich zasobów marki zebranych w jednym miejscu i gotowych do użycia w filmie. Z kolei wytyczne dotyczące marki to zbiór instrukcji i reguł, których twórcy powinni przestrzegać podczas tworzenia zawartości oznaczonej marką.
Dzięki zestawowi markowemu z łatwością stworzysz spójne i rozpoznawalne filmy dla swojej marki. Więcej sposobów na podniesienie jakości treści wideo znajdziesz na stronie z poradami dotyczącymi edytowania dźwięku.
Rozpocznij edycję już dziś przy użyciu bezpłatnej usługi Clipchamp lub pobierz aplikację Clipchamp dla systemu Windows.