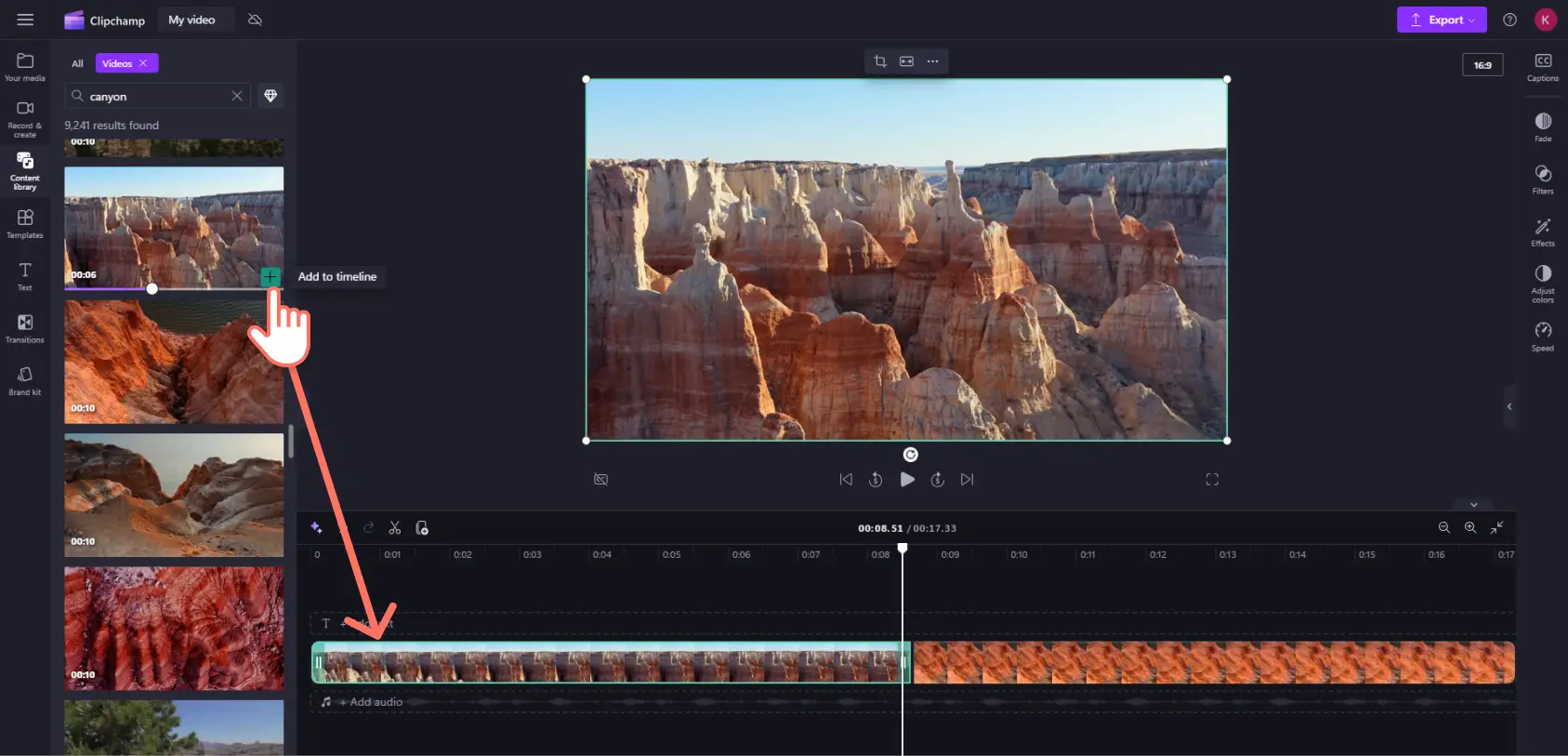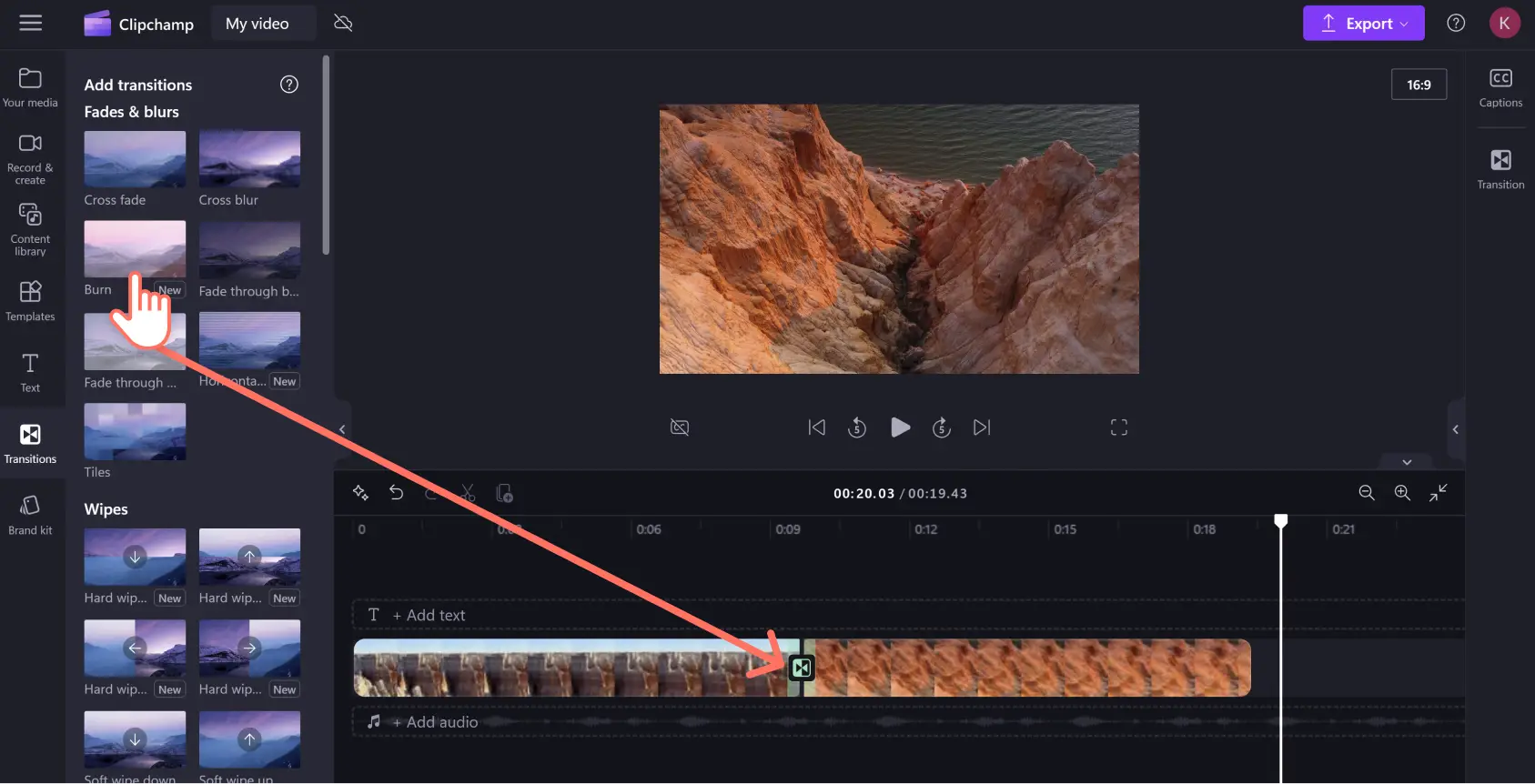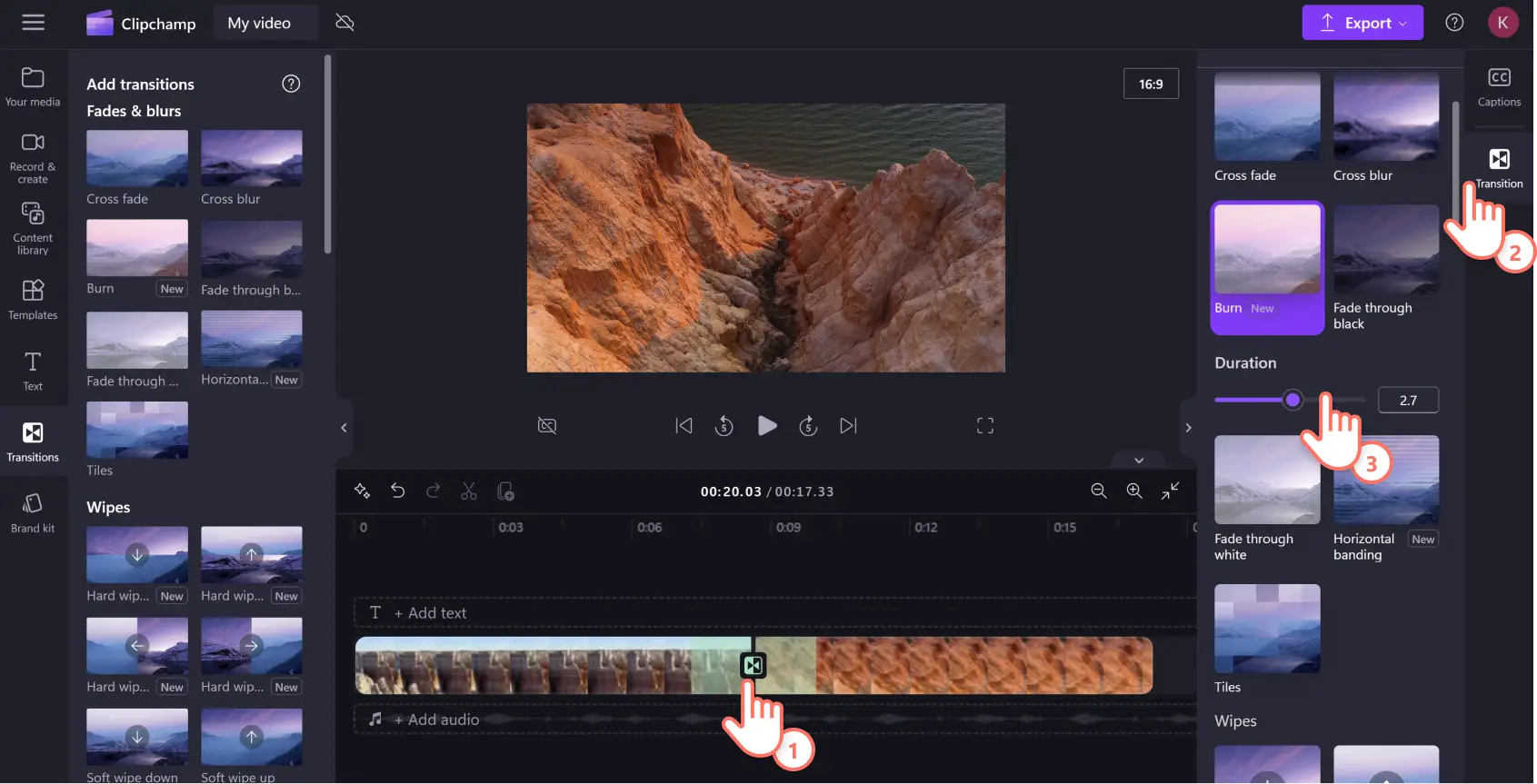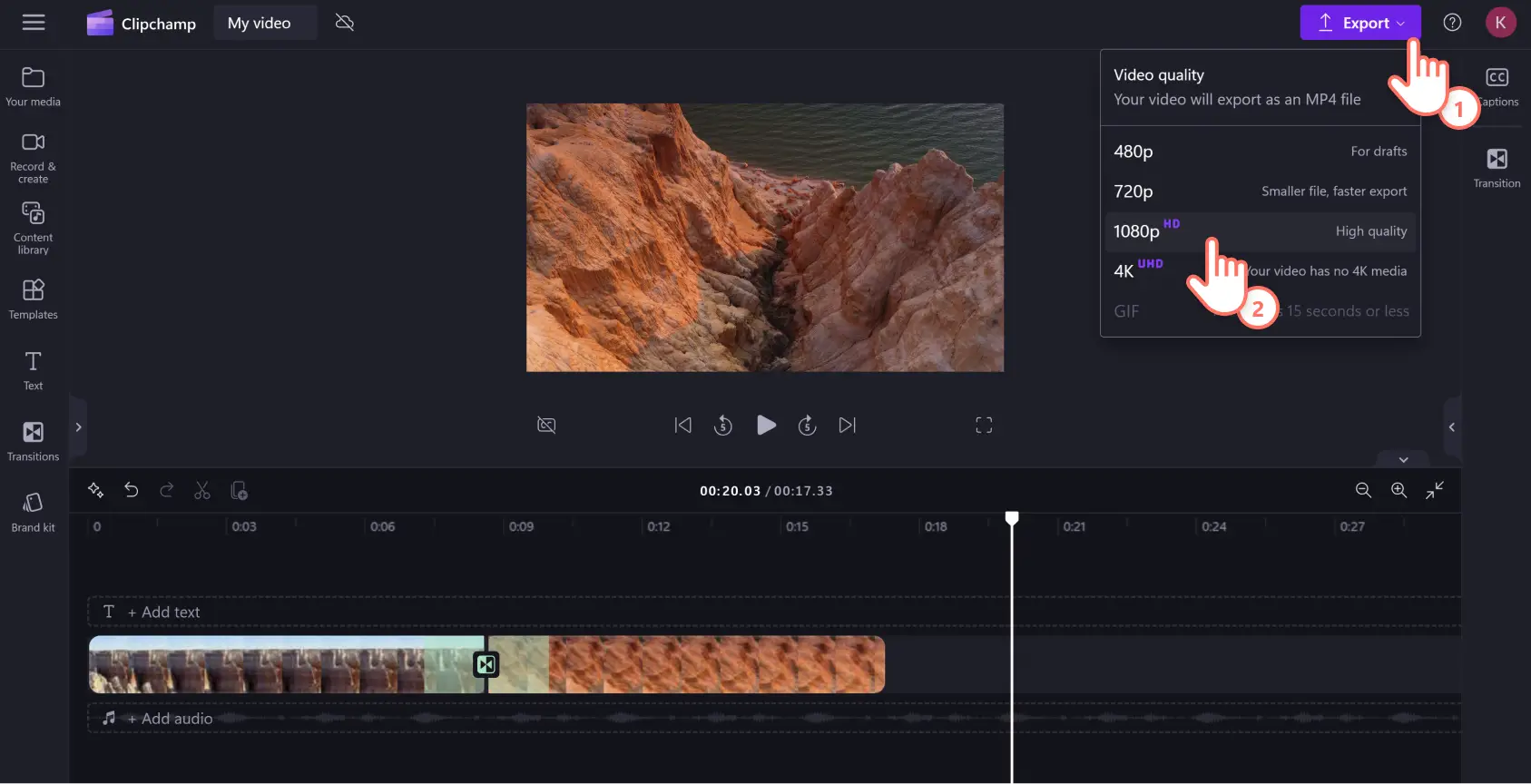Atenção! As capturas de tela deste artigo são do Clipchamp para contas pessoais. Os mesmos princípios se aplicam ao Clipchamp para contas corporativas ou de estudante.
Nesta página
Dê fluidez aos seus vídeos de apresentação de slides com a ajuda de transições de vídeo. As transições são uma ferramenta de edição de vídeo simples, mas poderosa. Conectar seus clipes de video em montagens ou vídeos de apresentação de slides com transições pode dar uma aparência de edição profissional ao seu conteúdo.
Os efeitos de transição de vídeo corretos também ajudam melhorar o ritmo e o clima do seu vídeo. Transições lentas criam um efeito mais cinematográfico, enquanto as rápidas criam uma sensação de empolgação ou suspense.
Saiba como adicionar transições aos seus vídeos usando o Clipchamp, o editor de vídeo online gratuito.
Como adicionar transições a vídeos gratuitamente
Etapa 1. Importe sua mídia ou selecione materiais do estoque
Para carregar sua mídia, clique no botão "Importar mídia" na guia "Sua mídia" da barra de ferramentas para procurar os arquivos do seu computador ou conecte o OneDrive.
Você também pode usar nossos excelentes vídeos e telas de fundo do estoque gratuitamente. Clique na guia "Biblioteca de conteúdo", localizada na barra de ferramentas, depois na seta de seleção "Elementos visuais" e, por fim, em "Vídeos". Navegue pelas diferentes categorias de estoque ou use a barra de pesquisa.
Arraste e solte seus vídeos na linha do tempo para criar um vídeo de apresentação de slides.
Etapa 2. Organize suas mídias e adicione transições
Arraste e solte seus videoclipes e imagens na linha do tempo para organizá-los na sequência desejada.
Para adicionar uma transição entre vídeos, clique na guia "Transições" na barra de ferramentas. Navegue por diversas transições criativas e clássicas e escolha a que melhor se adapta à mensagem e ao tom do seu vídeo de apresentação de slides.
Quando estiver tudo pronto, arraste a transição entre os clipes na linha do tempo de edição. O ícone verde "+" aparecerá entre dois clipes para encaixar automaticamente a transição no lugar certo.
Etapa 3. Ajuste a duração das transições
Ao clicar no ícone de transição entre suas mídias, um painel de propriedades aparecerá no lado direito para que você possa ajustar a transição.
Aqui você pode ajustar a duração da transição em segundos ou escolher outro tipo de transição caso mude de ideia.
Cada transição tem uma duração padrão. Fazer uma transição mais lenta ou mais rápida pode ajudar a mudar o ritmo do seu vídeo, então use essa opção de forma criativa.
Etapa 4. Salve seu vídeo
Após terminar o processo de edição, você pode salvar seu vídeo clicando no botão Exportar. Você pode salvar o vídeo em diferentes resoluções: 480p, 720p, 1080p e 4K.
Recomendamos a resolução 1080p HD para atender à maioria das necessidades de vídeo do YouTube e redes sociais.
Como adicionar várias transições em um clique
O Clipchamp tem um atalho intuitivo para editores de vídeo que desejam trabalhar de forma inteligente e editar vídeos rapidamente. Siga as etapas abaixo para adicionar várias transições ao seu vídeo com apenas alguns cliques.
Adicione todos os seus vídeos à linha do tempo de edição arrastando-os e soltando-os lado a lado.
Selecione todos os ativos na linha do tempo de edição arrastando o cursor sobre eles ou use os atalhos Command + A (Mac) ou CTRL + A (Windows) no teclado. Seus clipes selecionados serão destacados em verde.
Escolha a guia de transições no painel de propriedades para pesquisar todas as opções de transição.
Clique na transição da sua preferência e ela será aplicada automaticamente a todos os clipes selecionados.
Ajuste a duração de todas as transições usando o controle deslizante de duração no painel de propriedades quando a guia transições estiver selecionada.
Precisa de mais ajuda? Confira e acompanhe o tutorial do YouTube.
Cinco transições de cena populares para adicionar a qualquer vídeo
Transição Apagamento
Manipule o tempo e o local com as diversas transições de apagamento brusco quando precisar criar uma sensação de ação simultânea em vídeos de vlog.
Transição Persianas
Segmente as informações do seu vídeo usando a transição Persianas para revelar lentamente o próximo tópico na sua apresentação em sala de aula.
Transição Pixelizar
Transforme o seu vídeo de reação do jogo em uma peça retrô de nostalgia arcade com a transição Pixelizar.
Transição Virada de página em 3D
Quebre a quarta parede com a transição Virada de página em 3D e transforme seus clipes em um movimento literal da página - uma forma criativa de deixar os vídeos de aprendizado virtuais mais envolventes.
Transições com desvanecimento
Transmita a passagem do tempo e aumente a emoção com a clássica transição de filme com desvanecimento em vídeos narrativos como um diário de viagem.
Perguntas frequentes
As transições de vídeo são gratuitas no Clipchamp?
Sim, o plano gratuito do Clipchamp oferece diversas transições criativas. Caso queira explorar ainda mais opções, você pode atualizar seu plano.
Posso adicionar efeitos sonoros a uma transição?
Pode sim. A biblioteca de conteúdo do Clipchamp conta com diversos efeitos sonoros isentos de royalties para deixar as transições das suas cenas ainda mais dinâmicas.
Por que minha transição não está sendo adicionada à linha do tempo?
Se tiver problemas para adicionar uma transição de cena ao seu vídeo, verifique se não há lacunas entre os dois clipes onde deseja que a transição ocorra. Para facilitar, use a função de remoção de lacunas para identificá-las e removê-las. Sua transição se encaixará automaticamente no lugar certo quando não houver lacunas entre seus clipes.
Posso adicionar transições a vídeos no Windows?
Sim, o Clipchamp é um editor de vídeo baseado em navegador e também está disponível como um aplicativo para Windows, permitindo adicionar transições facilmente durante a edição de vídeos no Windows. O Clipchamp também está incluído nas contas Pessoais e Familiares do Microsoft 365.
Agora que você sabe como adicionar transições de vídeo à sua apresentação de slides, explore outras maneiras de tornar seus vídeos mais atrativos. Comece com nosso guia sobre diferentes transições de vídeo transformadoras e aprenda como você pode adicionar efeitos sonoros para suas transições.
Comece a usar o Clipchamp ou baixe o aplicativo Microsoft Clipchamp para Windows.