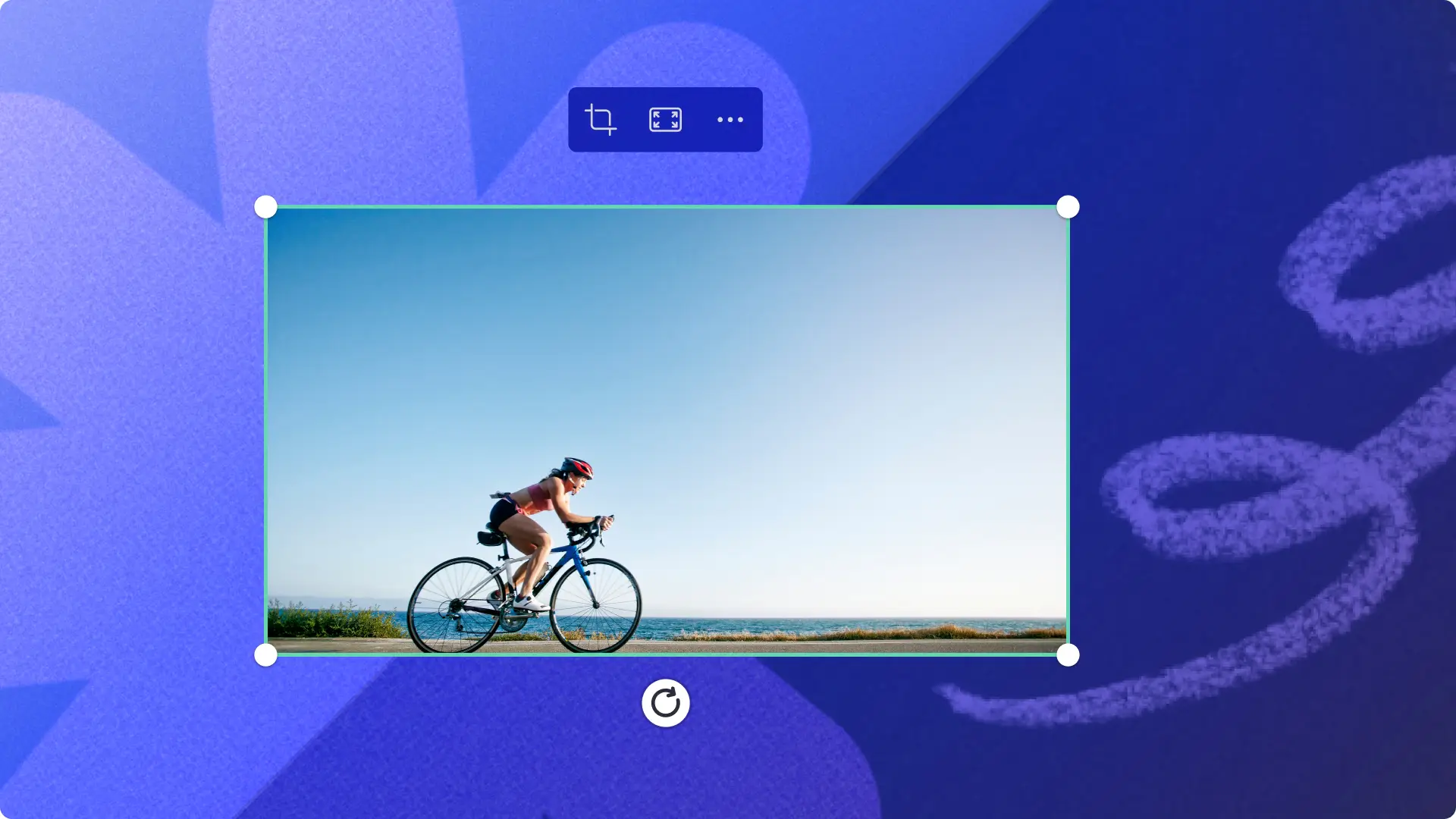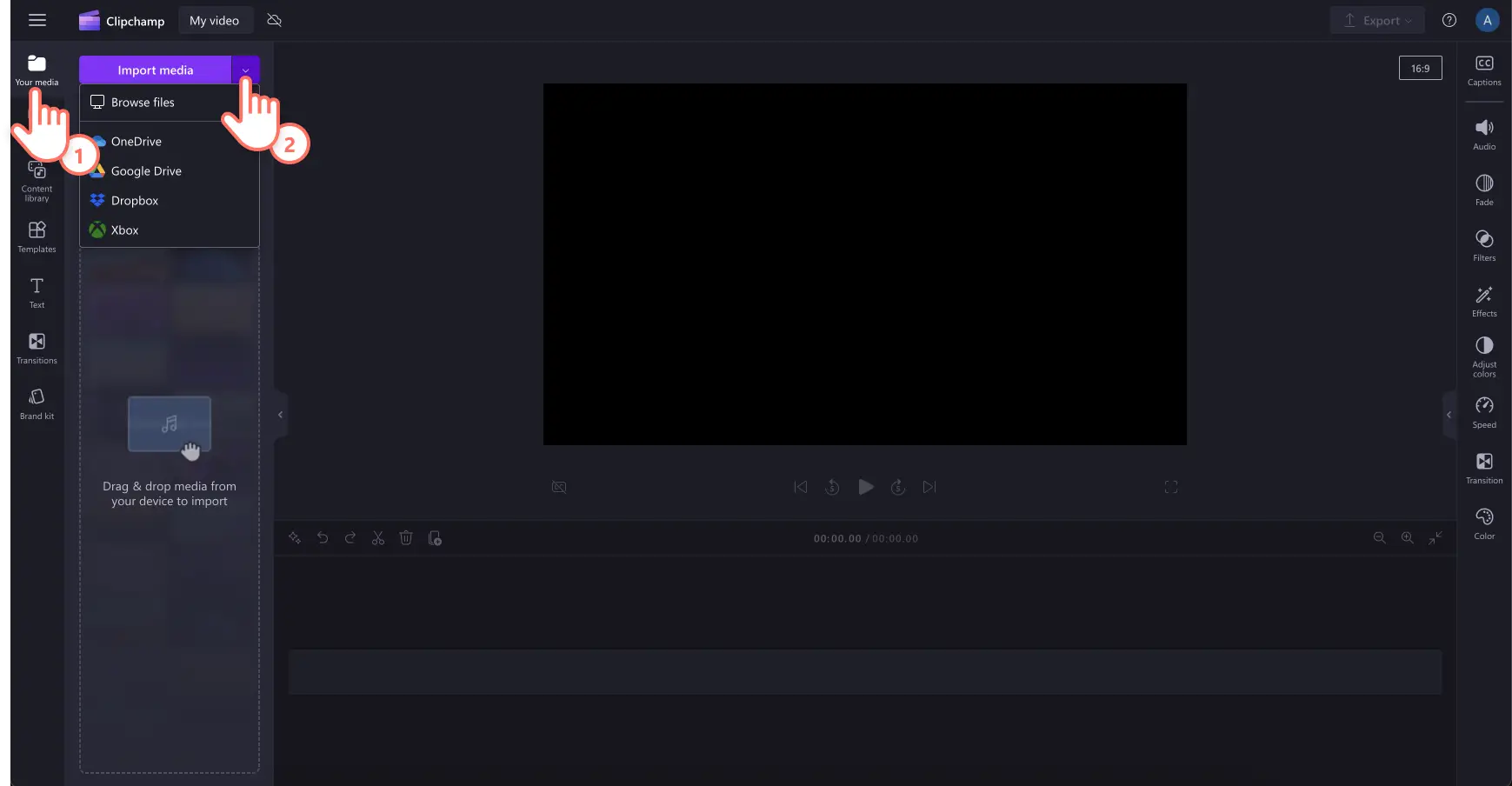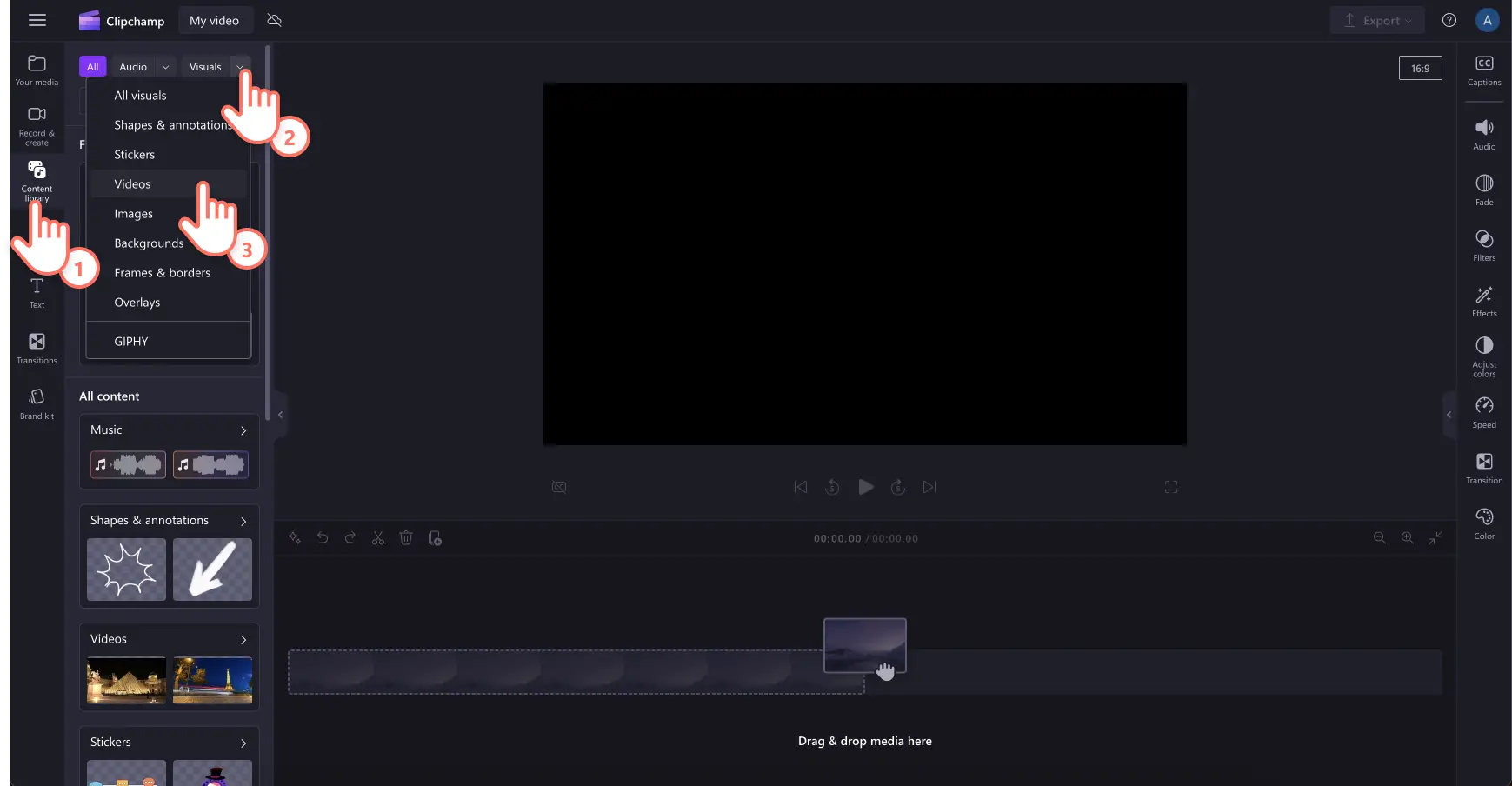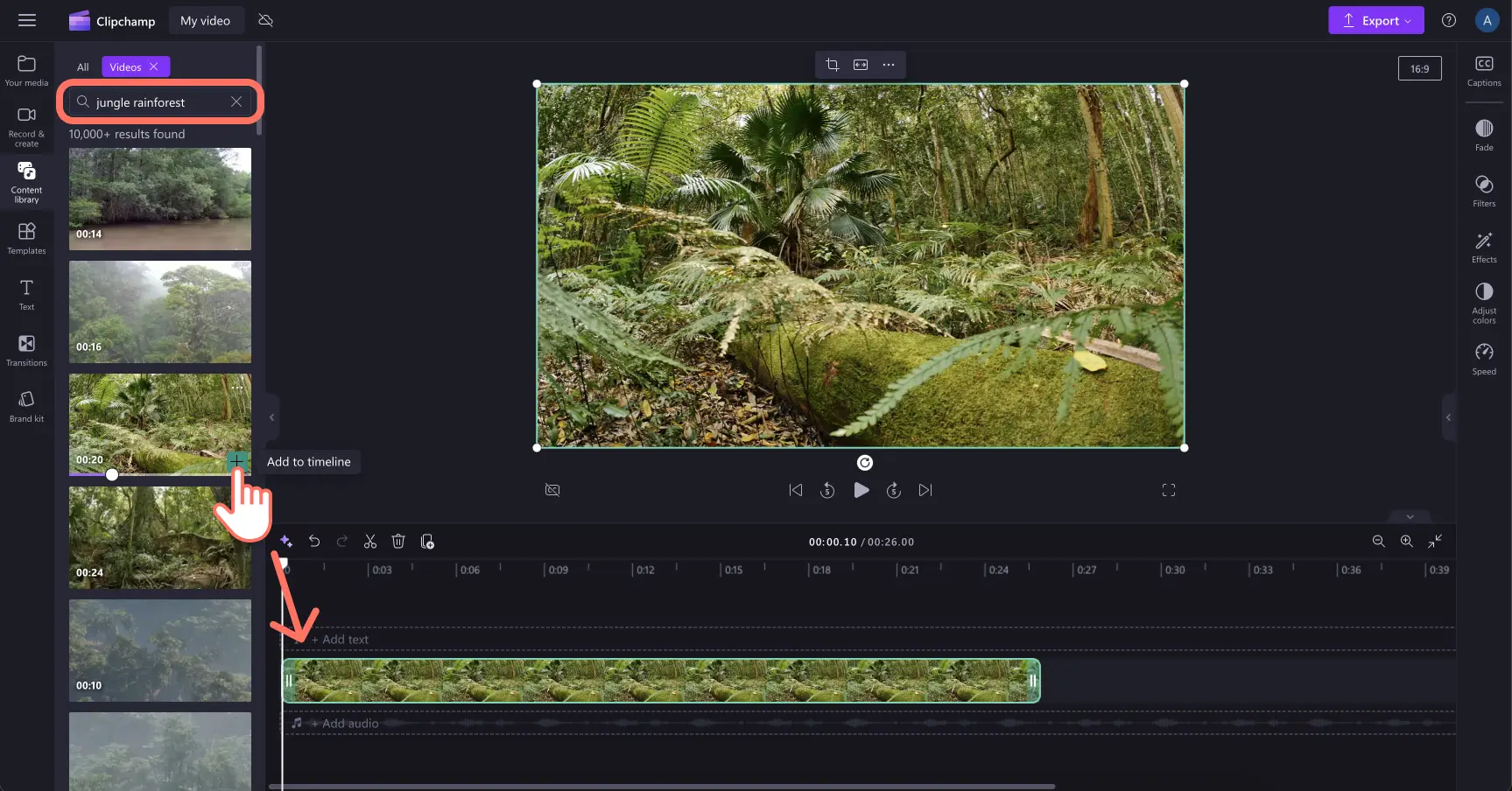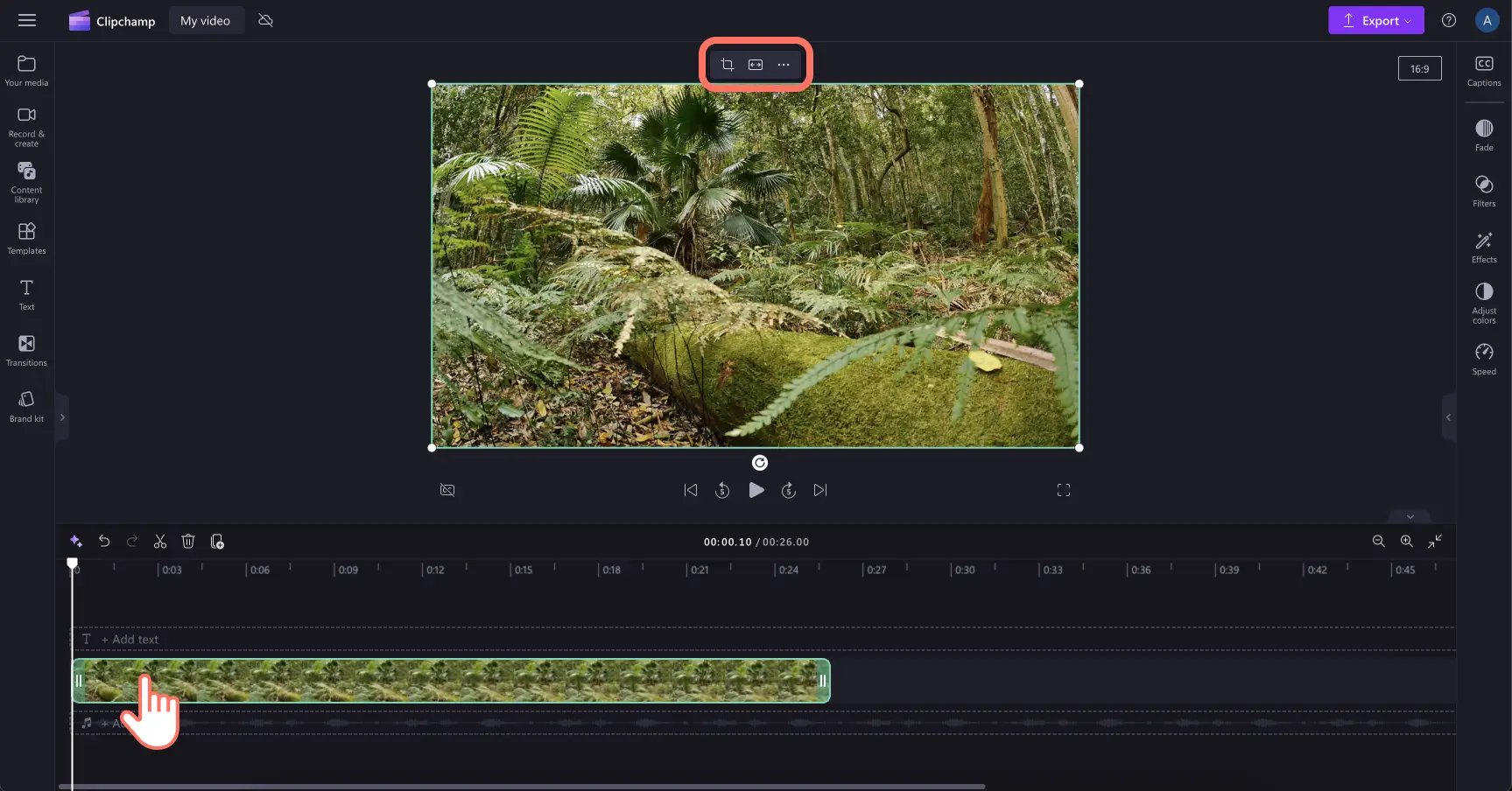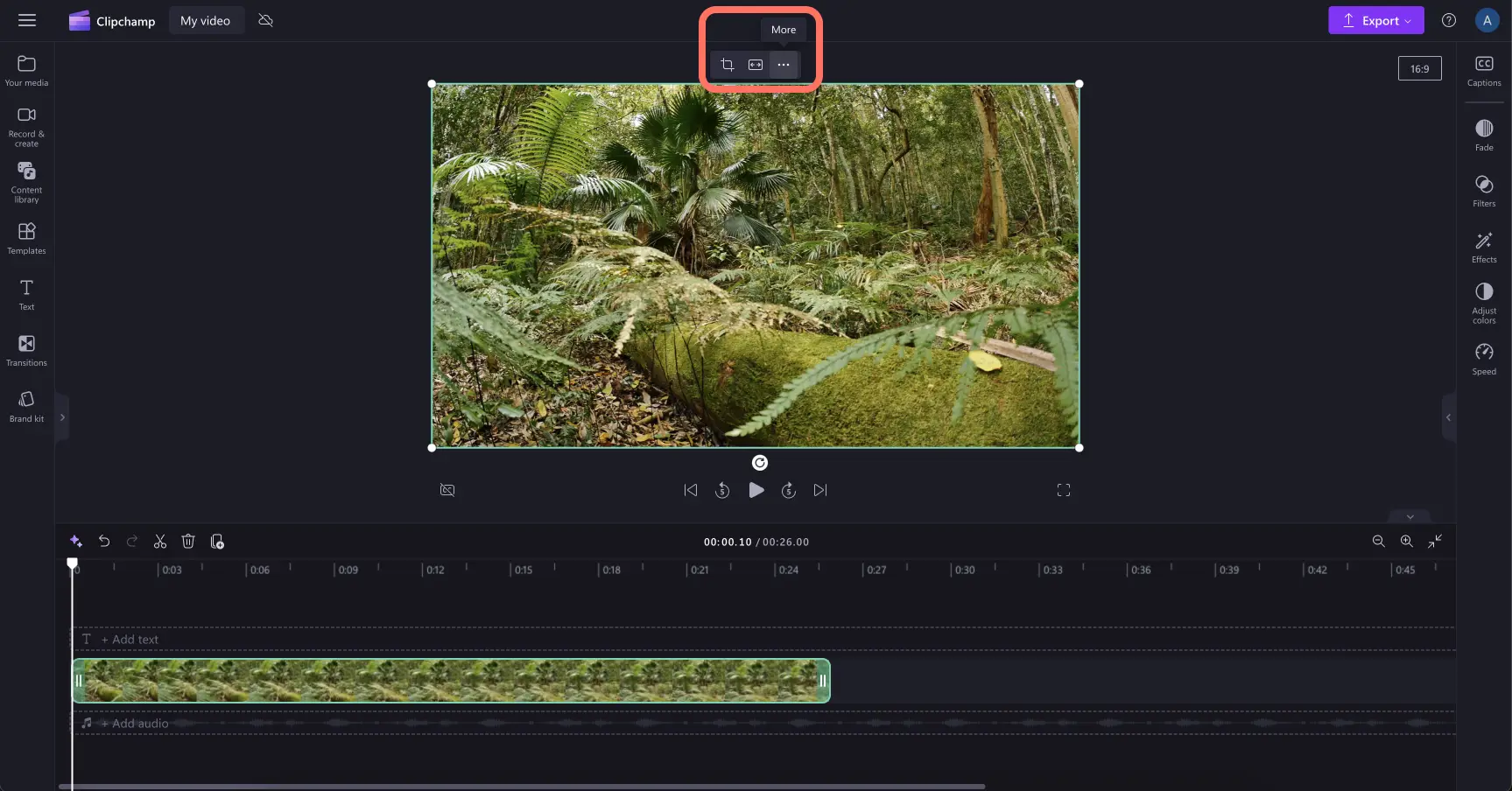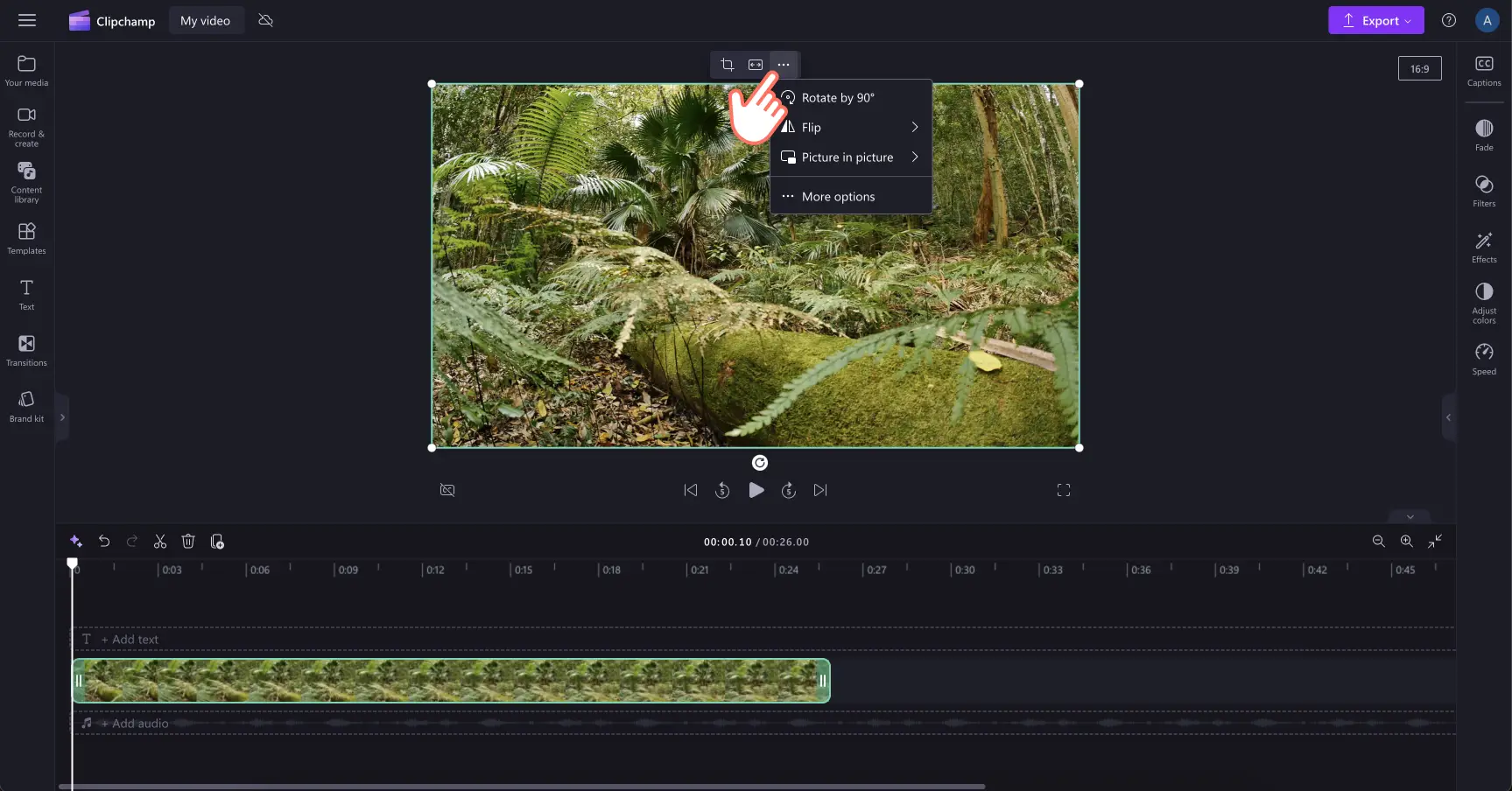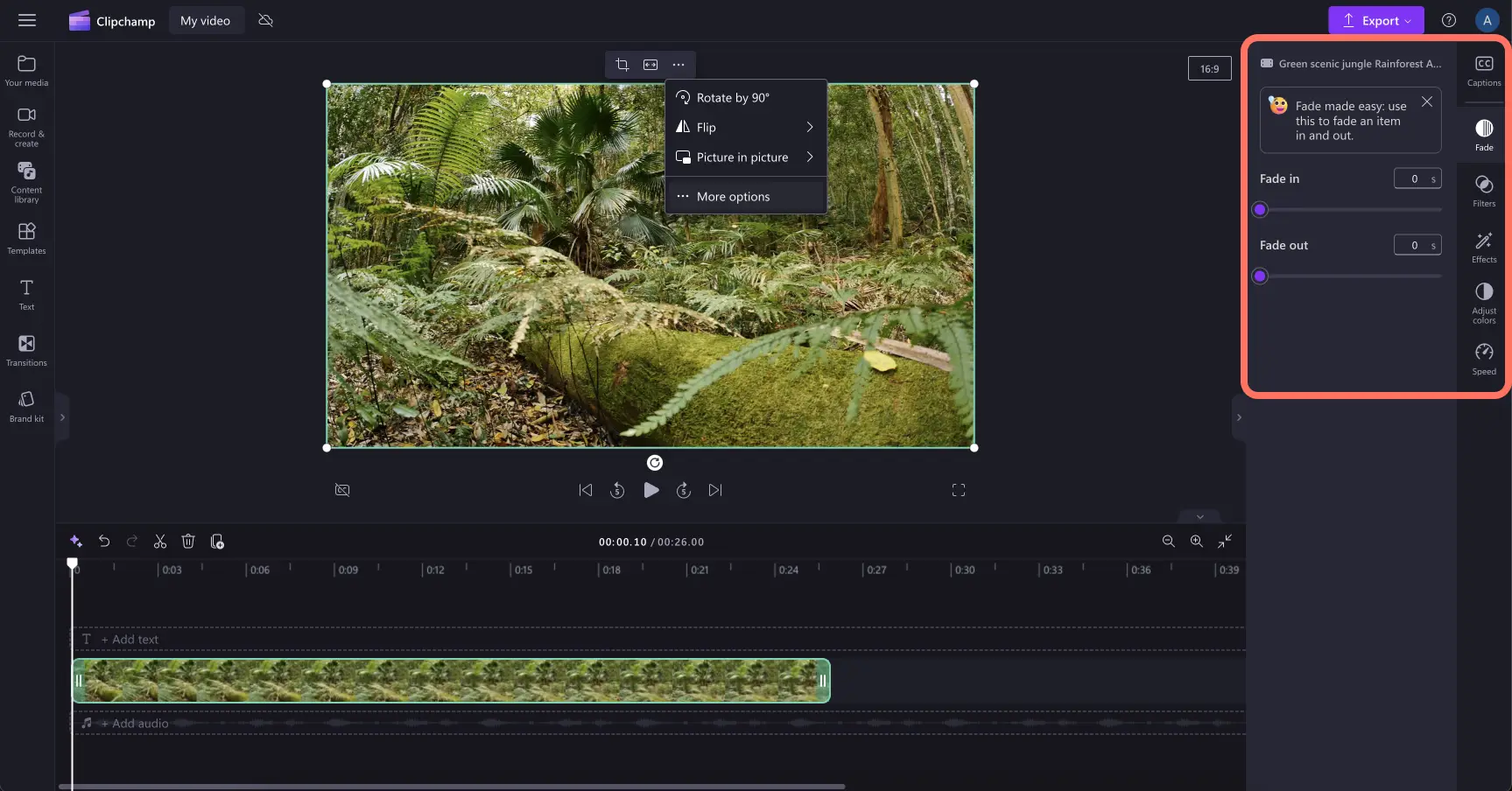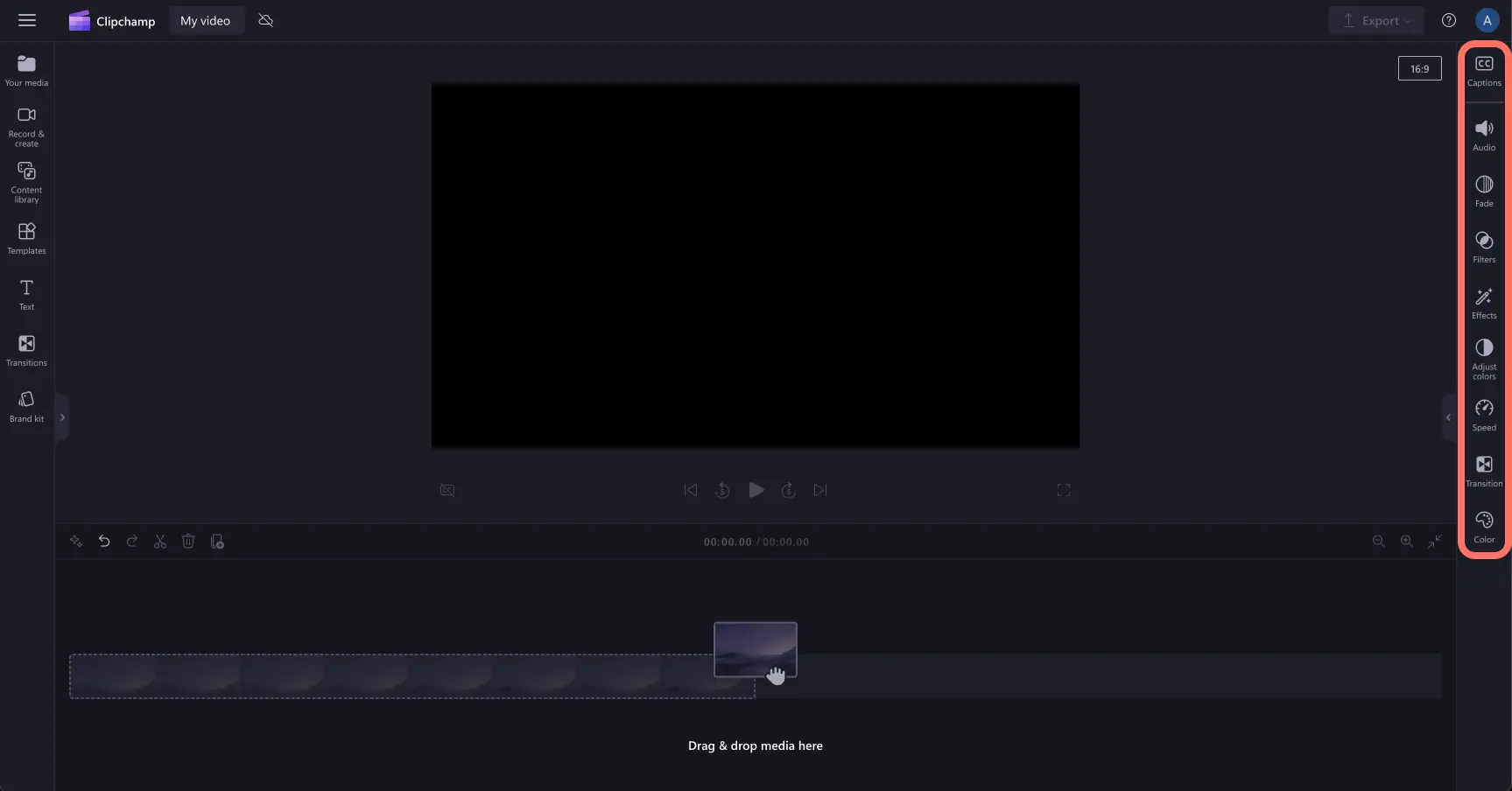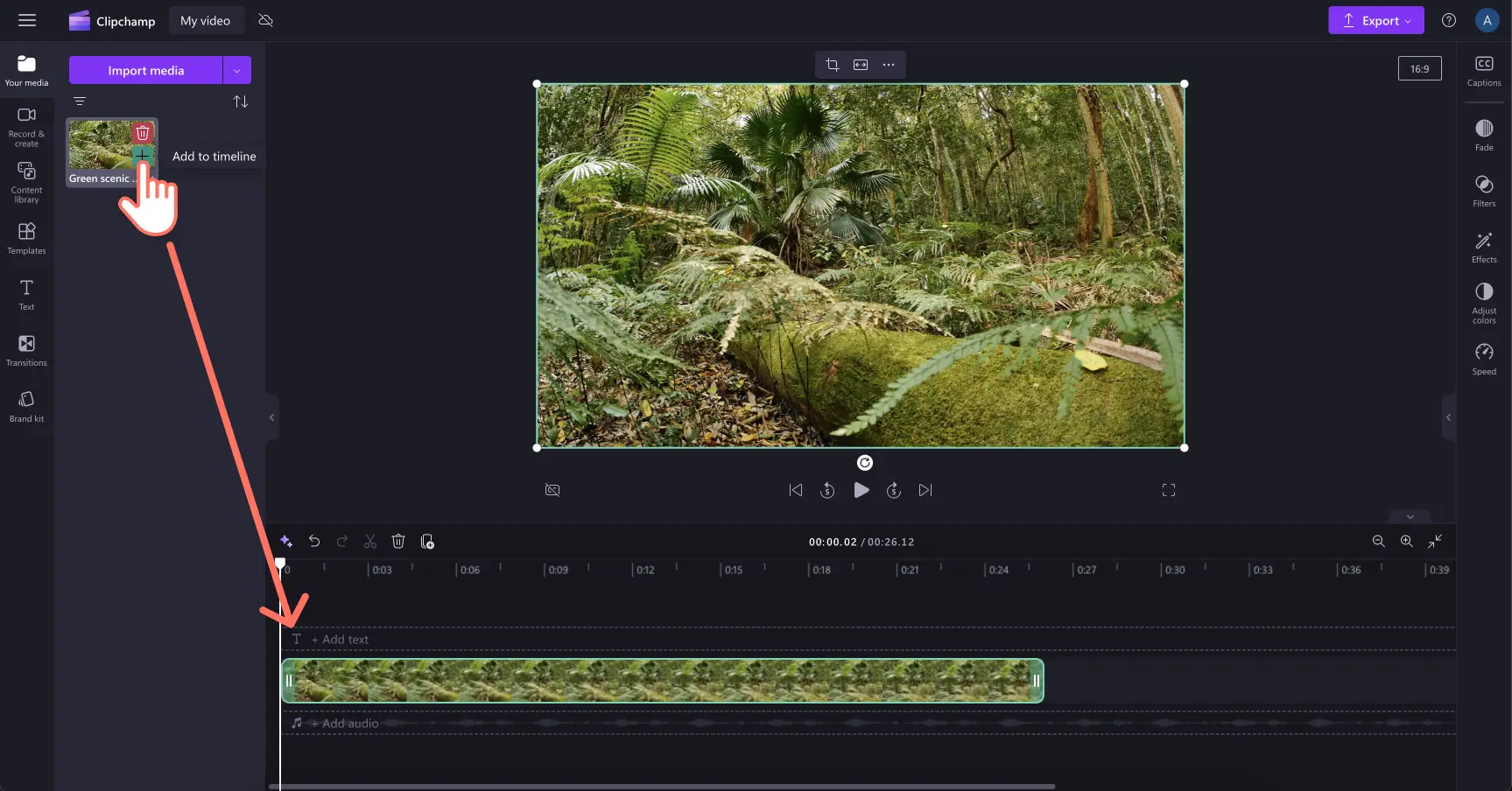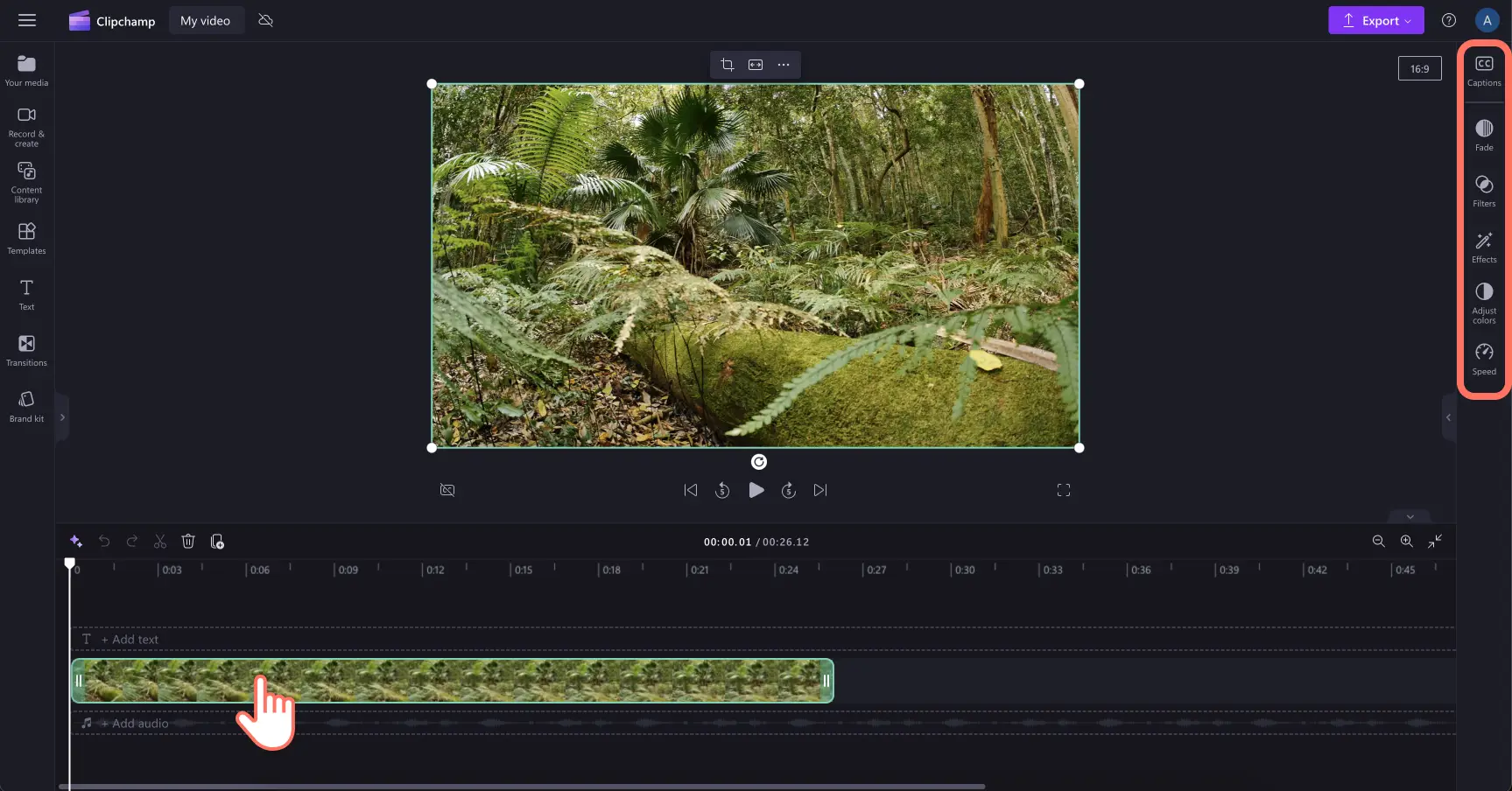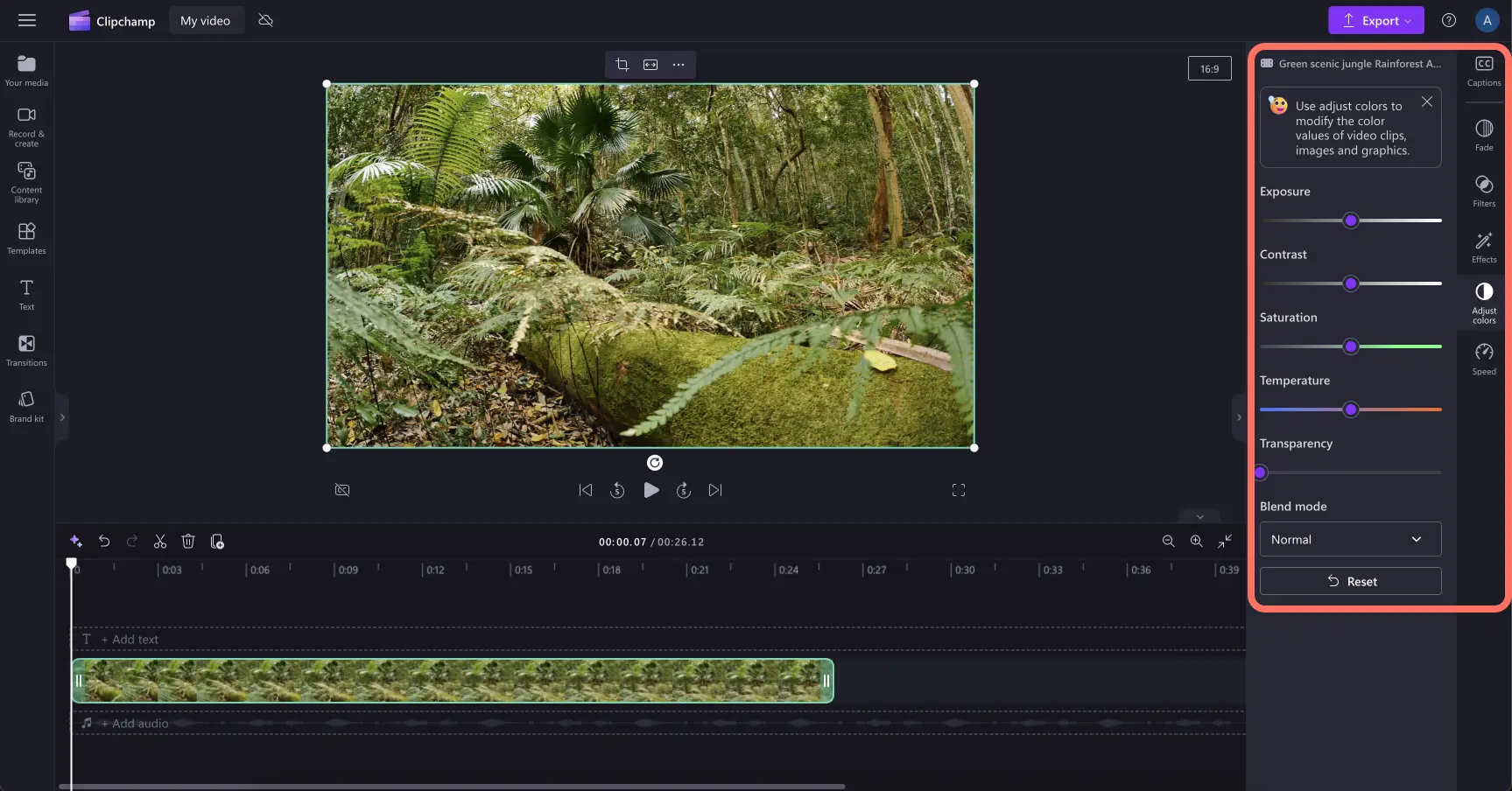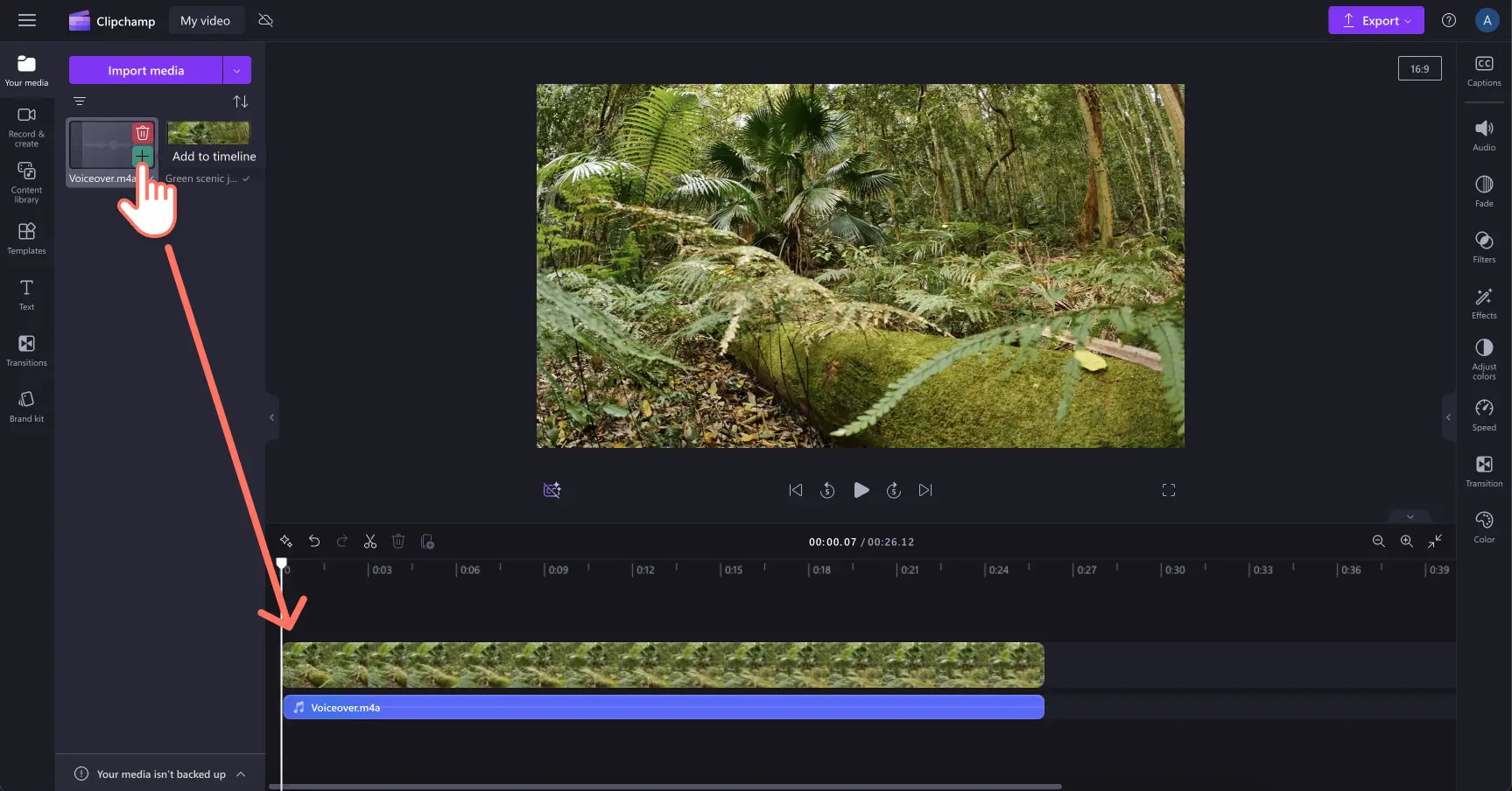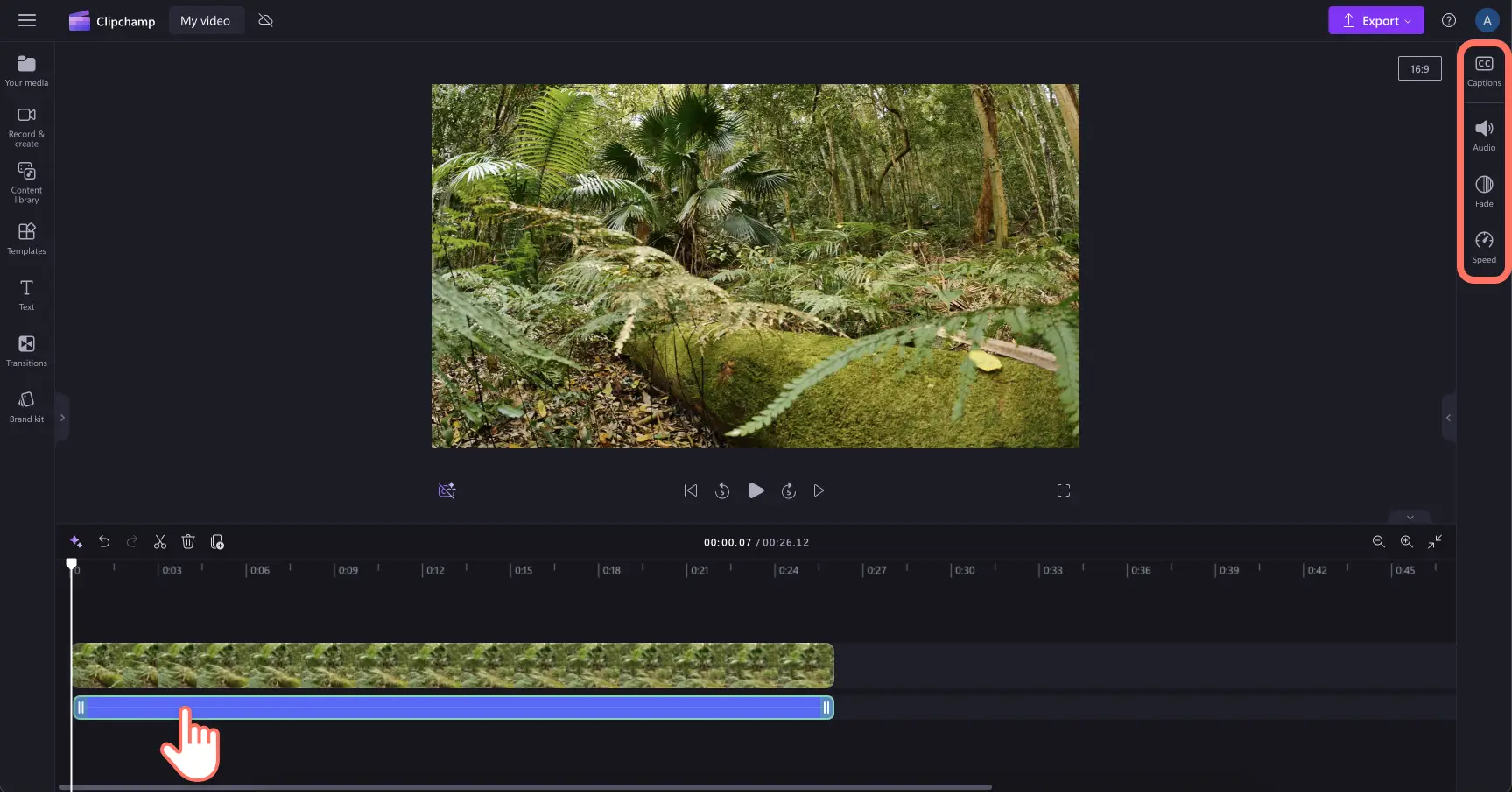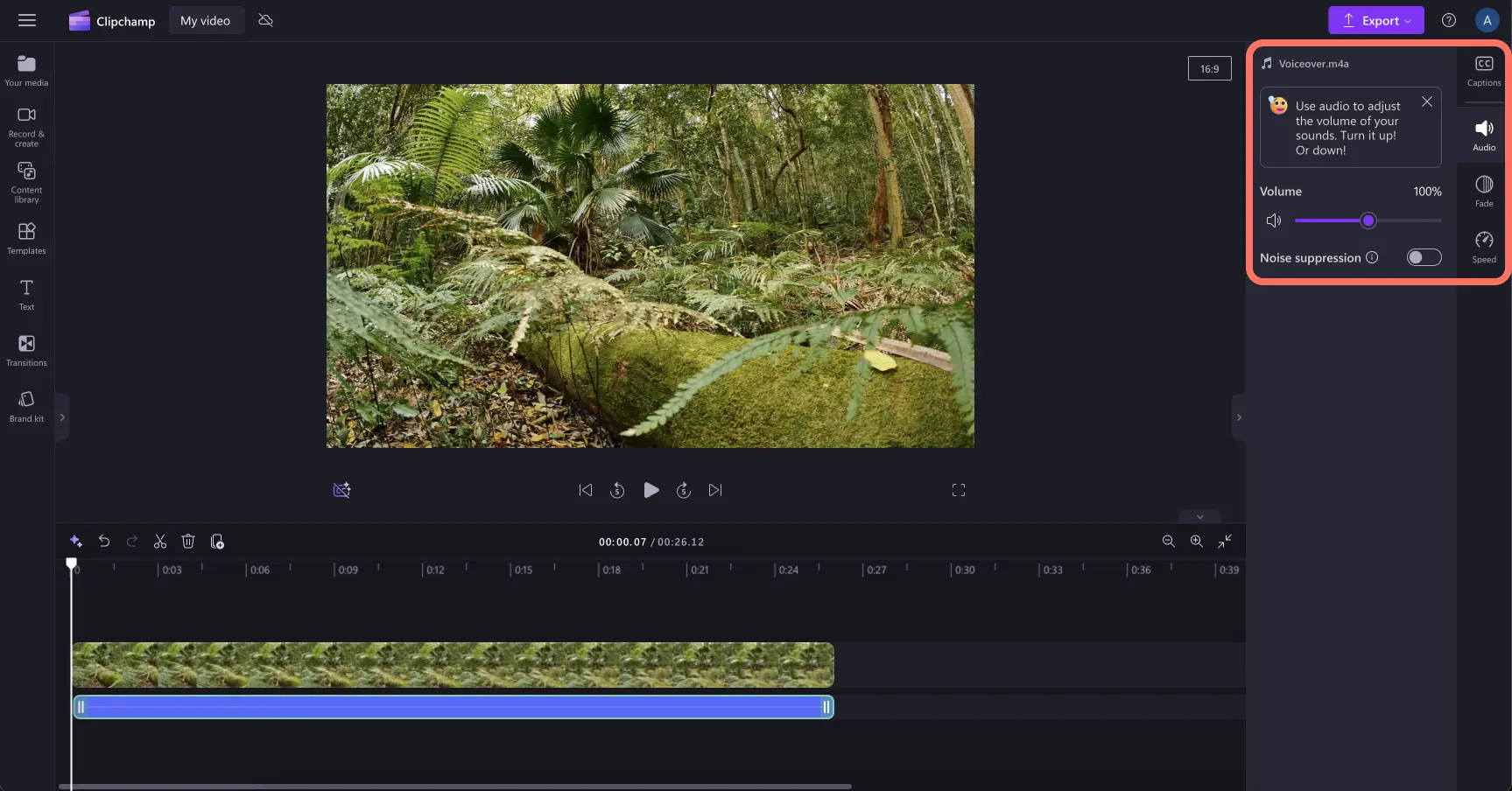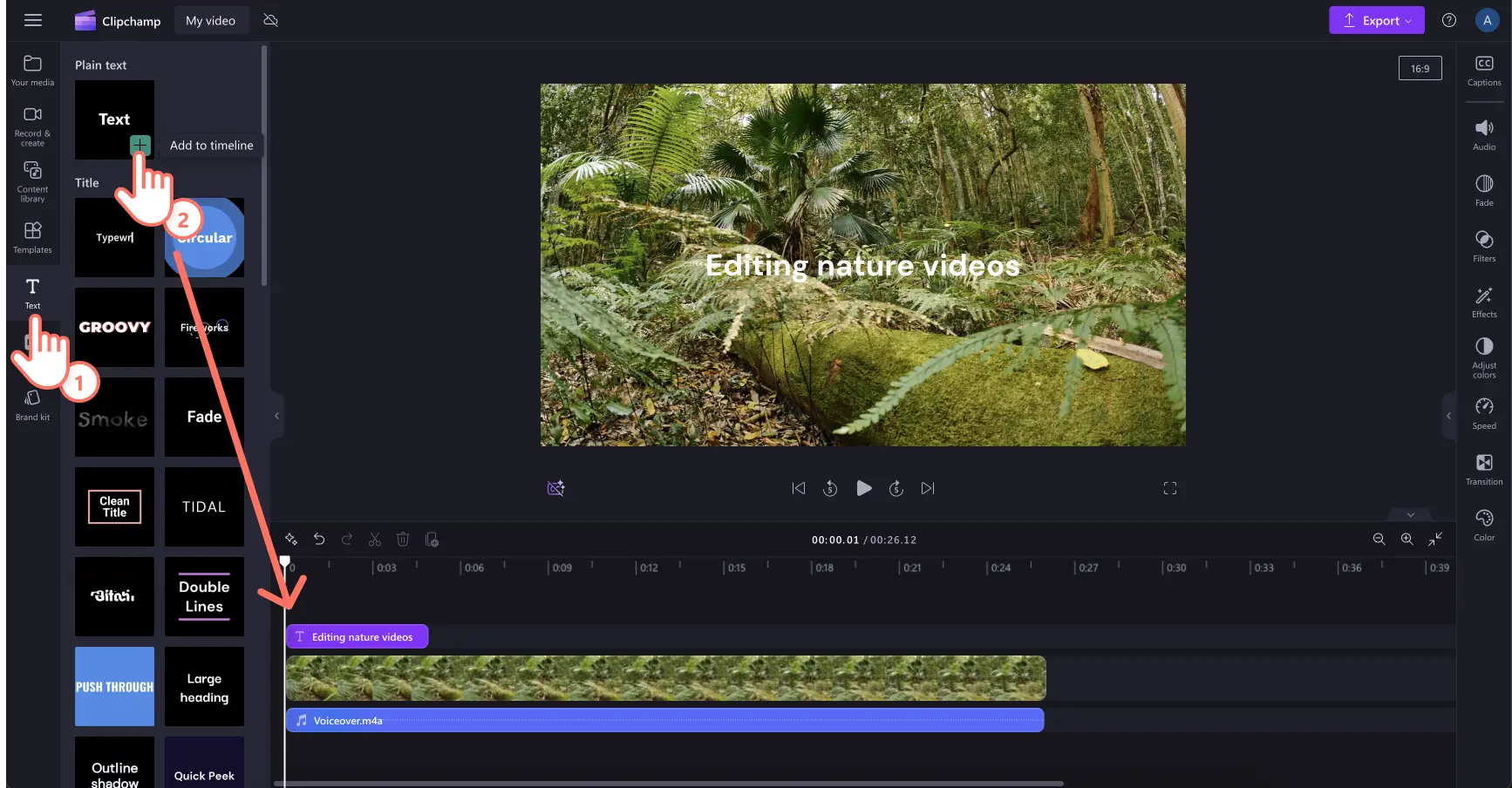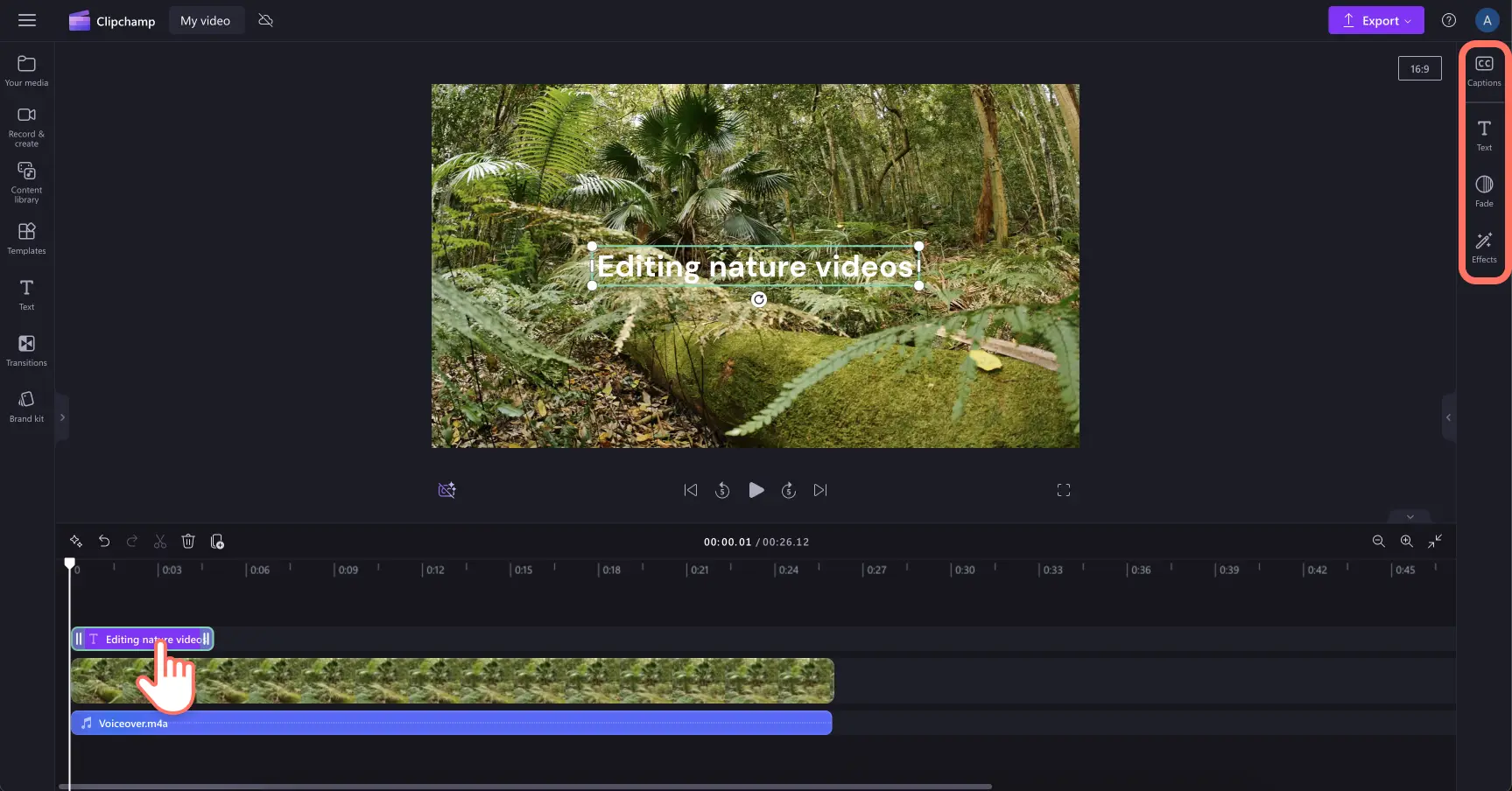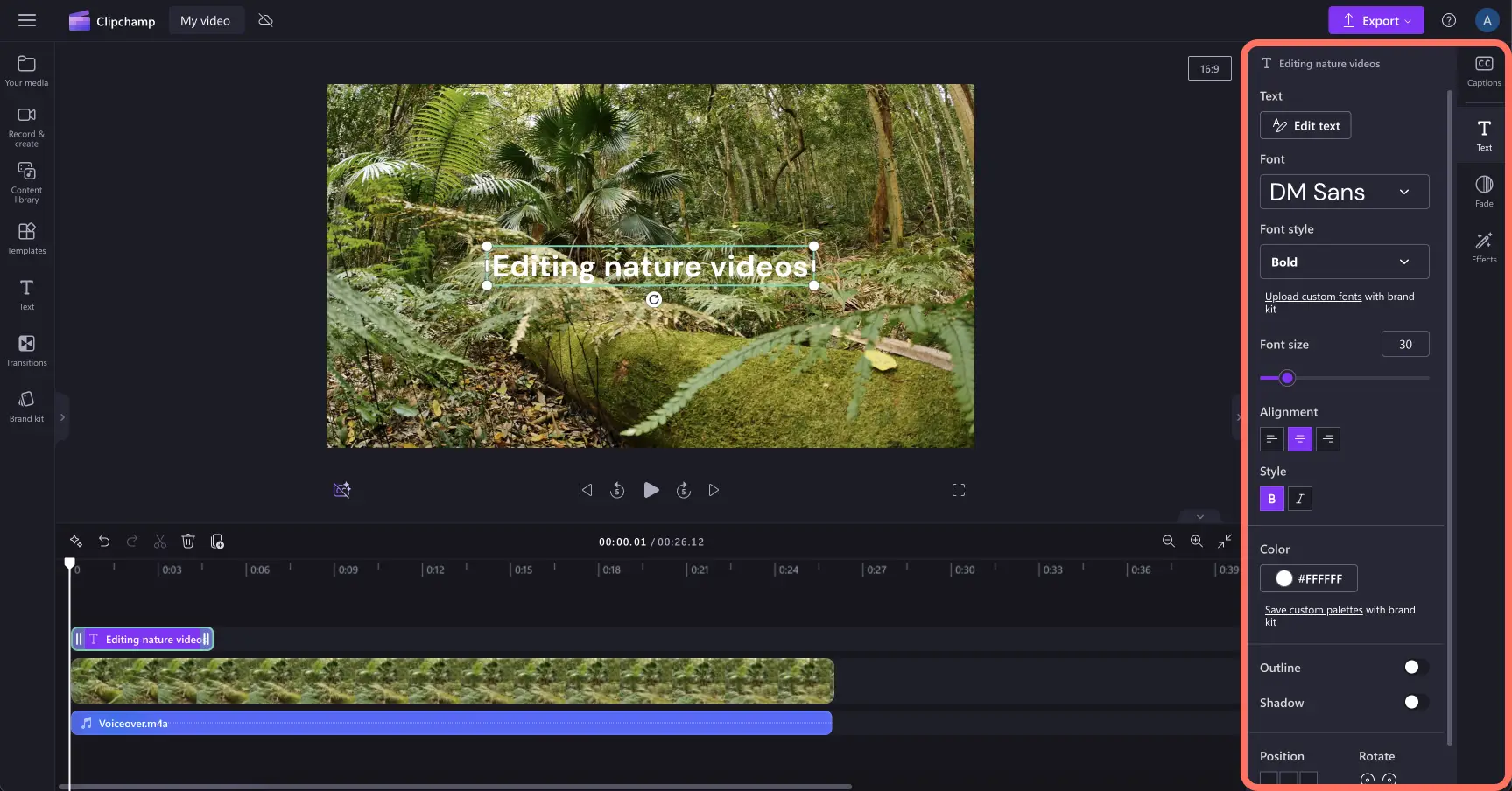Atenção! As capturas de tela deste artigo são do Clipchamp para contas pessoais. Os mesmos princípios se aplicam ao Clipchamp para contas corporativas ou de estudante.
Seja para criar vídeos promocionais, apresentações empresariais ou até Instagram Reels, você pode editar seus vídeos de forma rápida e fácil de navegar com a barra de ferramentas flutuante e o painel de propriedades.
Com apenas alguns cliques, você pode recortar, corrigir cores e até adicionar legendas ao seu vídeo. Continue lendo para aprender a editar de forma mais prática e eficiente no Clipchamp.
Como usar a barra de ferramentas flutuante
Etapa 1. Importar um vídeo ou adicionar multimídia de estoque
Para importar um vídeo, clique na guia "Sua mídia" na barra de ferramentas. Em seguida, clique no botão "Importar mídia" para escolher um vídeo do seu computador ou conectar-se diretamente ao OneDrive..
Se quiser usar vídeos de estoque isentos de royalties, clique na guia "Biblioteca de conteúdo", escolha a opção "Elementos visuais" na seta de seleção e selecione "Vídeo".
Use a barra de pesquisa ou navegue por categorias diferentes para encontrar um vídeo específico. Quando encontrar o vídeo ideal, basta arrastá-lo e soltá-lo na linha do tempo para usar a barra de ferramentas flutuante.
Para obter mais ajuda, confira o artigo de ajuda sobre como adicionar vídeos.
Etapa 2. Acessar a barra de ferramentas flutuante
Vá para a linha do tempo e clique no ativo que você deseja editar para que ele fique destacado. Assim que fizer isso, a barra de ferramentas flutuante aparecerá no topo do vídeo, na área de edição.
Etapa 3. Cortar, ajustar e mais opções
A barra de ferramentas flutuante oferece três opções: recortar, ajustar e três pontos para acessar mais ferramentas de edição.
Etapa 4. Encontrar mais ferramentas de edição
Clique nos três pontos para acessar mais ferramentas de edição, incluindo girar, inverter e picture-in-picture.
Etapa 5. Mais opções e o painel de propriedades
Na barra de ferramentas flutuante, a última opção do menu de seleção é "Mais opções".Ao clicar nela, o painel de propriedades se abrirá no lado direito do editor de vídeo, oferecendo mais ferramentas de edição.
Como usar o painel de propriedades
O painel de propriedades fica sempre no lado direito da tela do editor de vídeo. Quando nenhum arquivo de mídia estiver selecionado na linha do tempo, você verá opções para adicionar legendas, ajustar áudio, adicionar desvanecimento, filtros e efeitos, ajustar cores, alterar a velocidade de reprodução, adicionar transições e aprimorar cores. Com um arquivo de mídia selecionado, as opções mudam para permitir ajustes específicos no texto, vídeo ou ativo de áudio.
Como usar o painel de propriedades para vídeo
Etapa 1. Adicione sua mídia à linha do tempo
Para usar as opções de edição de vídeo do painel de propriedades, arraste e solte um vídeo da guia "Sua mídia" na linha do tempo.
Etapa 2. Clique no ativo que você deseja editar
Clique no vídeo na linha do tempo para acessar as opções de edição no painel de propriedades.
Etapa 3. Aprimore seu vídeo
Use o painel de propriedades para adicionar legendas, desvanecimentos, filtros e efeitos, ajustar cores e até alterar a velocidade de reprodução.
Observação: seus arquivos de vídeo e áudio precisam conter voz para que o recurso de legendas automáticas funcione corretamente.
Como usar o painel de propriedades para áudio
Etapa 1. Adicione áudio à linha do tempo
Para acessar as opções de edição de áudio no painel de propriedades, arraste e solte um arquivo de áudio da guia "Sua mídia" na linha do tempo. Você também pode explorar áudios de estoque na guia "Biblioteca de conteúdo" da barra de ferramentas.
Etapa 2. Clique no ativo de áudio que você deseja editar
Clique no ativo de áudio na linha do tempo para ver as opções de edição de áudio no painel de propriedades.
Etapa 3. Aprimore seu áudio
No painel de propriedades, você encontrará as guias Áudio, Desvanecimento e Velocidade para edição de áudio. Aqui, você pode ajustar o volume do áudio, ativar a supressão de ruído, adicionar uma abertura gradual ou encerramento gradual e modificar a velocidade de reprodução.
Como usar o painel de propriedades para texto
Etapa 1. Adicione texto à linha do tempo
Clique na guia "Texto" da barra de ferramentas, escolha um estilo e clique para adicioná-lo à linha do tempo.
Etapa 2. Clique no ativo de texto que você deseja editar
Clique no ativo de texto na linha do tempo para destacá-lo e visualizar a guia "Texto" no painel de propriedades.
Etapa 3. Aprimore seu texto
Na guia "Texto", você encontrará opções para editar o conteúdo, a fonte, o tamanho, o alinhamento, as cores e a posição do seu texto.Você também pode adicionar abertura gradual e encerramento gradual na guia "Desvanecimento" ou aplicar efeitos animados ao texto na guia Efeitos.
Descubra mais formas de simplificar seu fluxo de edição de vídeos e aprenda como usar modelos para criar vídeos, melhorar a qualidade do vídeos e remover o fundo de imagens nos seus projetos.
Crie vídeos incríveis com Clipchamp ou baixe o Microsoft Clipchamp para Windows.