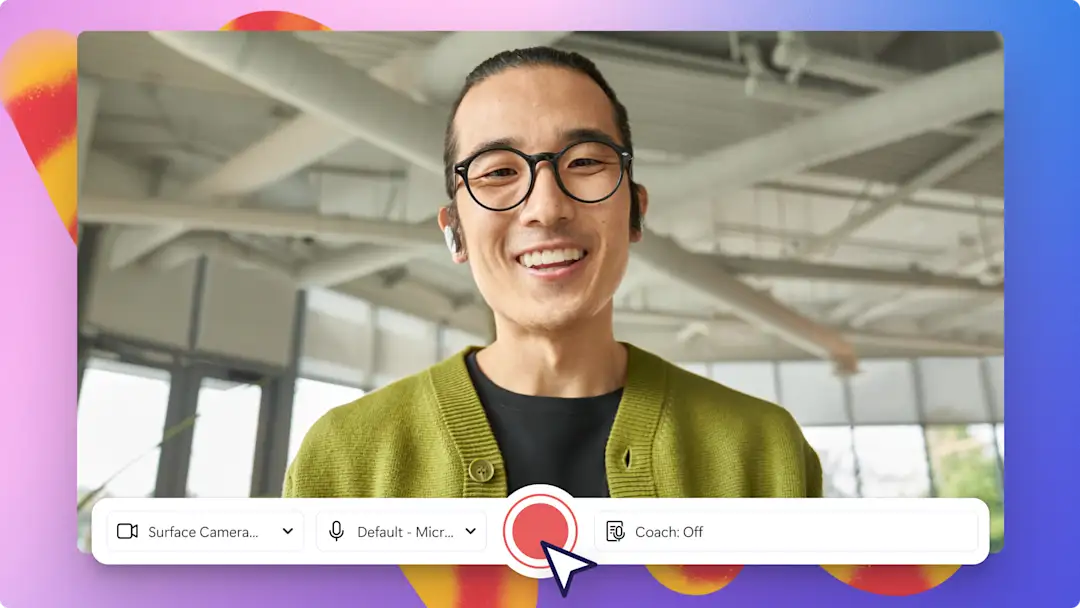Atenção! Este conteúdo é válido para contas pessoais no Clipchamp. Experimente este link se você procura informações sobre o Clipchamp para contas corporativas.
Nesta página
Está sem tempo, sem inspiração ou nunca fez um vídeo antes?Com nosso modelos de vídeo desenvolvidos por profissionais, você pode criar vídeos de alta qualidade para qualquer gênero em segundos.
Seja criando um vídeo promocional para as redes sociais, elaborando vídeos de destaques de jogos ou compartilhando momentos de sua vida no YouTube Shorts, nossa biblioteca de modelos tem algo para atender a cada necessidade.
Continue lendo para saber como criar vídeos incríveis personalizando modelos com texto, identidade visual e edição de taxas de proporção no Clipchamp.
Como criar vídeos usando modelos
Etapa 1. Encontre o modelo de vídeo certo
Nossos modelos de vídeo para iniciantes podem ser encontrados em três locais: Localize a biblioteca de modelos de vídeo na página de modelo de vídeo, dentro do editor do Clipchamp ou na página inicial de edição.
Como usar um modelo da página inicial do Clipchamp
Você pode localizar modelos na página inicial do editor.Clique em uma categoria de modelo para navegar por mais opções ou no botão Todos os modelos para abrir a biblioteca de modelos.
Para usar um modelo de vídeo da página inicial, clique em um modelo para abrir a janela pop-up.Aí você poderá visualizar o modelo de vídeo em tela cheia e ver os detalhes da duração e da taxa de proporção.Em seguida, clique no botão Usar este modelo.O editor será aberto automaticamente para você iniciar a edição.
O editor será aberto automaticamente para você iniciar a edição.
Como usar um modelo de dentro do editor
Você também pode localizar modelos na guia de modelos na barra de ferramentas.Clique em uma categoria de modelo para navegar por mais opções ou no botão Todos os modelos para abrir a biblioteca de modelos.
Em seguida, clique no botão + para adicionar o modelo à sua linha do tempo.
Caso seu modelo de vídeo esteja em uma proporção diferente da proporção automática de 16:9, uma janela pop-up será exibida. Clique em Adicionar modelo para continuar. O modelo de vídeo se ajustará automaticamente à proporção que você já escolheu.
Etapa 2. Importar mídia pessoal
Para importar seus próprios vídeos, clique no botão "Importar mídia" na aba "Sua mídia" da barra de ferramentas para procurar pelos arquivos do seu computador, importe vídeos do seu telefone ou conecte o OneDrive.
Etapa 3. Personalize seu modelo de vídeo
Substitua vídeos de estoque por filmagens pessoais
Para substituir as filmagens de estoque, arraste e solte sua mídia em um modelo de vídeo existente na linha do tempo.Seu vídeo pessoal substituirá automaticamente o vídeo de estoque.
Modifique o texto e os títulos
Para personalizar o texto animado de seu vídeo, clique na caixa de texto na linha do tempo e na guia de texto no painel de propriedades. Aqui você pode personalizar seu texto, fonte, cor, posição e tamanho.
Adicione sua identidade de marca
Para adicionar o logotipo de seu kit de marca, arraste e solte seu logotipo da guia kit de marca na barra de ferramentas na linha do tempo.
Ajuste a música de fundo
Para substituir o áudio de estoque, arraste e solte seu áudio pessoal sobre o de estoque na linha do tempo.Você também pode substituir um áudio de estoque por outro diferente.Arraste e solte um arquivo de áudio da guia biblioteca de conteúdo na linha do tempo.
Etapa 4. Pré-visualize e salve o seu vídeo
Antes de salvar o seu novo vídeo, não se esqueça de visualizá-lo clicando no botão de reprodução. Quando estiver tudo pronto para salvar o vídeo, clique no botão de exportar e selecione uma resolução de vídeo. Recomendamos salvar todos os vídeos na resolução 1080p para garantir a melhor qualidade. Os assinantes pagos poderão salvar na resolução 4K.
Aumente o nível dos modelos de vídeo com recursos de edição profissionais
Economize tempo com a remoção fácil de lacunas
Mover a mídia pela linha do tempo ficou muito mais fácil. Se você mudou de ideia sobre um trecho do vídeo e criou uma lacuna, basta excluí-la na hora com o recurso de remoção de lacunas. Em vez de mover um recurso por vez, clique no ícone de lixeira para excluir a lacuna. Nunca mais deixe uma lacuna passar despercebida.
Edite com inteligência usando agrupamento e desagrupamento
Sabemos que o seu tempo é limitado e valioso, por isso deixamos a edição mais rápida e funcional. Com um único clique, nosso recurso de agrupar vários itens permite agrupar e desagrupar recursos facilmente na linha do tempo, como vídeos, áudio, texto, stickers e muito mais. Você também pode fazer alterações tranquilamente nos itens fora do grupo.
Aumente o zoom com o modo tela cheia
Antes de exportar seu vídeo final, assista no modo tela cheia para nunca mais deixar passar um erro. Em apenas dois cliques, visualize seu vídeo no editor com mais detalhes, garantindo precisão e consistência.
Use atalhos de teclado para editar mais rapidamente
Ganhe tempo de edição entre o uso do teclado e o mouse com nossos atalhos de teclado para usuários de Windows e Mac.Dê uma olhada em todos os nossos atalhos de teclado aqui.
Modelos de vídeo populares do Clipchamp para experimentar
Selecionamos as categorias de modelos de vídeo mais editáveis, memoráveis e populares para você começar. Navegue por nossos modelos favoritos projetados para todos usarem.
Principais modelos de vídeo para criadores
Chame a atenção do seu público adicionando um modelo de introdução e de encerramento interessante aos seus vídeos do YouTube.
Crie e compartilhe vídeos de jogos épicos com nossos modelos de jogos.
Nunca perca nenhum upload e até viralize com nossos modelos de vídeo do TikTok para anúncios e feeds.
Modelos de vídeo versáteis para empresas
Prepare suas vendas para o sucesso com nossos modelos de apresentação de produtos, progresso de transações e contatos de vendas.
Crie anúncios cativantes e modernos com nossos modelos de anúncios para redes sociais.
Crie lembranças especiais e destaque eventos promocionais como a Black Friday com nossos modelos para eventos e época de festas.
Perguntas frequentes
Os modelos de vídeo são gratuitos no Clipchamp?
Sim. Os modelos de vídeo do Clipchamp são gratuitos para todos os criadores, mas alguns podem conter áudio e vídeo premium. Se você não tiver uma conta premium, basta substituir materiais premium por ativos gratuitos ou fazer upgrade de sua conta para acessar.
Quantos modelos posso usar em um vídeo?
Não há limite para o número de modelos que você pode adicionar ao seu vídeo. Se quiser usar mais de um modelo, recomendamos adicionar uma transição entre eles para que se integrem de forma fluida.
Os modelos têm uma marca d'água?
Não. Os modelos de vídeo gratuitos não têm marcas d'água. Os modelos premium podem conter uma marca d'água no banco premium para usuários gratuitos do Clipchamp. Para remover essas marcas d'água, basta substituir o vídeo premium, ou fazer upgrade de sua conta para ter acesso.
Nossos modelos de vídeo para iniciantes tornam a edição de vídeo rápida e tranquila. Explore mais maneiras de criar vídeos incríveis, como vídeos de montagem e vídeos do tipo "arrume-se comigo".
Explore o Clipchamp gratuitamente ou baixe o aplicativo do Clipchamp para Windows.