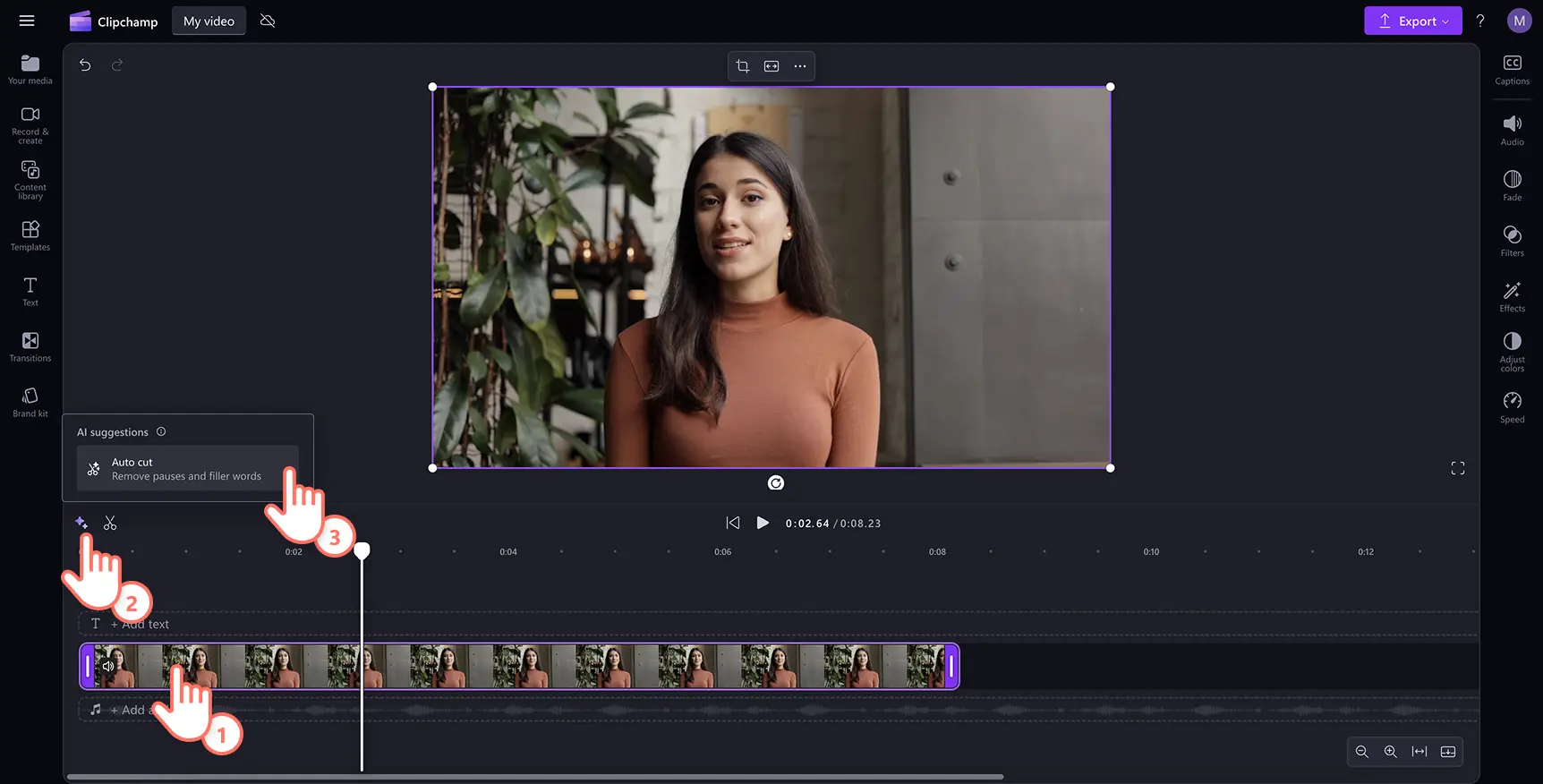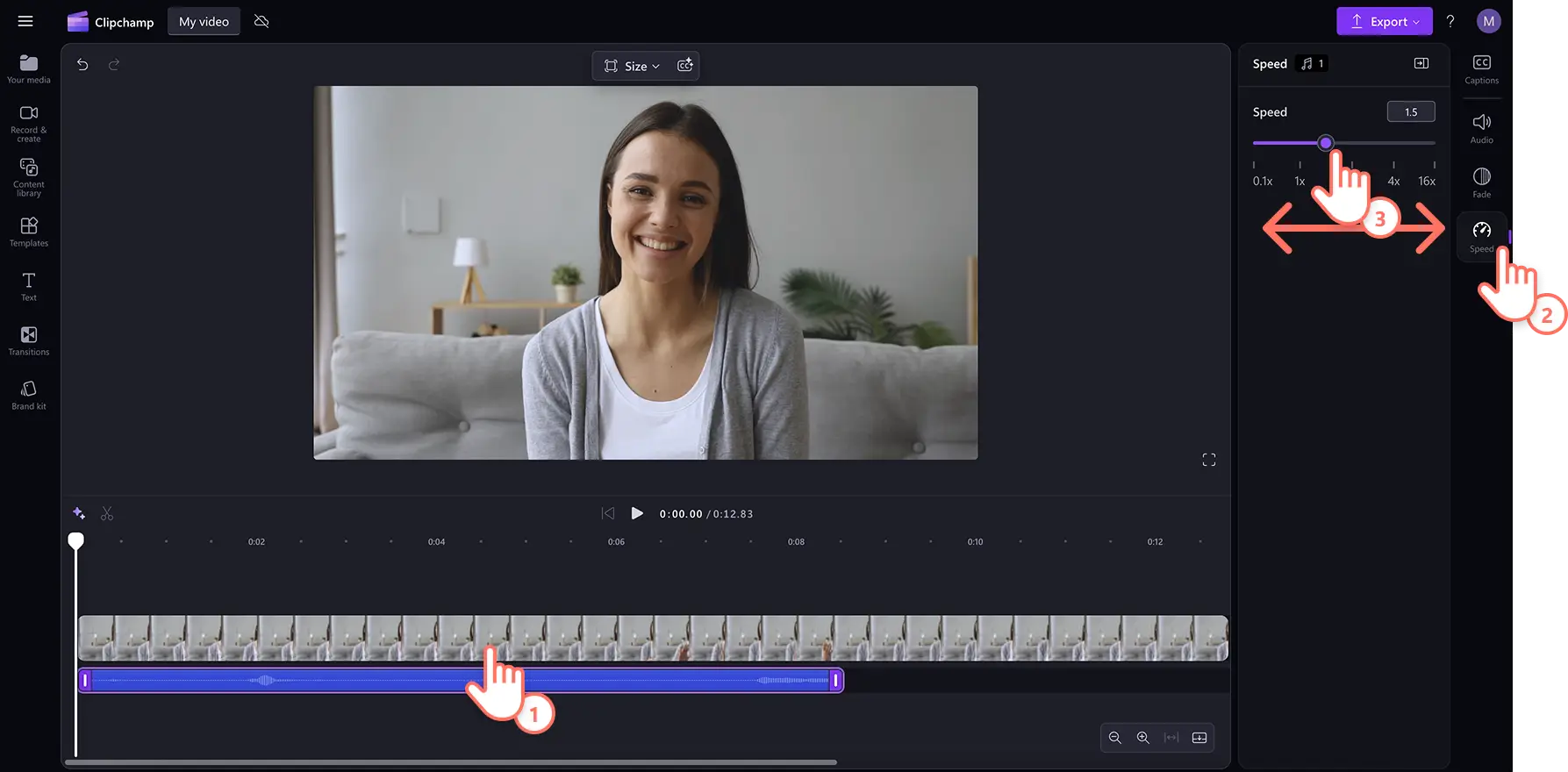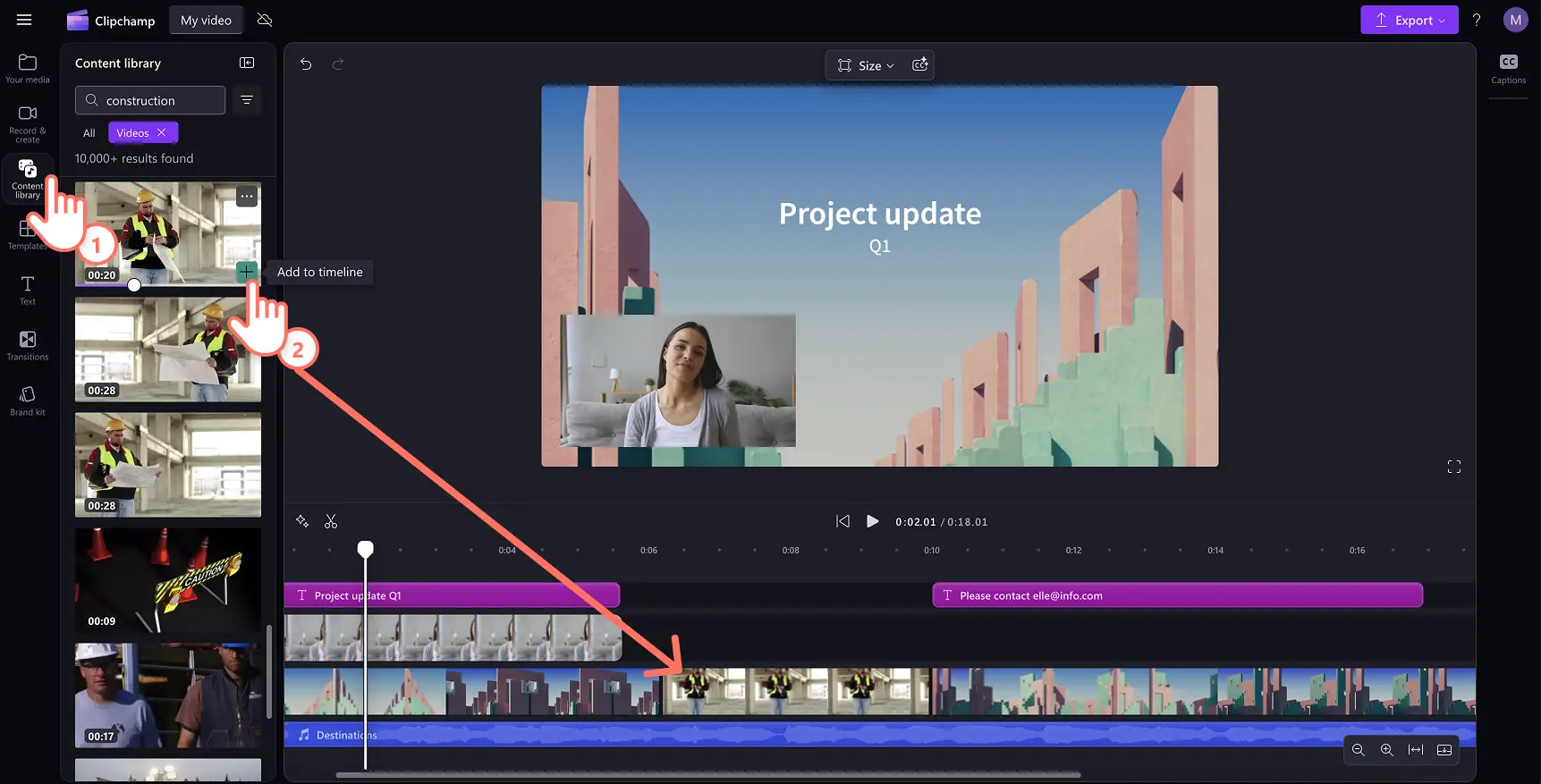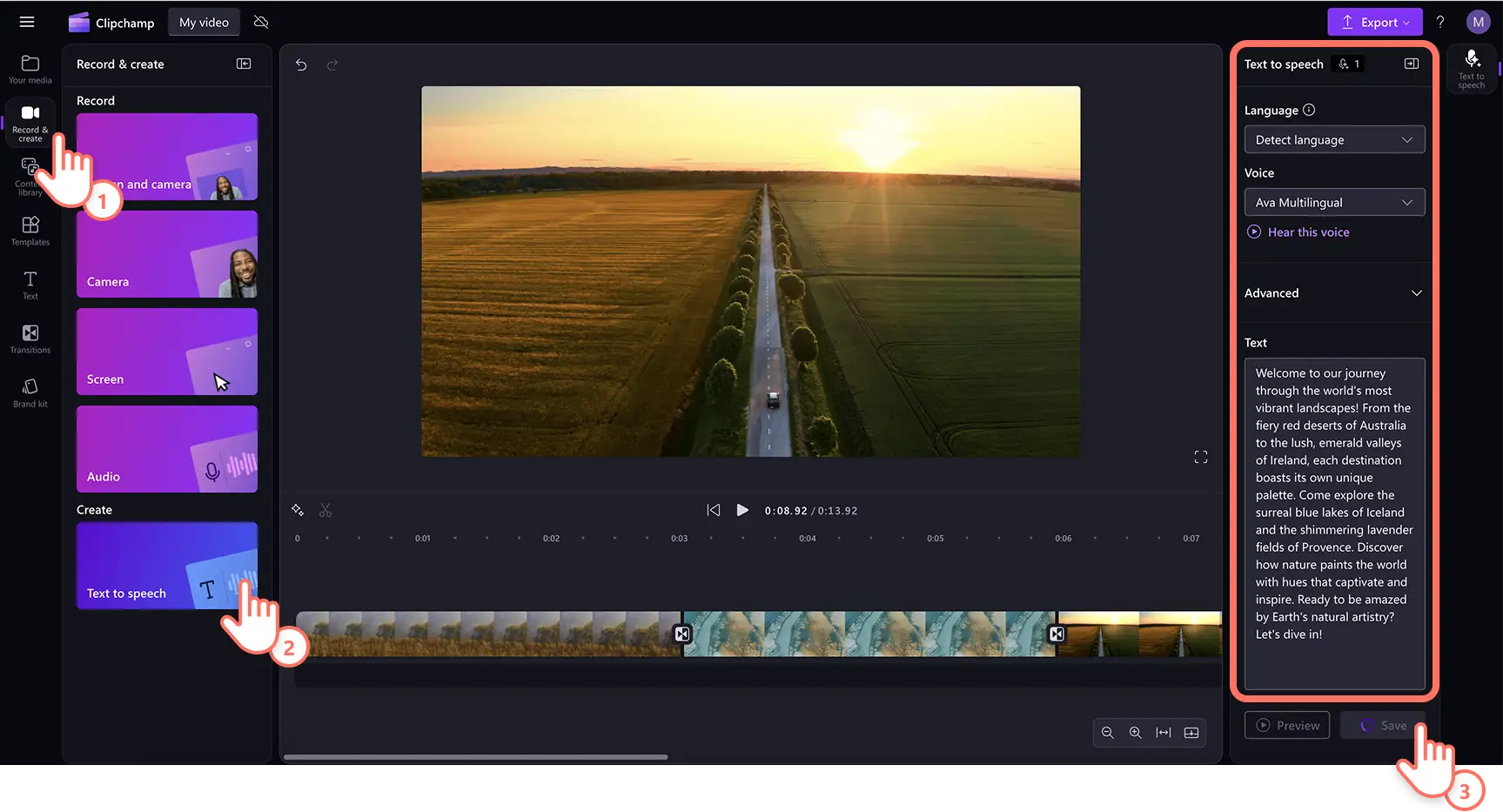Atenção! As capturas de tela deste artigo são do Clipchamp para contas pessoais. Os mesmos princípios se aplicam ao Clipchamp para contas corporativas ou de estudante.
Nesta página
Dê um toque especial no seu vídeo com a ajuda da edição de áudio e efeitos.Dos Reels e Stories para as redes sociais aos vídeos de trabalho, transforme qualquer vídeo em uma obra-prima com nossos truques de edição de áudio fáceis e práticos.
Esta lista útil está repleta de hacks de edição de áudio rápidos, gratuitos e fáceis para elevar o nível dos seus vídeos usando o aprimorador de áudio no editor de vídeo Clipchamp. Explore os truques de edição de áudio, como adicionar ecos, fades e fazer uma voz sobreposta com o recurso de conversão de texto para fala em vlogs.
Dicas de edição para transformar seu áudio
Remover silêncios e pausas no áudio
Encontre e exclua pausas longas e silêncios constrangedores de gravações de vídeo e narrações usando corte automático de IA. Esse recurso é ideal para aperfeiçoar tutoriais, podcasts em vídeo e até encontrar destaques em seus vídeos de reação ao remover os silêncios automaticamente. Acelere seu fluxo de edição sem precisar regravar ou cortar manualmente as mídias.
Clique no botão do ícone de brilho para revelar sugestões de IA e selecione o corte automático.
Escolha um idioma, filtre os palavrões e clique no botão de transcrição. O recurso de edição de IA começará a filtrar automaticamente o vídeo para encontrar qualquer pausa ou silêncio com mais de 3 segundos.
Visualize as pausas encontradas na linha do tempo e clique em Remover. Você também pode clicar em "Remover tudo" para excluir todos os silêncios de áudio de uma vez.
Agora seu vídeo aparecerá dividido em vários clipes na linha do tempo com os silêncios removidos.
Separe o áudio do vídeo
Se você não estiver contente com o áudio do seu vídeo, não se preocupe em regravar o vídeo inteiro. Remova facilmente erros e trechos indesejados separando áudio e vídeo para que você possa cortar e aprimorar a trilha de áudio separadamente.
Selecione o vídeo com a faixa de áudio e selecione a guia "Áudio" no painel de propriedades.
Clique no botão "Desanexar áudio" para transformar o áudio do seu vídeo em um ativo separado na linha do tempo.
Outra opção é clicar com o botão direito do mouse no vídeo que está na linha do tempo, escolher "Áudio" no menu de seleção e clicar na opção "Desanexar".
Saiba mais sobre como separar áudio de vídeos neste tutorial do YouTube.
Silencie um áudio específico em seu vídeo
Deseja remover palavrões e erros ou desativar o som para que outro áudio seja reproduzido? É fácil silenciar trechos de áudio específicos usando as ferramentas para dividir e silenciar áudio no Clipchamp.
Mova o cursor para o início da faixa de áudio ou vídeo que deseja silenciar.
Clique no ícone de tesoura e, em seguida, mova a régua para o final do local que deseja silenciar e clique novamente no ícone de tesoura. Seu vídeo e áudio serão divididos em três seções.
Clique no ativo desejado na linha do tempo para destacá-lo e pressione o ícone de silenciar.
Siga este guia em vídeo para silenciar um segmento de vídeo no Clipchamp.
Crie eco de áudio para diálogos e efeitos sonoros
Adicione um efeito de eco ao seu áudio para dar mais impacto aos diálogos e criar uma sensação realista ou onírica, combinando com a estética do seu vídeo.O truque de eco de áudio também pode ser usado com efeitos sonoros ou arquivos de áudio SFX para aprimorar seu vídeo e proporcionar um acabamento profissional, especialmente para vídeos de jogos.
Clique na guia "Biblioteca de conteúdo", localizada na barra de ferramentas, clique na seta de seleção de áudio e depois escolha "Efeitos sonoros".
Arraste e solte o arquivo de áudio escolhido na linha do tempo, no momento que correspondente ao elemento visual do vídeo.
Arraste e solte o mesmo arquivo de áudio novamente na linha do tempo, abaixo do arquivo de áudio existente, mas coloque-o alguns segundos depois.
Use a guia "Áudio" no painel de propriedades para editar o volume do arquivo de áudio.
Os dois arquivos de áudio criarão um efeito de eco à medida que forem reproduzidos juntos, mas em marcações de tempo diferentes.
Acelere e diminua a velocidade do áudio
A velocidade do áudio está muito rápida ou muito lenta e não acompanha o ritmo do vídeo? Crie um efeito de câmera lenta para vídeos de situações embaraçosas ou de lapso de tempo acelerado ajustando a velocidade dos seus clipes. Ajuste a velocidade do áudio do seu vídeo de forma fácil com a ferramenta de controle de velocidade do Clipchamp.
Para separar o áudio de um vídeo, clique na guia "Áudio" no painel de propriedades e clicar no botão "Desanexar áudio".
Selecione o arquivo de áudio na linha do tempo para destacá-lo e, em seguida, escolha a guia "Velocidade" no painel de propriedades para revelar o seletor de velocidade.
Personalize a velocidade do áudio entre 0,1x a 16x ou insira um valor específico.
Realinhe os ativos da linha do tempo para remover lacunas que possam surgir ao acelerar o áudio.
Regrave sua própria voz
Errar durante a gravação de um vídeo é completamente normal. Quer remover erros de um vídeo, colocar áudio de melhor qualidade em uma seção do seu vídeo ou dublar um vídeo em outro idioma?Basta gravar sua voz enquanto edita seu vídeo no Clipchamp para substituir seu áudio original.
Para separar o áudio de um vídeo, clique na guia "Áudio" no painel de propriedades e clicar no botão "Desanexar áudio".
Reproduza o arquivo de áudio para encontrar a seção que deseja substituir e depois dividir o clipe.
Acesse a guia "Gravar e Criar" para encontrar a opção de gravação de áudio.
Clique no botão vermelho para iniciar a gravação da sua voz na janela pop-up.
Clique no botão "Salvar e editar" para salvar o áudio e voltar para o editor.
Posicione a nova gravação de áudio na seção desejada do vídeo.
Dicas de produção para melhorar o fluxo dos seus vídeos e áudios
Pesquise áudios de estoque por palavras-chave
Encontrar a trilha de áudio ideal pode ser uma tarefa demorada.Mas, com a ajuda deste truque de palavras-chave, você pode encontrar a melodia certa rapidamente e adicionar música de fundo aos vídeos. Em vez de pesquisar um instrumento como "violão" na barra de pesquisa de ações, tente pesquisar por um estado de espírito, como "inspirador" ou "romântico". Escolher as palavras-chave certas ajuda a encontrar o áudio perfeito para dar vida à sua ideia. Descubra mais músicas de fundo isentas de royalties explorando as coleções de áudio exclusivas do Clipchamp, incluindo lo-fi, pop e hip hop.
Abertura e encerramento gradual de faixas de áudio
Melhore o clima do seu vídeo fazendo encerramentos e aberturas graduais das suas trilhas de áudio. Esse feito é perfeito para criar um fluxo suave entre cenas junto com transições de vídeo, ou até mesmo para desvanecer um videoclipe para uma tela preta.
Clique na faixa de áudio na linha do tempo para destacá-la.
Clique na guia Desvanecimento no painel de propriedades.
Ajuste os controles deslizantes para definir a duração da abertura gradual e do encerramento gradual no áudio.
Diminua o volume da música de fundo
Às vezes, adicionar música de fundo a um vídeo com áudio existente pode ser difícil para os espectadores entenderem. Por isso, com o Clipchamp, você pode diminuir o volume da sua música de fundo sem afetar o volume do seu vídeo.
Arraste e solte um arquivo de áudio de estoque da guia biblioteca de conteúdo na linha do tempo.
Clique no arquivo de áudio para destacá-lo e, em seguida, escolha a guia "Áudio "no painel de propriedades.
Diminua o volume do seu arquivo de áudio movendo o controle deslizante para a esquerda. Deslizar para a direita aumentará o volume.
Efeitos especiais para aprimorar o áudio do seu vídeo
Sobreponha vídeos de estoque com narração de áudio
É importante manter os espectadores engajados ao criar vídeos longos, especialmente vídeos corporativos, vídeos de treinamento ou até mesmo vídeos de projetos escolares. Às vezes, falar para a câmera o tempo todo pode se tornar repetitivo para quem está assistindo, então adicione vídeos de estoque isentos de royalties para diversificar os elementos visuais.
Primeiro, desanexe seu áudio do seu vídeo clicando no botão "Desanexar áudio" no painel de propriedades. O áudio do vídeo será transformado em um ativo separado na linha do tempo.
Divida a filmagem em vídeo nos trechos onde deseja sobrepor vídeos de banco de estoque.
Clique na guia "Biblioteca de conteúdo", selecione a seta de seleção de vídeos e pesquise um vídeo de estoque adequado.
Arraste e solte um vídeo de estoque na linha do tempo para substituir a o vídeo existente.
Adicione transições aos efeitos sonoros
Adicionar transições entre videoclipes quando ocorre uma mudança de tópico ou cena é uma ótima maneira de captar e manter a atenção do seu público em um vídeo de apresentação de slides. Com a coleção de efeitos sonoros isentos de royalties, você pode deixar essas transições ainda mais envolventes com sons divertidos como swoosh, ding ou pop.
Arraste e solte uma transição entre o videoclipe na linha do tempo a partir da guia "Transições" na barra de ferramentas.
Clique na guia "Biblioteca de conteúdo", no menu suspenso "Áudio", selecione "Efeitos sonoros" e pesquise um efeito sonoro por palavra-chave.
Arraste e solte um efeito sonoro de áudio na linha do tempo, abaixo das transições.
Adicione narrações usando a conversão de texto em fala baseada em IA
O gerador de voz com IA gratuito permite que você crie narrações profissionais rapidamente. Essa ferramenta é uma excelente opção se você não quiser contratar talentos, não quiser gravar sua própria voz ou precisar substituir sua narração por um áudio mais refinado e envolvente.Escolha entre 400 vozes envolventes e ajuste o tom ou a emoção para atender às necessidades do seu vídeo. Capte a atenção do seu público e deixe seus vídeos mais acessíveis.
Arraste e solte seu próprio arquivo de vídeo na linha do tempo usando o botão "Importar mídia" na guia "Sua mídia" na barra de ferramentas.
Clique na guia "Gravar e criar", localizada na barra de ferramentas e depois escolha a opção de conversão de texto em fala.
Crie uma voz sobreposta seguindo as solicitações fáceis de acompanhar do recurso de conversão de texto em fala.
Pré-visualize sua narração com IA e
Arraste e solte sua voz sobreposta na linha do tempo
Remova os ruídos de fundo dos vídeos
Minimize ou elimine qualquer som ambiente indesejado da sua filmagem com nossa ferramenta de supressão de ruído da plataforma IA. Remova ruídos de fundo altos, como vento e tráfego, e melhore a clareza da sua voz em poucos cliques. Grave vlogs e vídeos ao ar livre em ruas movimentadas sem precisar de um microfone boom ou lapela. Separe o arquivo de áudio da sua filmagem de vídeo e limpe-o para aprimorar o áudio rapidamente.
Comece desanexando o áudio do vídeo ao clicar no botão "Desanexar áudio", localizado no painel de propriedades. O áudio do vídeo será transformado em um ativo separado na linha do tempo.
Navegue até a guia "Áudio" no painel de propriedades, onde você pode ativar a supressão de ruído, que apagará automaticamente sons de fundo e ecos indesejados.
Reproduza seu áudio para ouvir o resultado e ajuste o volume do arquivo de áudio, se necessário.
Saiba mais sobre remoção de ruídos de fundo no Clipchamp.
Continue aprendendo sobre outros recursos de áudio no Clipchamp, como o visualizador de áudio gratuito e o gerador de transcrições de áudio, ou inspire-se com as melhores fontes para edições de vídeo.
Edite seus vídeos agora mesmo com o Clipchamp gratuito ou baixe o aplicativo Clipchamp para Windows.