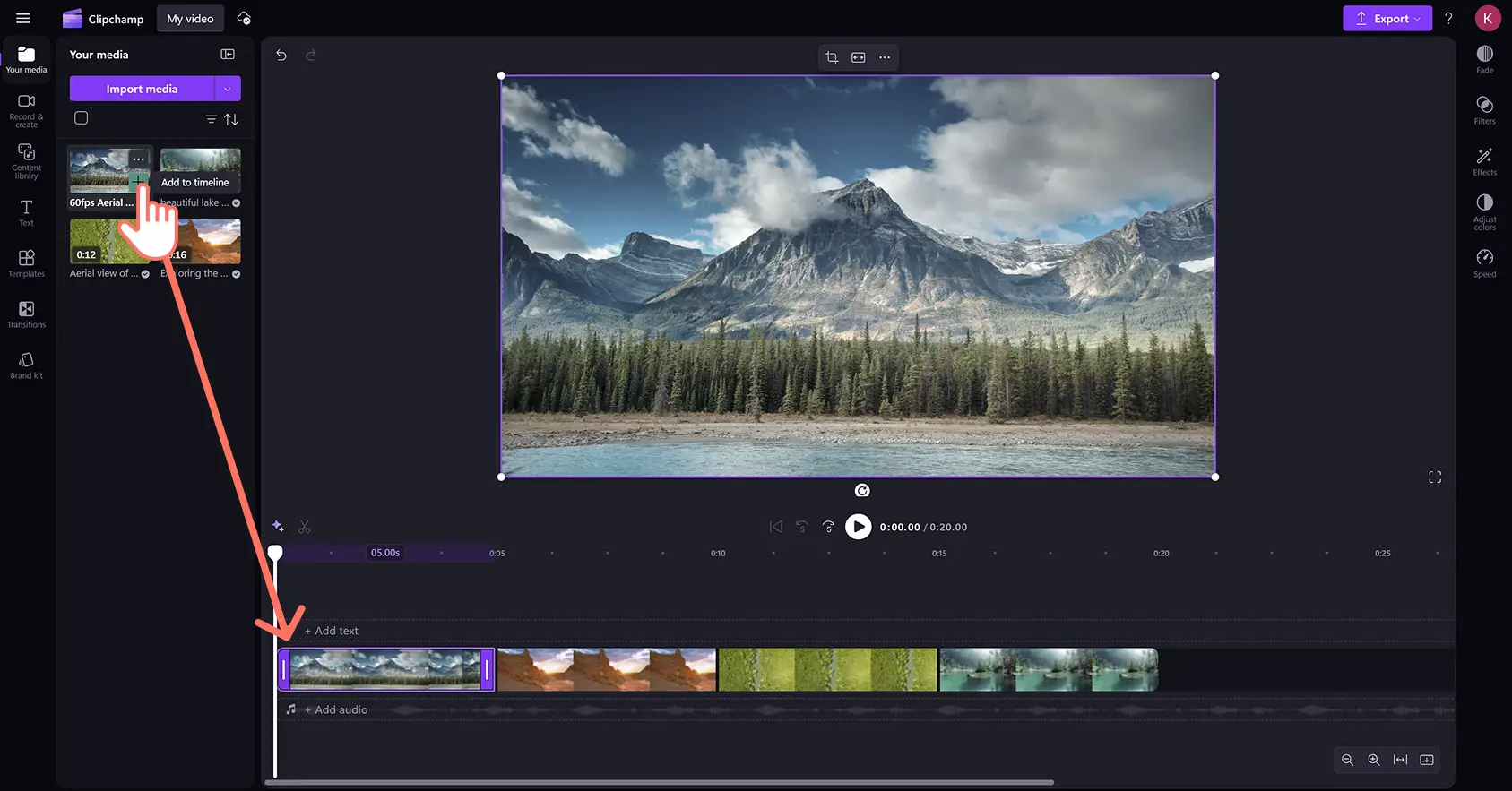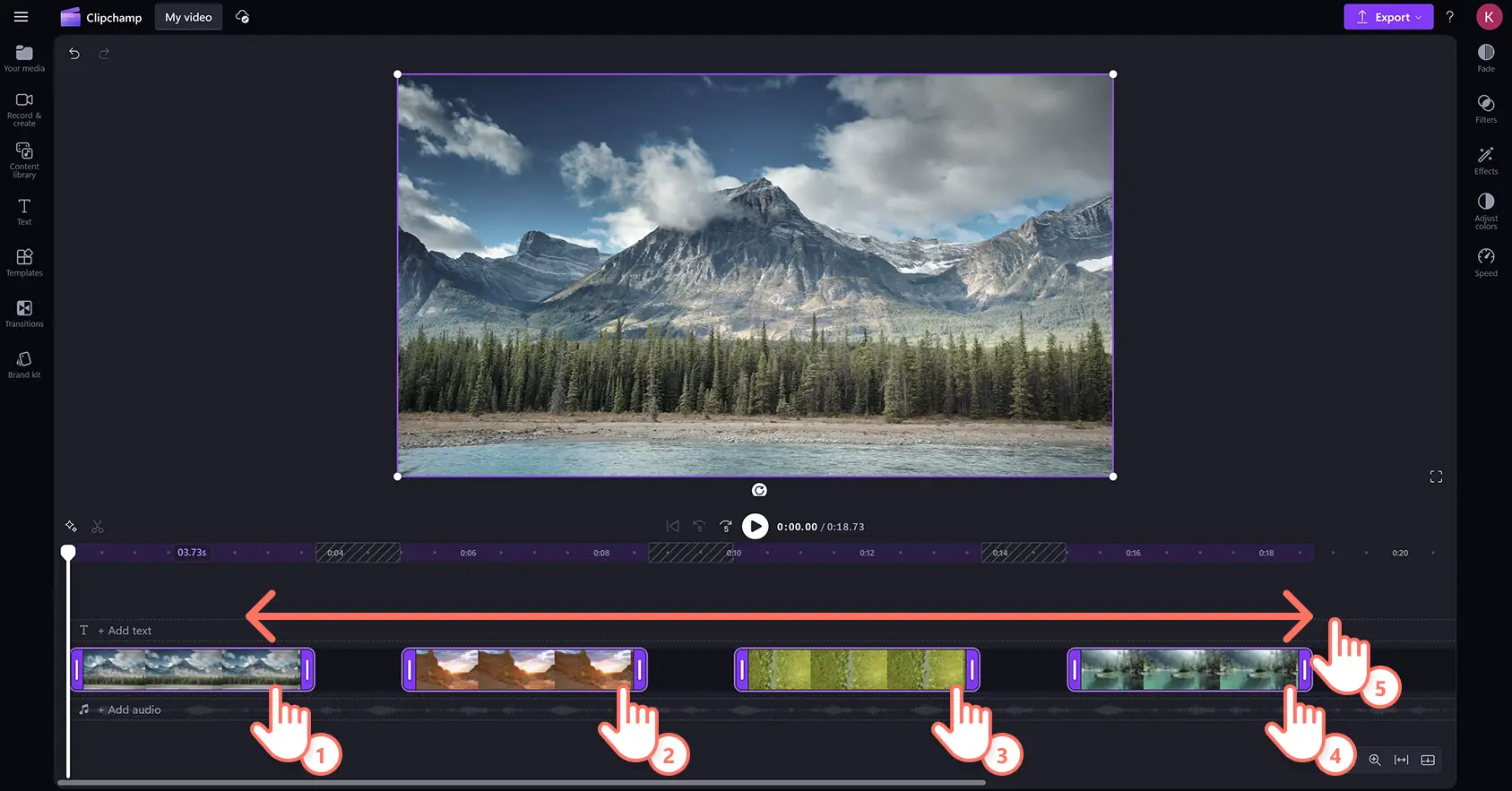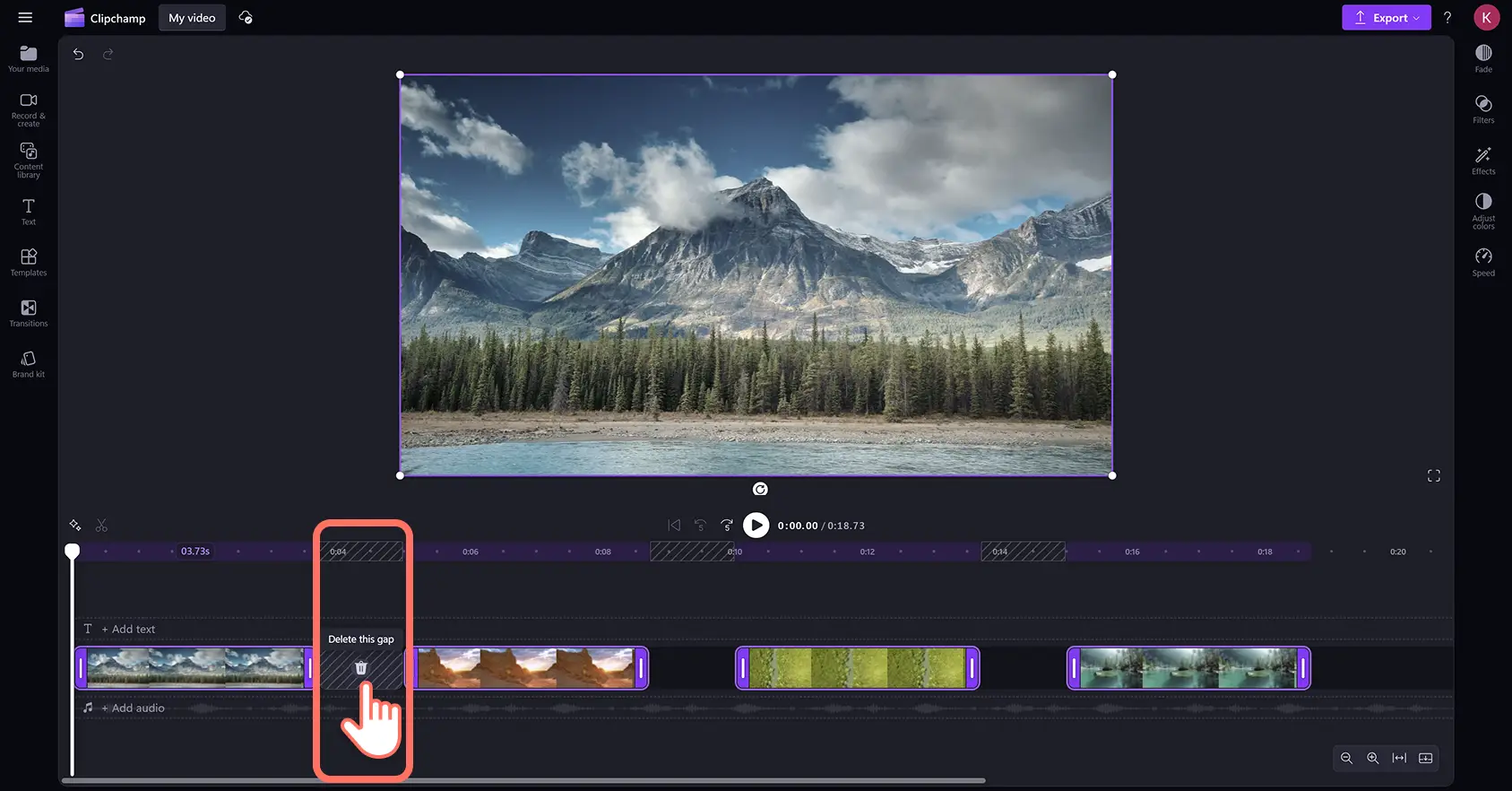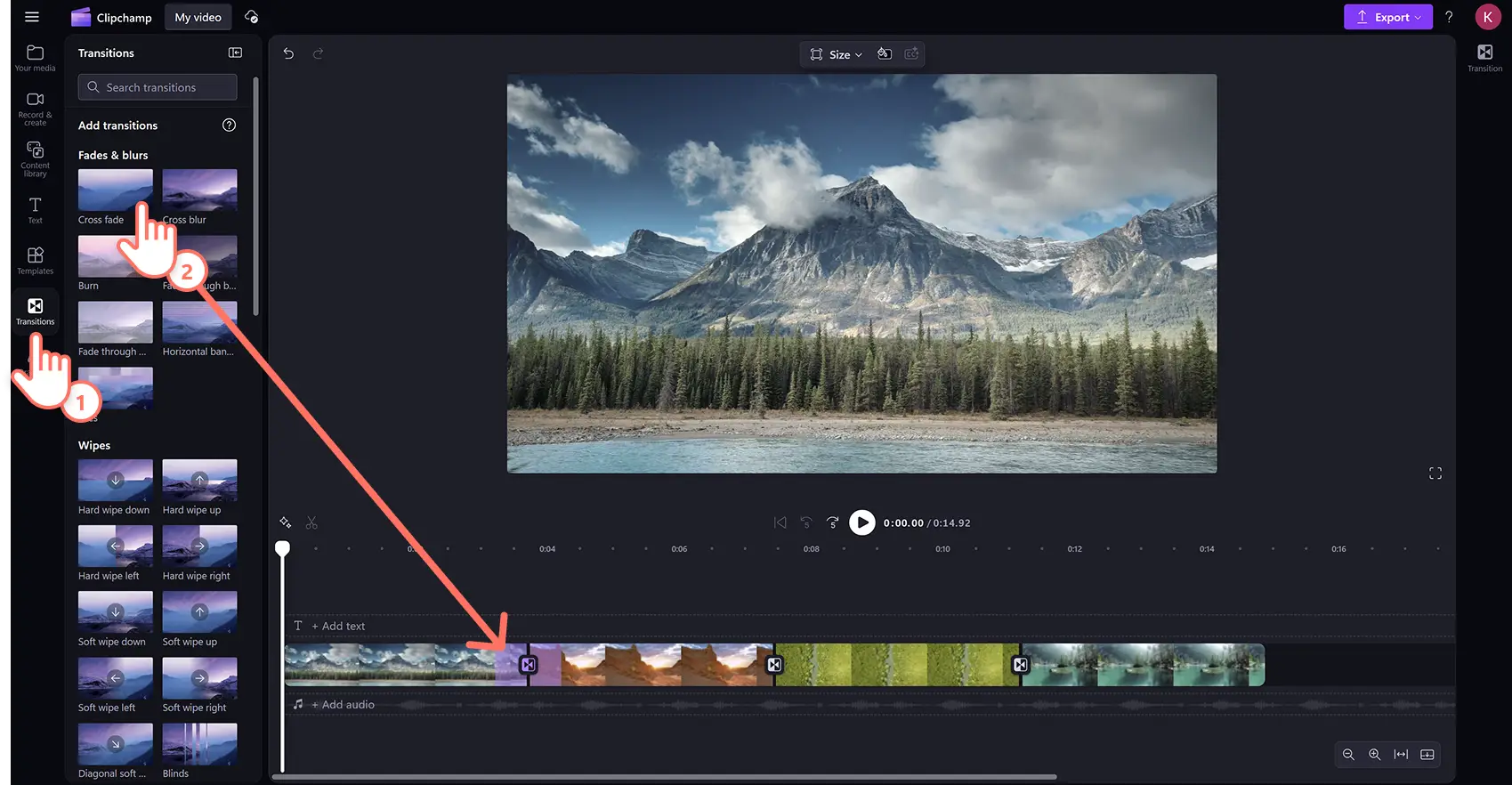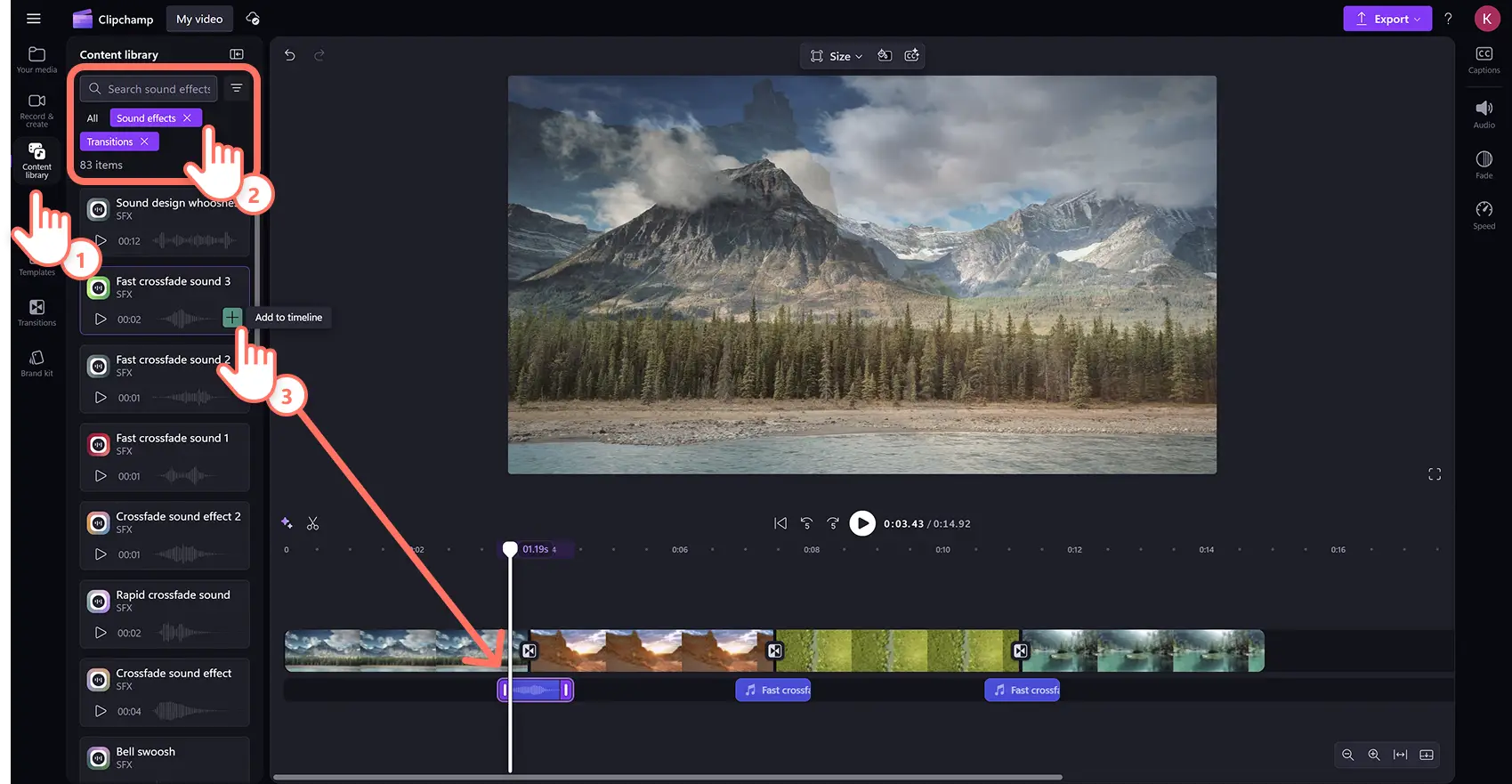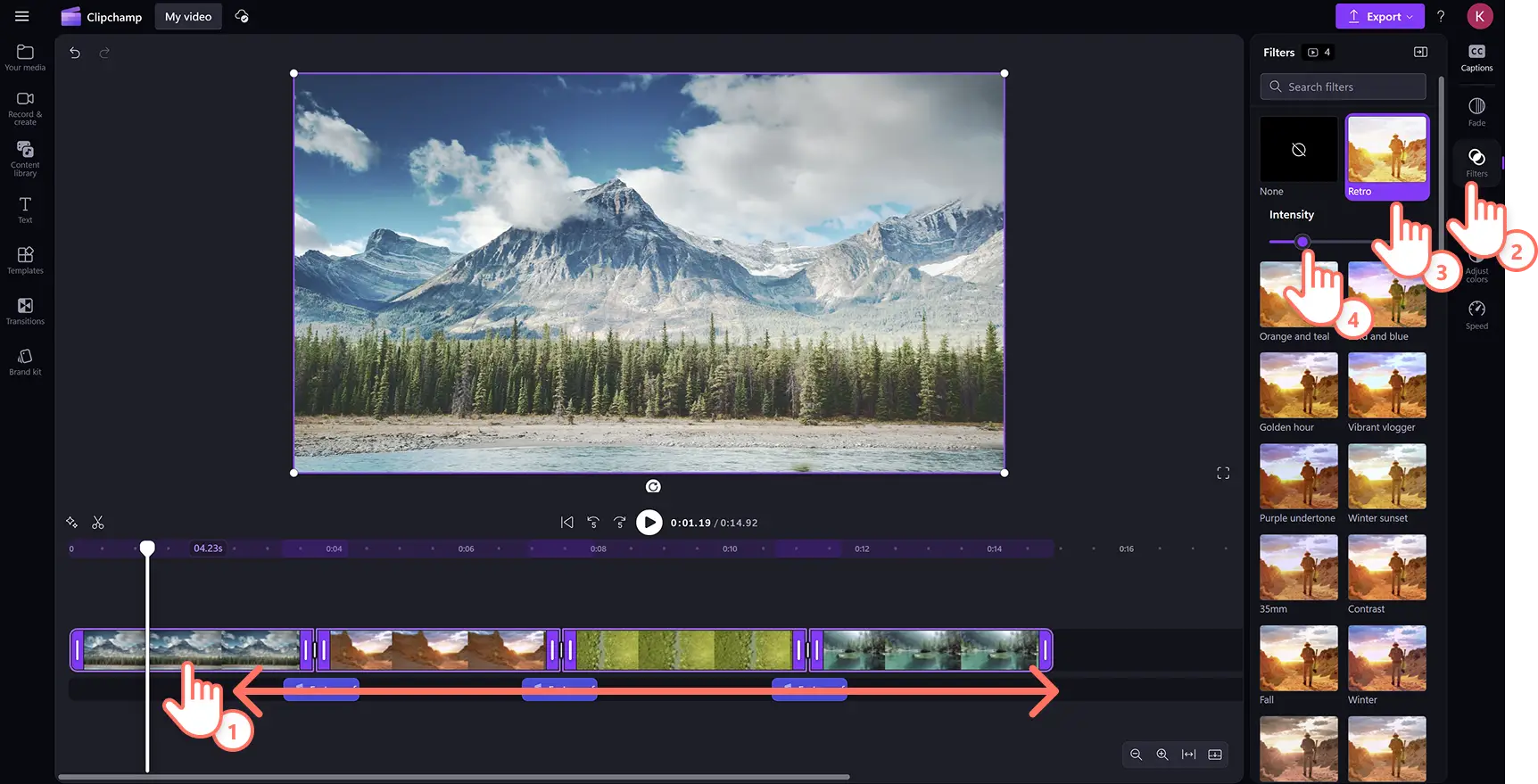Atenție! Capturile de ecran din acest articol sunt din Clipchamp pentru conturile personale. Aceleași principii se aplică și pentru Clipchamp pentru conturile de la locul de muncă sau de la școală.
Pe această pagină
Ai nevoie de o modalitate de a îmbina mai multe clipuri video pentru a face un tutorial, o expunere de diapozitive sau un videoclip promoțional, dar nu vrei să descarci software? Avem cel mai simplu instrument de combinare a videoclipurilor și fotografiilor, cu care le poți trunchia la lungimea ideală și chiar poți adăuga efecte speciale, de exemplu, titluri și tranziții, totul direct din browser.
Explorează cum poți combina clipurile video fără efort, pentru a crea videoclipuri profesioniste în Windows și Mac cu Clipchamp.
Cum poți îmbina videoclipurile online
Pasul 1. Importă videoclipuri sau selectează înregistrări de arhivă
Pentru a-ți importa propriile videoclipuri, fotografii și GIF-uri, fă clic pe butonul de import pentru conținut media din fila Media din bara de instrumente pentru a-ți răsfoi fișierele de pe computer sau a-ți conecta contul OneDrive.
De asemenea, poți folosi suport de stoc gratuit: clipuri video, fotografii, fundaluri video și GIF-uri. Fă clic pe fila bibliotecii de conținut de pe bara de instrumente, apoi pe săgeata verticală pentru elemente vizuale și apoi pe videoclipuri, fotografii sau fundaluri. Uită-te prin diversele categorii de arhivă și nu ezita să folosești bara de căutare.
Glisează și fixează alături elementul media în cronologie. Plasând elementele media unele lângă altele în cronologie, se combină automat două sau mai multe clipuri într-un singur videoclip.
Pasul 2. Editează videoclipul
Pentru a rearanja ordinea videoclipurilor combinate, este suficient să glisezi și să fixezi din nou fișierul media. Poți schimba ordinea cronologiei ori de câte ori dorești.
Pentru a ajusta lungimea videoclipurilor cu instrumentul de trunchiere video, fă clic pe videoclip în cronologie, astfel încât să fie evidențiat cu verde. Mută ghidajele verzi la stânga în cronologie, pentru a trunchia lungimea videoclipului. Pentru a trunchia mai multe materiale odată, încearcă funcția de editare pentru elemente multiple. Ține apăsată tasta Shift (Windows) sau Command (MacBook), fă clic pe fiecare material din cronologie și utilizează apoi unul dintre ghidajele verzi pentru trunchiere.
Dacă apar spații negre în cronologie după trunchiere, este posibil ca videoclipurile să nu mai apară îmbinate. Pentru a șterge golurile, utilizează caracteristica de eliminare a spațiilor goale, făcând clic pe pictograma Coș de gunoi din cronologie.
Plasează tranziții între toate clipurile, pentru a adăuga un plus de personalitate la videoclipul îmbinat. Fă clic pe fila Tranziții de pe bara laterală din stânga. Glisează și fixează o tranziție în cronologie între două clipuri.
Pasul 3. Previzualizează și salvează videoclipul îmbinat
Înainte de a salva noul videoclip, asigură-te că-l previzualizezi folosinf modul Ecran complet. Când ești gata să salvezi, fă clic pe butonul de export și selectează o rezoluție video. Pentru cea mai bună calitate, îți recomandăm să salvezi toate videoclipurile la rezoluția de 1080p.Abonații plătitori pot salva la rezoluția video 4K.
Îmbină videoclipuri și editează-le cu efecte speciale
Economisește timp prin grupare și separare
Cu funcția de grupare, nu mai ai niciodată vreun clip nelalocul lui. Îmbină clipurile video și grupează-le apoi cu ușurință, cu un singur clic. Mută liber întregul videoclip prin cronologie, fără să pierzi ordinea clipurilor. De asemenea, poți separa materialele oricând și poți modifica elementele în afara grupului.
Îmbunătățește-ți instantaneu videoclipurile cu filtre și efecte
Schimbă-ți fără pic de efort aspectul videoclipurilor pentru a accentua culorile, a transforma atmosfera și a îmbunătăți estetica cu filtre video profesioniste. Alege dintr-o gamă largă de filtre video: retro, vlogger vibrant, western vechi și multe altele.
Accelerează și încetinește videoclipurile îmbinate
Preia cu ușurință controlul asupra vitezei videoclipului cu selectorul de viteză prietenos cu începătorii. Încetinește videoclipul sau accelerează-i ritmul utilizând cursorul de viteză din fila Viteză din panoul de proprietăți.
Adaugă efecte sonore pentru a-ți duce videoclipul la următorul nivel
Selectează dintr-o gamă largă de efecte sonore SFX gratuite: aplauze, notificări de mesaje, clicuri, urale, pocnituri și altele, pe care să le adaugi la videoclip. Poți să suprapui mai multe efecte sonore pentru a crea combinația perfectă.
Întrebări frecvente
Îmbinarea videoclipurilor online în Clipchamp este gratuită?
Da. Îmbinarea videoclipurilor online cu Clipchamp este gratuită pentru toți utilizatorii. Pentru a accesa selecția noastră de materiale audio, imagini și videoclipuri premium de îți recomandăm un cont premium.
Câte videoclipuri pot îmbina?
Nu există limită pentru numărul de videoclipuri pe care le poți îmbina pe Clipchamp. Îmbină oricâte videoclipuri ai nevoie.
Pot îmbina videoclipuri și imagini?
Da. Cronologia editorului nostru video îți permite să îmbini orice tip de conținut media, cum ar fi videoclipuri, imagini, audio, GIF-uri și stickere.
Cum să editezi și să îmbini videoclipuri în Windows?
Editorul video online gratuit oferit de Clipchamp funcționează pe toate sistemele de operare Windows 7, Windows 10, Windows 11, cu conexiune la internet. Poți accesa Clipchamp din browserul Edge sau poți descărca aplicația Windows.
Acum că știi cum să combini videoclipurile, încearcă să îmbini clipuri Xbox pentru a evidenția momente din jocuri cu integrarea de import cu Xbox.
Începe să editezi astăzi cu Clipchamp gratuit sau descarcă aplicația Clipchamp pentru Windows pentru a începe.