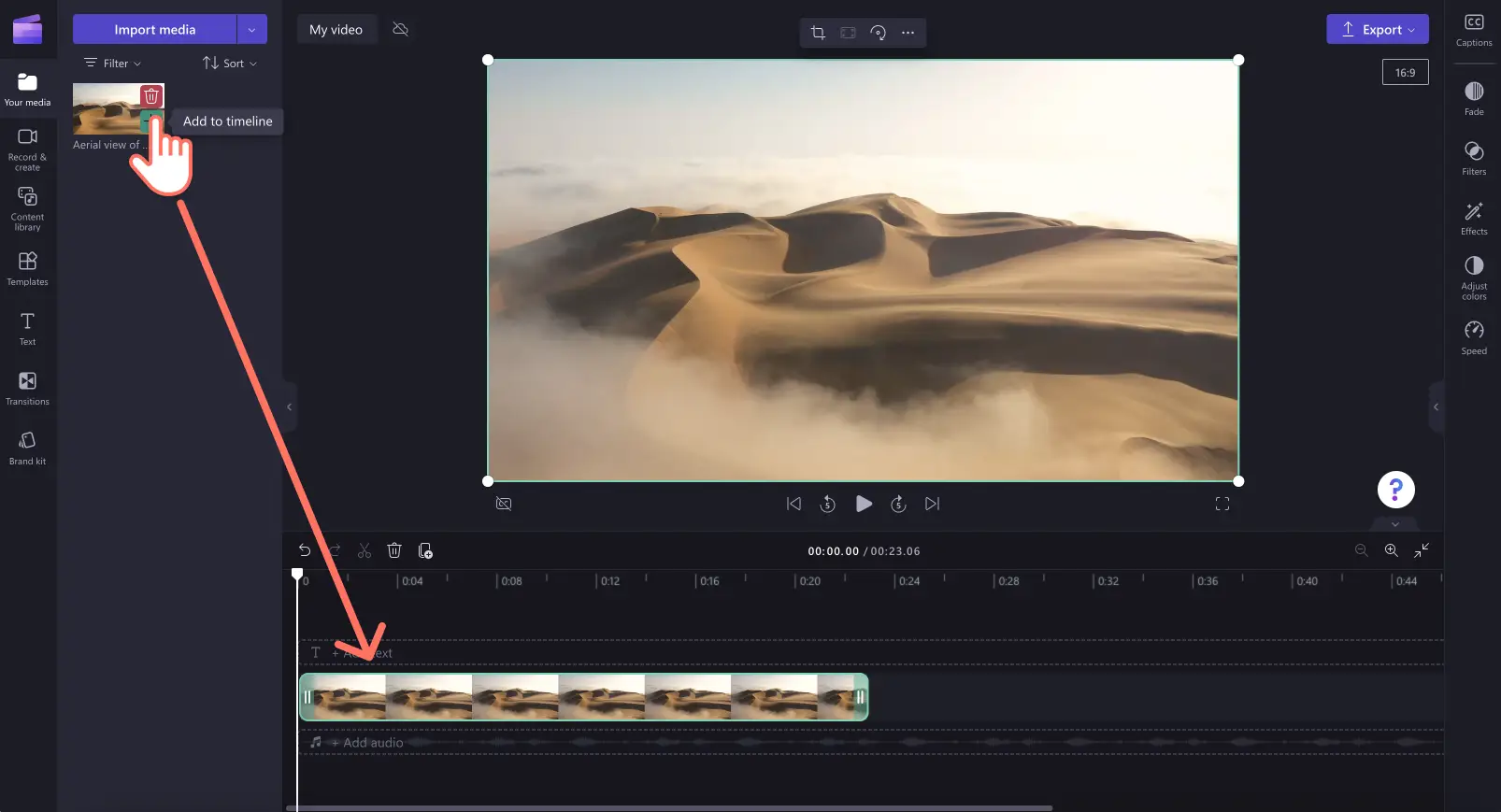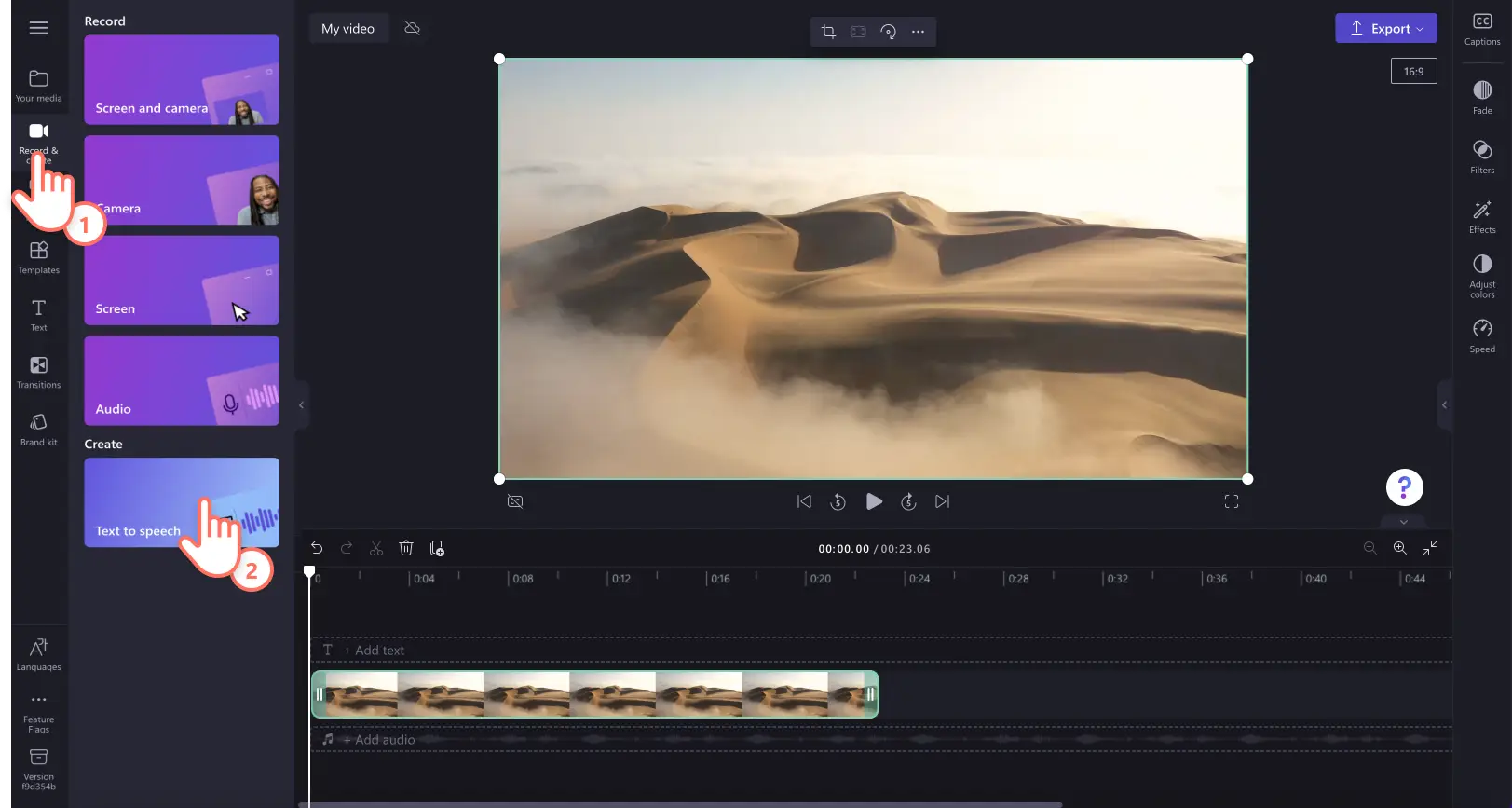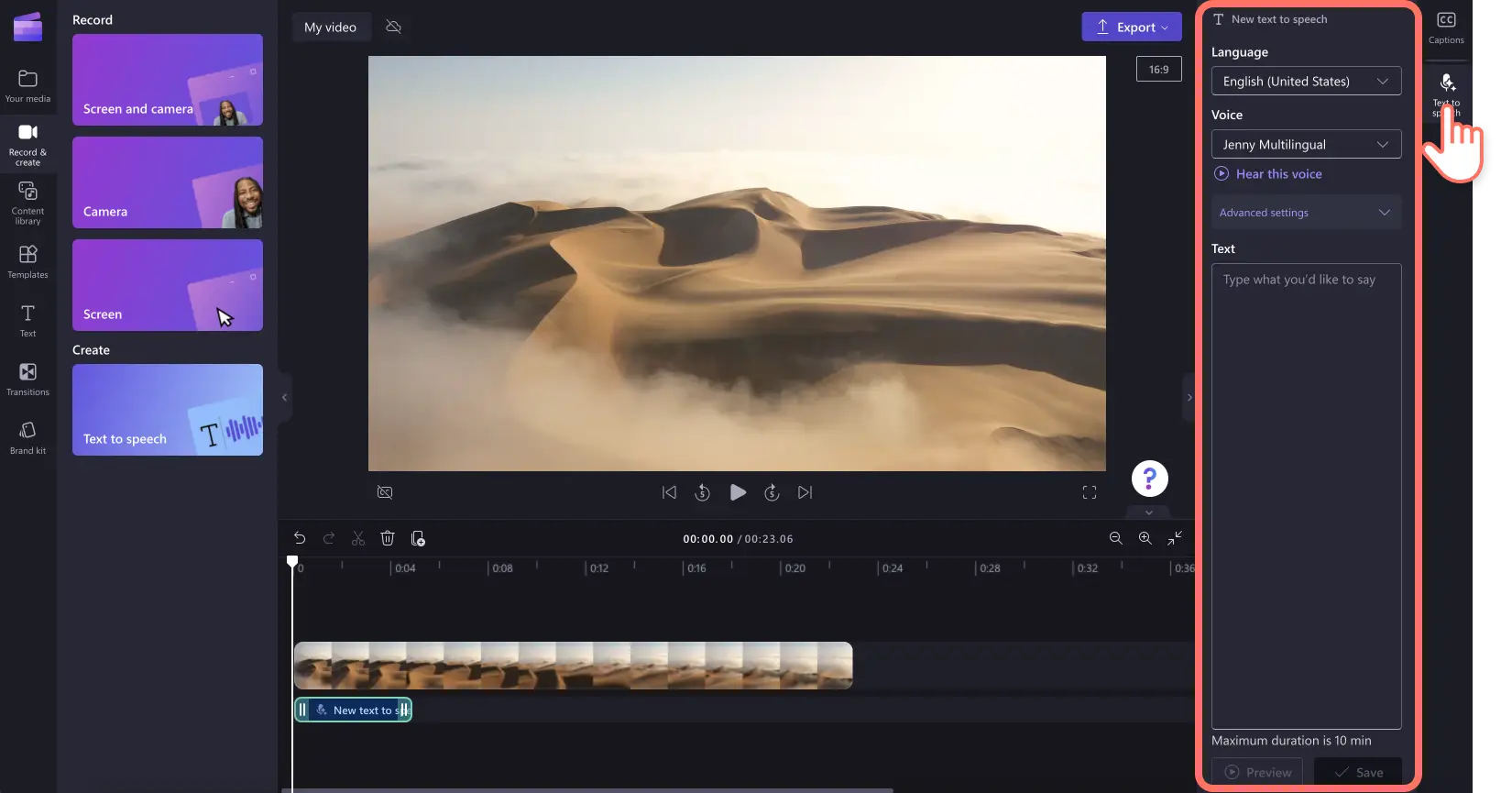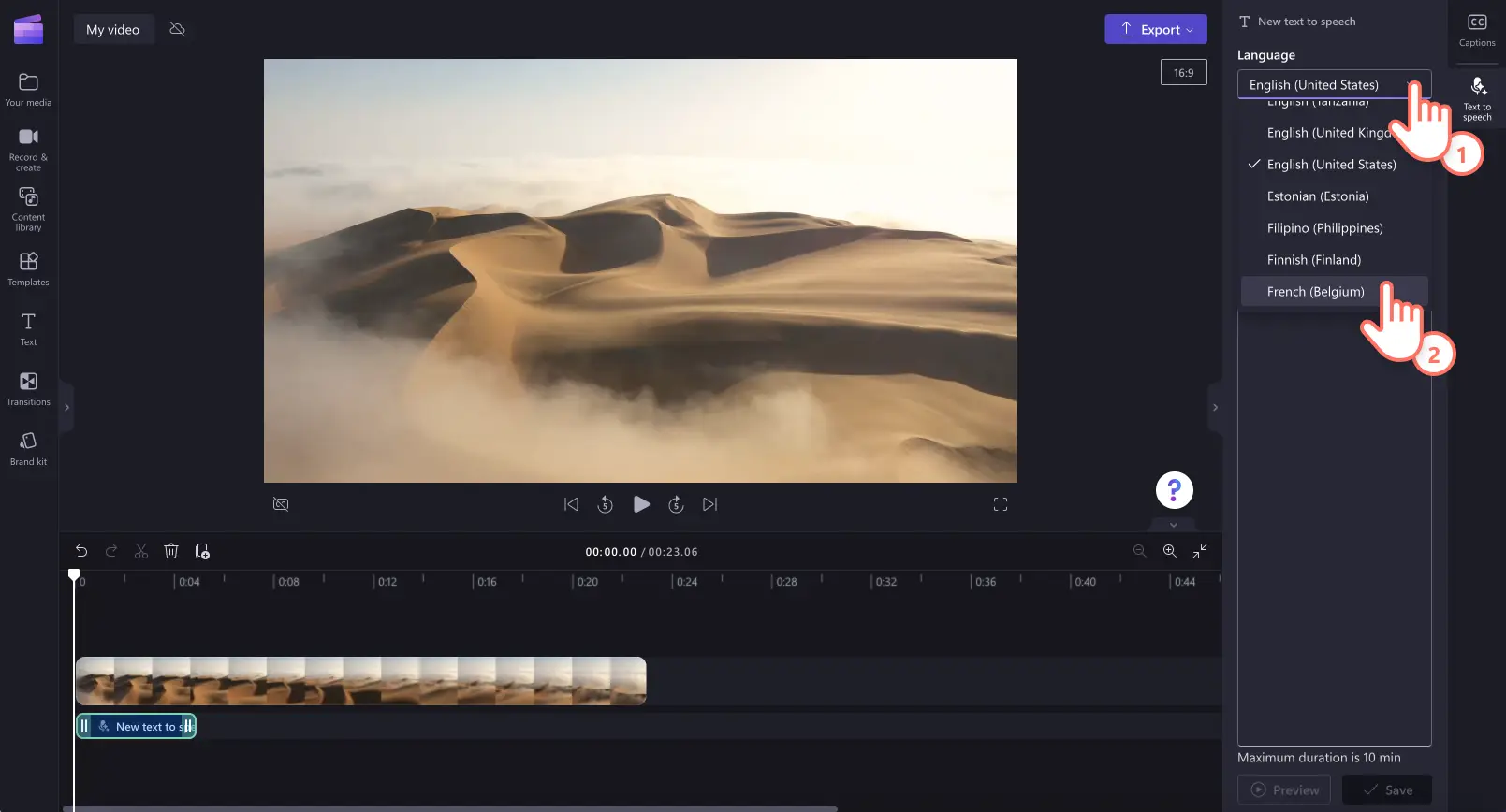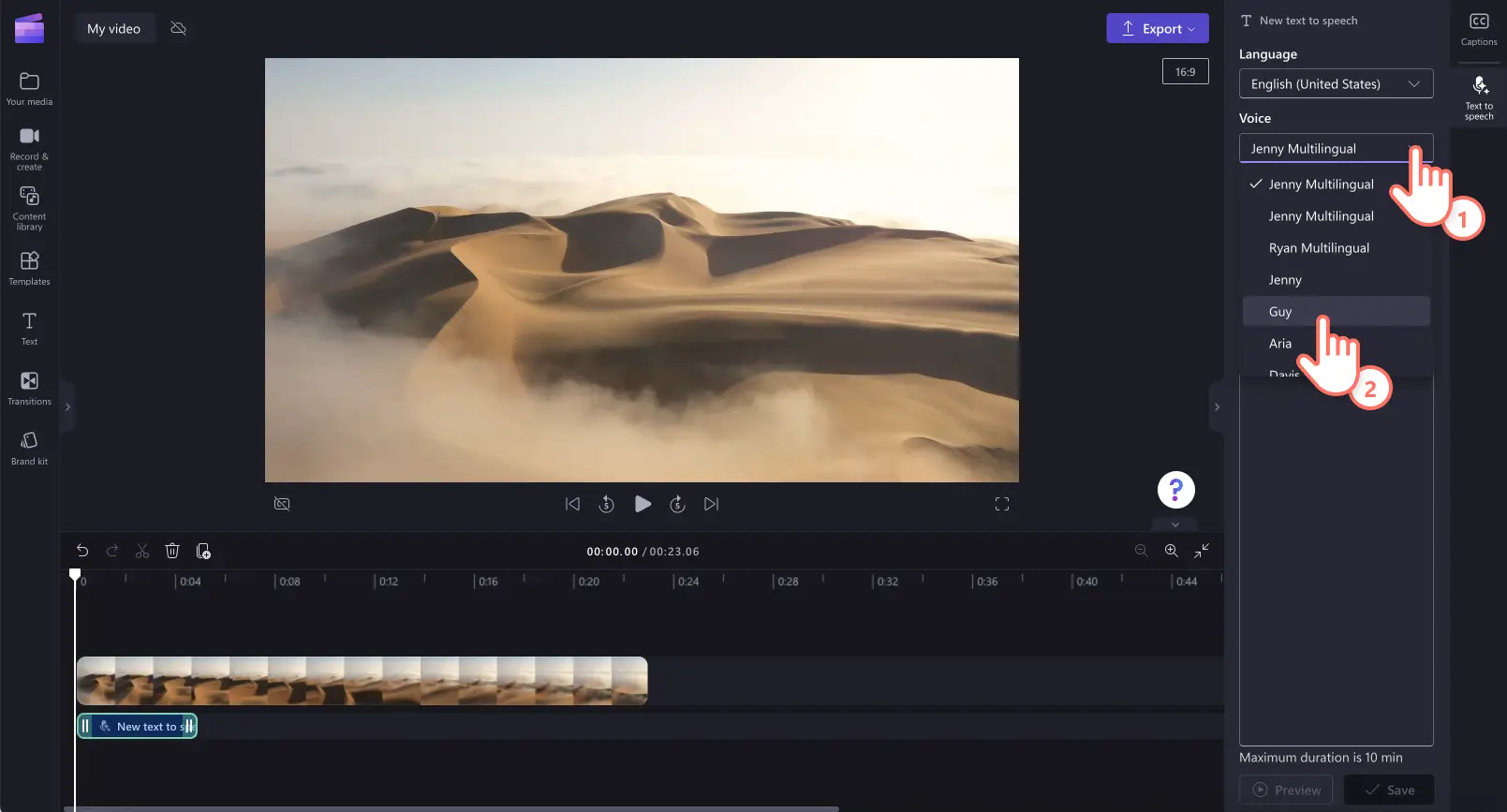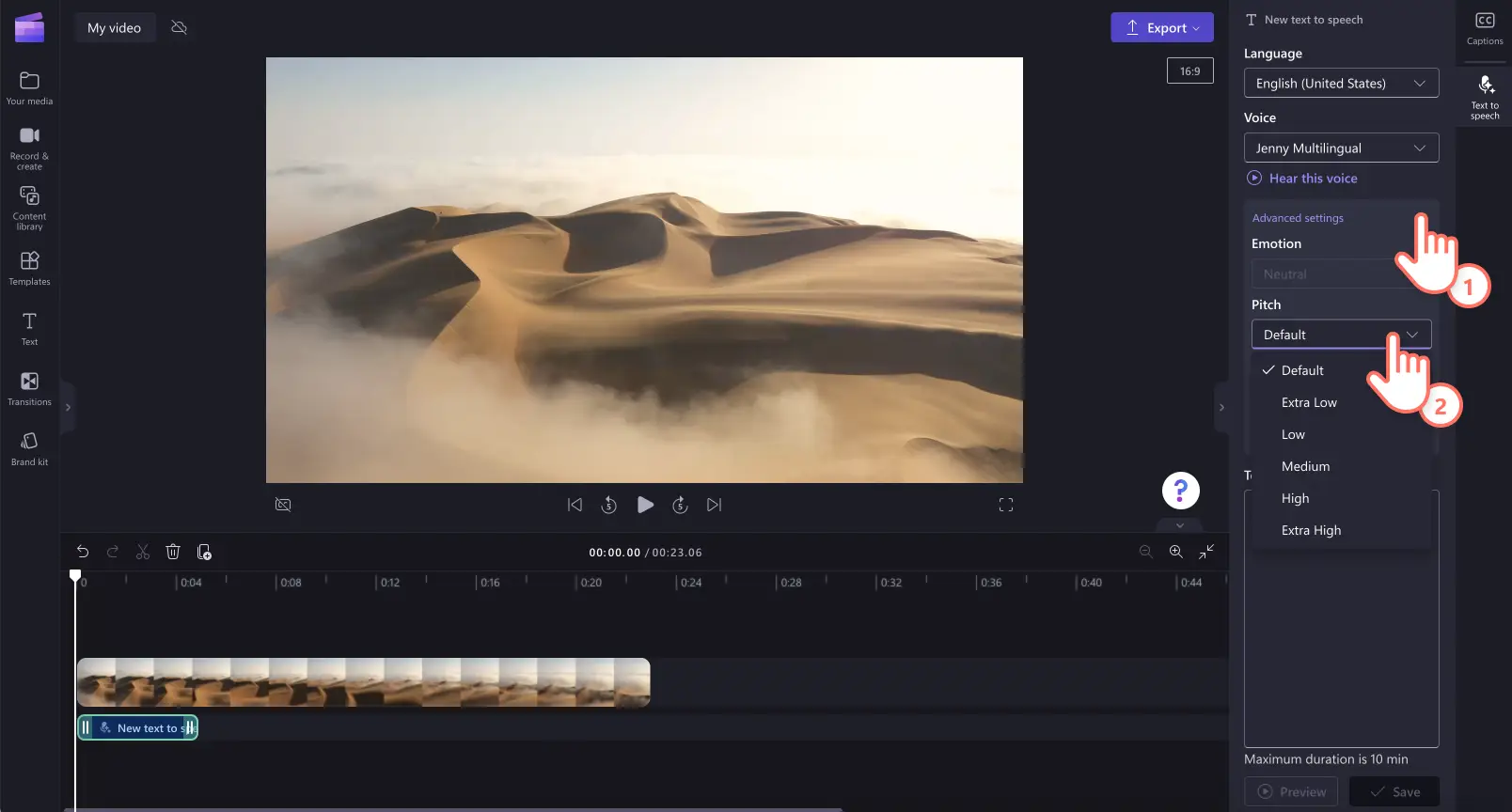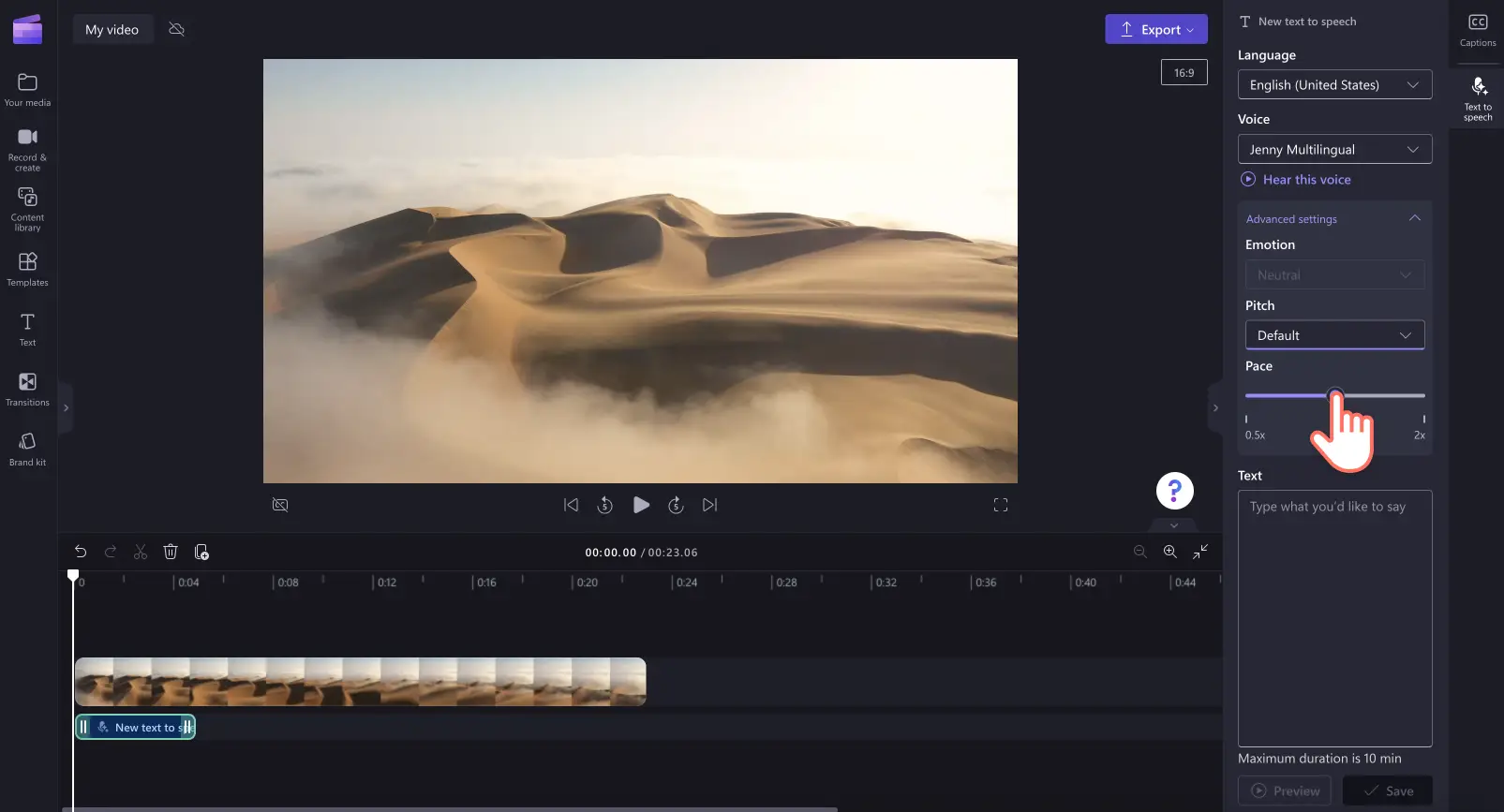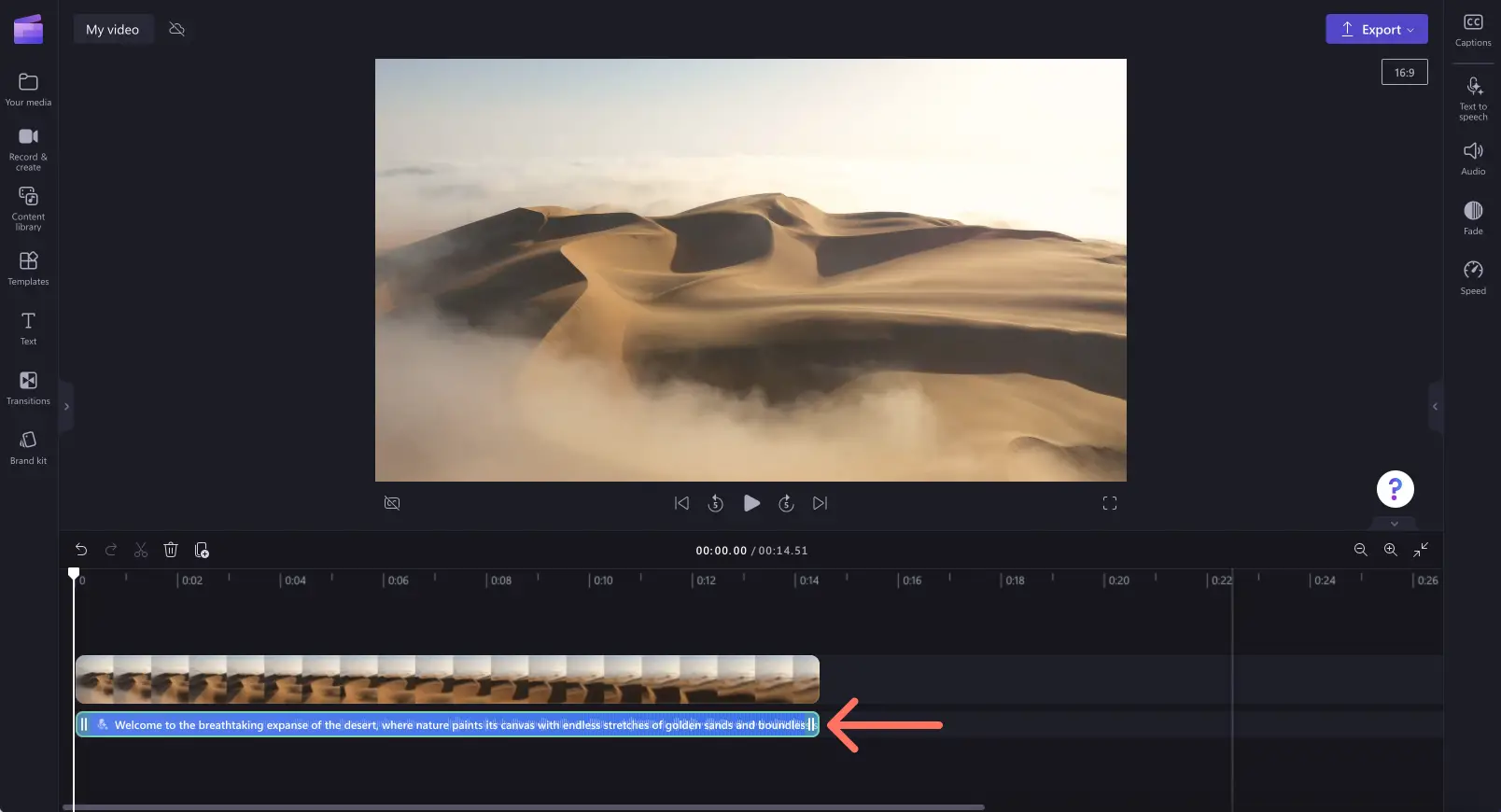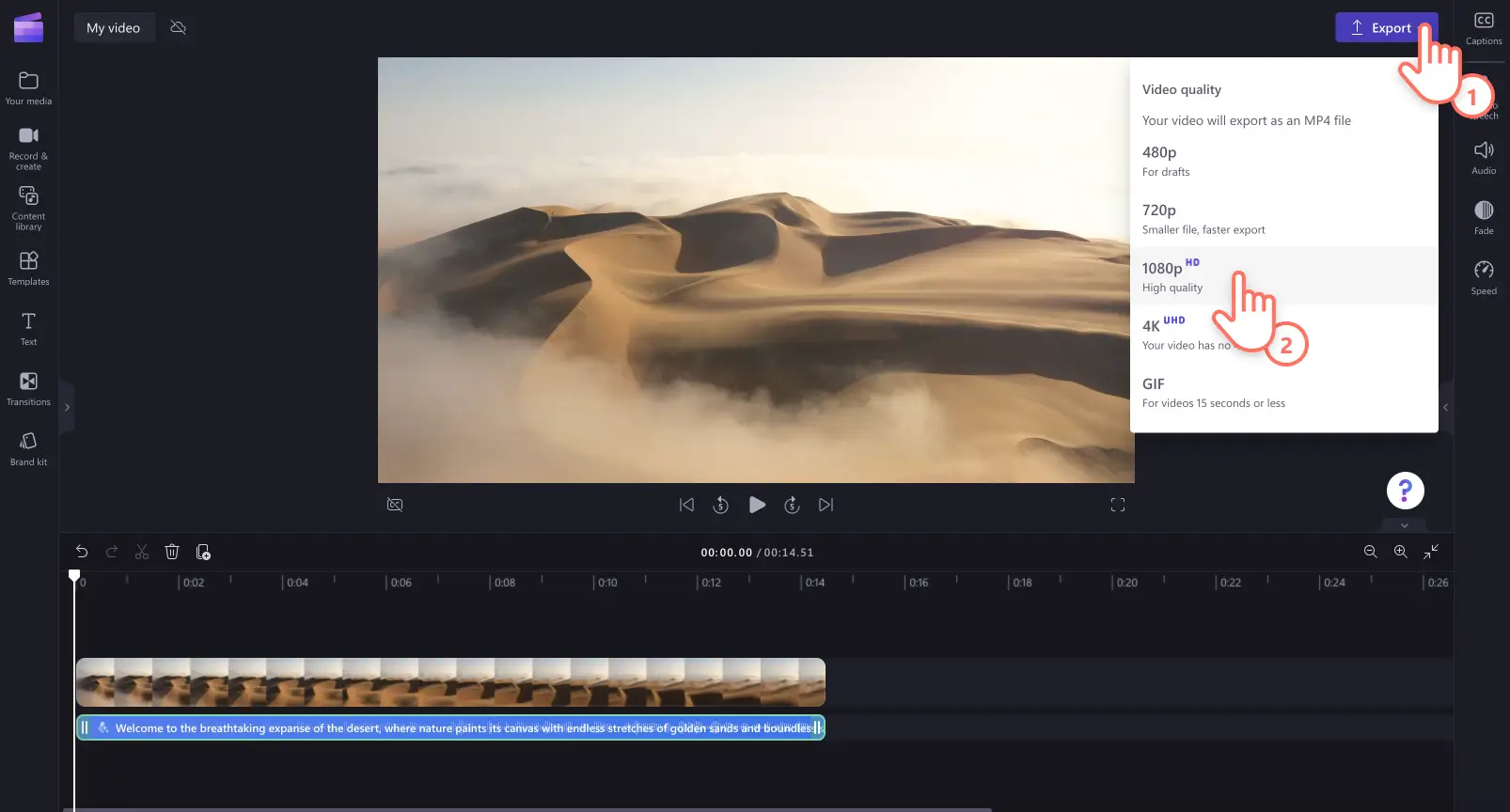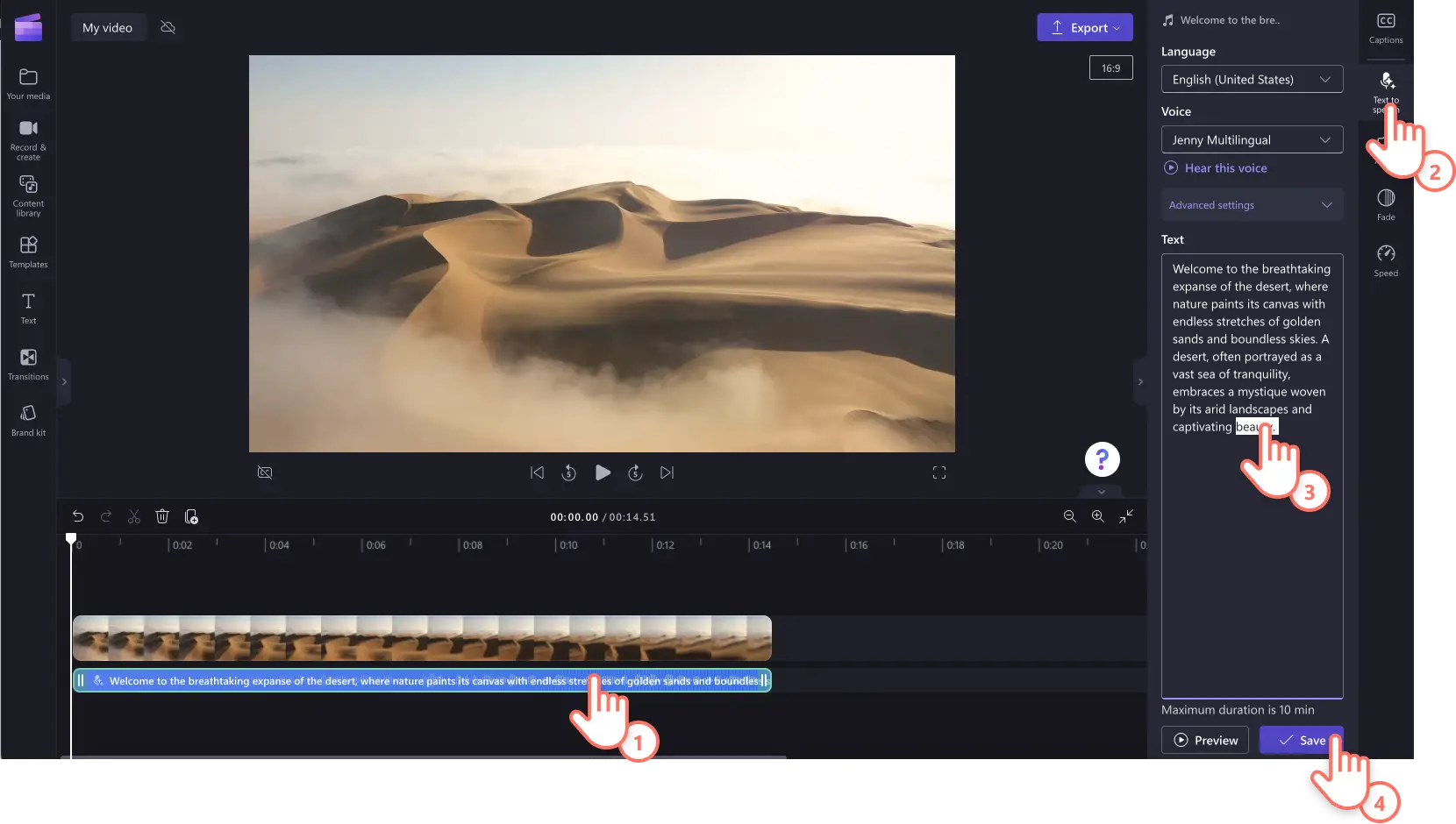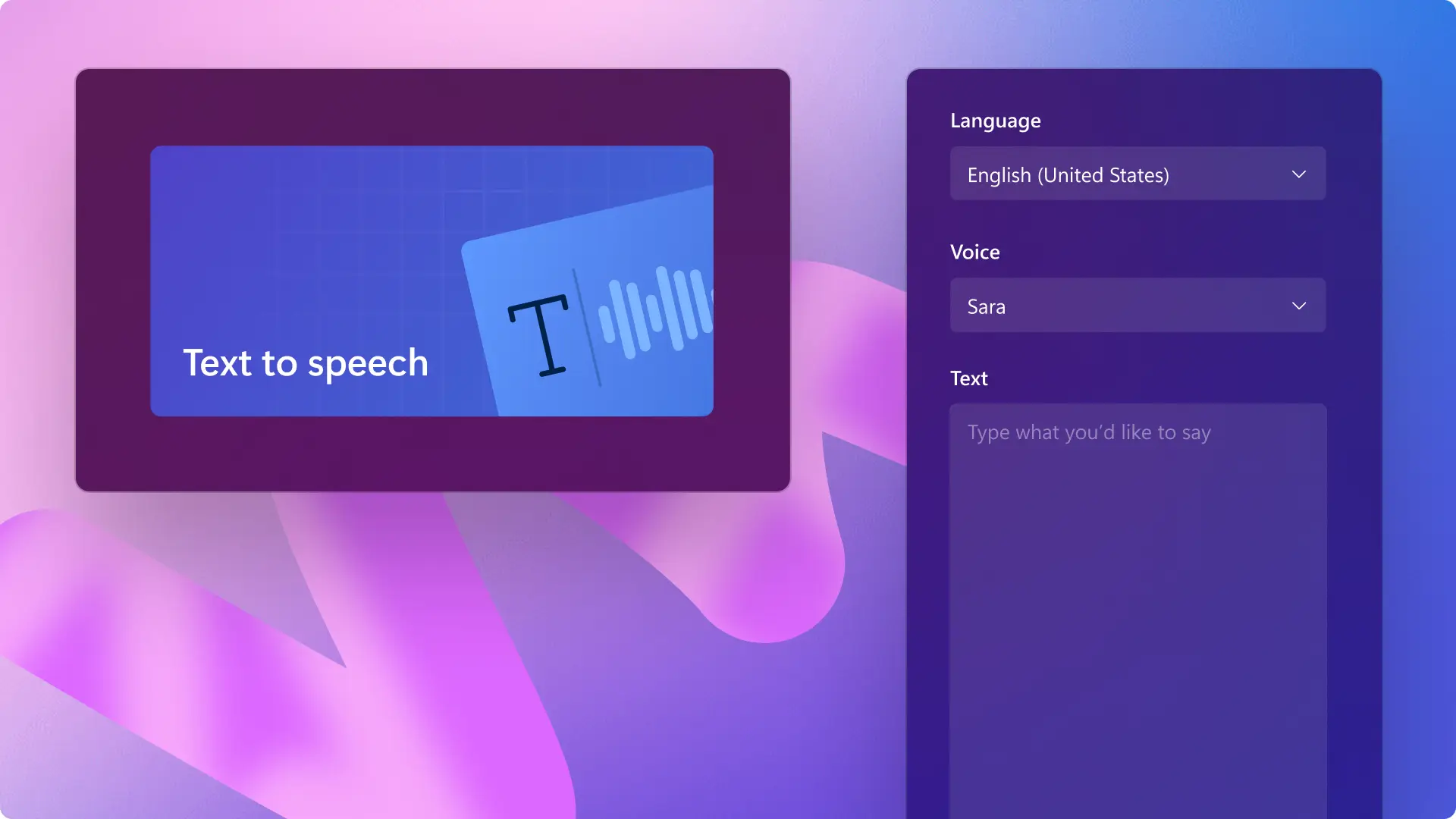Обратите внимание! Снимки экрана в этой статье сделаны в Clipchamp для личных учетных записей.В Clipchamp для рабочих и учебных учетных записей используются аналогичные принципы.
На этой странице
- Использование нашего бесплатного генератора озвучивания
- Редактирование и удаление голосового сопровождения, созданного с помощью ИИ
- Идеи и примеры видео с голосовым сопровождением
- Советы по написанию текста для создания голосового сопровождения на базе ИИ
- Посмотрите руководство по созданию голосового сопровождения с помощью ИИ
Нужно создать реалистичное голосовое сопровождение для ролика с подборкой ярких игровых моментов, корпоративной презентации или клипа TikTok?Создавайте инклюзивное голосовое сопровождение с помощью ИИ, чтобы делать любые создаваемые материалы более доступными и более интересными.
Бесплатный генератор голоса на базе ИИ поможет создавать голосовое сопровождение профессионального уровня на считанные секунды, если вы не хотите записывать ваш собственный голос или нанимать дикторов. При создании голосового сопровождения можно использовать широкий ассортимент языков и голосов, выбирать темп и эмоциональную окраску речи, чтобы получить уникальный результат.Прочтите эту статью, чтобы узнать, как создать голосовое сопровождение с помощью искусственного интеллекта, используя функцию преобразования текста в речь в Clipchamp.
Использование нашего бесплатного генератора озвучивания
Шаг 1. Импортируйте видео или выберите стоковое видео.
Для импорта собственных роликов, фотографий и звуковых файлов нажмите кнопку импорта мультимедиа на вкладке "Ваши медиаресурсы" панели инструментов, чтобы просмотреть файлы на компьютере или подключить OneDrive.
Также можно использовать бесплатные стоковые материалы: видеоклипы, фон для видео и стоковую музыку. Перейдите на вкладку "Библиотека содержимого" на панели инструментов, щелкните стрелку раскрывающегося списка визуальных элементов и выберите "Видео". Также можно воспользоваться панелью поиска, чтобы выполнить поиск по разным категориям стоковых материалов.
Перетащите видео на временную шкалу.
Шаг 2. Создание голосового сопровождения с помощью искусственного интеллекта
Перейдите на вкладку "Запись и создание", затем щелкните "Преобразование текста в речь".
На панели свойств появится вкладка "Преобразование текста в речь".
После этого щелкните раскрывающийся список, чтобы выбрать язык. Поддерживается множество языков, в том числе греческий, испанский, итальянский, французский, хинди, японский и многие другие. Щелкните нужный язык, чтобы выбрать его.
Затем выберите голос.Щелкните раскрывающийся список, чтобы увидеть все варианты голосов. Для каждого языка доступны разные варианты голосов.Можно нажать кнопку "Прослушать этот голос", чтобы прослушать выбранный стиль голоса.
С помощью раскрывающегося списка расширенных параметров также можно настроить тон и темп речи.Доступны разные варианты тона: очень низкий, низкий, средний, высокий и очень высокий.
Чтобы изменить темп голосового сопровождения, передвиньте ползунок темпа.Перетащите ползунок влево, чтобы замедлить речь, или вправо, чтобы ускорить ее.
Затем добавьте текст в текстовое поле.Введите текст голосового сопровождения в текстовое поле на панели свойств.Помните, что максимальная длительность голосового сопровождения составляет 10 минут.После добавления текста нажмите кнопку предварительного просмотра, чтобы прослушать голосовое сопровождение.Нажмите кнопку "Сохранить", чтобы добавить голосовое сопровождение в видео.
Голосовое сопровождение будет автоматически сохранено в виде звукового файла в формате MP3 на временной шкале под видеоклипом.
Шаг 3. Просмотр и сохранение видео.
Перед сохранением видеоролика просмотрите его, нажав кнопку воспроизведения. Когда все будет готово, нажмите кнопку "Экспортировать" и выберите разрешение видео.
Редактирование и удаление голосового сопровождения, созданного с помощью ИИ
Если нужно изменить голосовое сопровождение после сохранения, щелкните голосовое сопровождение на временной шкале и перейдите на вкладку "Преобразование текста в речь" на панели свойств.Отредактируйте текст, затем нажмите кнопку "Сохранить", чтобы сохранить изменения. Чтобы удалить голосовое сопровождение из видео, нажмите кнопку DELETE на клавиатуре.
Идеи и примеры видео с голосовым сопровождением
Создание голосового сопровождения для образовательных видео
Быстрое и удобное изложение указаний в обучающих видео и видео с инструкциями.
Простое объяснение сложных тем с помощью записи голоса в обучающих видео.
Создавайте высококачественные презентации и делайте контент для виртуального обучения более интересным, выделяя полезные планы занятий с использованием средства создания голосового сопровождения.
Добавление голосового сопровождения в маркетинговые видео
Удобное пояснение новых возможностей и функций при описании принципа работы с помощью голосового сопровождения в демонстрациях продуктов.
Используйте голосовое сопровождение в маркетинговых и рекламных видео, чтобы излагать идею вашего бренда и взаимодействовать со зрителями.
Голоса, создаваемые искусственным интеллектом, удобно использовать при создании корпоративных видео в едином стиле, при подготовке видеоматериалов с закадровым текстом, посвященных культуре, а также для создания высококачественных учебных видео и записей экрана.
Повествование своей истории в социальных сетях
Добавление контекста, пояснений и изложения к видео со слайд-шоу и документальным фильмам.
Излагайте мысли, ощущения и внутренние монологи персонажей в короткометражных фильмах.
Сделайте более индивидуальными и интересными видеоролики с историями о путешествиях, предназначенные для социальных сетей.
Советы по написанию текста для создания голосового сопровождения на базе ИИ
Используйте знаки препинания, чтобы настраивать темп голосового сопровождения при преобразовании текста в речь:
Если в тексте есть точка, при преобразовании текста в речь в этом месте будет сделана пауза умеренной длины.
Запятая означает короткую паузу.
Если в тексте есть многоточие ("…"), то в этом месте в голосовом сопровождении будет длинная пауза.
Вопросительный знак повлияет на интонацию голоса.
Восклицательные знаки не влияют на звучание голосового сопровождения.
Если написать текст только заглавными буквами, озвучивание не изменится.
Посмотрите руководство по созданию голосового сопровождения с помощью ИИ
Вопросы и ответы
Какие языки поддерживает генератор голосового сопровождения?
Азербайджанский, албанский, амхарский, английский, арабский, армянский, африкаанс, баскский, бенгальский, бирманский, болгарский, боснийский, валлийский, венгерский, вьетнамский, галисийский, греческий, грузинский, гуджарати, датский, зулусский, иврит, индонезийский, ирландский, исландский, испанский, итальянский, казахский, каннада, каталанский, китайский, корейский, кхмерский, лаосский, латышский, литовский, македонский, малайский, малаялам, мальтийский, маратхи, монгольский, немецкий, непальский, нидерландский, норвежский (букмол), польский, португальский, пушту, румынский, русский, сербский, сингальский, словацкий, словенский, сомалийский, суахили, сунданский, тайский, тамильский, телугу, турецкий, узбекский, украинский, урду, фарси, филиппинский, финский, французский, хинди, хорватский, чешский, шведский, эстонский, яванский и японский.См. полный список.
Что делать, если генератор речи неправильно произносит слова?
Если генератор речи неправильно произносит какое-либо слово, попробуйте нарочно написать это слово с ошибкой (так, как оно произносится).Если возникли проблемы с числительными, запишите их словами, например "две тысячи двадцать четыре" вместо "2024".
Могу ли я записать свой собственный голос вместо создания озвучивания на базе ИИ?
Да. Легко записывайте свой собственный голос с помощью функции записи голоса, чтобы добавить уникальности любому видео.
Можно ли добавить субтитры к видеоролику, в котором используется преобразование текста в речь с помощью искусственного интеллекта.
Да. Рекомендуется добавлять субтитры к видеороликом с голосовым сопровождением: это повышает доступность вашего видео и расширяет аудиторию.
Чтобы сделать видеоролики более интересными, узнайте, как добавить субтитры в видео, или научитесь пользоваться средством улучшения звука на базе ИИ.
Приступайте к созданию голосового сопровождения в Clipchamp с помощью ИИ уже сегодня или скачайте приложение Microsoft Clipchamp для Windows.