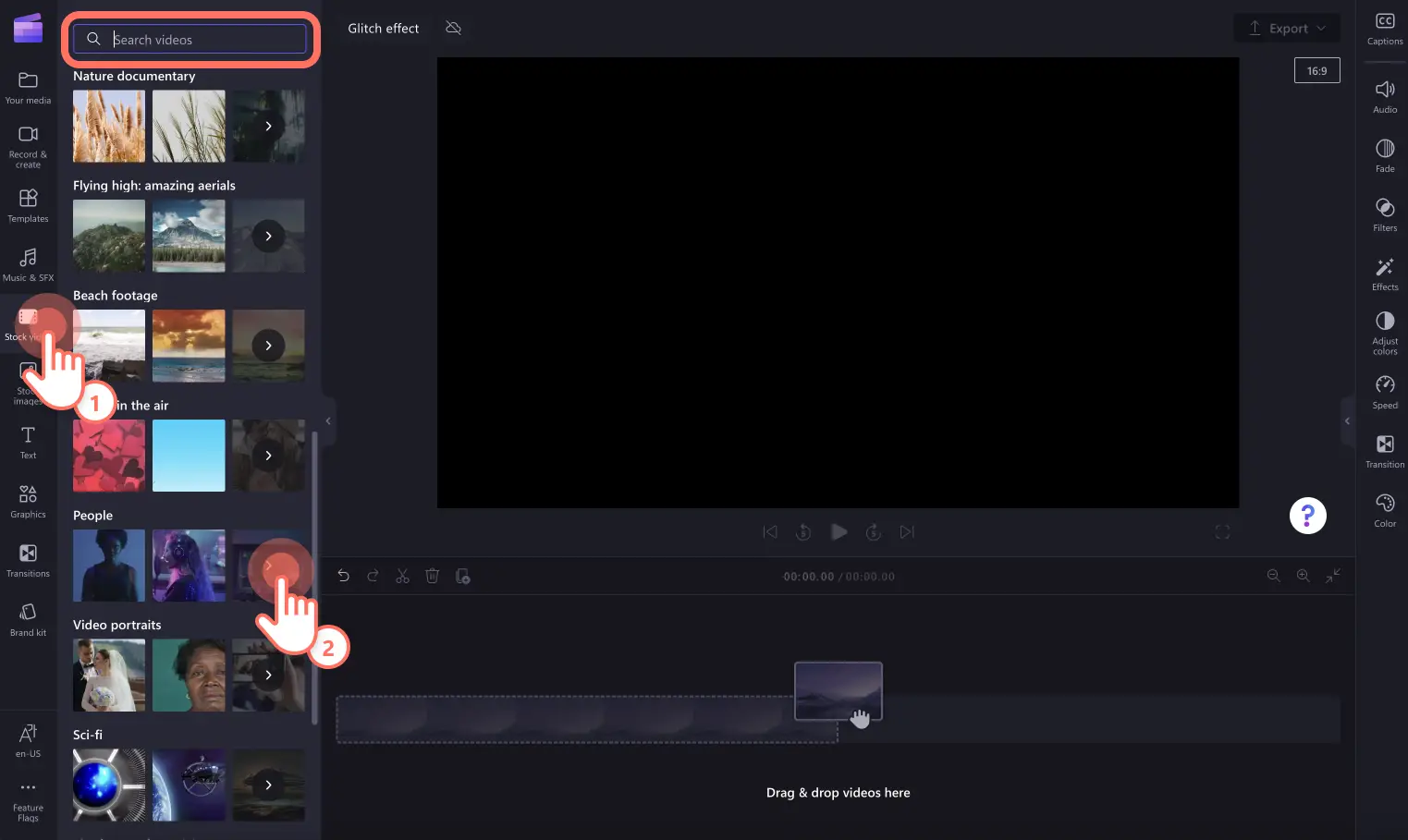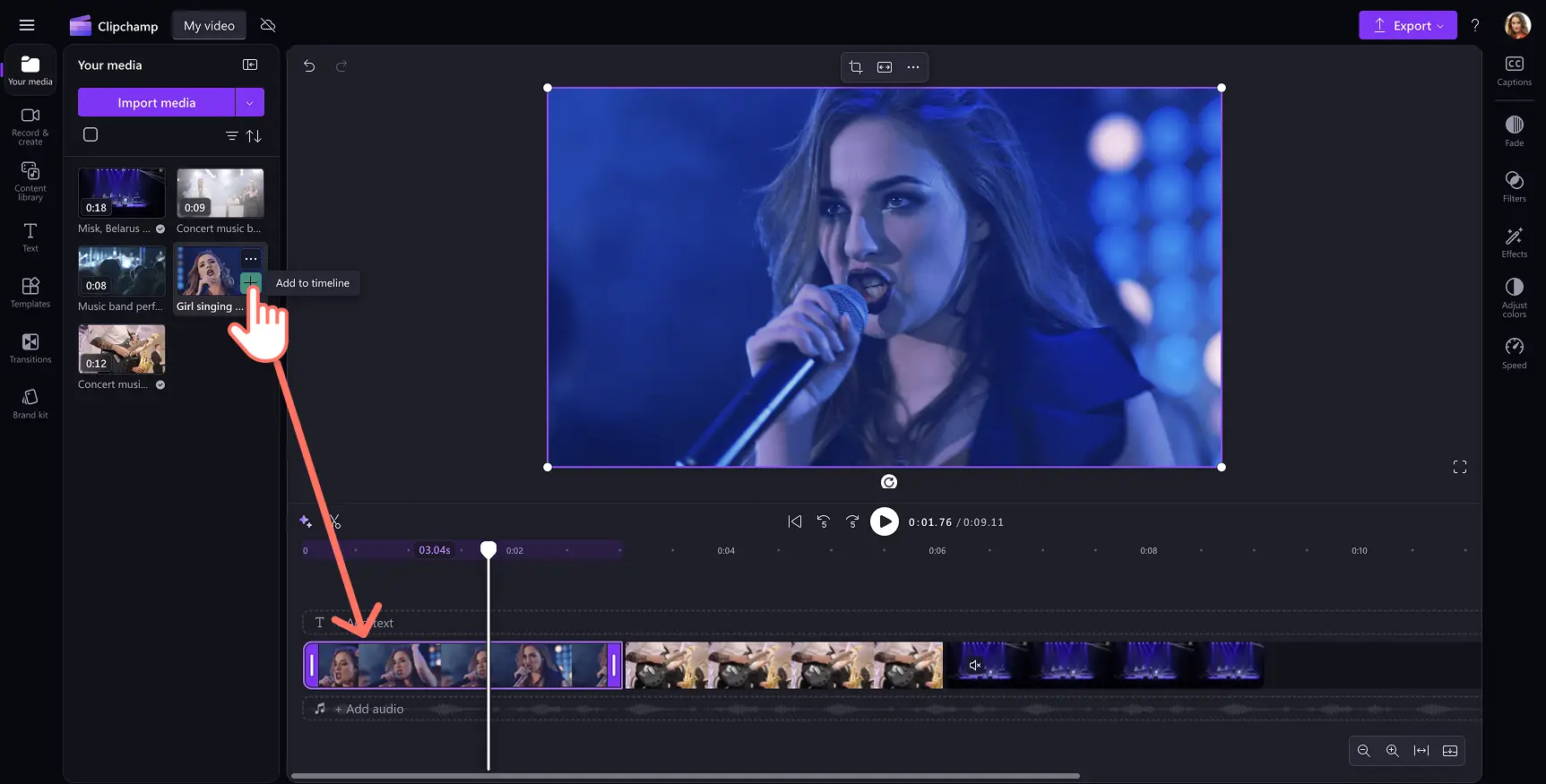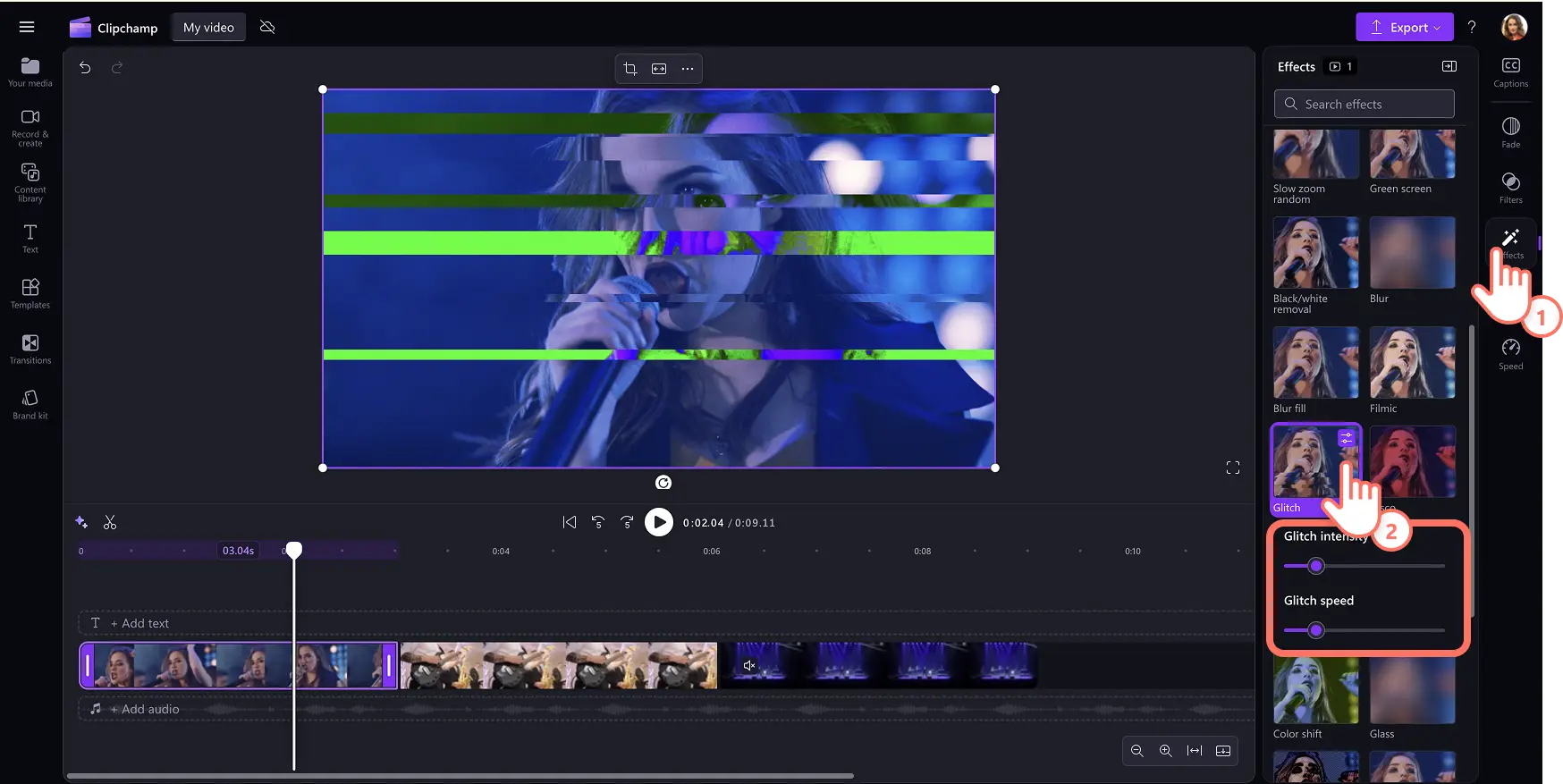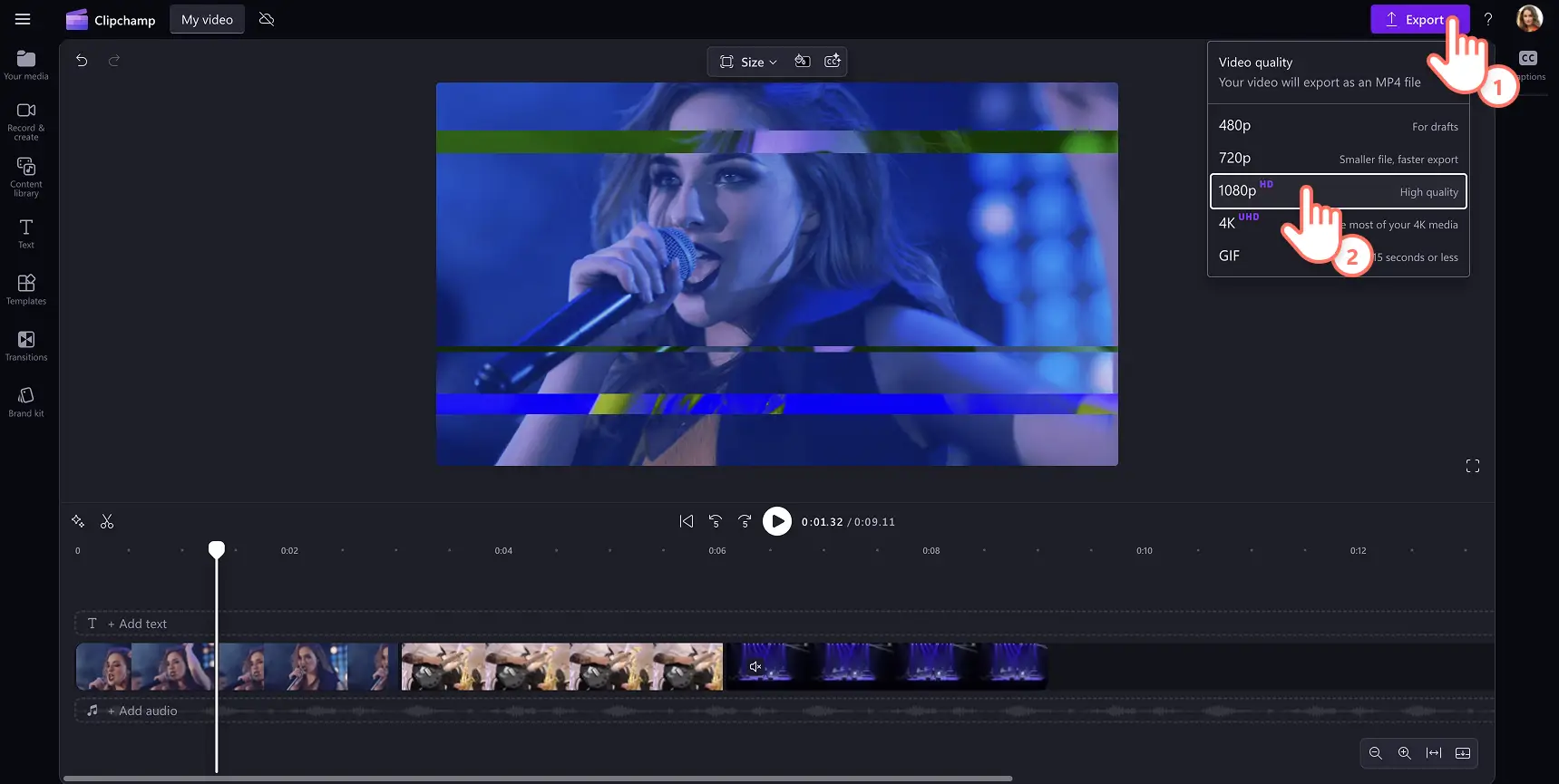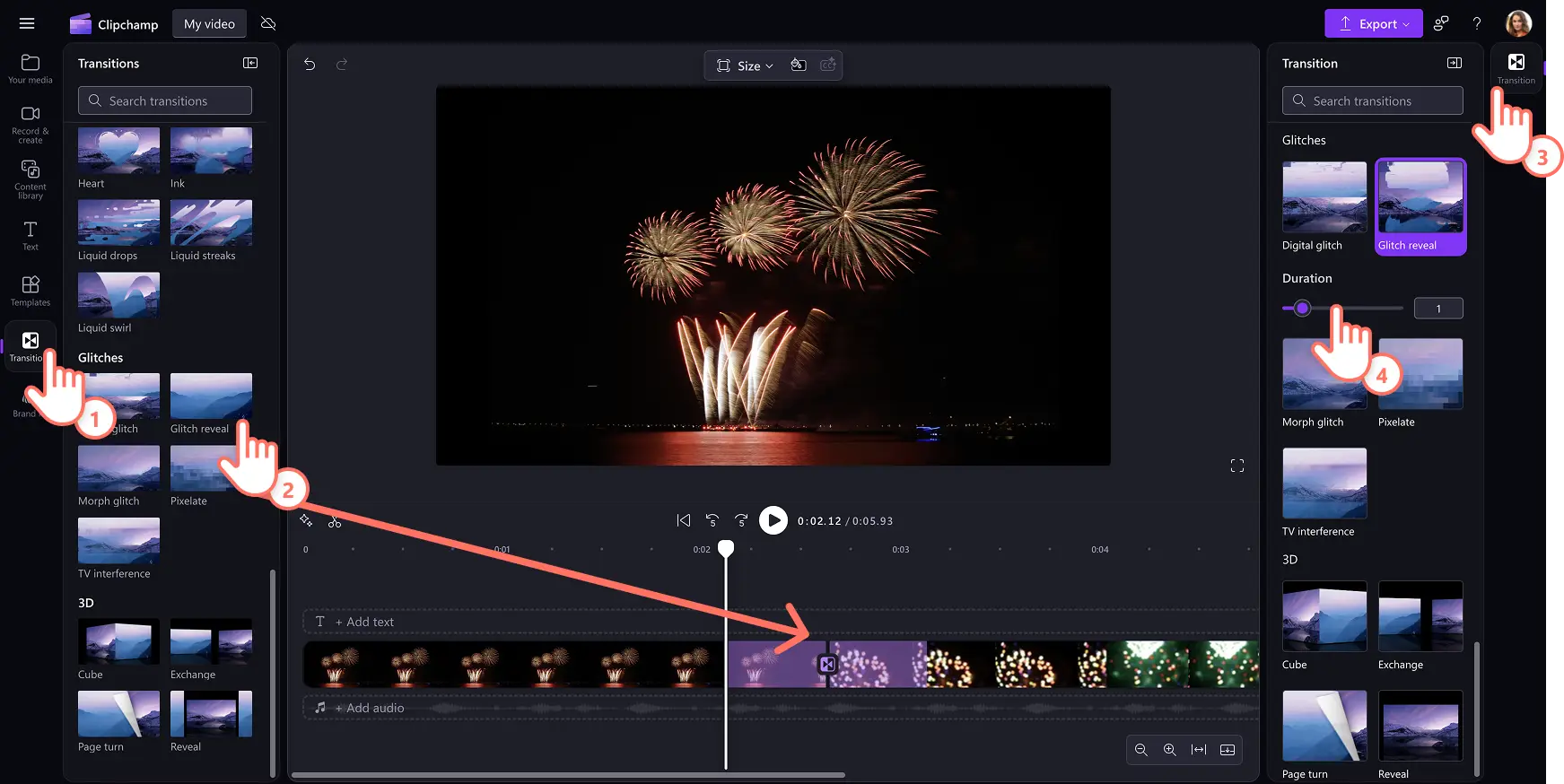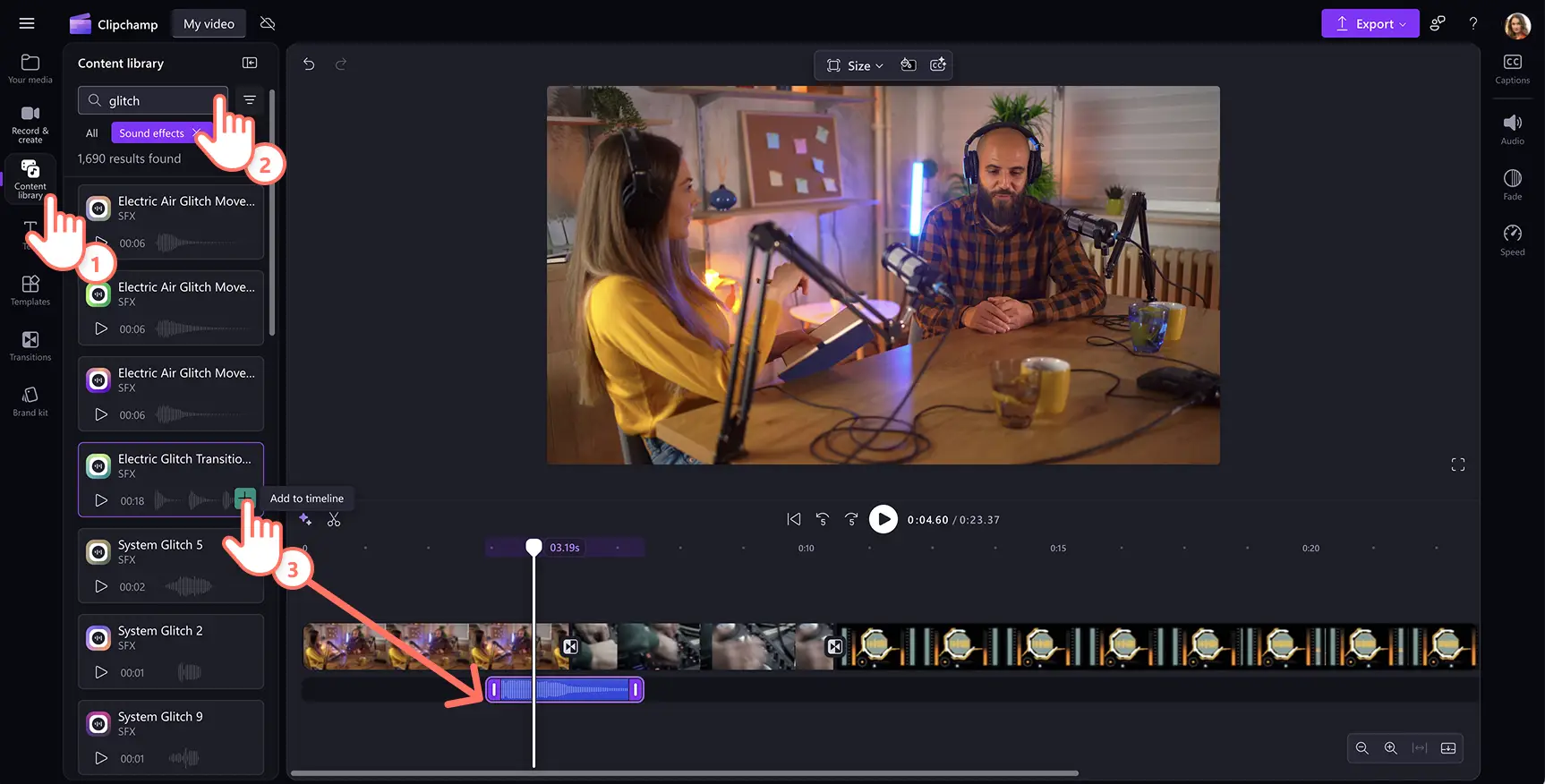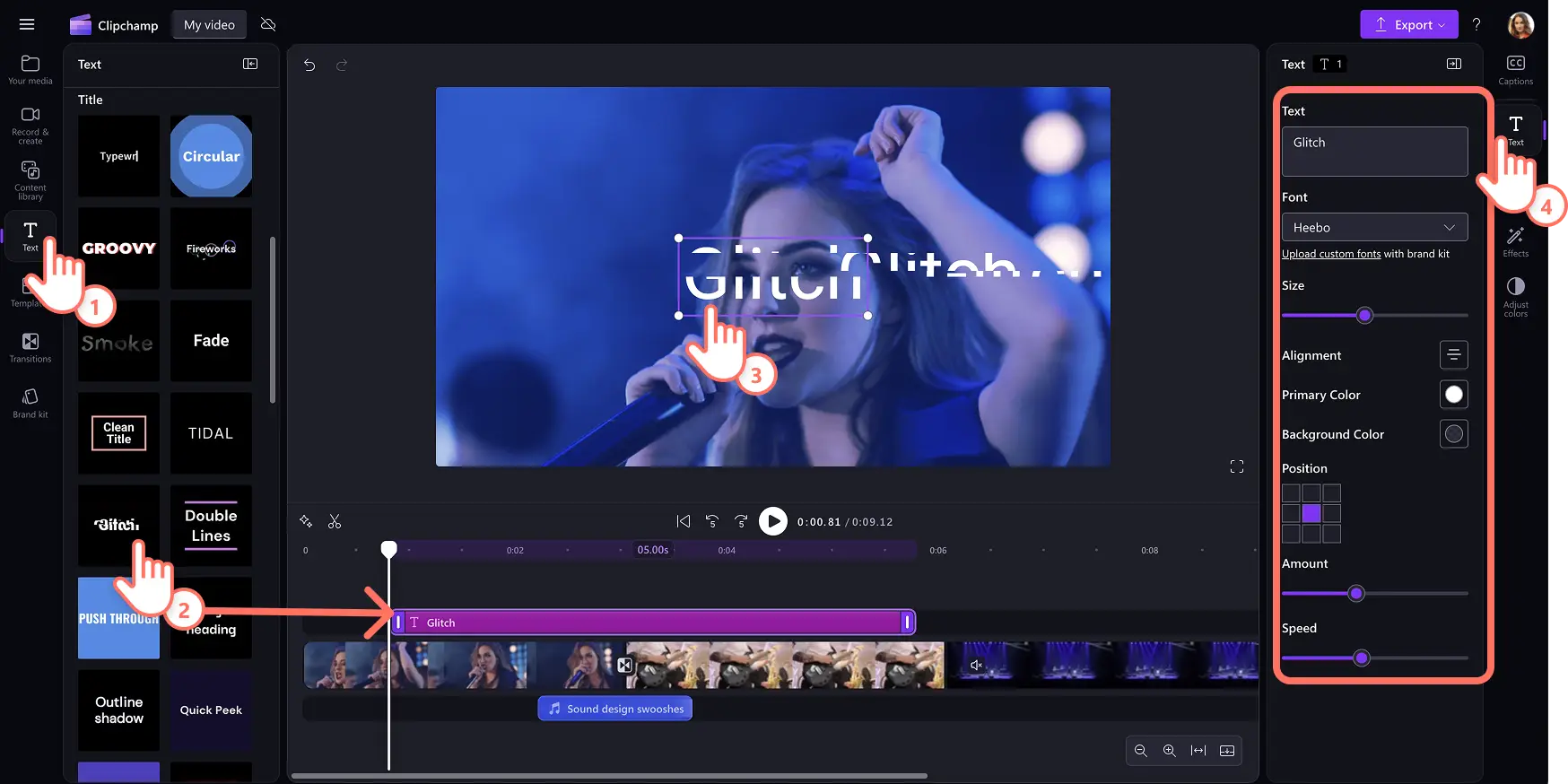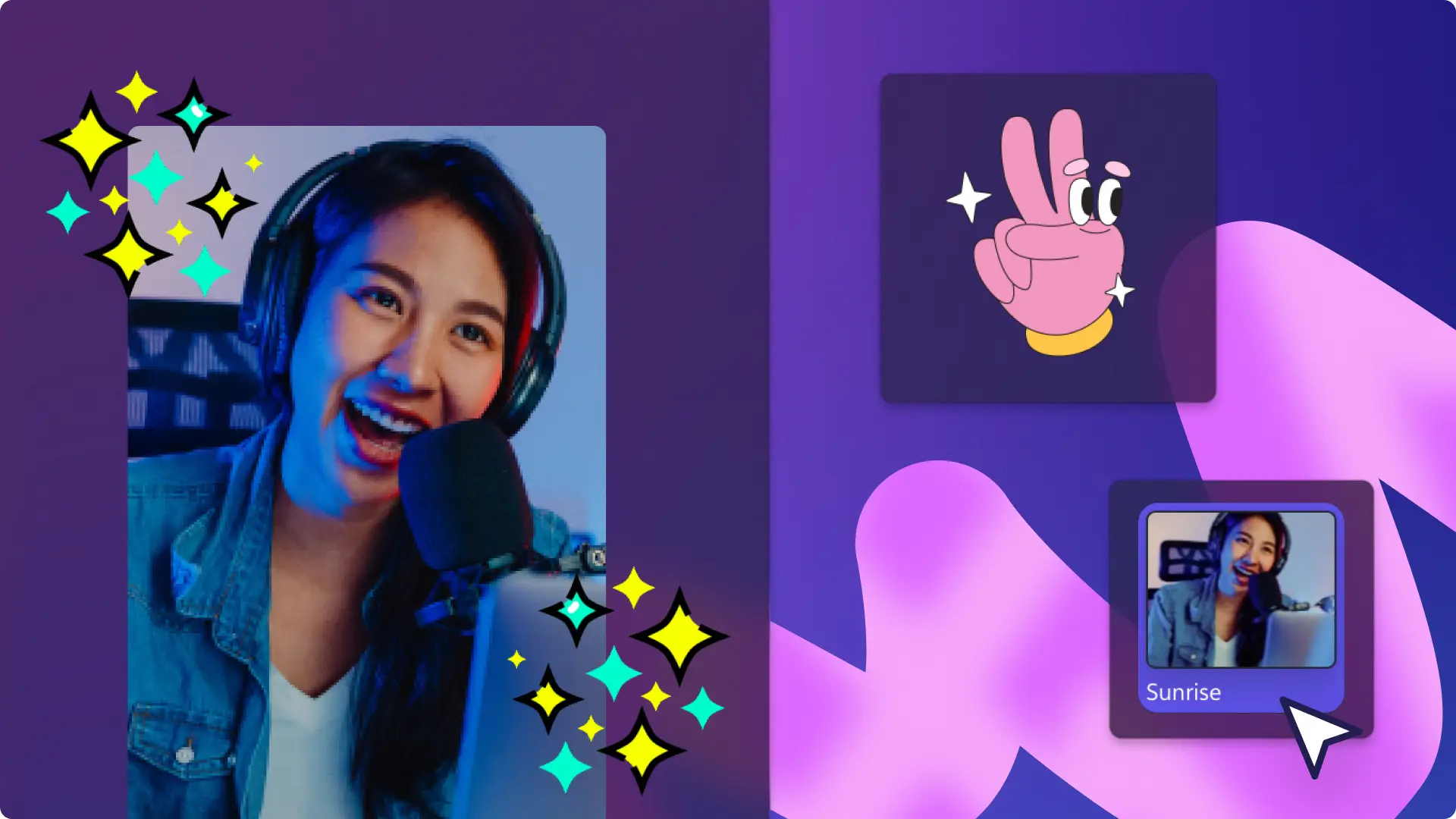Obs!Skärmbilderna i den här artikeln kommer från Clipchamp för personliga konton. Samma principer gäller för Clipchamp för arbets- och skolkonton.
På den här sidan
Uttryck din kreativitet genom att lägga till unika glitcheffekter i dina videor.En glitcheffekt väcker nostalgi för äldre teknik och kan också skapa en mystisk, kaotisk och spöklik känsla.
Använd den effektfulla glitch reveal-effekten i sociala medier som Reels och lägg till glitchiga texteffekter för att skapa engagerande bildspelsvideor med några klick.
Läs vidare för att utforska hur du lägger till glitch-videoseffekter, glitch-övergångar, glitch-text och till och med glitch-ljud effekter gratis med Clipchamps videoredigerare.
Så här lägger du till en glitchvideoeffekt
Steg 1. Importera egna mediefiler eller lägg till stockvideor
Om du vill importera videor, foton och ljud klickar du på knappen Importera media på fliken Dina media i verktygsfältet. Sök bland dina filer på datorn eller OneDrive.
Du kan också använda kostnadsfria stockmedia som videoklipp, videobakgrunder och royaltyfri musik. Klicka på fliken Innehållsbibliotek i verktygsfältet, klicka på pilen i listrutan för visuella inställningar och välj sedan videor, bilder eller bakgrunder. Skriv nyckelord i sökfältet om du vill söka efter ett ämne eller tema.
Dra och släpp dina videor på tidslinjen så att du kan börja redigera glitcheffekter.
Steg 2.Lägga till en glitcheffekt i en video
När du vill lägga till en glitcheffekt i din video, så klicka på videon på tidslinjen så att den markeras.Klicka sedan på fliken effekter i egenskapsfönstret och bläddra tills du hittar glitch-effekten. Applicera glitch-effekten på videon genom att klicka på den.Du kan redigera effekten ytterligare med hjälp av reglagen för glitch-intensitet och glitch-hastighet.Dra helt enkelt skjutreglaget åt höger när du ska öka intensiteten eller hastigheten, eller dra det åt vänster när du ska minska intensiteten eller hastigheten.
Glitcheffekten kan användas för videor, arkivbilder, klistermärken och GIF-bilder.
Steg 3. Förhandsgranska och spara videon med glitch-effekt
Förhandsgranska videoramen innan du sparar genom att klicka på uppspelningsknappen. När du är redo att spara, så klicka på knappen Exportera och välj en videoupplösning.
Så här lägger du till glitchövergångar mellan klipp
Klicka på fliken övergångar på verktygsfältet för att välja mellan fem glitch-övergångar: digital glitch, glitch reveal, stigande morfning, gör pixlar och tv-interferens.
Lägg till en övergång genom att dra och släppa en glitch-övergång mellan två klipp på tidslinjen. Glitchövergången hamnar automatiskt på rätt plats.
Justera övergångens längd ytterligare med reglaget för varaktighet på övergångsfliken på egenskapspanelen.
Så här lägger du till en glitchljudeffekt i en video
Klicka på fliken för innehållsbiblioteket i verktygsfältet. Klicka på pilen i listrutan för ljud och välj sedan ljudeffekter.
Sök efter ljudeffekter med nyckelord eller bläddra i kategorier som pip, whoosh och glitch-ljudeffekter genom att klicka på knappen Visa mer.
Förhandsgranska ett ljudeffekt genom att hålla muspekaren över den.
Välj ljudeffekten och klicka på knappen Lägg till på tidslinjen eller dra och släpp tillgången på tidslinjen under videoklippet.Vi rekommenderar att du placerar ljudeffekten direkt under glitchövergången eller under ett videoklipp där glitcheffekten används.
Så här lägger du till animerad glitchtext i en video
Klicka på fliken Text på verktygsfältet om du vill hitta alla titlar och textstilar.
När du vill lägga till glitch-text i videon klickar du på knappen Lägg till på tidslinjen. Du kan också dra och släppa tillgången på tidslinjen ovanför din video.
Redigera texten genom att välja pennikonen på textmenyn inuti scenen och skriv om den.
Justera teckensnitt, storlek, justering, färger och mer avancerade funktioner genom att klicka på textfliken på egenskapspanelen.
Fem förslag på hur du kan lägga till glitcheffekter i din nästa video
Markera ett byte av scen eller ämne med en glitchövergång.
Skapa drama, mystik eller en surrealistisk känsla i innehåll som Halloween-videor, storytime-videor, eller introduktionsvideor.
Använd en glitcheffekt för att illustrera en rollfigurs inre tankar, störningar eller minnesförlust.
Gestalta tekniska fel genom att lägga till pipande ljud tillsammans med en glitch-effekt i dina YouTube Shorts-videor.
Skapa en futuristisk känsla genom att lägga på visuella effekter som färgskifte och statiskt ljud i videor för sociala medier.
Ge stil åt dina videor med glitch-effekten.Fortsätt lära dig hur du kan underhålla dina tittare med de bästa videoövergångarna eller lär dig hur du kan lägga till ljudvisualiseringar i musikvideor och podda.
Kom igång genom att prova Clipchamp gratis eller ladda ned Clipchamp-appen för Windows.