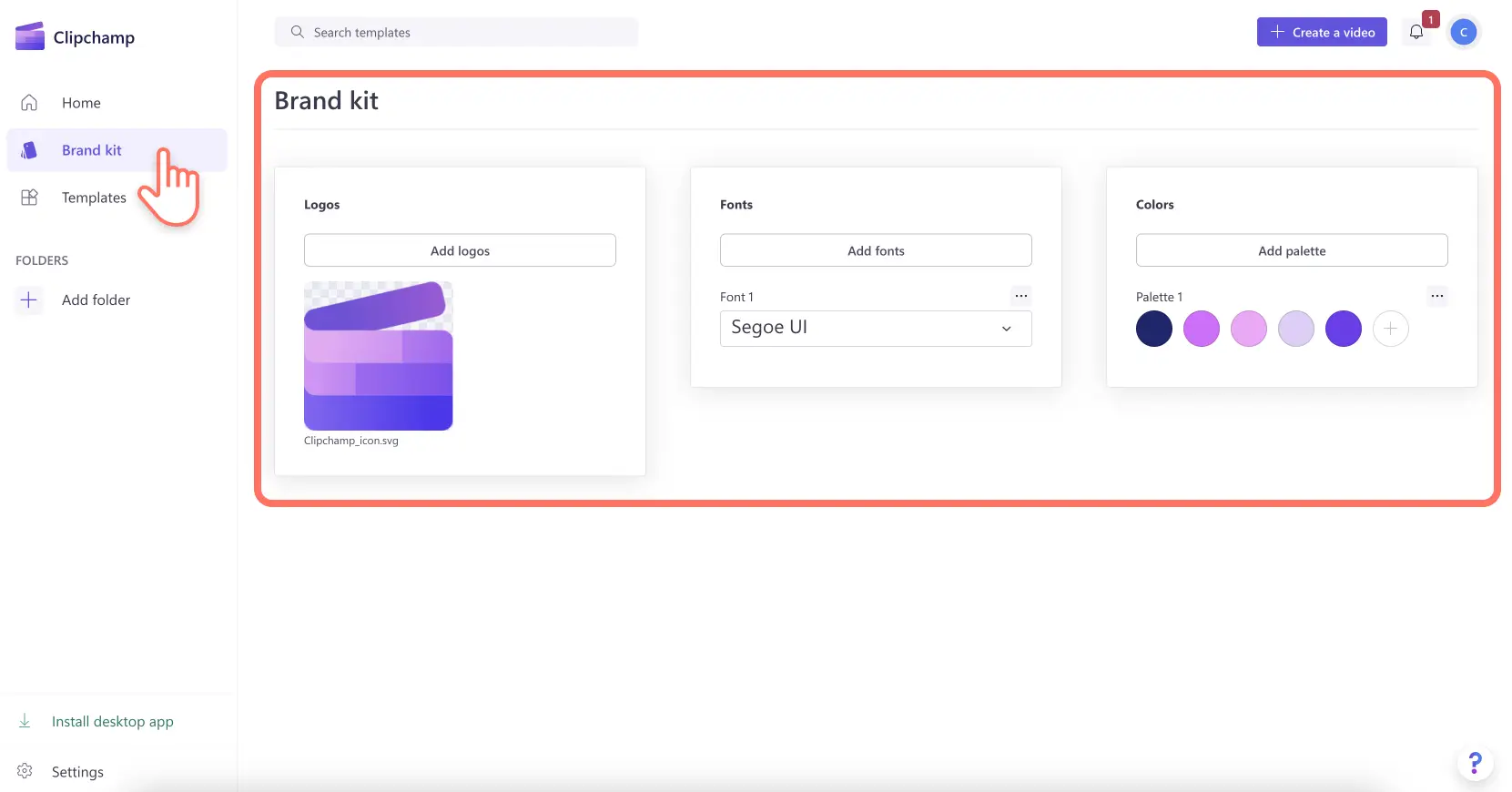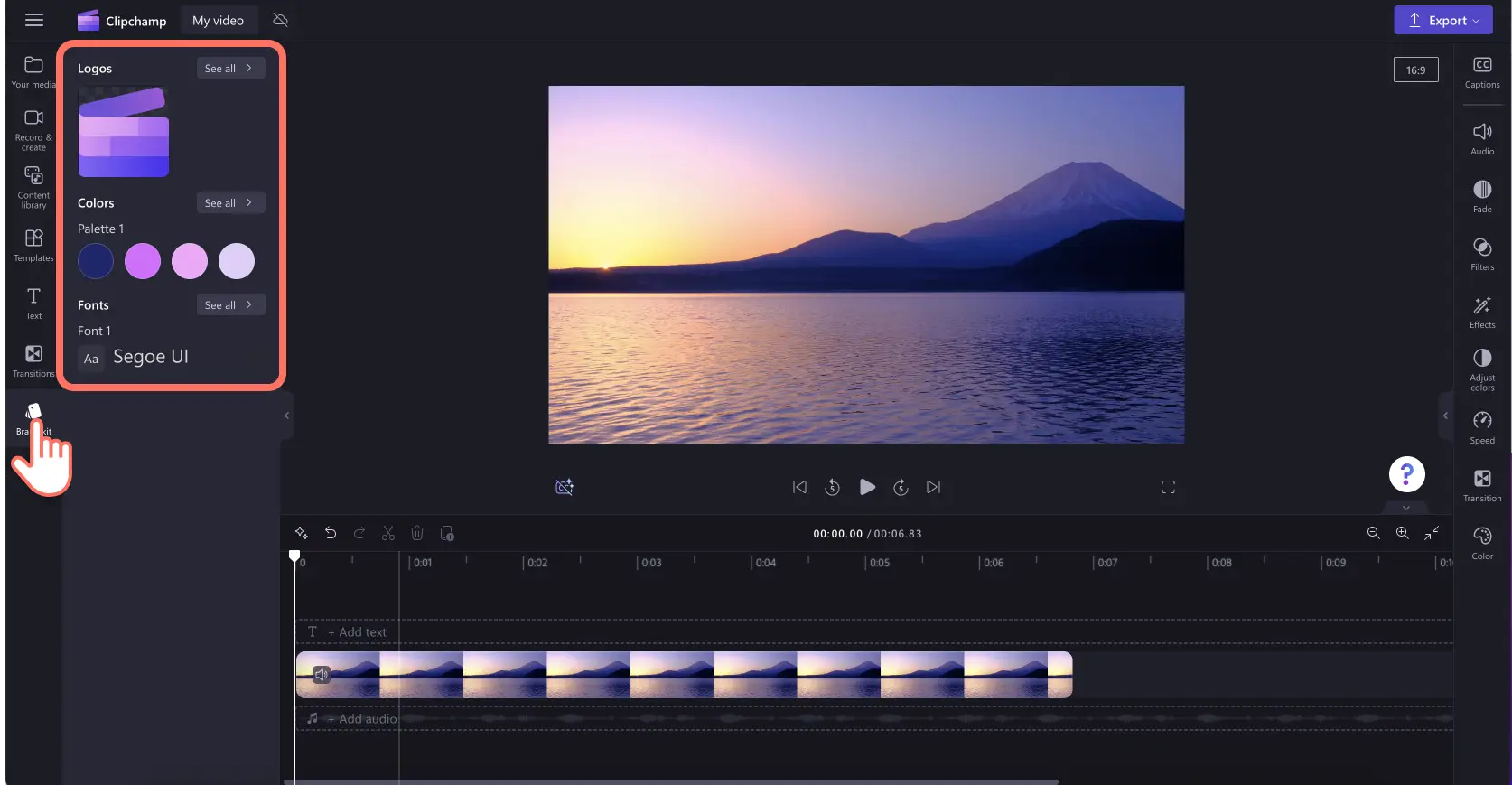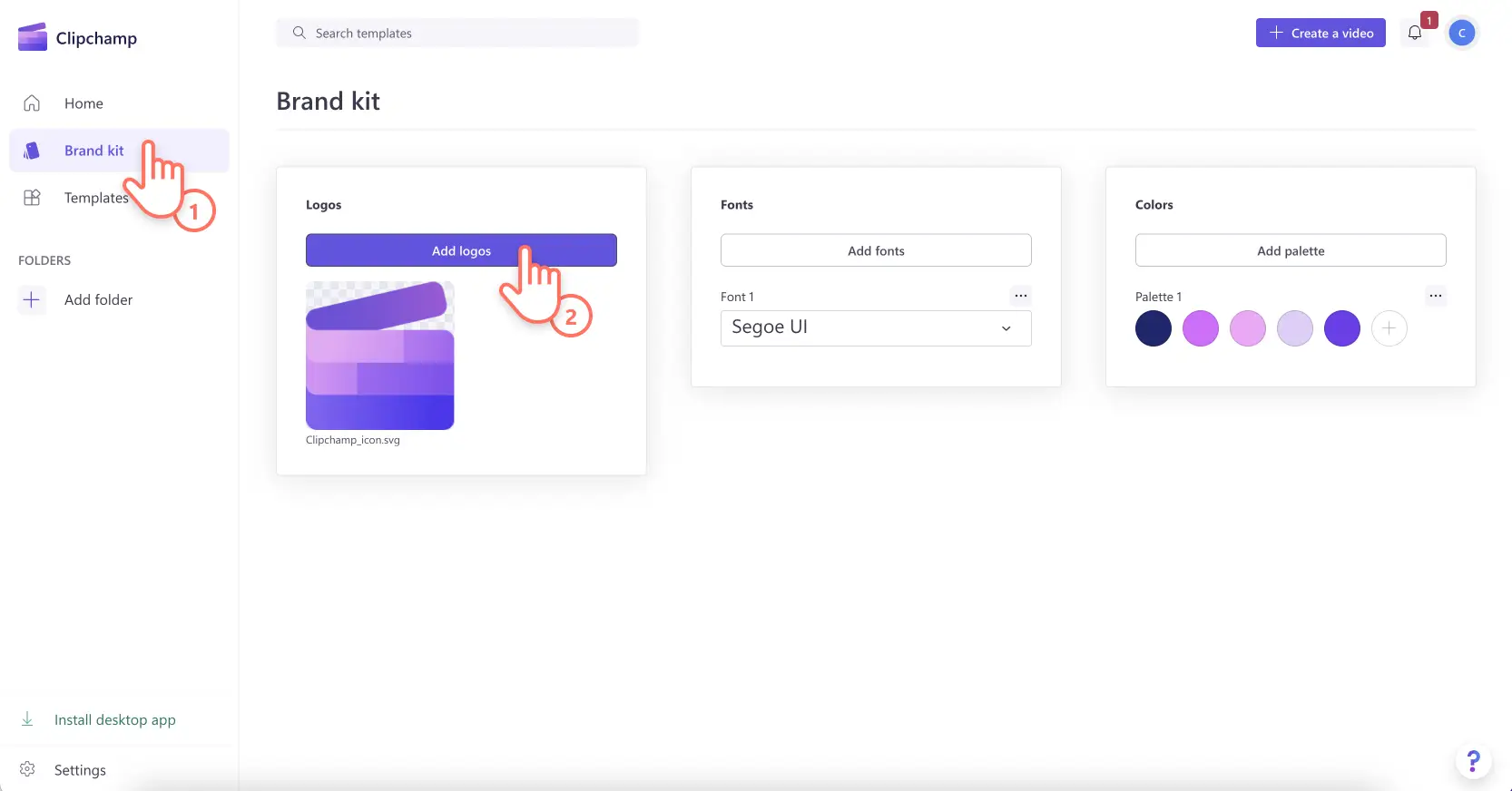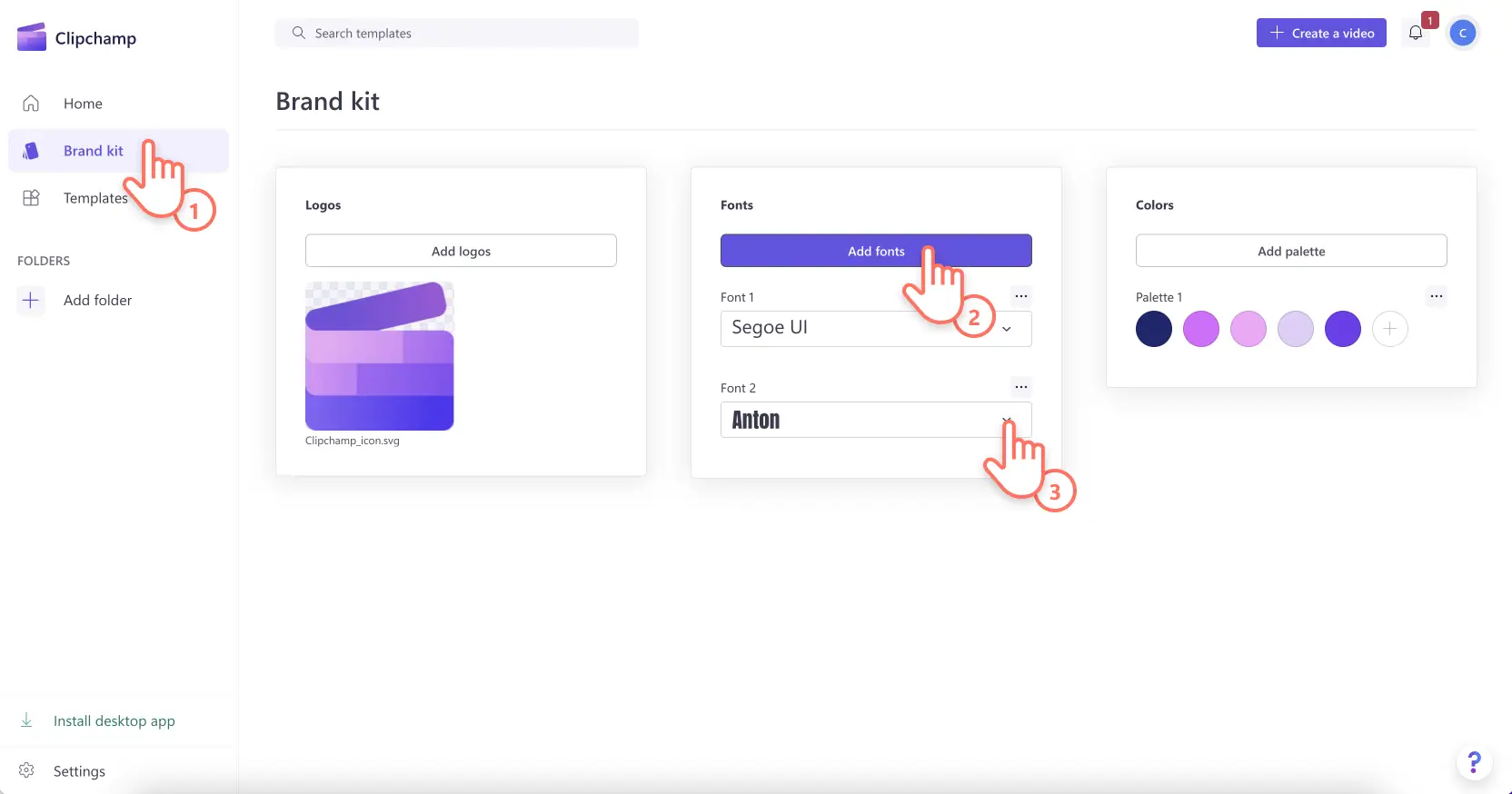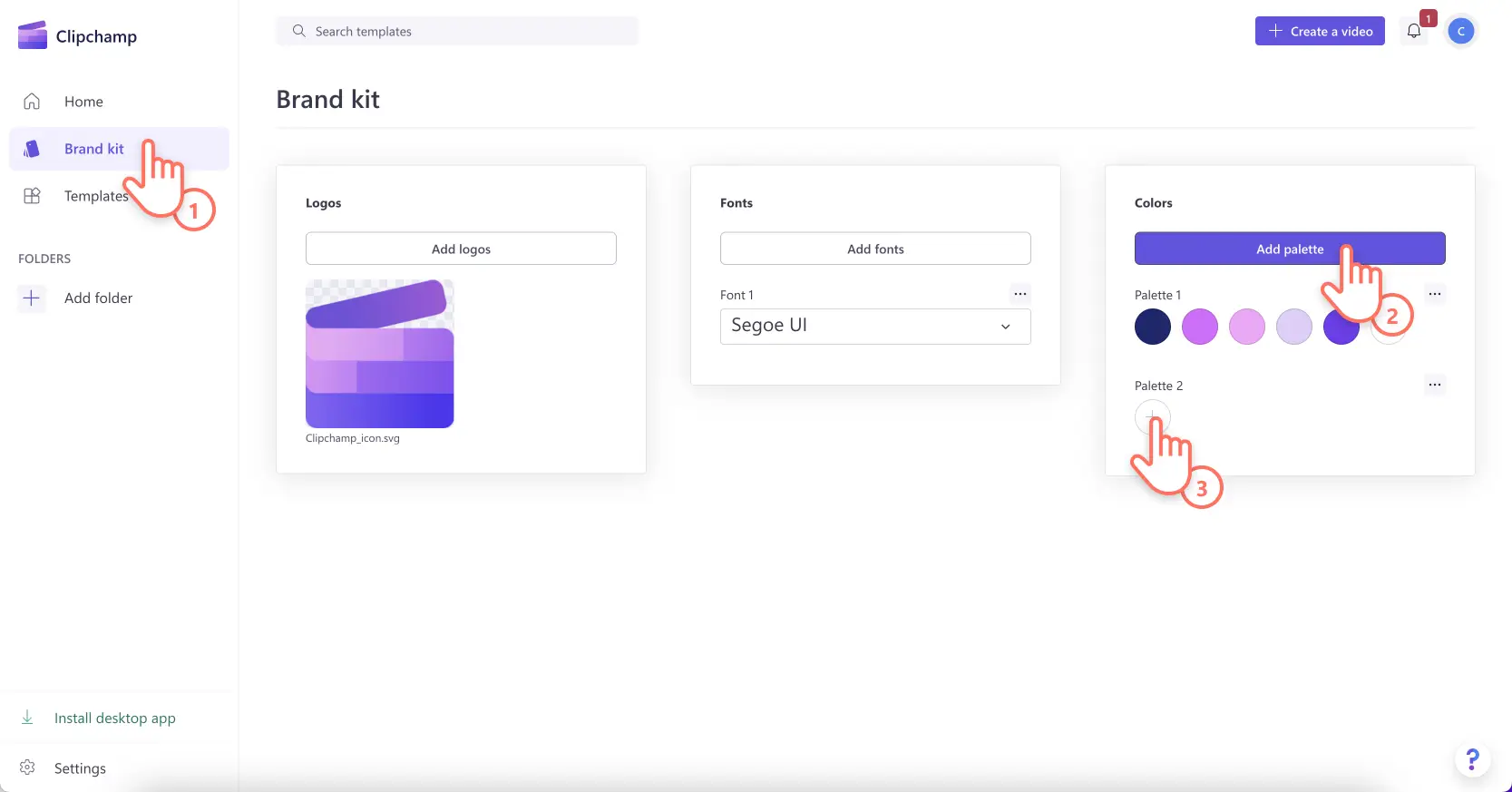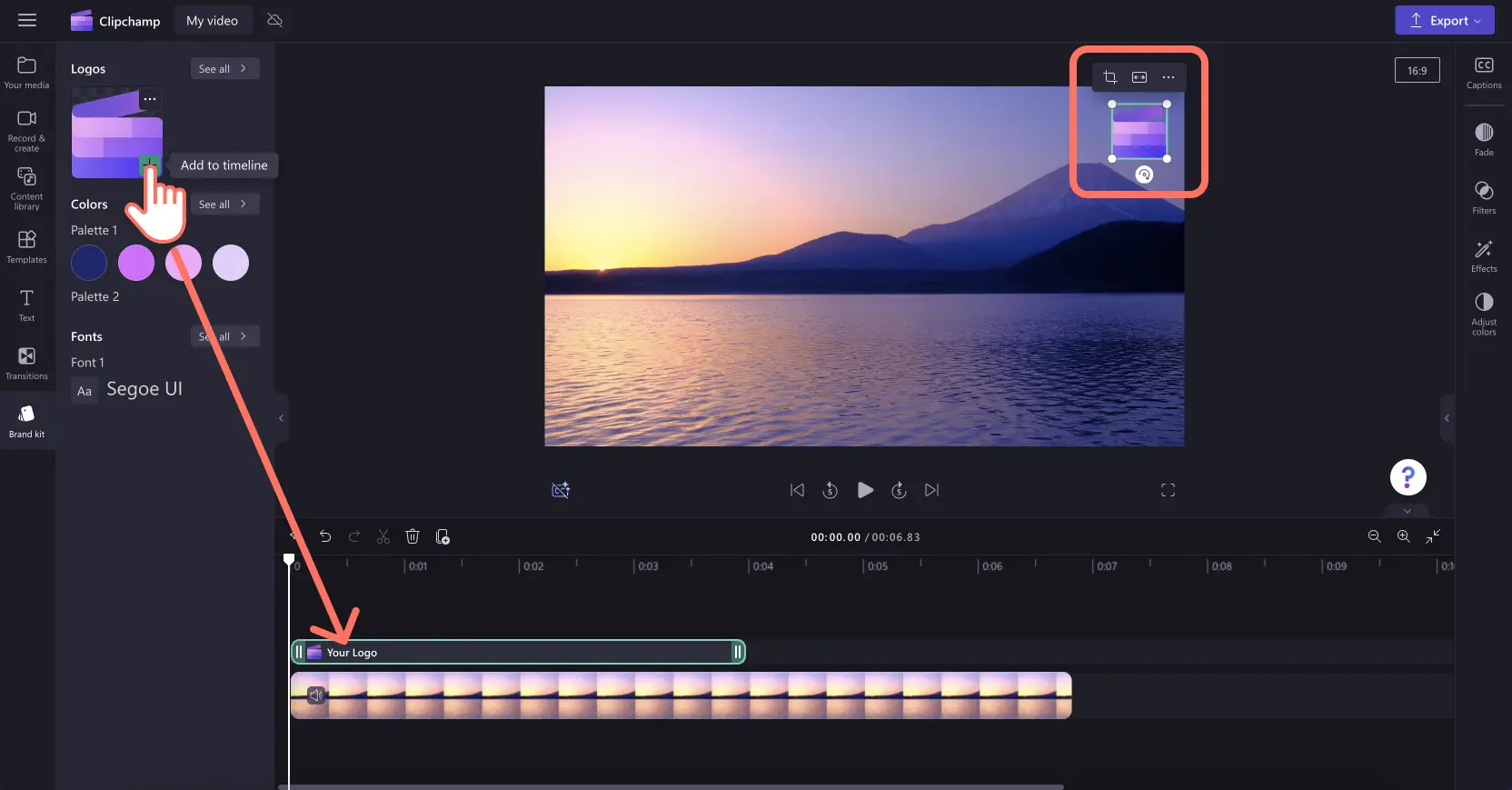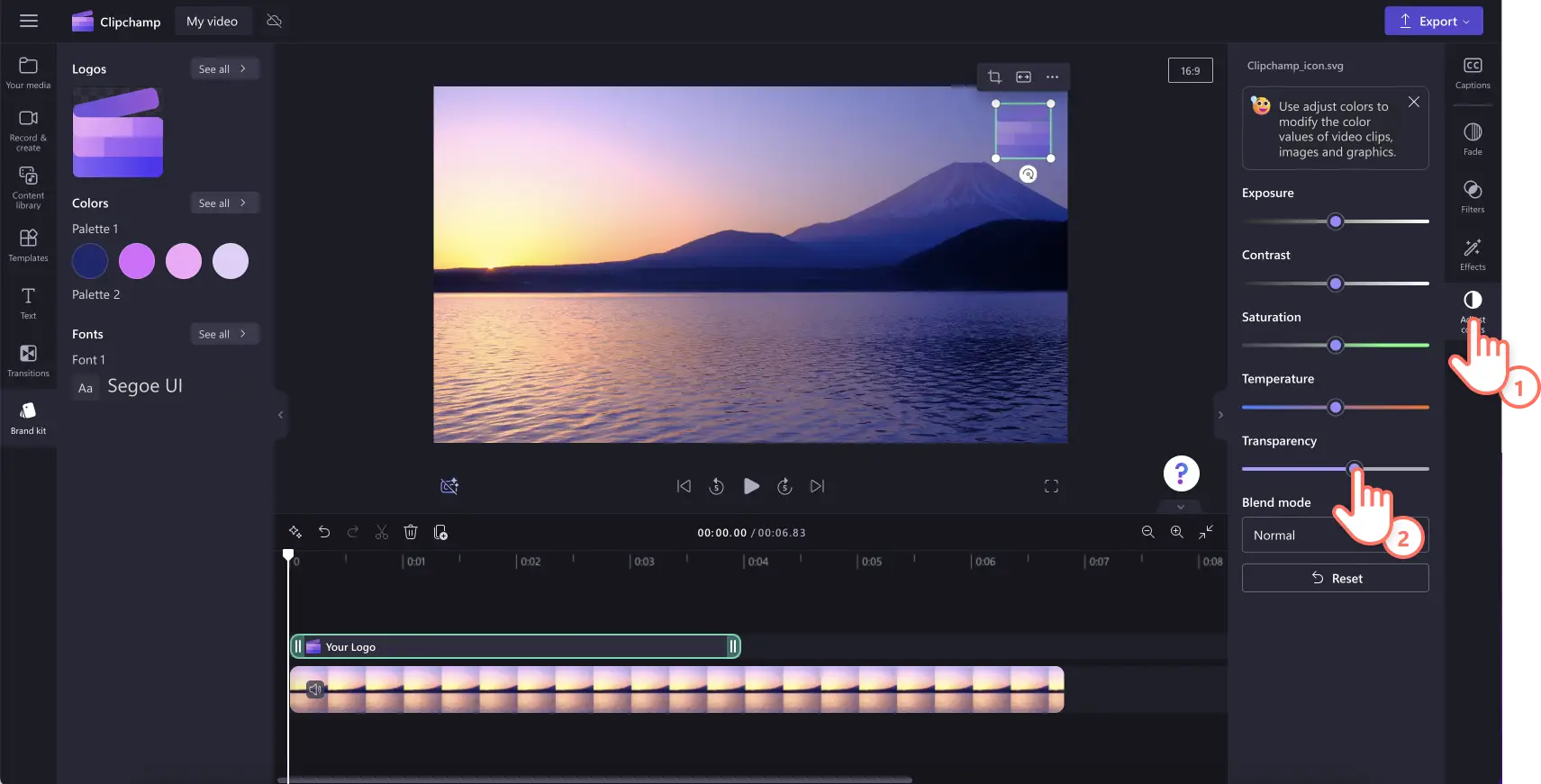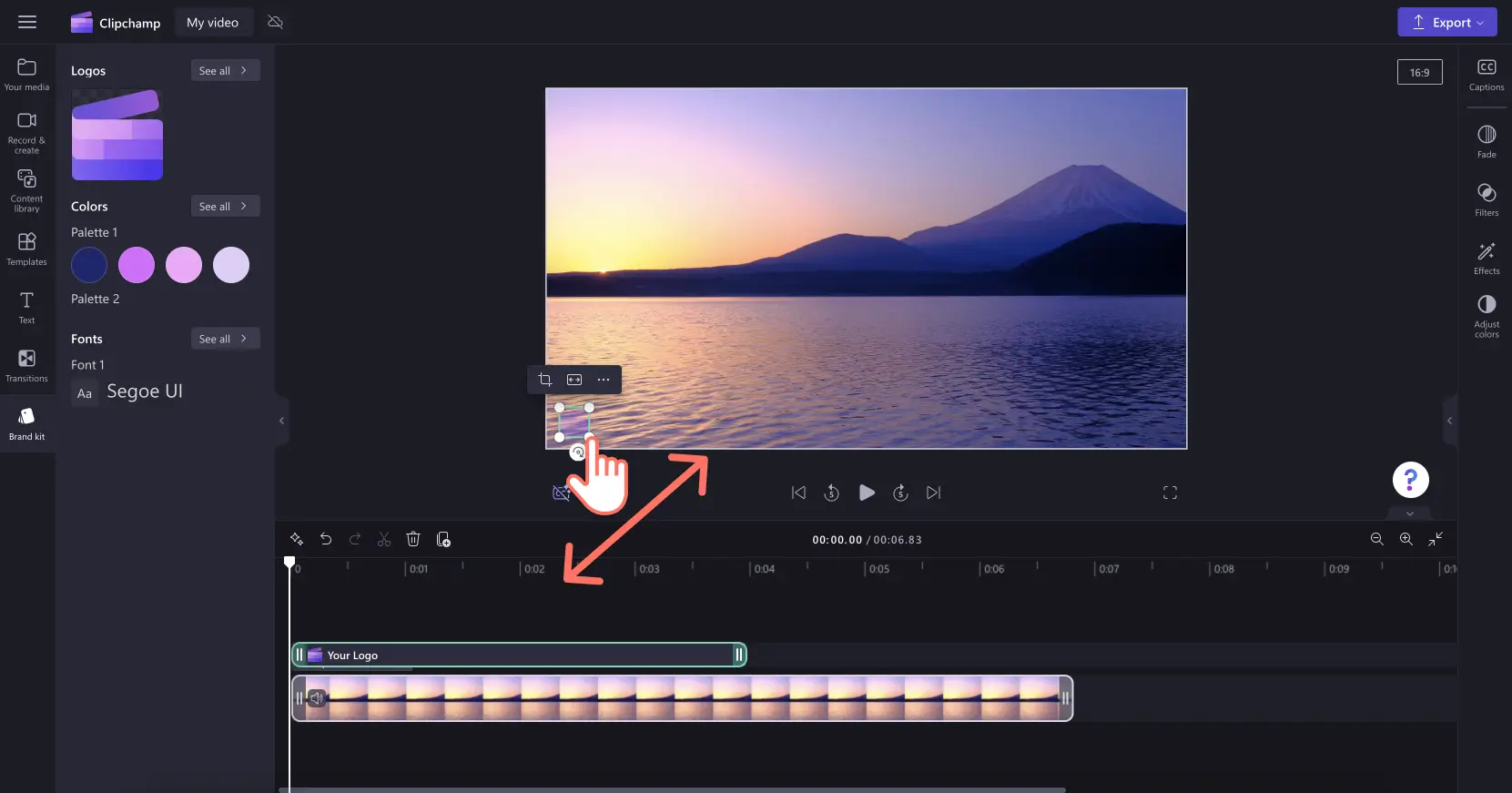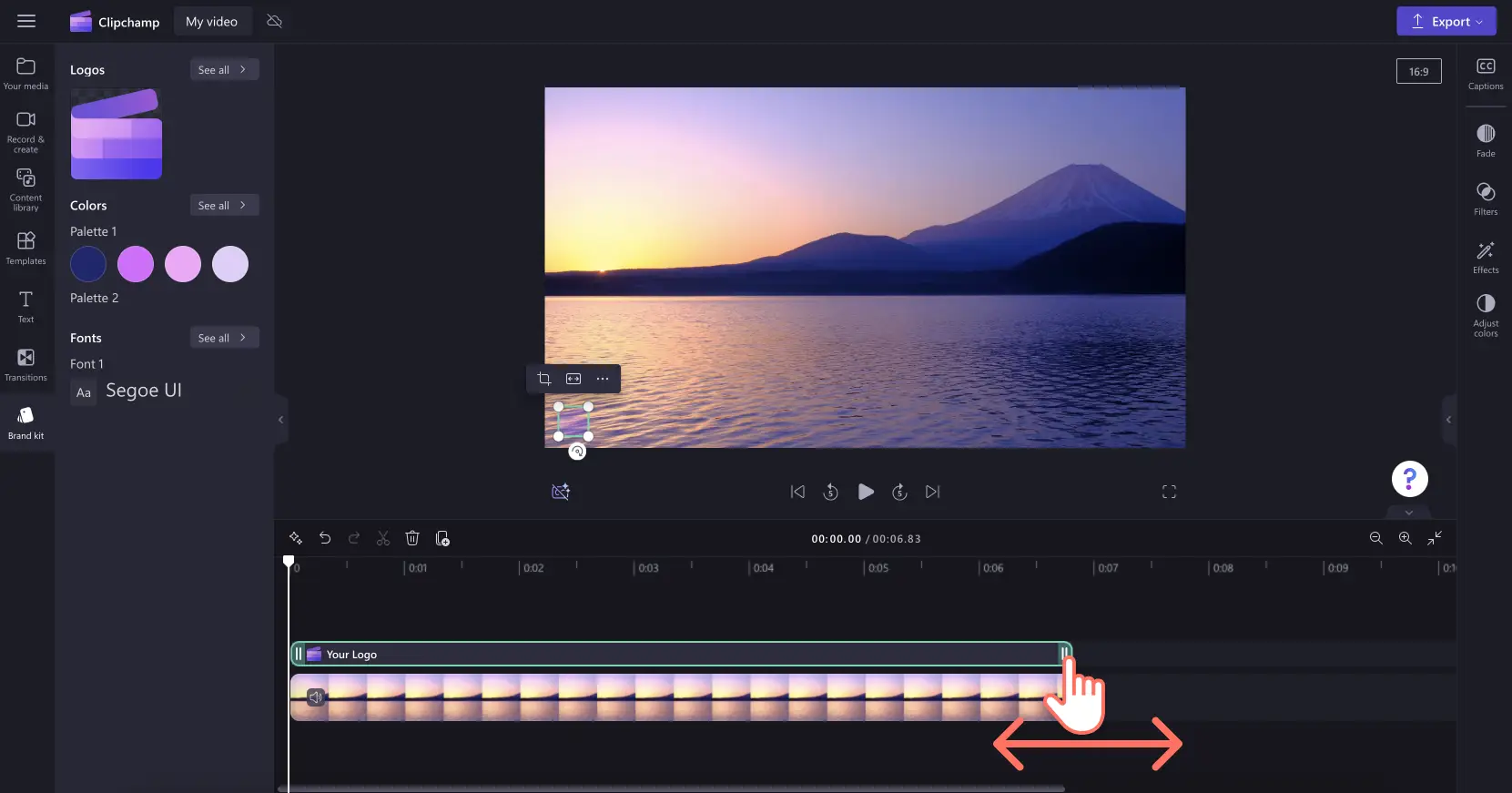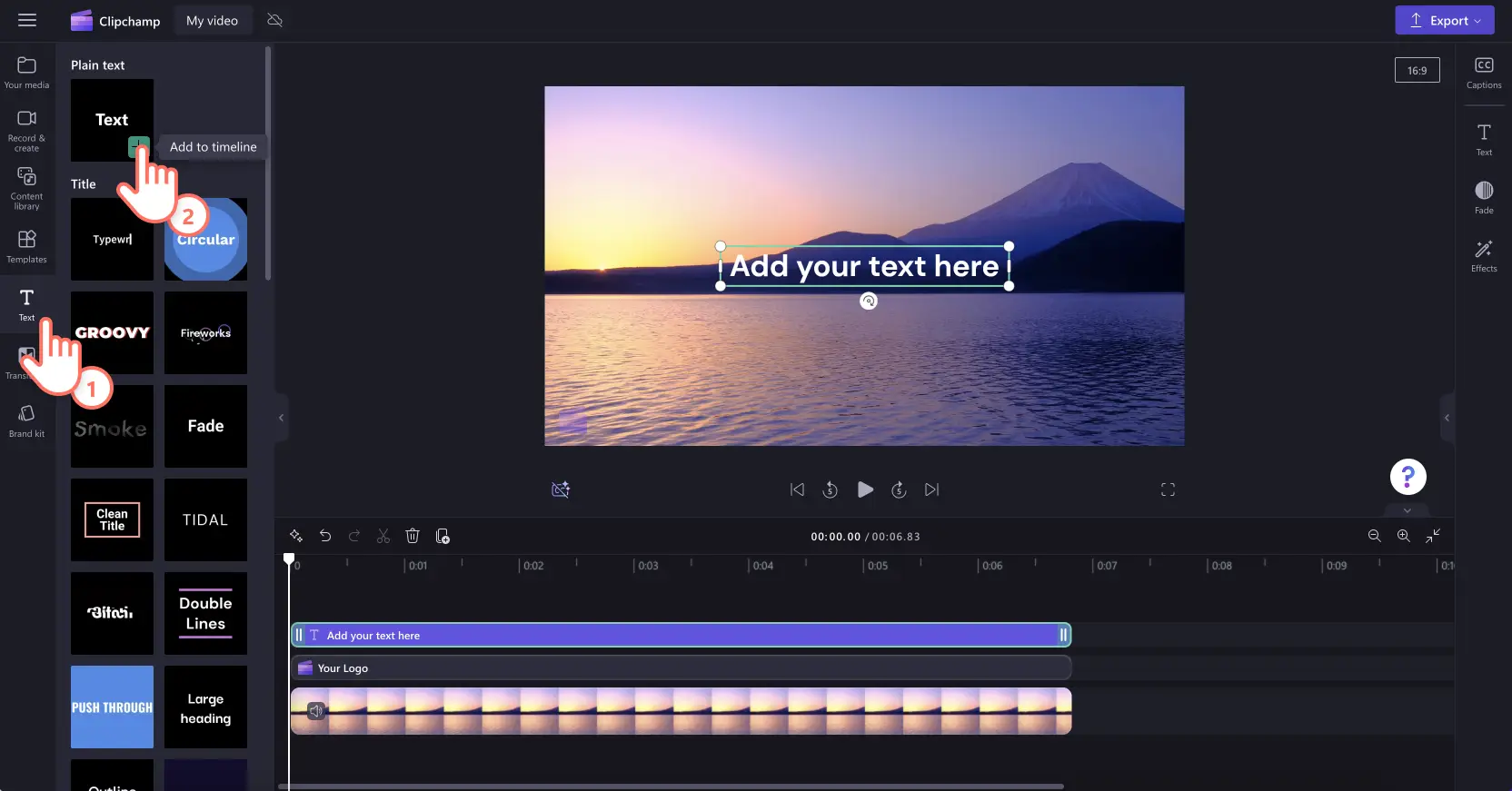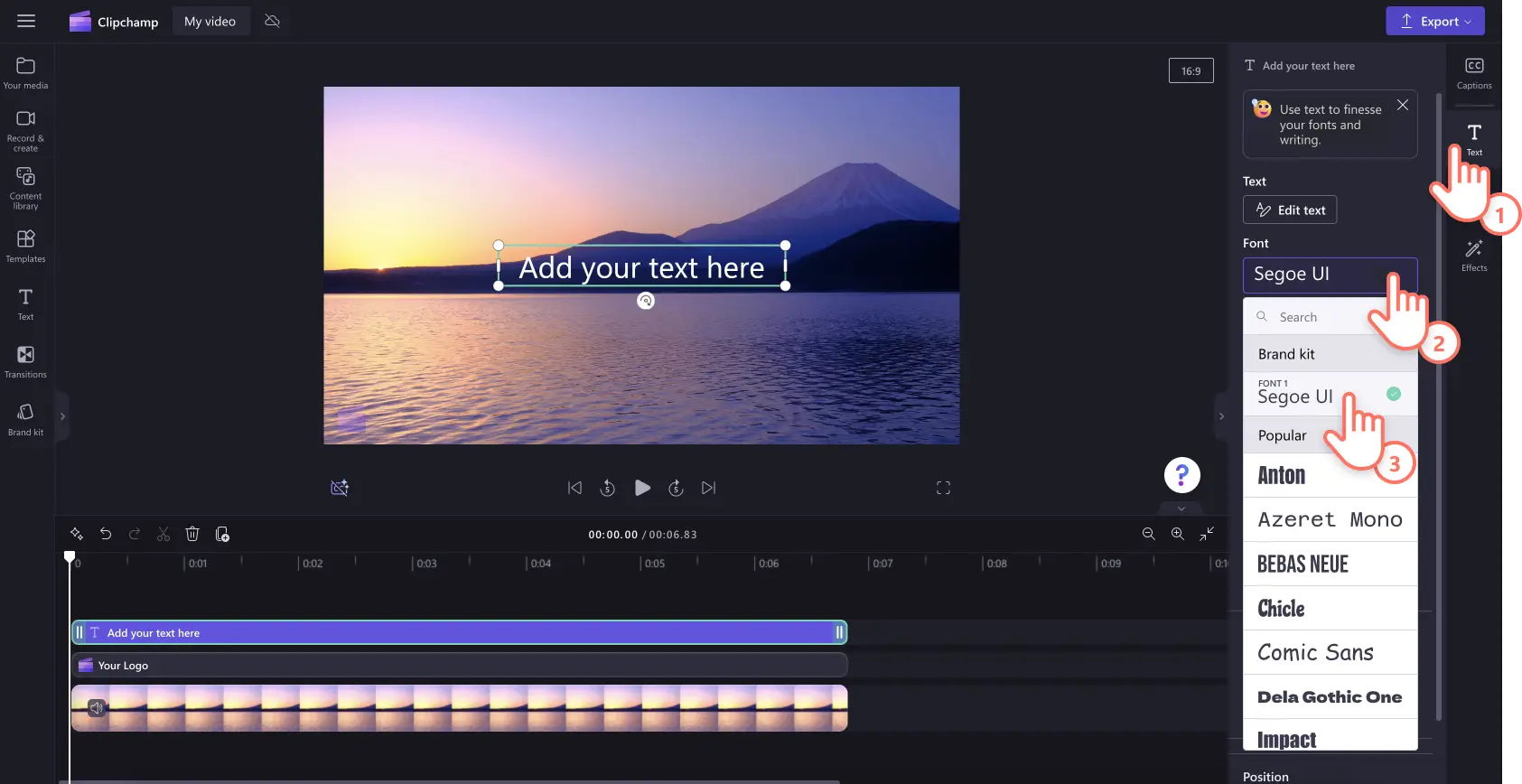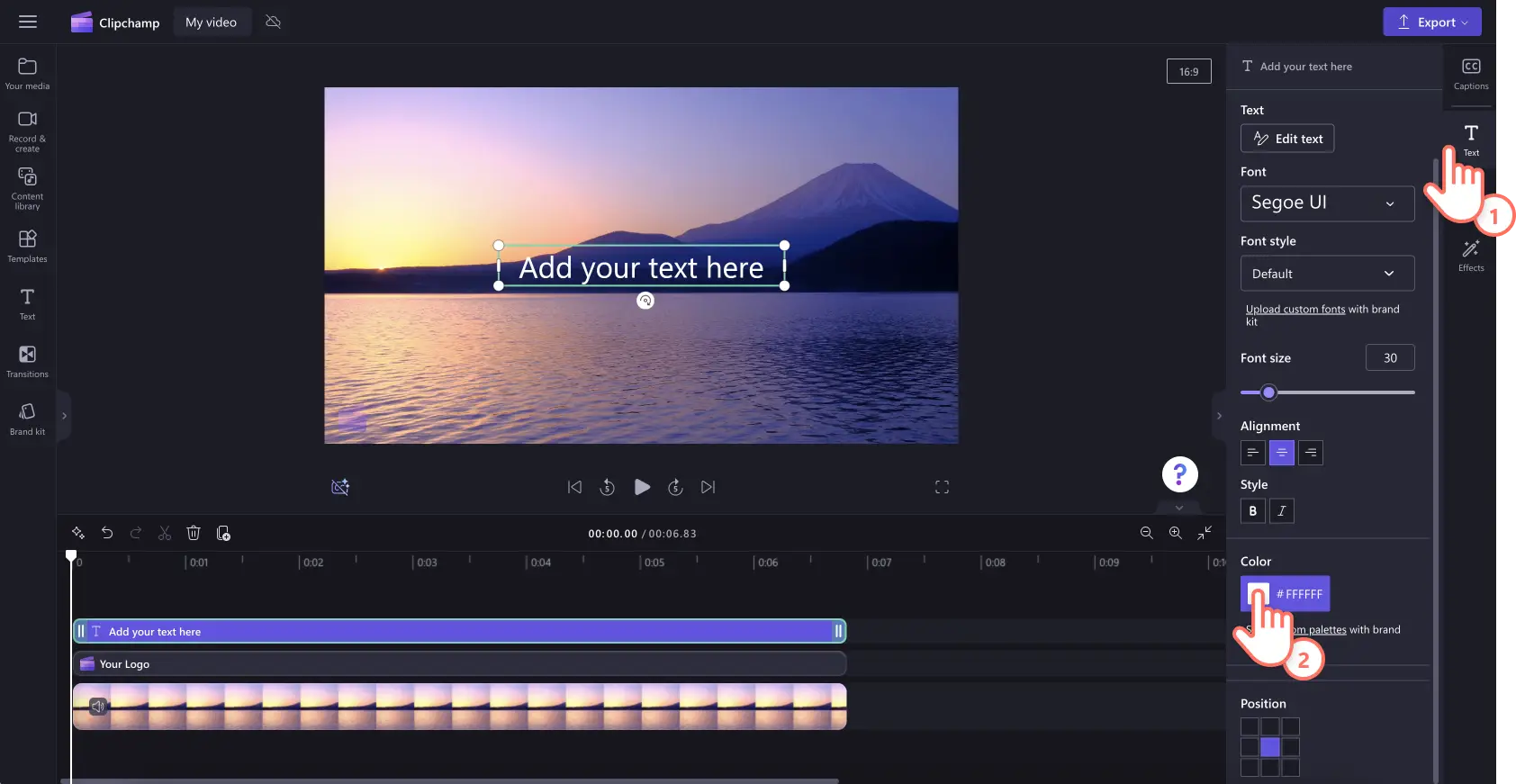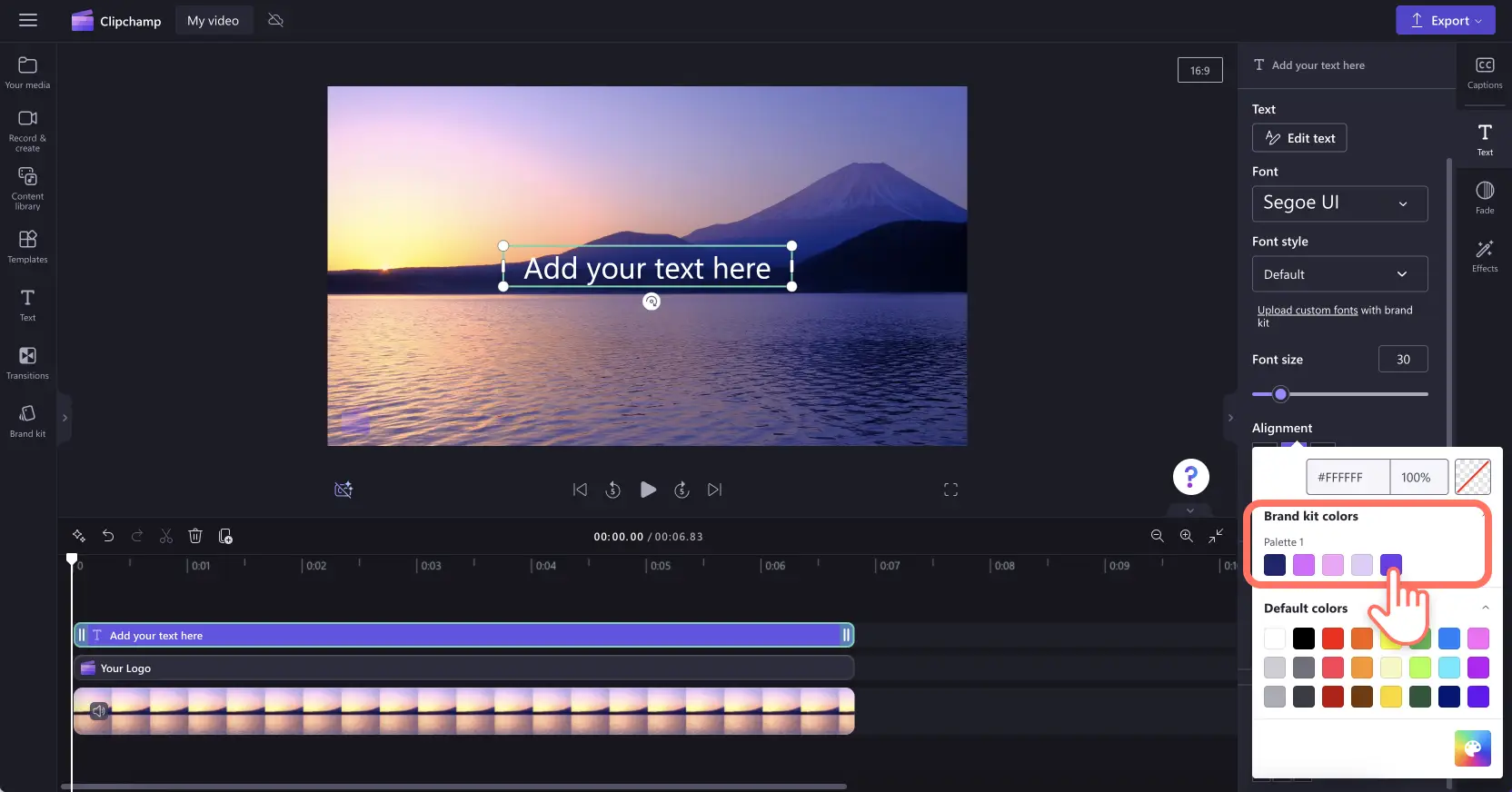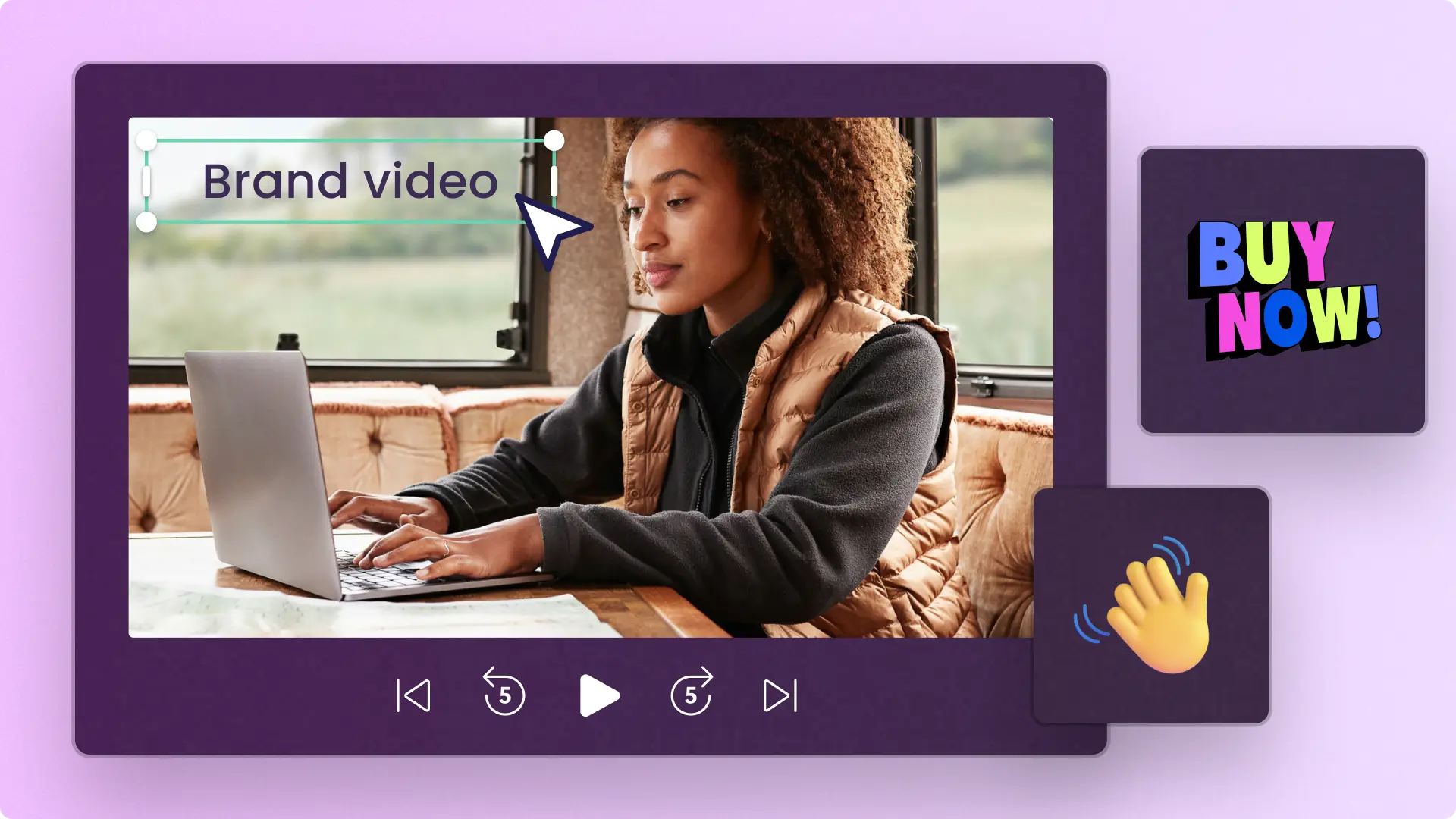Obs! Skärmdumparna i den här artikeln är från Clipchamp för arbetskonton och samma principer gäller för Clipchamp för skolkonton. Självstudierna för Clipchamp-personkonton kan variera.Läs mer.
På den här sidan
Förbättra videoinnehållet i allt från demovideor och kampanjvideor till långa självstudier och introvideor med anpassade färger, teckensnitt och lägg till en vattenstämpel och en logotyp med den praktiska märkeskitfunktionen. Du kan snabbt skapa ett enhetligt innehåll. Allt du behöver göra är att ladda upp dina anpassade logotyper, färgpaletter och teckensnitt och sedan lagra alla dina varumärkestillgångar på en och samma plats.
Läs vidare och utforska allt du behöver veta om märkeskit och hur du skapar ett märkeskit i Clipchamp.
Vad är ett märkeskit i Clipchamp?
Om du vill ha dina varumärkestillgångar nära till hands så att du enkelt kan lägga till dem i dina videor rekommenderar vi att du provar märkeskitfunktionen i redigeraren. Med märkeskitet kan du enkelt ladda upp dina anpassade logotyper, färgpaletter och teckensnitt. Det finns inga begränsningar för hur många du kan ladda upp. Observera att märkeskitfunktionen endast är tillgänglig för Clipchamp Premium-prenumeranter.
Här hittar du märkeskitet
Hitta märkeskitet på hemsidan
Klicka på fliken Märkeskit på hemsidan i videoredigeraren så visas de logotyper, teckensnitt och färger som du har lagt till i märkeskitet.
Hitta märkeskitet i redigeraren
Klicka på fliken Märkeskit i verktygsfältet i videoredigeraren så visas de logotyper, teckensnitt och färger som du har lagt till i märkeskitet.
Så här skapar du ett märkeskit på några minuter
För att kunna lägga till logotyper, teckensnitt och färger i ditt märkeskit måste du ha en Clipchamp Premium-prenumeration. Du kan ladda upp dina varumärkestillgångar till märkeskitet via hemsidan eller fliken Märkeskit i redigeraren.I den här självstudien visar vi hur du lägger till varumärkesmaterial via hemsidan.
Steg 1. Lägg till en logotyp för ett varumärke
Klicka på knappen för att lägga till logotyper och välj logotypen bland dina filer på datorn. Filerna på datorn öppnas automatiskt.Markera din logotyp och klicka sedan på knappen Öppna.
Obs! Alla logotyper måste ha något av filformaten PNG, JPEG eller SVG och en maxstorlek på 10 MB.
Steg 2. Lägg till teckensnitt för ett varumärke
Klicka på knappen Lägg till teckensnitt om du vill ladda upp dina anpassade teckensnitt. Ett nytt teckensnittsalternativ visas. Klicka på listrutepilen och välj ett befintligt teckensnitt eller importera en egen teckensnittsfil. Du kan ändra namnet på ett teckensnitt genom att klicka på de tre vågräta punkterna och sedan på Byt namn.
Obs! Alla teckensnitt måste ha något av filformaten OTF, TTF eller WOFF och en maxstorlek på 10 MB.
Steg 3. Lägg till en färgpalett för ett varumärke
Lägg till din anpassade färgpalett genom att klicka på knappen för att lägga till palett. Klicka sedan på plusknappen (+) för att lägga till en färg. Här kan du skriva in en hexadecimal kod, välja en färg med färgväljaren eller välja ett befintligt färgalternativ med palettknappen.
Så här lägger du till varumärkesmaterial i märkeskitet
Steg 1. Klicka på fliken Märkeskit i verktygsfältet.
Om du vill använda märkeskitet klickar du på fliken Märkeskit i verktygsfältet. Här kan du lägga till logotyper, teckensnitt och färger för varumärken i din video.
Steg 2. Lägg till din logotyp till videon
Om du vill lägga till en logotyp i videon för att skapa en vattenstämpeleffekt eller ett videoöverlägg kan du dra och släppa logotypen ovanför ditt videoklipp på tidslinjen. Du kan också lägga till logotypen på tidslinjen genom att klicka på plusknappen (+).
Om du vill skapa en vattenstämpel av logotypen kan du använda alternativet Transparens på fliken Justera färger på egenskapspanelen. Klicka på fliken Justera färger och dra sedan skjutreglaget Transparens åt höger för att öka transparensen.
Om du vill ändra storlek och plats på logotypen kan du dra hörnen inåt respektive utåt för att ändra storleken eller klicka på logotypen och flytta runt den till önskad plats på förhandsgranskningsskärmen.
Glöm inte att justera längden på logotypen så att den passar längden på videon. Dra de gröna handtagen åt höger för att öka längden, eller dra det gröna handtaget åt vänster på tidslinjen om du vill minska längden.
Steg 3. Lägg till ett anpassat teckensnitt i videon
Du kan lägga till textanimering i videon om du vill använda ditt anpassade teckensnitt. Klicka på fliken Text i verktygsfältet och dra och släpp sedan en titel på tidslinjen.
Om du vill redigera teckensnittet för din rörliga titel klickar du på fliken Test på egenskapspanelen och sedan på listrutepilen för att välja teckensnittet i ditt märkeskit. Teckensnitt i märkeskitet visas längst upp i listan med teckensnitt.
Steg 4. Lägg till profilfärger i videon
Om du vill ändra färg på texten med färgpaletten för ditt varumärke klickar du på fliken Text på egenskapspanelen. Klicka sedan på färgknappen.
Välj en färg bland färgalternativen i färgpaletten. Texten ändrar automatiskt färg till den färg som du har valt.
Läs vår hjälpartikel om du behöver mer hjälp.
6 anledningar till att lägga till varumärkesmaterial och logotyper i videor
Bygg upp ditt varumärke och din identitet, och få dina reklamvideor att sticka ut på sociala medier.
Gör demovideor och förklaringsvideor mer professionella och visa upp ditt varumärke.
Bygg förtroende och trovärdighet i allt videoinnehåll genom att lägga till ett personligt varumärke.
Se till att dina YouTube-videor är konsekventa och estetiska med varumärkesanpassade intron och outron.
Uppmuntra tittarna att ta nästa steg i marknadsföringsvideor genom att lägga till logotyper och text som uppmanar till en viss handling.
Gör så att bildspelsvideor och poddsändningar blir enkla att känna igen och konsekventa med hjälp av varumärkesanpassade teckensnitt och färger.
Vanliga frågor och svar
Är märkeskitet i Clipchamp gratis?
Märkeskitfunktionen är exklusiv för betalande Clipchamp-prenumeranter. Du kan också lägga till logotyper i videor om du använder gratisversionen av Clipchamp, men i så fall måste du importera en PNG- eller JPEG-bild till fliken Media. Och om logotypen har en vit bakgrund måste du ta bort den med hjälp av verktyget för borttagning av bakgrund.
Kan jag lägga till flera logotyper i mitt märkeskit?
Ja!Du kan enkelt ladda upp obegränsat med tillgångar till märkeskitet om du har flera olika varumärkesalternativ.Vi rekommenderar att du endast använder en logotypstil i en enskild video.
Hur gör jag för att lägga till en logotyp i en hel video?
Du lägger till en logotyp i en video genom att dra och släppa logotypen på tidslinjen. Se till att logotypen är lika lång som videon genom att dra i de gröna handtagen. Glöm inte att redigera transparensen så att din logotyp blir en vattenstämpel.
Vad är skillnaden mellan märkeskit och varumärkesriktlinjer?
Det är mycket viktigt med både märkeskit och varumärkesriktlinjer vid skapande av videoinnehåll. Ett märkeskit är en samling med alla dina varumärkestillgångar samlade på en plats och klara att användas i videor. Varumärkesriktlinjer är en uppsättning instruktioner och regler som skapare måste följa när de skapar varumärkesinnehåll.
Skapa enkelt konsekventa och igenkännbara videor för ditt varumärke med hjälp av märkeskitet. Om du vill ha tips om fler sätt att förbättra ditt videoinnehåll kan du kolla in våra ljudredigeringsknep.
Börja redigera idag med Clipchamp utan kostnad eller ladda ned Clipchamp-appen för Windows.