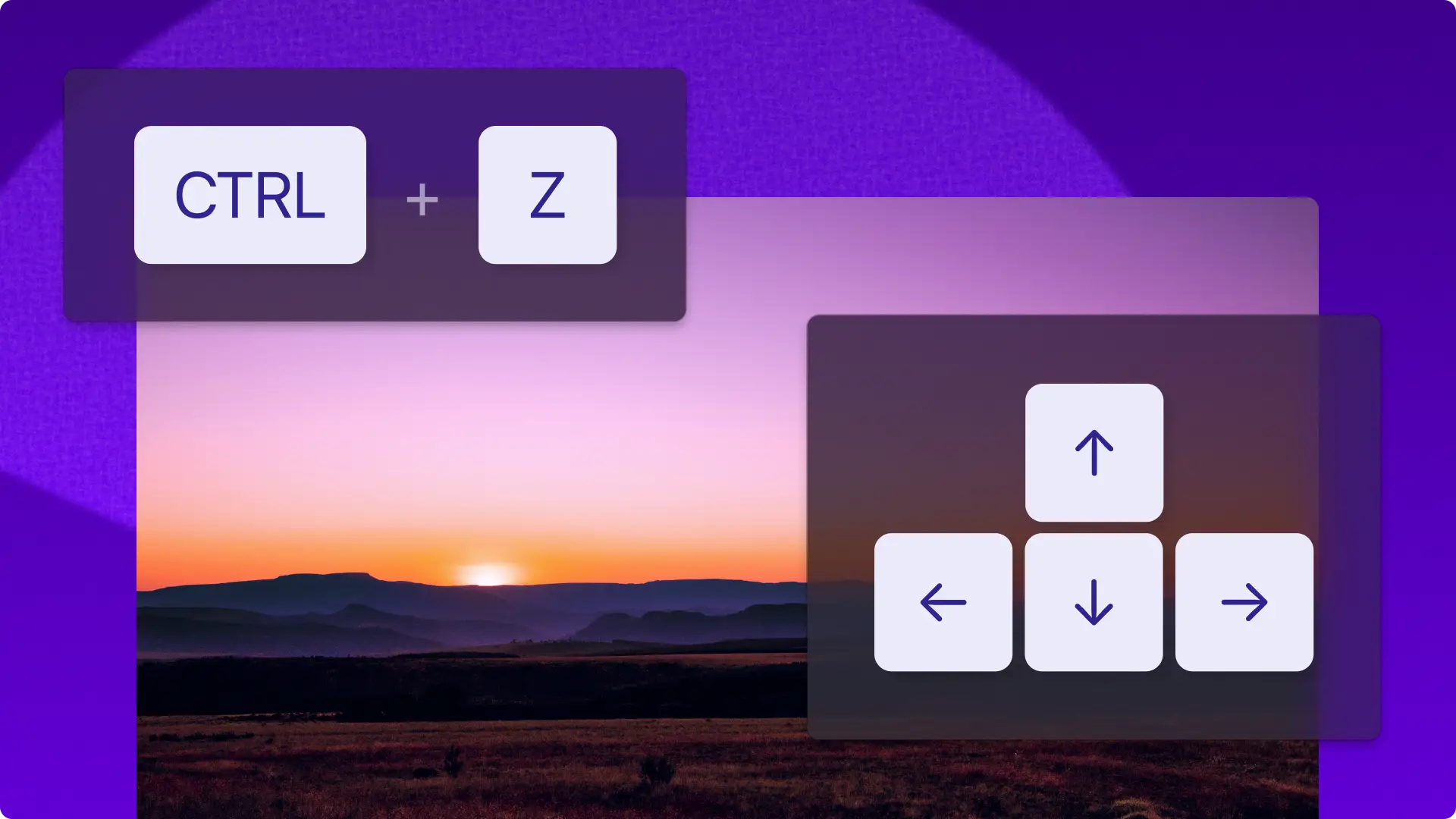Obs!Skärmbilderna i den här artikeln kommer från Clipchamp för personliga konton. Samma principer gäller för Clipchamp för arbets- och skolkonton.
På den här sidan
Du kan redigera videor lika snabbt som det tar att trycka på CTRL + Z på tangentbordet – bokstavligt talat.
Det finns flera sätt att skapa en video. Många användare föredrar att använda tangentbordet i stället för musen eller pekaren.I Clipchamp finns 45 snabbtangenter som gör att programmet blir mer tillgängligt och enklare att använda.
Med hjälp av följande tangentbordsgenvägar i Clipchamp-videoredigeraren kan du spara tid och redigera videor på ett sätt som passar dig.
Observera att Windows och Mac i de flesta fall har liknande tangentkombinationer, men att Kommando-tangenten och Option-tangenten används i Mac och att Ctrl- och Alt-tangenten används i Windows eller Chromebook.Skift-tangenten på en Mac kan motsvaras av den här symbolen i redigeraren: ⇧ or ⇧.
Allmänna tangentbordsgenvägar
Öppna tangentbordsgenvägar: CTRL + / eller CMD + /
Ångra: CTRL + Z eller CMD + Z
Gör om: CTRL + Y eller CMD + SKIFT + Z
Dela: S
Ta bort: DEL eller BACKSTEG
Kopiera: CTRL + C eller CMD + C
Klistra in: CTRL + V eller CMD + V
Duplicera: CTRL + D eller CMD + D
Markera alla objekt: CTRL + A eller CMD + A
Avmarkera alla objekt: ESC
Spela upp eller pausa: BLANKSTEG
Gruppera markerade objekt: CTRL + G eller CMD + G
Avgruppera markerade objekt: CTRL + ↑ + G eller CMD + SKIFT + G
Flytta till början: CTRL + ← eller CMD + ←
Flytta till slutet: CTRL + → or CMD + →
Flytta sökaren bakåt: ←
Flytta sökaren framåt: →
Flytta sökaren bakåt (längre): SKIFT + ←
Flytta sökaren framåt (längre): SKIFT + →
Rulla tidslinjen uppåt: ↑
Rulla tidslinjen nedåt: ↓
Tangentbordsgenvägar för visning
Zooma in på tidslinjen: CTRL + = eller CMD + =
Zooma ut på tidslinjen: CTRL + = eller CMD + =
Zooma för att anpassa till tidslinjen: CTRL + 0 eller CMD + 0
Dölj eller visa sidofältet: CTRL + ALT + 2 eller CMD + OPTION + 2
Dölj eller visa tidslinjen: CTRL + ALT + 3 eller CMD + OPTION + 3
Dölj eller visa sidofältet och tidslinjen: CTRL + ALT + F eller CMD + OPTION + F
Tangentbordsgenvägar för navigering
Tryck på TABB-tangenten innan du använder följande genvägar.
Gå till sidofältets navigering: ALT + 1 eller OPTION + 1
Gå till sidofältet: ALT + 2 eller OPTION + 2
Gå till tidslinjen: ALT + 3 eller OPTION + 3
Gå till visningsfönstret: ALT + 4 eller OPTION + 4
Gå till rubrik- eller egenskapspanelen: ALT + 5 eller OPTION + 5
Gå till projektnamn: ALT + N eller OPTION + N
Gå till uppgradering: ALT + U eller OPTION + U
Gå till export: ALT + E eller OPTION + E
Gå till val av bredd–höjd-förhållande : ALT + R eller OPTION + R
Gå till hjälpknappen: ALT + H eller OPTION + H
Tangentbordsgenvägar för tidslinjen
Markera objekt på tidslinjen
Dessa tangentbordsgenvägar är desamma för Windows och Mac.
Markera objekt: tryck på TABB för att gå till objektet och tryck sedan på RETUR
Avmarkera objekt: tryck på ESC när objekten är markerade
Flytta objekt på tidslinjen
Dessa tangentbordsgenvägar är desamma för Windows och Mac.
Flytta objekt åt vänster: X + ← eller håll ned SKIFT om du vill flytta längre
Flytta objekt åt höger: X + → eller håll ned SKIFT om du vill flytta längre
Flytta objekt till spåret ovanför: X + ↑ eller SKIFT + X + ↑
Flytta objekt till spåret nedanför: X + ↓ eller SKIFT + X + ↓
Bekräfta flytt av objekt: RETUR
Trimma objekt på tidslinjen
Dessa tangentbordsgenvägar är desamma för Windows och Mac.
Dessa genvägar fungerar endast när tidslinjen är öppen och i fokus, och ett objekt har markerats på tidslinjen.
Trimma från början av objektet: Z + ← eller → håll ned SKIFT om du vill trimma mer
Trimma från slutet av objektet: C + ← eller → håll ned SKIFT om du vill trimma mer
Vill du lära dig mer om hur du använder Clipchamp? Lär dig hur du använder AI-videoredigeraren och hur du förhandsgranskar videor i helskärm.
Redigera videor kostnadsfritt online i Clipchamp-videoredigeraren eller ladda ned Microsoft Clipchamp-appen för Windows.