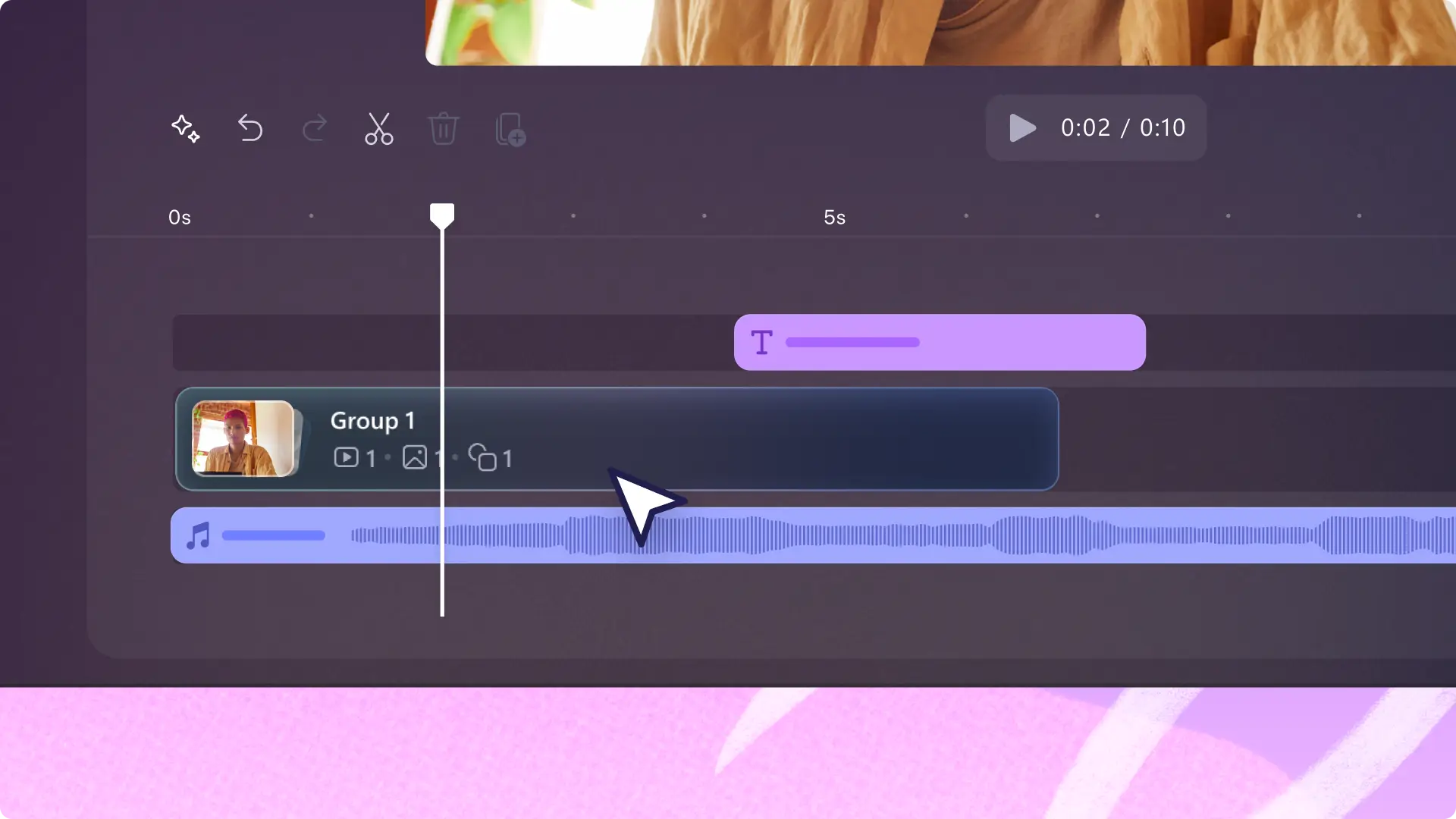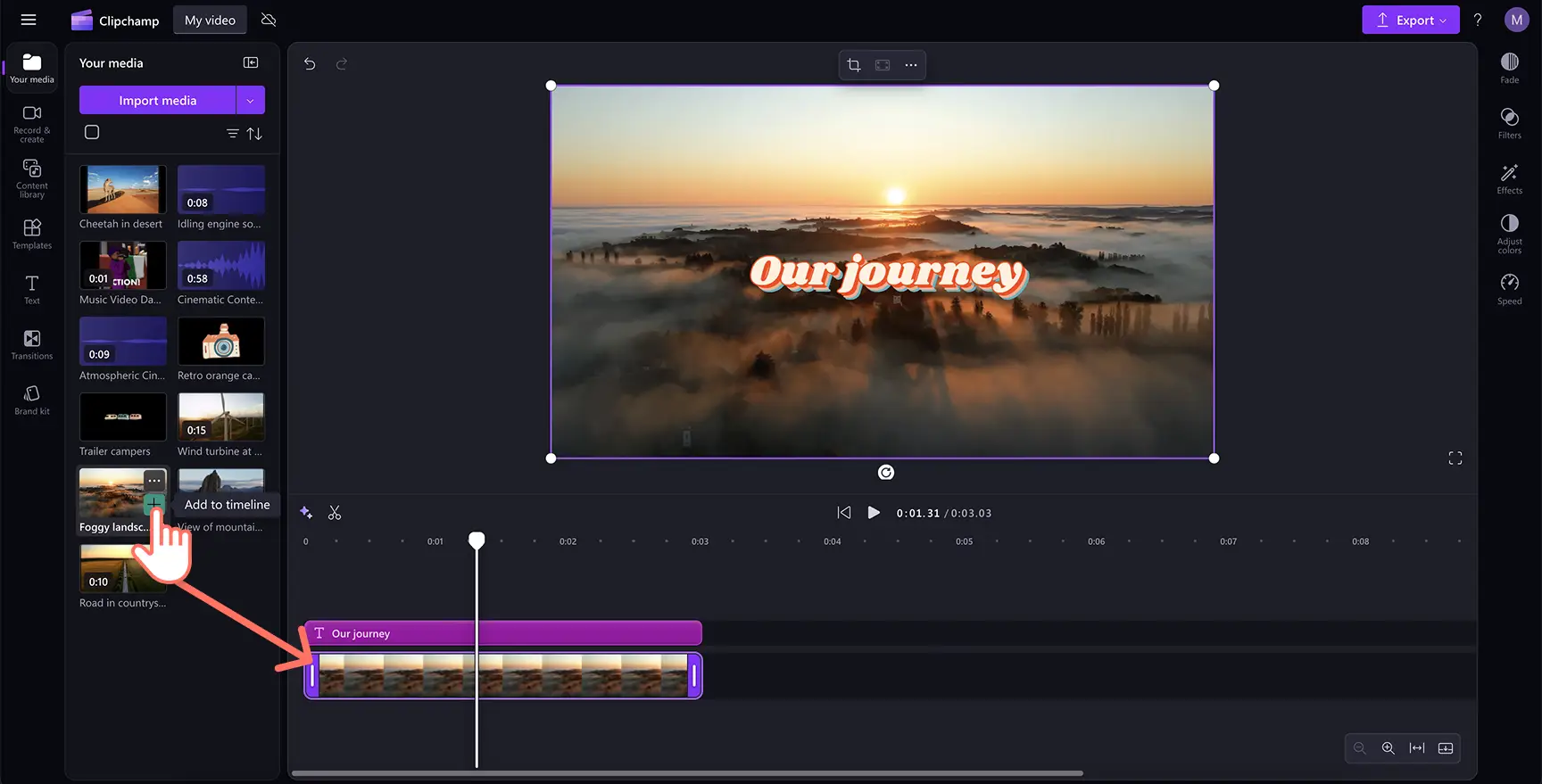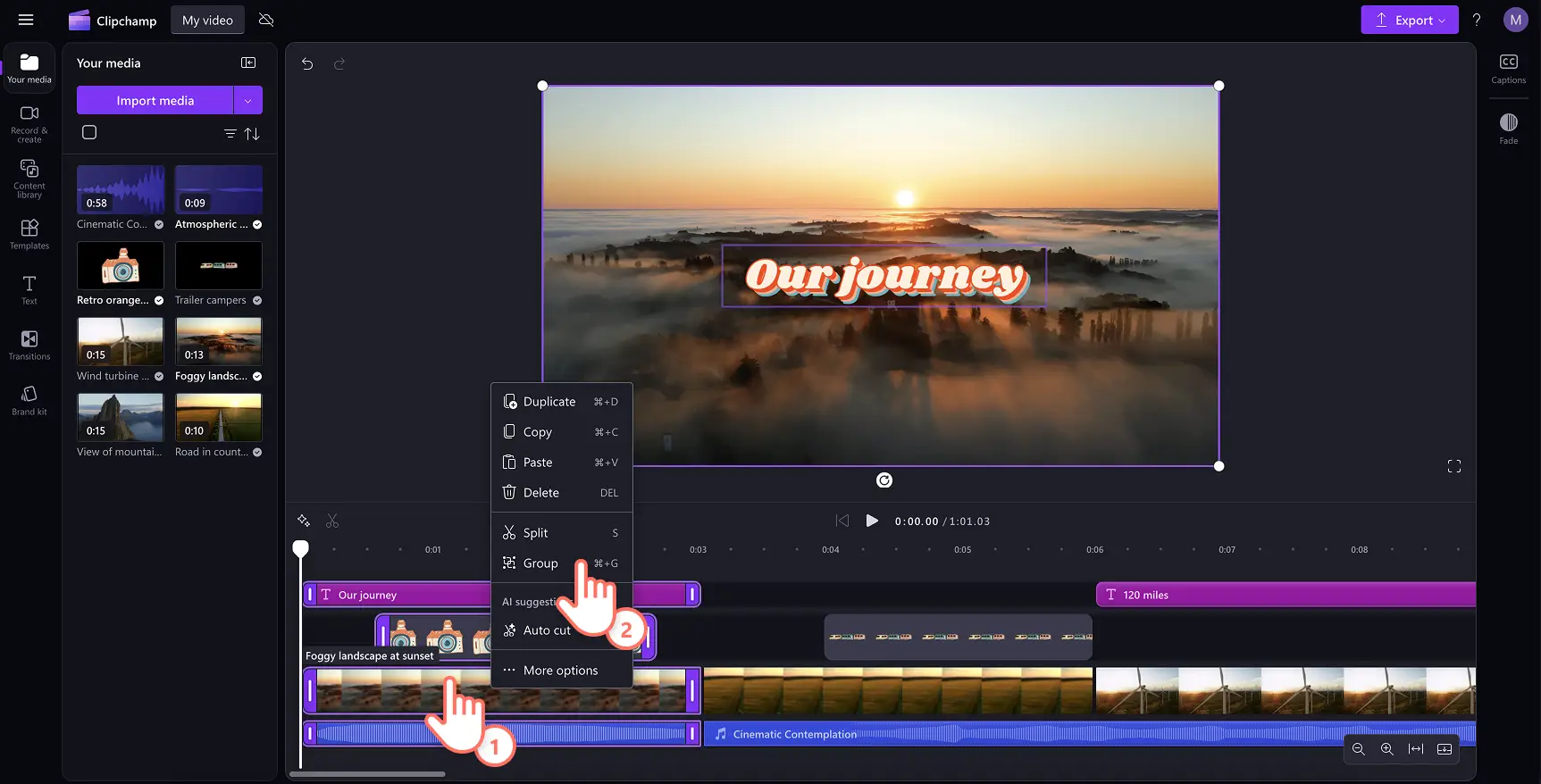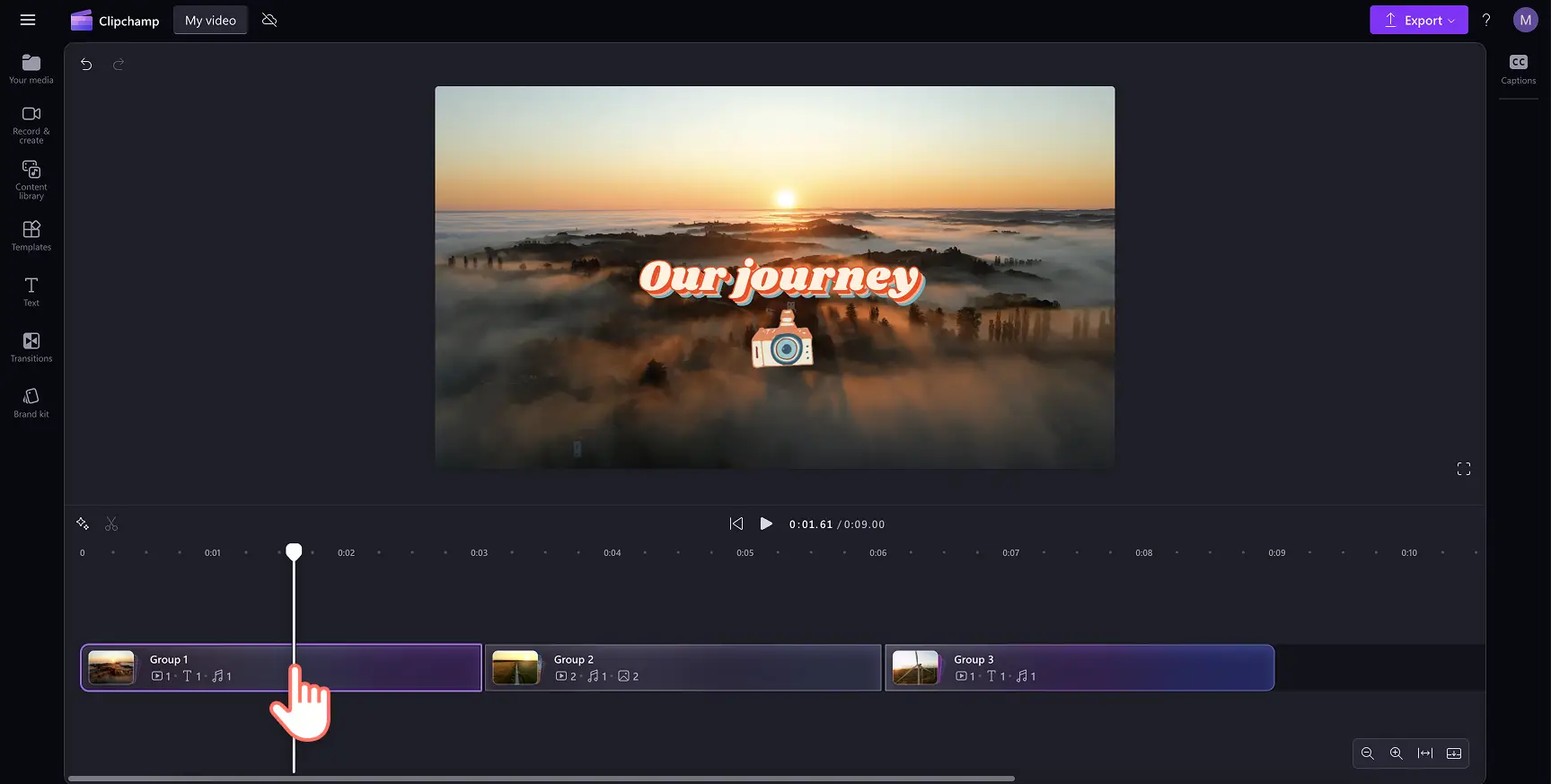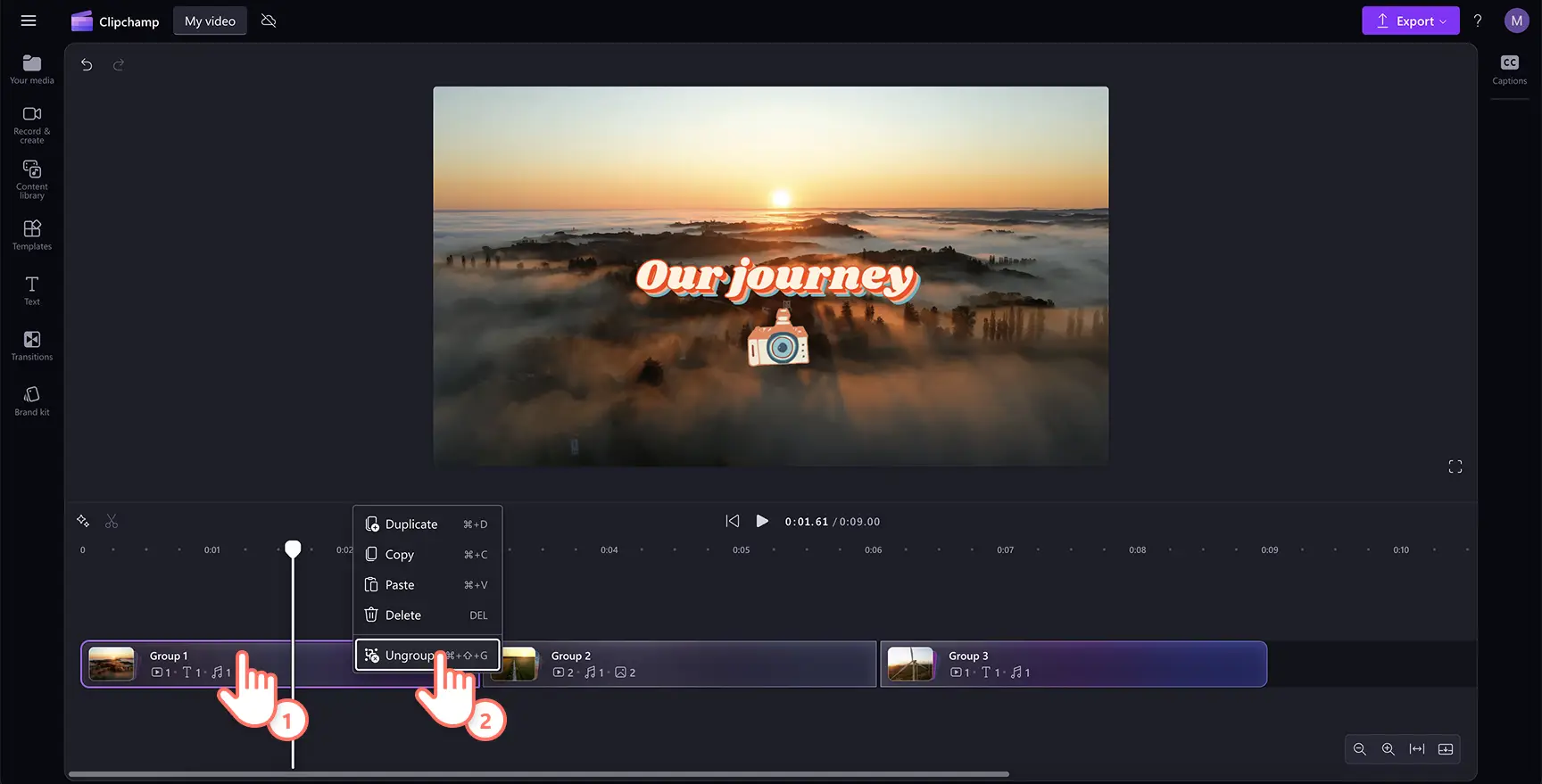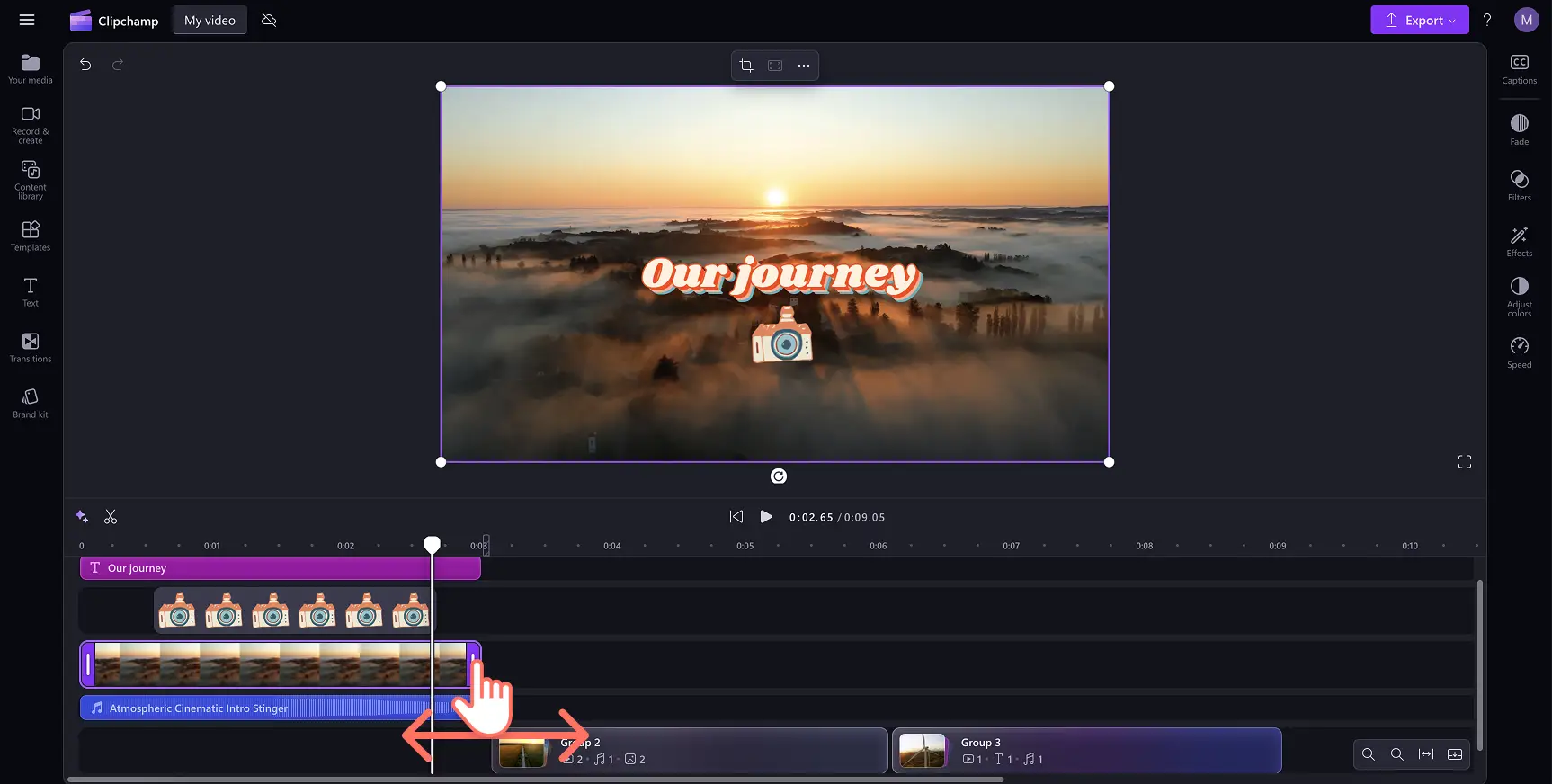Obs!Skärmbilderna i den här artikeln kommer från Clipchamp för personliga konton. Samma principer gäller för Clipchamp för arbets- och skolkonton.
På den här sidan
Att genomföra utmärkta videoredigeringar har blivit enklare med den nya funktionen för gruppering av videotillgångar i Clipchamps videoredigerare. Denna banbrytande funktion hjälper dig att organisera relaterade tillgångar i en video, snabbt kombinera videoklipp, musik, textanimationer och röstinspelningar till hanterbara och redigerbara scener med ett enkelt klick.
Med grupper kan du enkelt skapa en perfekt synkroniserad tidslinje.Lås dina intro- och outroscener med grupper innan du skapar en YouTube-video, gör lättredigerade bildspel och resevideor, eller synkronisera voiceover och ljudeffekter så att de matchar din intervju eller demovideo – möjligheterna är oändliga.
Lär dig hur du kan effektivisera ditt redigeringsarbete med grupper i Clipchamp och enkelt skapa en perfekt synkroniserad video.
Så här använder du funktionen för tillgångsgruppering
Steg 1. Importera videor eller välj bland stockvideor
Om du vill importera egna videor, foton och ljud, så klicka på knappen för att importera media på fliken Dina media i verktygsfältet. Sök bland dina filer på datorn eller anslut till OneDrive.
Du kan också använda kostnadsfria stockmedia som videoklipp, videobakgrunder och stockmusik. Klicka på fliken Innehållsbibliotek i verktygsfältet. Klicka på pilen i listrutan för visuella inställningar och välj sedan videor. Sök igenom olika stockkategorier med hjälp av sökfältet.
Dra och släpp videorna på tidslinjen och skapa en video som passar dina behov, i allt från resevideor och utbildningsvideor till reklamvideor.
Steg 2.Skapa en grupp genom att välja videotillgångar
Skapa en grupp genom att hålla ned SKIFT-tangenten och dra muspekaren över objekten på tidslinjen.Visa sedan en meny genom att högerklicka och välj en grupp bland alternativen.Videotillgångar grupperas tillsammans omedelbart.
Du kan också använda kortkommandot CTRL+G, på Windows-enheter, eller CMD+G, på Mac-enheter, om du vill skapa en grupp snabbt och enkelt.
Steg 3. Förenkla redigeringsarbetet genom att skapa flera grupper
En grupps miniatyrbild visar typen och antalet objekt som respektive grupp innehåller.Användare kan skapa flera grupper i en video, så att tidslinjen hålls enkel och lättnavigerad.
Grupper kan också dupliceras, och gruppens position på tidslinjen kan ändras så att redigeringen går enklare och snabbare.
Så här avgrupperar du tillgångar på tidslinjen
Du kan avgruppera videotillgångar med några få klick.Högerklicka på gruppen och välj Avgruppera på menyn.Videotillgångarna återgår då till en utvidgad vy på tidslinjen.
Så här redigerar du tillgångar i en grupp
Om du behöver trimma, beskära, rotera eller justera någon av tillgångarna i en grupp, så måste du avgruppera dem först innan du kan välja en tillgång individuellt.När du har avslutat redigeringen kan du återskapa gruppen, så att det blir lättare att hålla redigeringsprocessen organiserad på tidslinjen.
Fortsätt utforska fler redigeringsfunktioner med vilka du kan förverkliga dina videoinnehållsidéer. Du hittar dem i utbildningscentret.
Vanliga frågor och svar
Vilka tillgångar kan jag gruppera på tidslinjen?
Skapa grupper smidigt genom att kombinera videotillgångar i Clipchamps videoredigerare.Du kan skapa grupper med videor, bilder och ljudfiler.De kan också innehålla GIF-bilder, klistermärken, textanimationer, former, överlägg, AI-voiceovers och ljudeffekter. Även om grupper kan innehålla flera typer av resurser, så rekommenderar vi att du lägger till element som musik utanför en grupp så att den spelas kontinuerligt i bakgrunden av videon.
Hur ångrar man och gör om grupperingsändringar i Clipchamps videoredigerare?
Att ångra eller göra om redigeringar på tidslinjen gör du enkelt genom att använda knapparna bredvid videoförhandsgranskningen eller motsvarande kortkommandon.Prova CTRL+Z eller CMD+Z om du vill ångra en ändring och prova CTRL+Y eller CMD+SHIFT+Z om du vill göra om en ändring.
Är gruppering kostnadsfritt för alla Clipchamp-användare?
Grupper kan skapas gratis i varje Clipchamp-video, oavsett om du använder en gratisplan eller prenumerationsplan.
Med grupper på plats kan vem som helst redigera utan problem.Lär dig fler redigeringstips som hur du kan spara tid med AI-driven automatisk klippning i Clipchamp, och smarta sätt att förbättra ljudredigerandet.
Effektivisera ditt videoredigerande genom att börja använda gruppering i Clipchamps videoredigerare eller ladda ned Microsoft Clipchamp-appen för Windows.