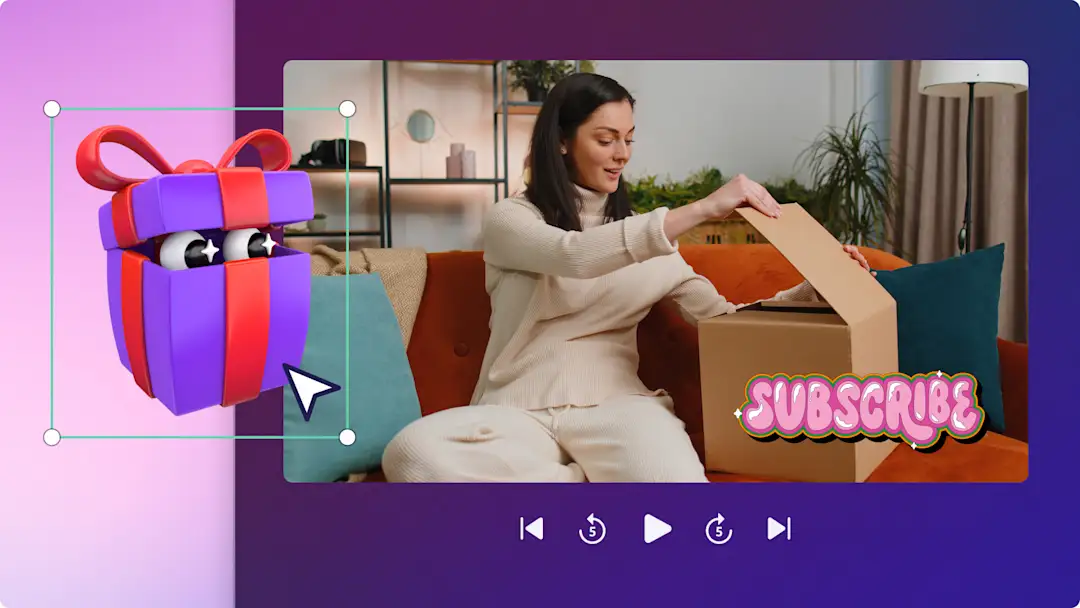Obs! Det här innehållet avser Clipchamp för personliga konton. Prova den här länken om du vill ha information om Clipchamp för arbetskonton.
På den här sidan
Dela dina bästa reseupplevelser genom att skapa en snygg höjdpunktsreel för sociala medier.
Kombinera videoklipp och foton till proffsiga höjdpunktsvideor med några få klick så att du kan visa upp vad du gjorde under en dag på resan eller dela en tillbakablick på årets alla resor. Stick ut i flödet med specialeffekter, animerad text och unika voiceovers.
Få inspiration från våra fem nybörjarvänliga idéer för en video med höjdpunkter på din resa och lär dig hur du redigerar en resevideo med Clipchamp.
Fem populära höjdpunktsvideor för resor med exempel
1. En vlogg om din dag
Ta med dina följare på din resa och visa dem spännande aktiviteter och nya upplevelser utomlands i vloggen om en dag i ditt liv. Vare sig du reser med familj, vänner eller ensam kan du skapa roliga och minnesvärda höjdpunktsvideor i ett vertikalt vloggformat och dela dem på sociala medier.
Fånga tittarnas uppmärksamhet med snabba snurrövergångar mellan klipp, rörelsetitlar med platsnamn och upplyftande bakgrundsmusik. Kolla in ett exempel på en vlogg om din dag på YouTube Shorts.
2. En höjdpunktsvideo med en sammanfattning av årets resor
Se tillbaka på året som gått och dela fina stunder med vänner, familj och följare i magiska videor som sammanfattar årets resor. Skapa en estetisk höjdpunktsvideo för dina resor för Instagram Reels, med allt från vackra landskap och utsikten från flygplansfönstret till spännande maträtter och historiska byggnader.
Para ihop spontana videoklipp med övergångar som matchar bakgrundsmusiken eller TikTok-ljud, och lägg till titlar, filter och klistermärken. Kolla in ett exempel på en videosammanfattning av årets resor på Instagram.
3. En vlogg om vad resan kostade
Vare sig du upptäcker nya städer eller populär mat på nöjesparker och marknader kan du spela in dina upplevelser och hur mycket de kostade för att tipsa andra resenyfikna tittare. Den här typen av höjdpunktsvideor för din resa, som är populära på TikTok, Instagram Reels och YouTube Shorts, är perfekta för att ge dina tittare mer information och visa upp vad som är värt pengarna och vad som inte är det.
Kombinera snabba utdrag av dina videoklipp med textöverlägg, och lägg till ljudeffekter, bakgrundsmusik och voiceovers. Kolla in ett vloggexempel på YouTube Shorts.
4. Natursköna höjdpunkter på resan
Visa upp fantastiska vyer som vackra stjärnhimlar och snöklädda berg i resevideor med natursköna höjdpunkter. Skapa imponerande videoklipp genom att lägga till förtrollande stjärnor, ljus och glitter med bokeh-videoeffekten.
Kombinera natursköna videoklipp med fridfull royaltyfri musik, ramar och kanter, och gör din video ännu snyggare med videofilter. Kolla in ett exempel på en resevideo med natursköna höjdpunkter på YouTube Shorts.
5. Restips
Informera dina följare om användbara restips med ett videomontage. Kombinera videoklipp i en rad olika vinklar, till exempel fågelperspektiv, närbilder, selfie-läge och timelapse.Höjdpunktsvideor med restips kan också vara perfekta teaservideor för din YouTube-kanal eller trailers för dina videor i bredbildsformat.
Spela in en AI-voiceover med vår text till tal-funktion om du vill dela med dig av dina tips utan att använda din egen röst.Kolla in ett exempel på en video med restips på Instagram.
Element i en bra höjdpunktsvideo för resan
Informativ text och rörelsetitlar
Animerad text och rörelsetitlar är det perfekta sättet att informera dina tittare om exakta kartnålar, namn på dina destinationer, upplevelser och hur mycket saker kostar.Anpassa texten med olika typsnitt, färger, positioner och storlekar så att den passar höjdpunktsvideons stil och bredd–höjd-förhållande.
Berättarröst och voiceover
Uppgradera din resehöjdpunktsreel och fånga uppmärksamheten på sociala medier med unika AI-voiceovers eller din egen röst.Om du inte vill använda din egen röst behöver du inte oroa dig! Använd vår smarta AI-teknik, välj språk, röststil och hastighet, skriv in din text och skapa din voiceover gratis.
Videospecialeffekter
Ofta kommer okända människor med på bild i dina resevideor. Om du vill skydda personernas integritet kan du lägga till specialeffekter i dina videoklipp, till exempel en suddig effekt.Dölj enkelt känslig information, gör ansikten oskarpa och skapa filmiska videoklipp på några sekunder. Du kan också lägga till fler specialeffekter som ramar och kanter i olika stilar, till exempel dekorativ, resa, vintage och mycket mer.
Bakgrundsmusik och ljud utan royalty
Med högkvalitativ bakgrundsmusik kan du lyfta stämningen och tonen i din video med bara några få klick.Sök i det royaltyfria musikbiblioteket om du vill hitta det perfekta ljudspåret för din höjdpunktsvideo. Du hittar också tusentals gratis ljudeffekter som pling, klapp, explosioner, prat och mycket mer.
Lägg till foton och videor
Blanda videoklipp och foton för att göra en dynamisk resevideo. Du kan också lägga till minnesvärda favoritbilder över videobakgrunder och videoklipp. Importera bara bilderna från din telefon eller anslut till din OneDrive.
Så här gör du en video med resans höjdpunkter
Spara tid genom att börja med en videomall eller välj att redigera från början.
Steg 1. Importera dina mediefiler eller lägg till stockvideor
Klicka på knappen för att importera media på mediafliken i verktygsfältet. Bläddra till dina filer på datorn, importera videor och foton från telefonen eller anslut till din OneDrive.
Om du vill skapa en höjdpunktsvideo med hjälp av stockvideor kan du klicka på videobiblioteksfliken i verktygsfältet. Bläddra igenom biblioteket med royaltyfria videor och välj rätt stockvideo för din video.Använd sökfältet när du ska göra nyckelordsbaserade sökningar efter stockvideor eller klicka på knappen för att visa fler i en videokategori.
Steg 2. Redigera videons bredd–höjd-förhållande
Innan du börjar redigera videoklippen på tidslinjen ändrar du videornas bredd–höjd-förhållande från 16:9 till 9:16 så att de passar sociala medier. Klicka på knappen för bredd–höjd-förhållandet 16:9 och klicka sedan på 9:16.
När videon har bredd–höjd-förhållandet 9:16 kan du dra och släppa videon på tidslinjen eller klicka på knappen för att lägga till den på tidslinjen.
Steg 3. Ändra utseendet på dina videoklipp
Om dina videor och foton är i bredbildsformat ändrar du utseendet så att de passar en stående orientering med hjälp av fyllningsknappen i det flytande verktygsfältet. Klicka på fyllningsknappen.
Du kan flytta runt videoklippet fritt om du vill ändra videoklippets placering i videoförhandsgranskningen. Upprepa detta steg för alla dina bilder och videor på tidslinjen.
Steg 4. Trimma videoklipp och ta bort luckor
Nu kan du trimma klippens längd så att de visar de rätta reseögonblicken.Klicka på videon på tidslinjen så att den markeras grönt. Trimma videons längd genom att flytta de gröna handtagen till vänster om tidslinjen.
När du trimmar ett videoklipp trimmas även det ljud som är kopplat till videoklippet. Om du vill ha mer hjälp kan du läsa hjälpartikeln om trimning.
När du trimmar videoklipp kan det leda till luckor på videons tidslinje, men Clipchamp har en snabb lösning på det. Du kan ta bort dessa svarta luckor med hjälp av luckborttagningsfunktionen.Hovra markören över luckan på tidslinjen och klicka på papperskorgsknappen om du vill ta bort luckan.
Om du vill ha mer hjälp kan du läsa hjälpartikeln om borttagning av luckor.
Steg 5. Lägg till videoeffekter
Scenövergångar
När du vill lägga till en övergång mellan två klipp klickar du på fliken för övergångar i verktygsfältet.Du kan förhandsgranska övergångarna genom att hovra med markören över respektive alternativ. Bläddra igenom scenövergångsalternativen tills du hittar en som passar höjdpunktsvideon för resan.Dra och släpp övergången mellan två klipp på tidslinjen.
Bakgrundsvoiceover
Om du vill skapa en AI-voiceover klickar du på fliken Spela in och skapa i verktygsfältet och klickar sedan på knappen för tal till text.Följ anvisningarna i popup-fönstret och skapa din voiceover.
Överlägg med klistermärken
Lägg till klistermärken för prenumerationsknappar, resor, klippbok, reaktionsord och teckenspråk i din video med resans höjdpunkter.Klicka på grafikfliken i verktygsfältet, sök efter klistermärkeskategorin och dra och släpp sedan ett klistermärke på tidslinjen. Redigera klistermärkets storlek och position med hjälp av det flytande verktygsfältet och klistermärkeshörnen.
Överlägg med animerad text
Om du vill lägga till text i videon klickar du på textfliken i verktygsfältet.Det är här du hittar alla de animerade textformaten.Bläddra igenom kategorier som oformaterad text, två rader, undertexter och rubriker tills du hittar den animerade text du vill använda. Hovra över respektive rubrik och förhandsgranska textformatet.
Steg 6. Förhandsgranska och spara höjdpunktsvideon
Se till att förhandsgranska höjdpunktsvideon för resan innan du sparar den. Det gör du genom att klicka på uppspelningsknappen. När du är redo att spara klickar du på exportknappen och väljer en videoupplösning. Vi rekommenderar att du sparar alla videor med en videoupplösning på 1080p om du vill uppnå bästa kvalitet.Betalande prenumeranter kan spara videor med en videoupplösning på 4K.
Vanliga frågor och svar
Finns det någon storleksgräns för filer vid uppladdning av media till Clipchamp?
Se till att hålla storleken för alla mediafiler (videor, foton och musik) under 4 GB per tillgång för redigering i Clipchamp. Betalande prenumeranter kan spara resevideor med en videoupplösning på 4K.
Kan jag använda resevideor som publicerats av andra?
Att använda andra kreatörers bilder är tillåtet i sociala medier, men be om tillåtelse först för säkerhets skull. Undvik copyright-tvister genom att alltid ange vem som ursprungligen publicerade videon i videobeskrivningen eller som en fäst kommentar.
Hur lägger jag till en vattenstämpel i min resevideo?
Vi rekommenderar att du lägger till din kanals namn, logotyp eller en dekal som representerar ditt varumärke i hörnet av videon. Du kan minska textens eller logotypens ogenomskinlighet med skjutreglaget för ogenomskinlighet på egenskapspanelen.
Skapa resevideor med höjdpunkter som får folk att stanna upp i scrollandet och som passar alla sociala medieplattformar med hjälp av proffsmallarna och redigeringsverktygen i Clipchamp.
Du kan också förvandla dina minnen från resor eller semestrar till AI-genererade videor som sticker ut i sociala medier med Skapa automatiskt i Clipchamp.Läs mer här.
Vill du veta mer om att skapa videor som sticker ut? Kolla in höjdpunktsvideor för YouTube och utforska fler vloggningstips i den ultimata guiden till vloggredigering.