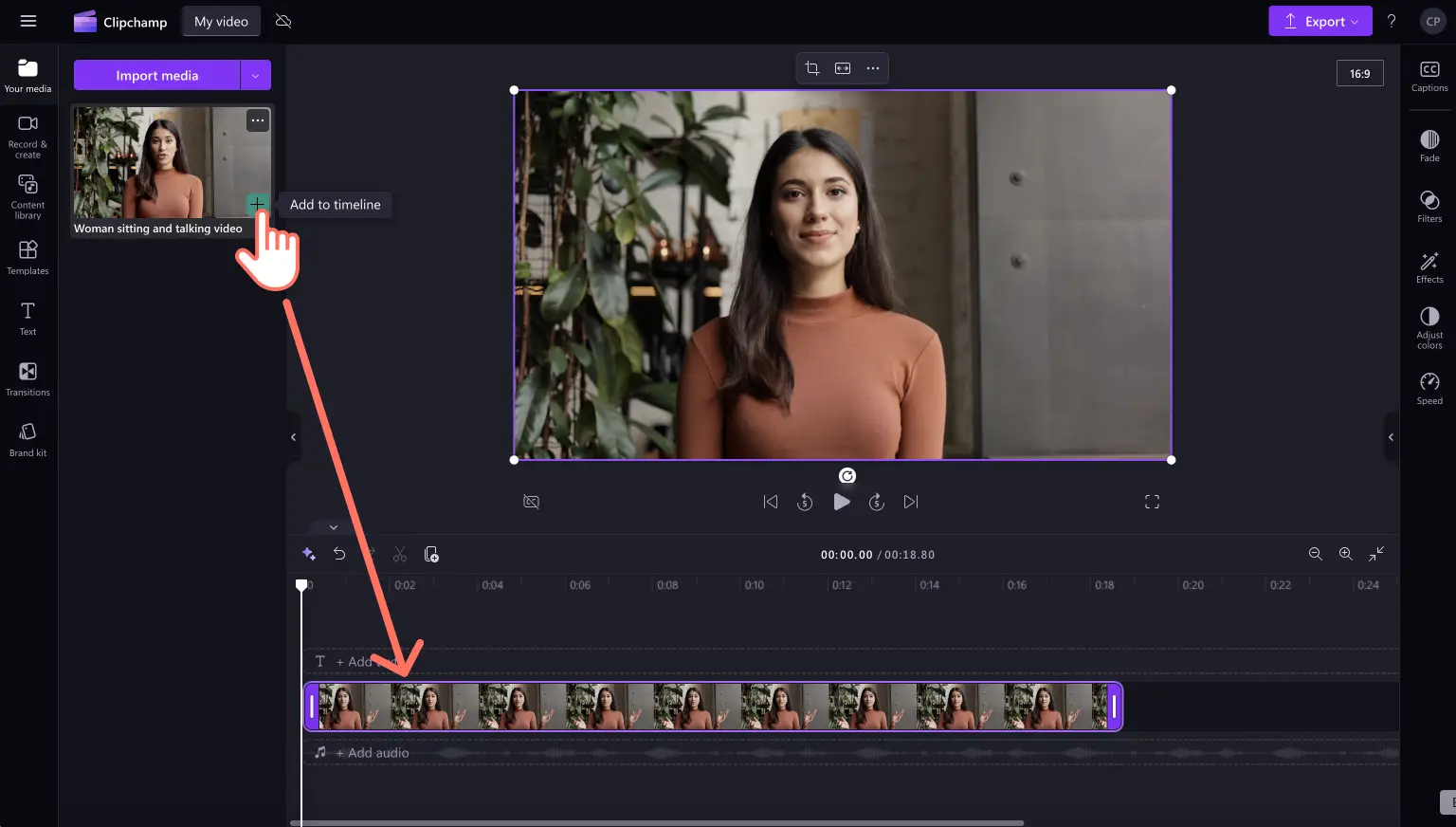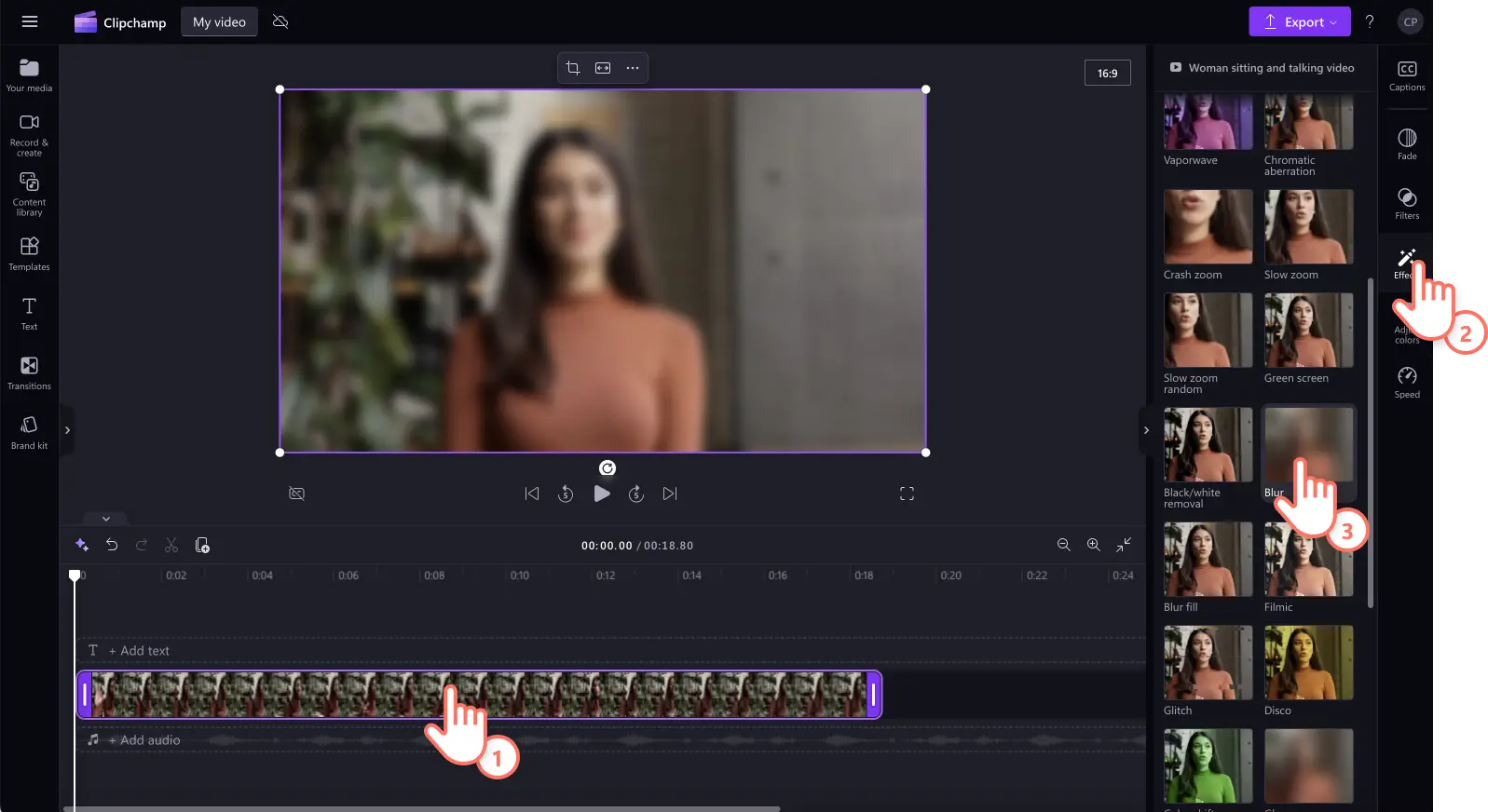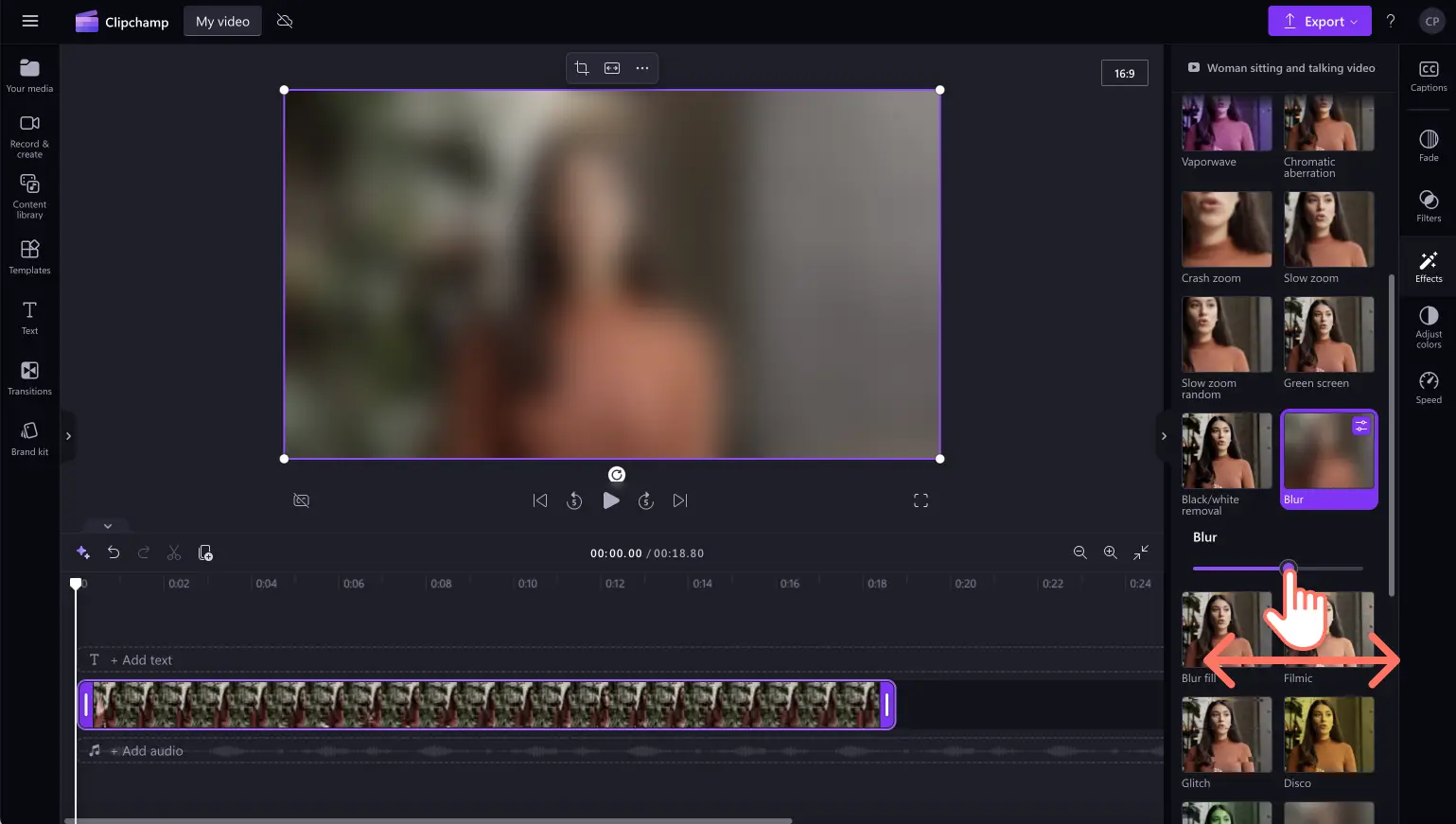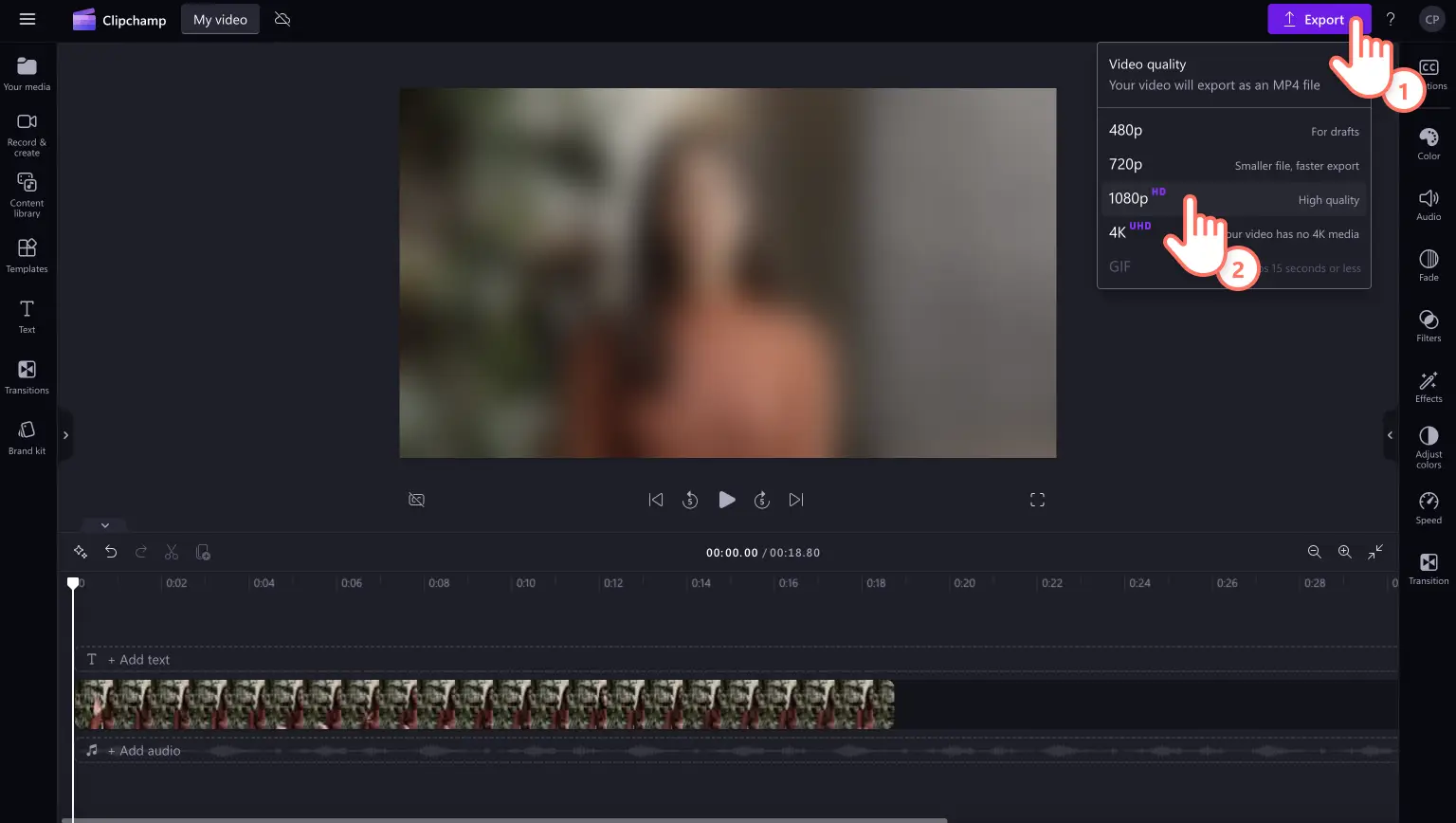Obs!Skärmbilderna i den här artikeln kommer från Clipchamp för personliga konton. Samma principer gäller för Clipchamp för arbets- och skolkonton.
På den här sidan
Ge videorna omedelbart ett oskarpt utseende, gör ansikten suddiga eller gör bakgrunden oskarp på några minuter med den nybörjarvänliga oskärpeeffekten.Med oskärpeeffekten kan du förvandla vilken video eller bild som helst efter dina behov: du kanske vill bygga upp mystik och spänning eller skydda privatliv och känslig information.
Lär dig hur du lägger till oskärpeeffekten i hela videor och specifika delar eller suddar ansikten i videor och videobakgrunder med Clipchamp-videoredigeraren.
Så här gör du en video oskarp utan kostnad
Steg 1. Importera videor eller välj bland stockvideor
Om du vill importera egna videor, foton och ljud klickar du på knappen Importera på fliken Dina media i verktygsfältet. Sök bland dina filer på datorn eller anslut till OneDrive.
Du kan också använda kostnadsfria stockmedia som videoklipp, videobakgrunder och stockmusik. Klicka på fliken för innehållsbiblioteket i verktygsfältet. Klicka på pilen i listrutan för visuella inställningar och välj sedan videor, foton eller bakgrunder. Sök igenom olika stockkategorier med hjälp av sökfältet.
Dra och släpp dina videor på tidslinjen så att du kan börja redigera med oskärpeeffekter.
Steg 2. Lägg till oskärpeeffekten i videon
Klicka på videoklippet på tidslinjen och klicka sedan på effektfliken på egenskapspanelen. Rulla ned för att hitta effekterna oskärpa och suddig utfyllnad. Klicka sedan på alternativet för oskärpa så att effekten tillämpas.Du kan också använda glaseffekten för att göra en video oskarp.
Redigera intensiteten med hjälp av skjutreglaget.Skjut det åt vänster om du vill ha mindre intensitet på oskärpan i videon, eller åt höger om du vill ha mer intensitet.
Steg 3. Förhandsgranska och spara videon
Se till att förhandsgranska videon innan du sparar den. Det gör du genom att klicka på uppspelningsknappen.När du är redo att spara videon klickar du på exportknappen och väljer en videoupplösning.
Så här gör du för att sudda ansikten i en video
Om du vill dölja ansikten i en video, ett fordons registreringsskylt eller känslig information, kan du använda bild-i-bild-effekten. Det här sättet att lägga till oskärpa passar bra för videor och bilder som inte innehåller så mycket rörelse.
Dra och släpp videon på tidslinjen.
Beskär videon så att motivet du vill sudda bara är synligt med beskärningsknappen i det flytande verktygsfältet.
Klicka på fliken för effekter och klicka sedan på oskärpeeffekten för att lägga till oskärpa i din beskurna video.
Dra och släpp samma videoresurs på tidslinjen under din suddiga video för att skapa en bild-i-bild-effekt.
Så här gör du för att göra en del av en video oskarp
Om du vill lägga till oskärpa i en del av videon, delar du helt enkelt videoklippet och lägger till oskärpeeffekten i det delade klippet.Oskärpeeffekten passar perfekt för videor om nya produkter, känslig information, trailrar eller avslöjandevideor. Den kan även användas som smidig övergång mellan de två klippen och kompletteras med videofilter.
Dra och släpp videon på tidslinjen och klicka sedan på videoresursen.
Flytta markören till den specifika tidsstämpel där du vill dela videon.
Klicka på delningsverktyget på tidslinjen.
Flytta markören igen till slutet av delningstidsstämpeln.
Klicka på delningsverktyget igen och klicka sedan på det nya delade videoklippet.
Klicka på effektfliken på egenskapspanelen, och klicka sedan på effekten för oskärpa.
Så här gör du för att göra bakgrunden oskarp i en video
Följ stegen nedan om du vill göra bakgrundsvideor oskarpa.
Dra och släpp videon på tidslinjen.
Klicka sedan på effektfliken på egenskapspanelen.
Klicka på alternativet för suddig utfyllnad och lägg till en oskarp bakgrundseffekt.
Frihandsbeskär och flytta videon för att visa den suddiga bakgrunden.
Idéer för hur du kan använda effekten för oskärpa i din nästa video
Är du inte helt säker på i vilka videor du vill lägga till oskärpa?Låt oss titta på några användbara videoidéer om oskärpa.
Skapa spänning i avslöjandevideor och produktlanseringar med hjälp av effekten för oskärpa.
Gör ansikten suddiga i videor för att skydda integriteten eller skapa spänning för speciella gäster.
Få fram en romantisk eller drömsk känsla med hjälp av en mjuk oskärpa i videor för Alla hjärtans dag och jubileer.
Ändra fokus med hjälp av filmiska och professionella oskärpeeffekter i dina YouTube-vloggar.
Skapa mystik och spänning i scener i dokumentärvideor och kortfilmer.
Öka fokus på huvudmotivet i bildspel och demovideor.
Gör övergångar mellan videoklippen och skapa spänning i intro- och outro-videor.
Gör bakgrunden oskarp i videor och få en bild-i-bild-effekt för TikTok-videor.
Vill du lära dig hur man gör video oskarp på en iPhone?Kolla in Clipchamp iOS-appen. Börja redigera idag med Clipchamp utan kostnad eller ladda ned Clipchamp-appen för Windows.