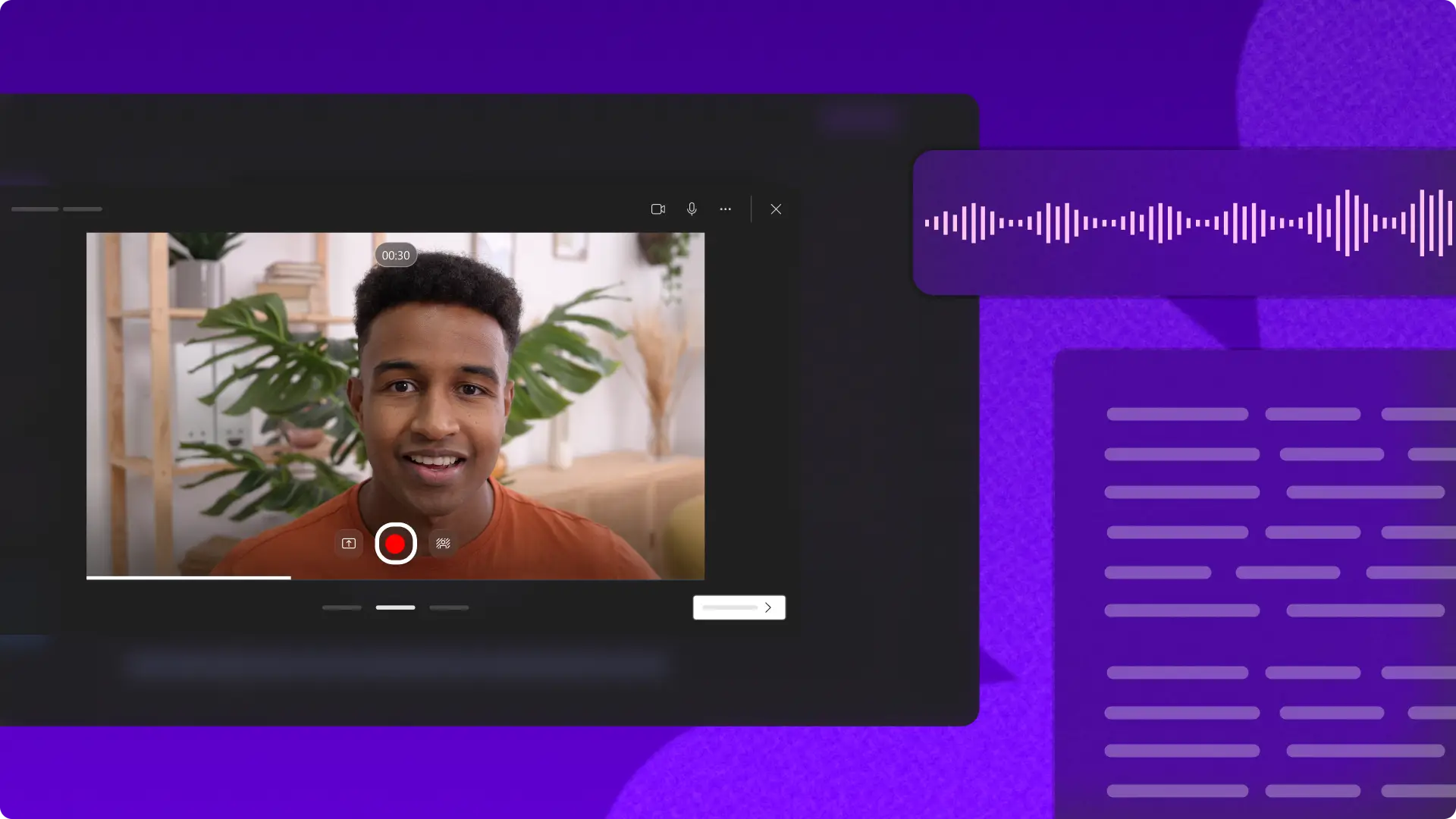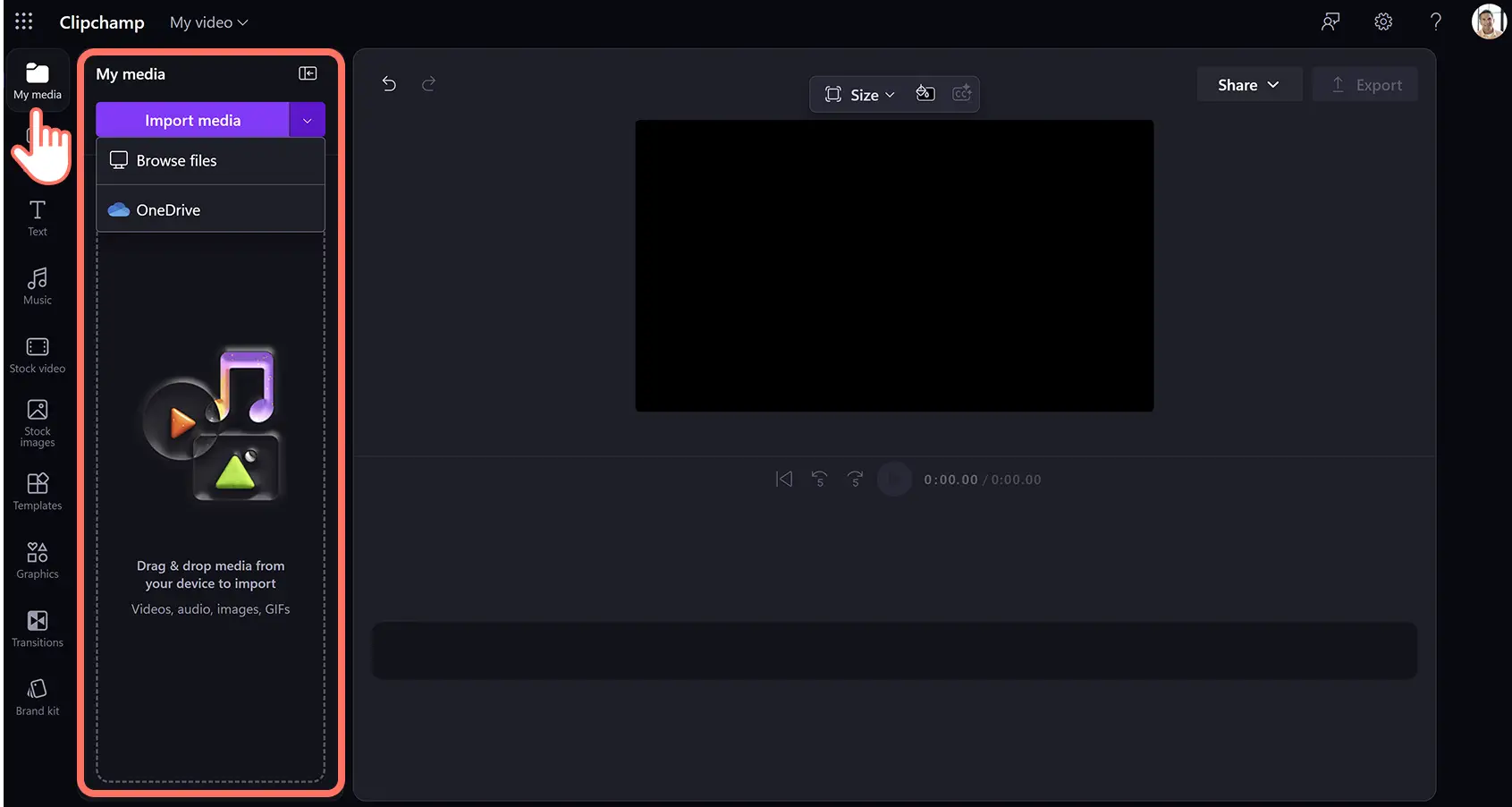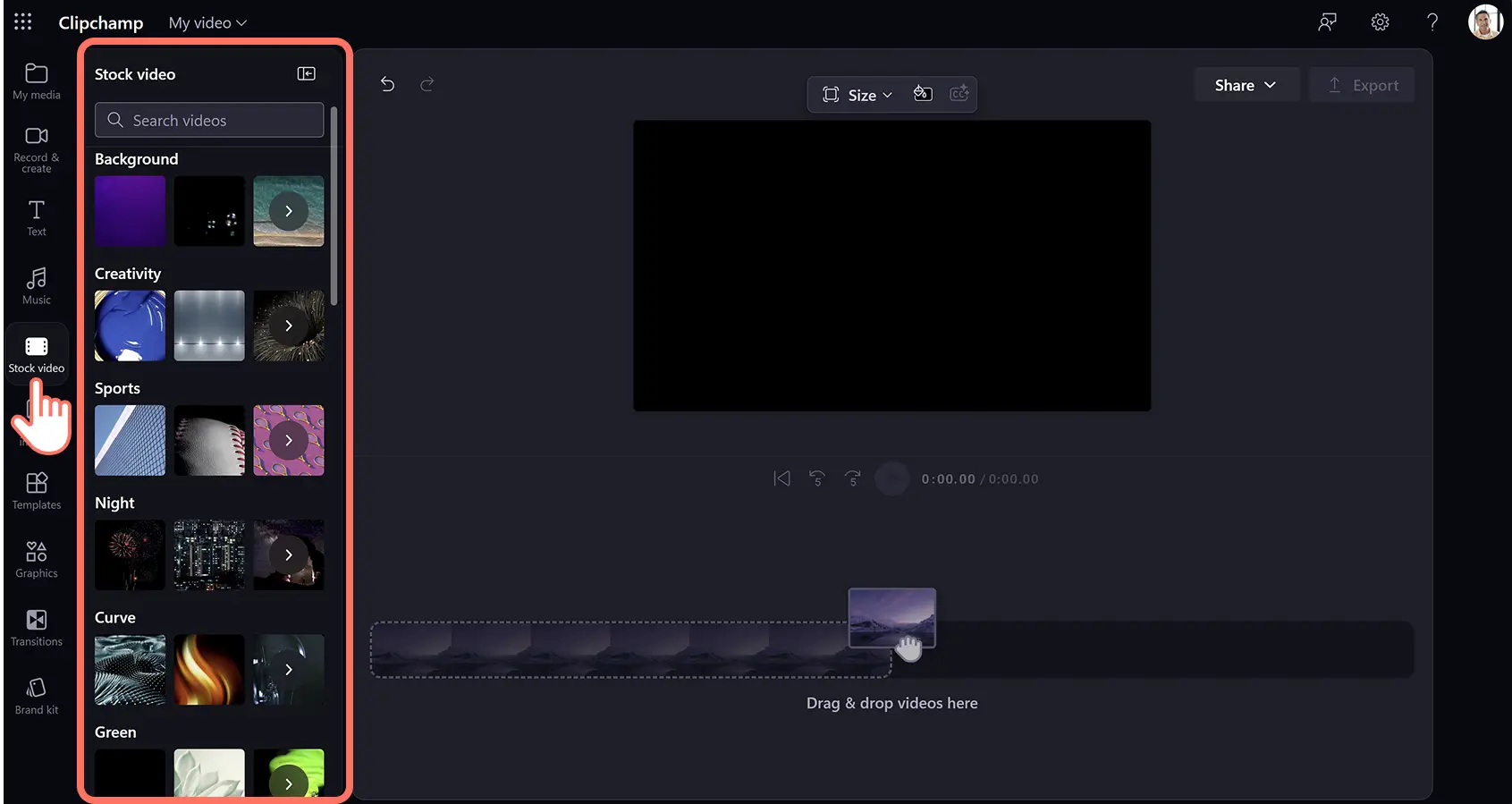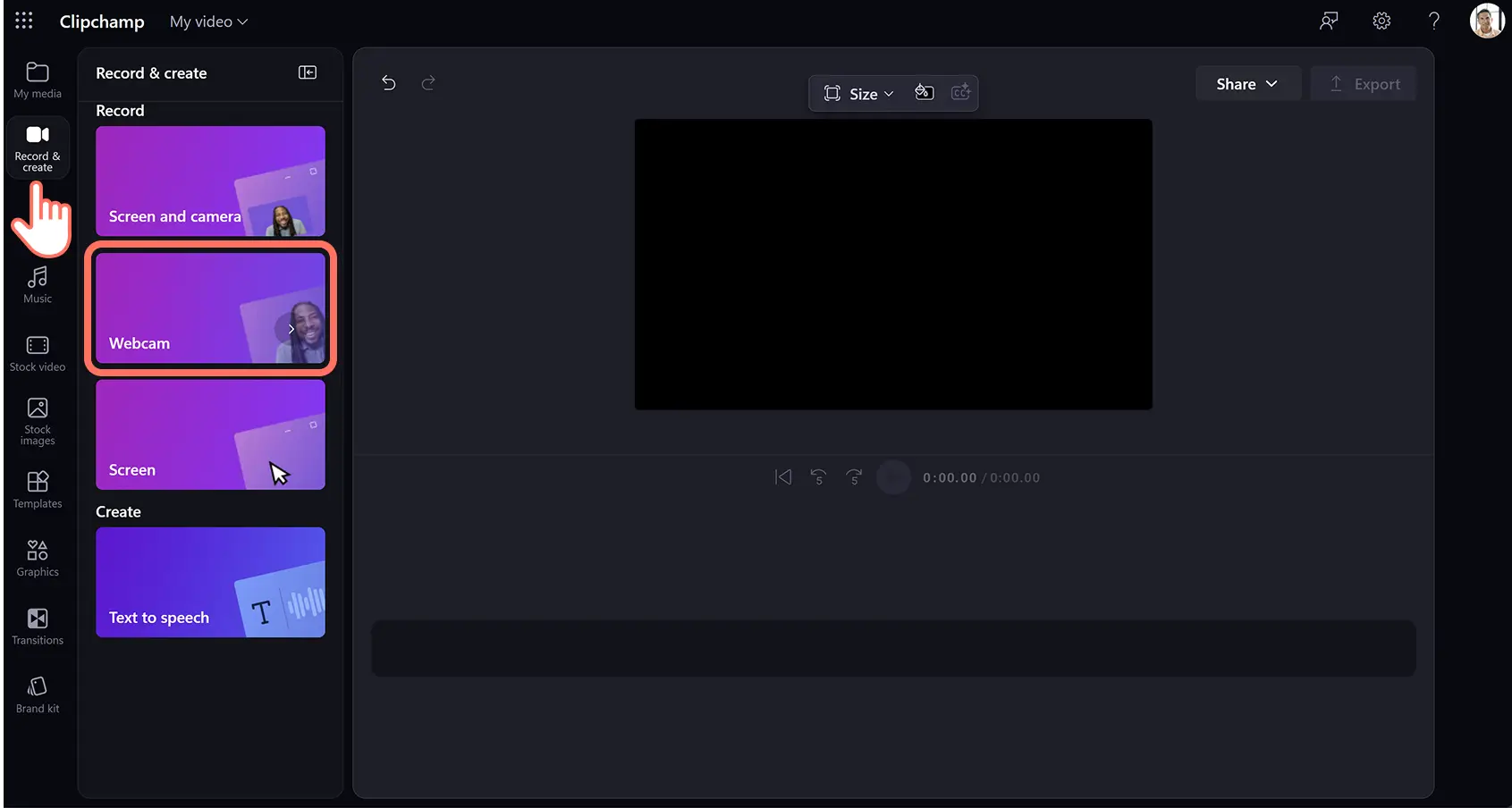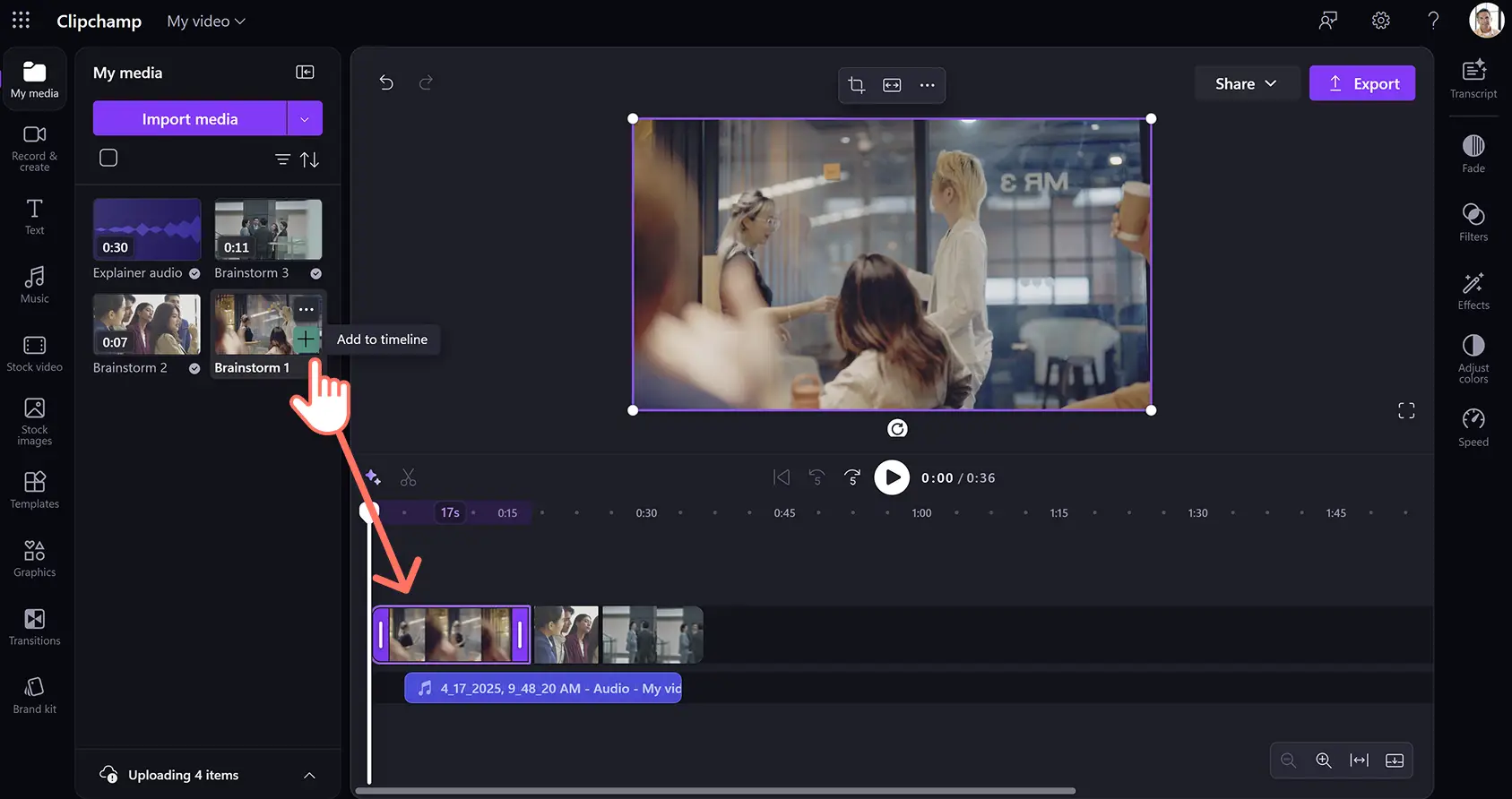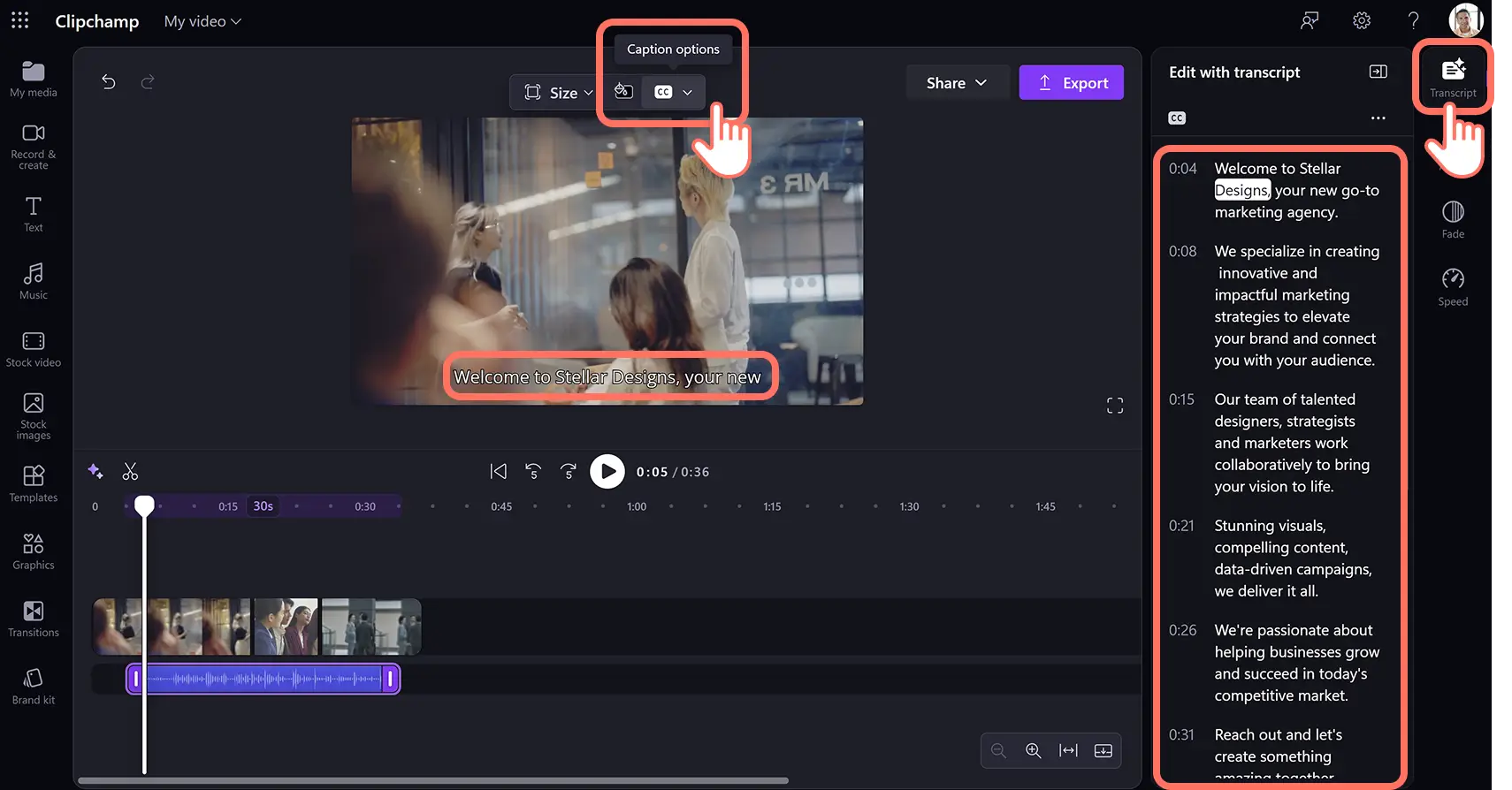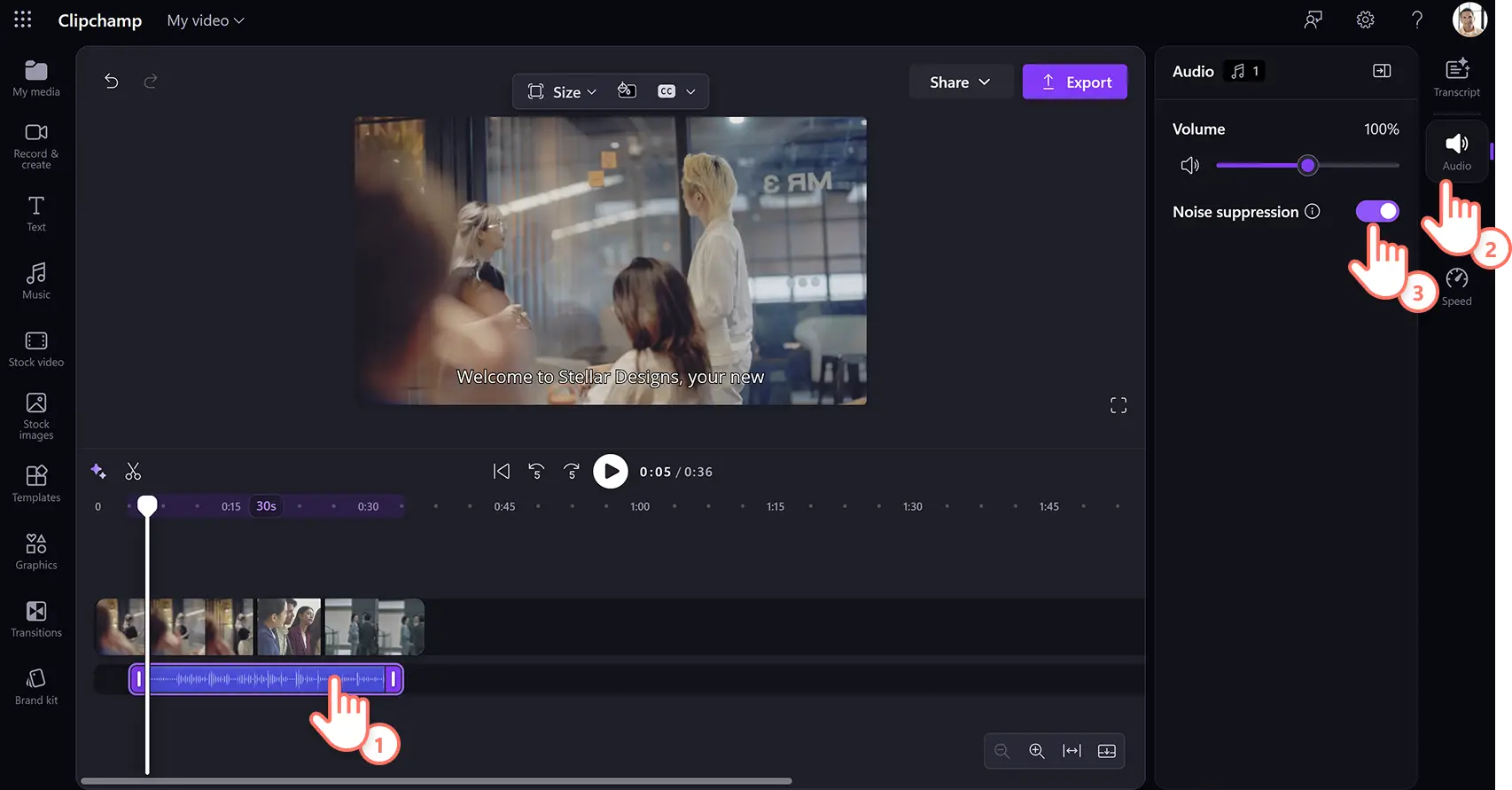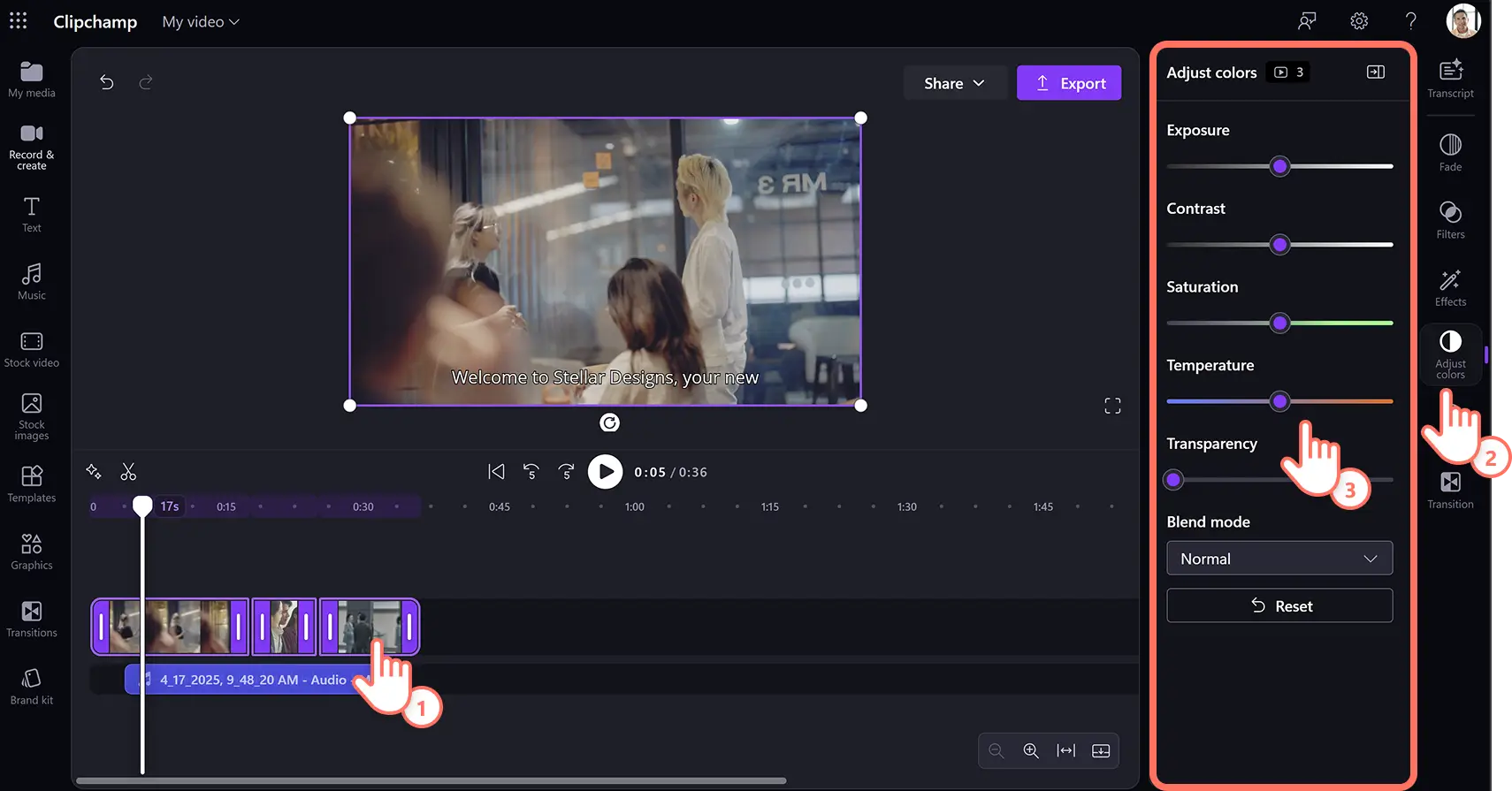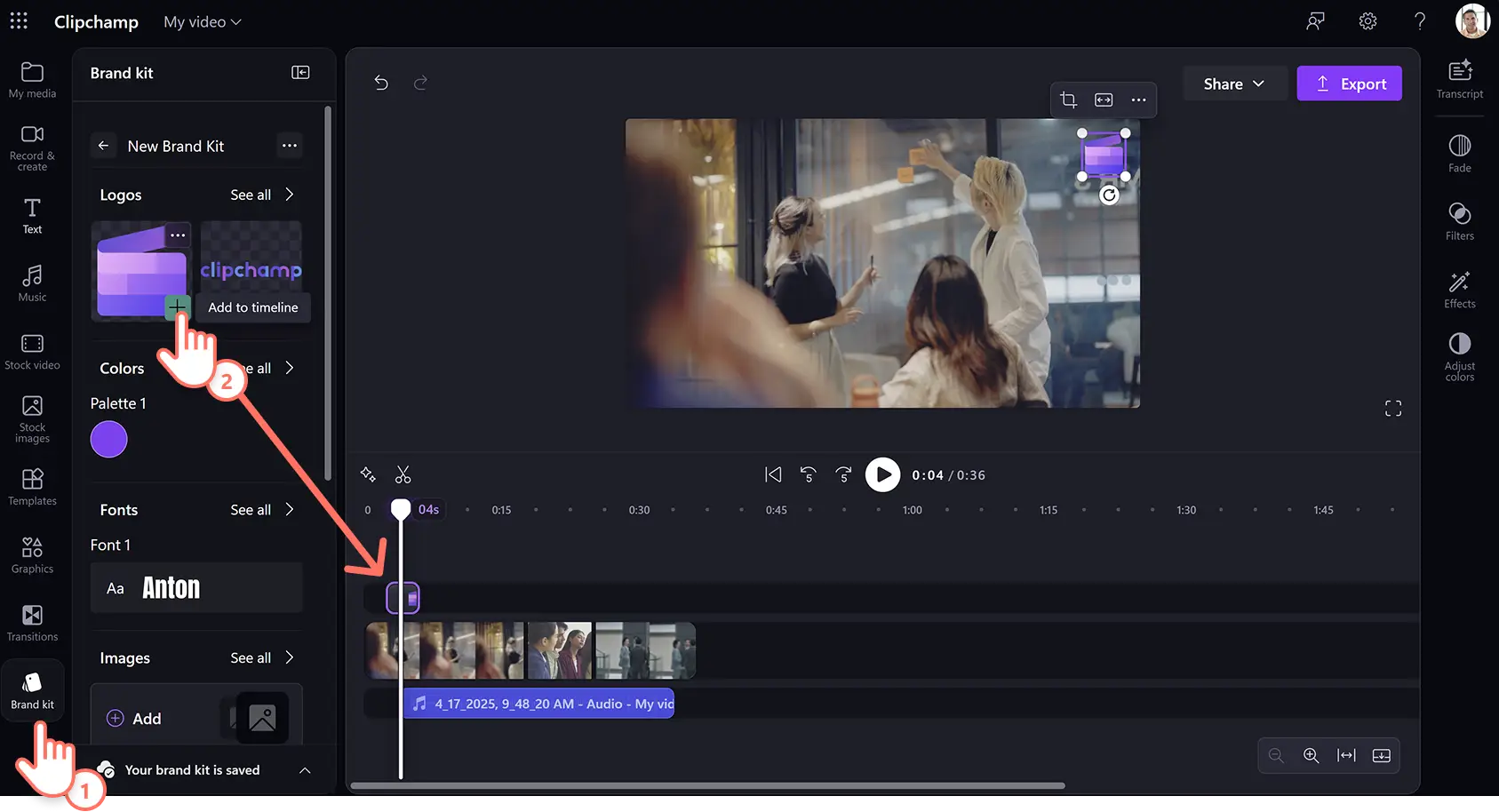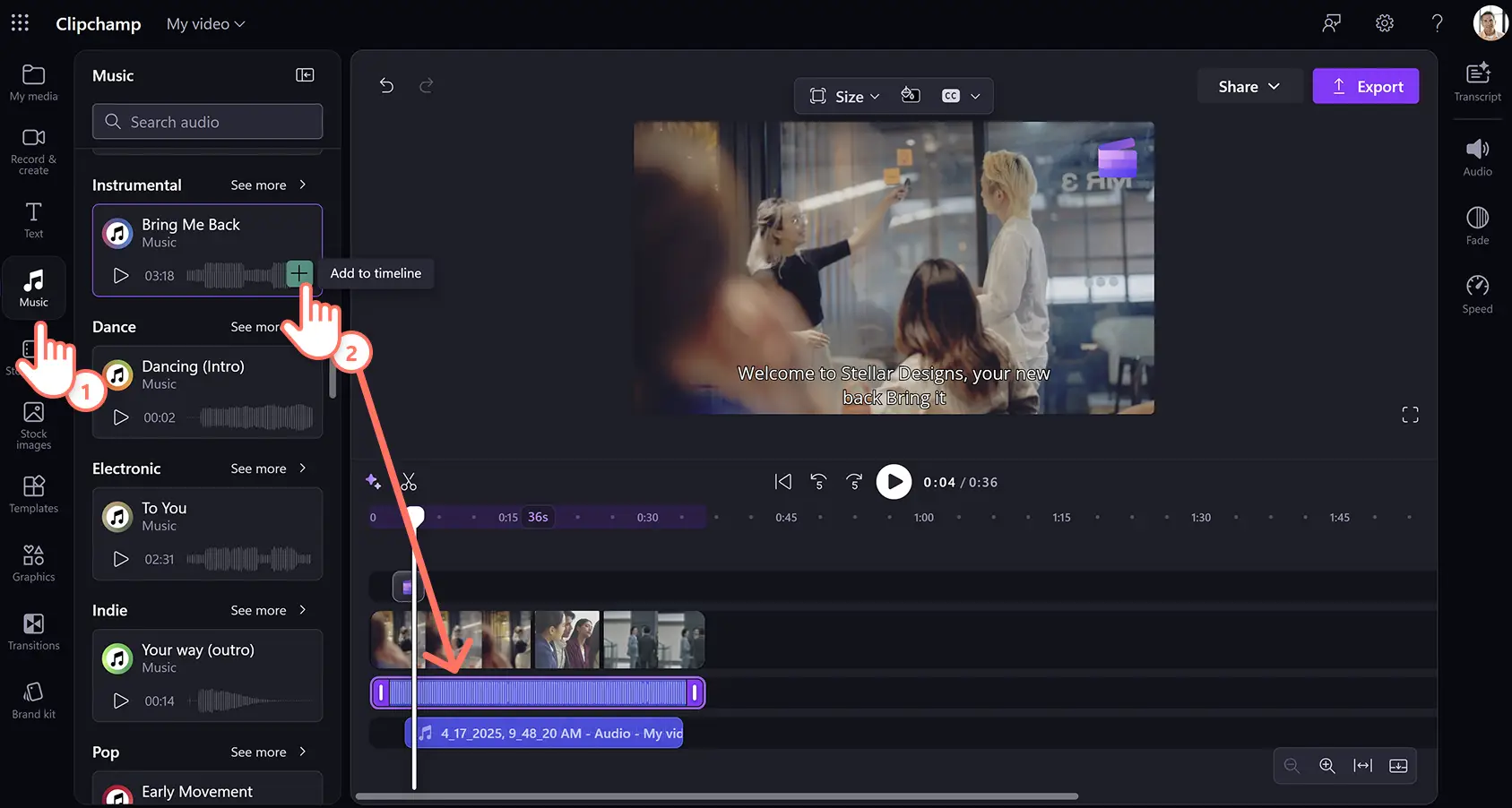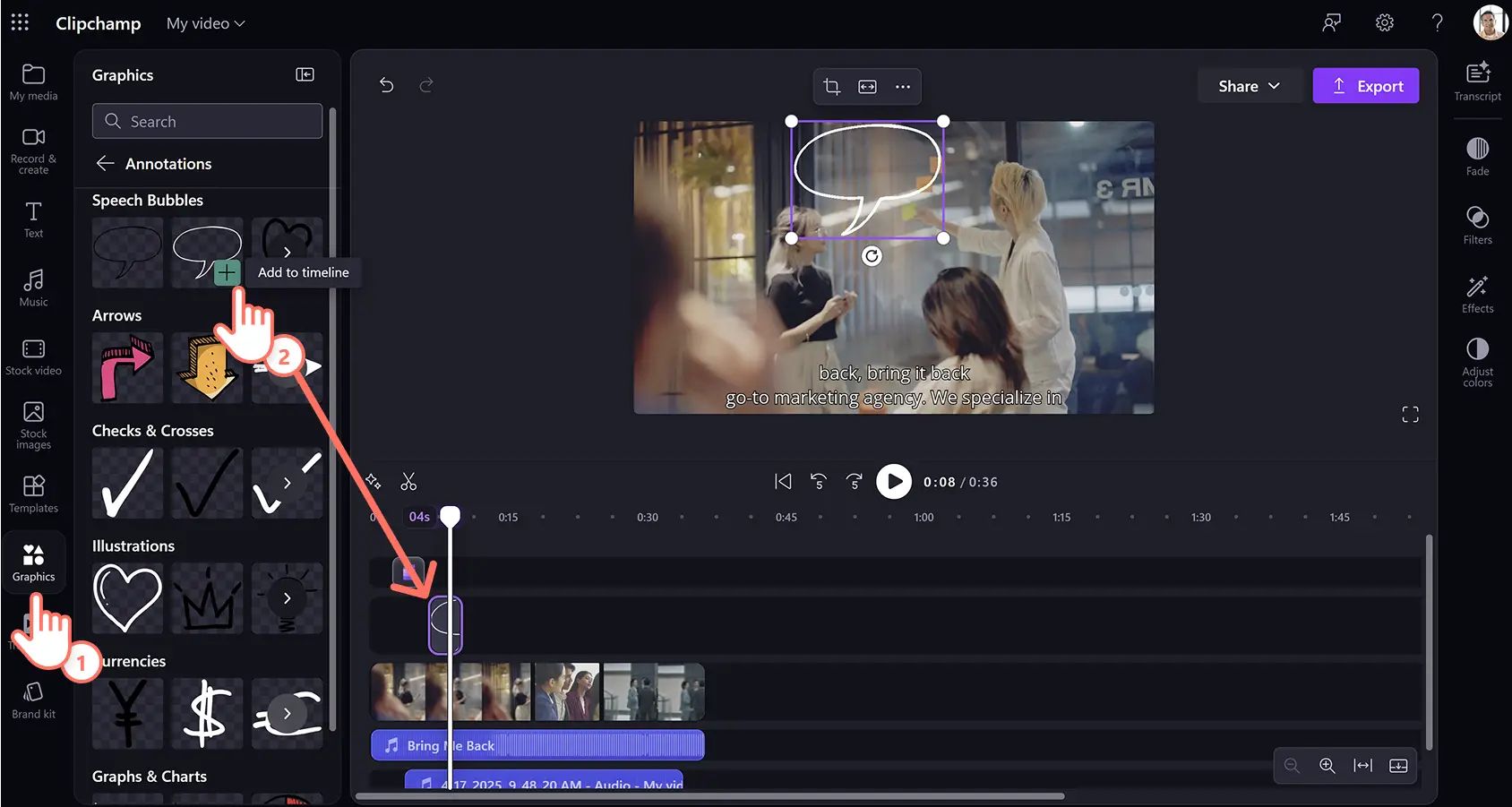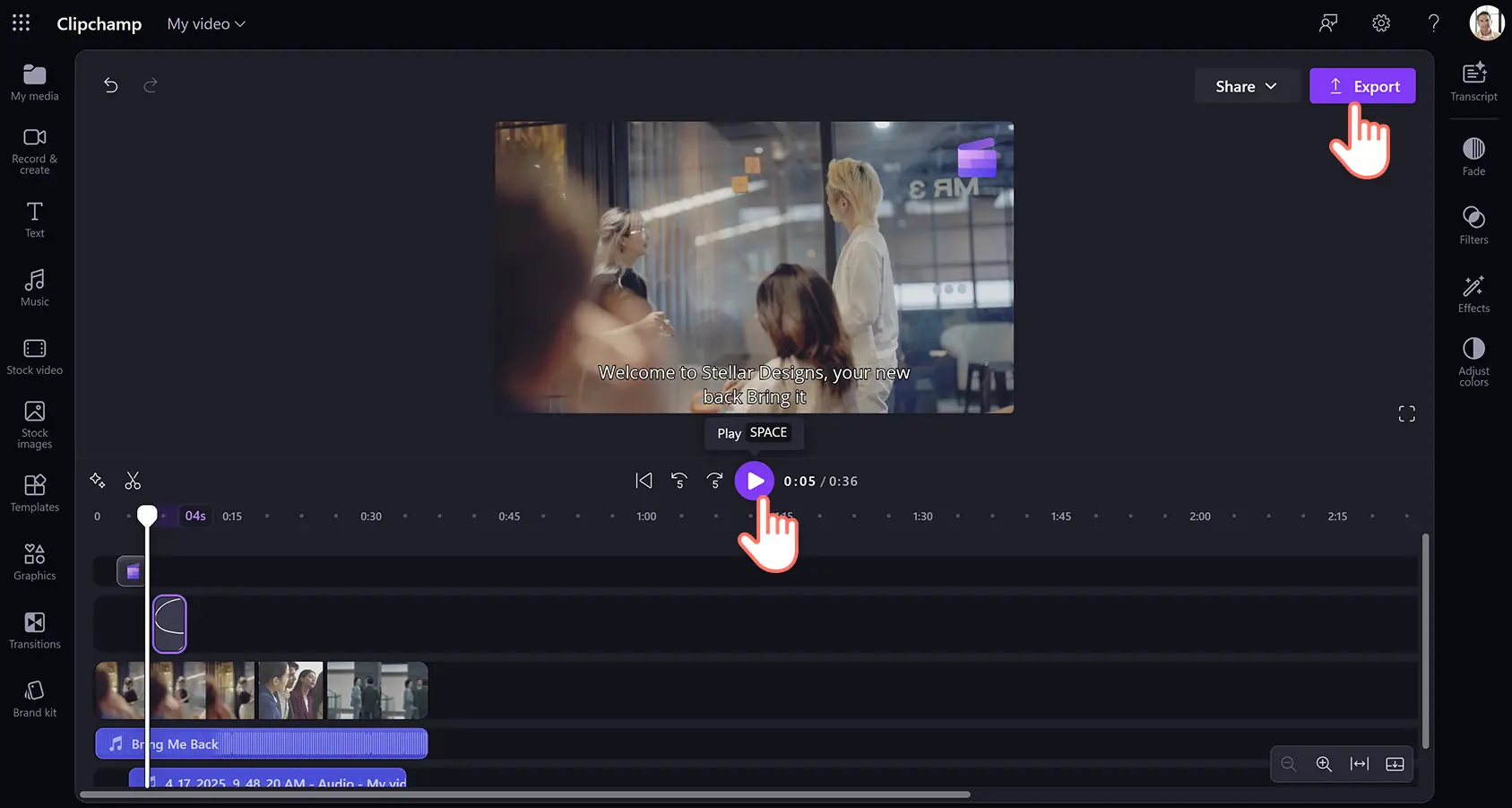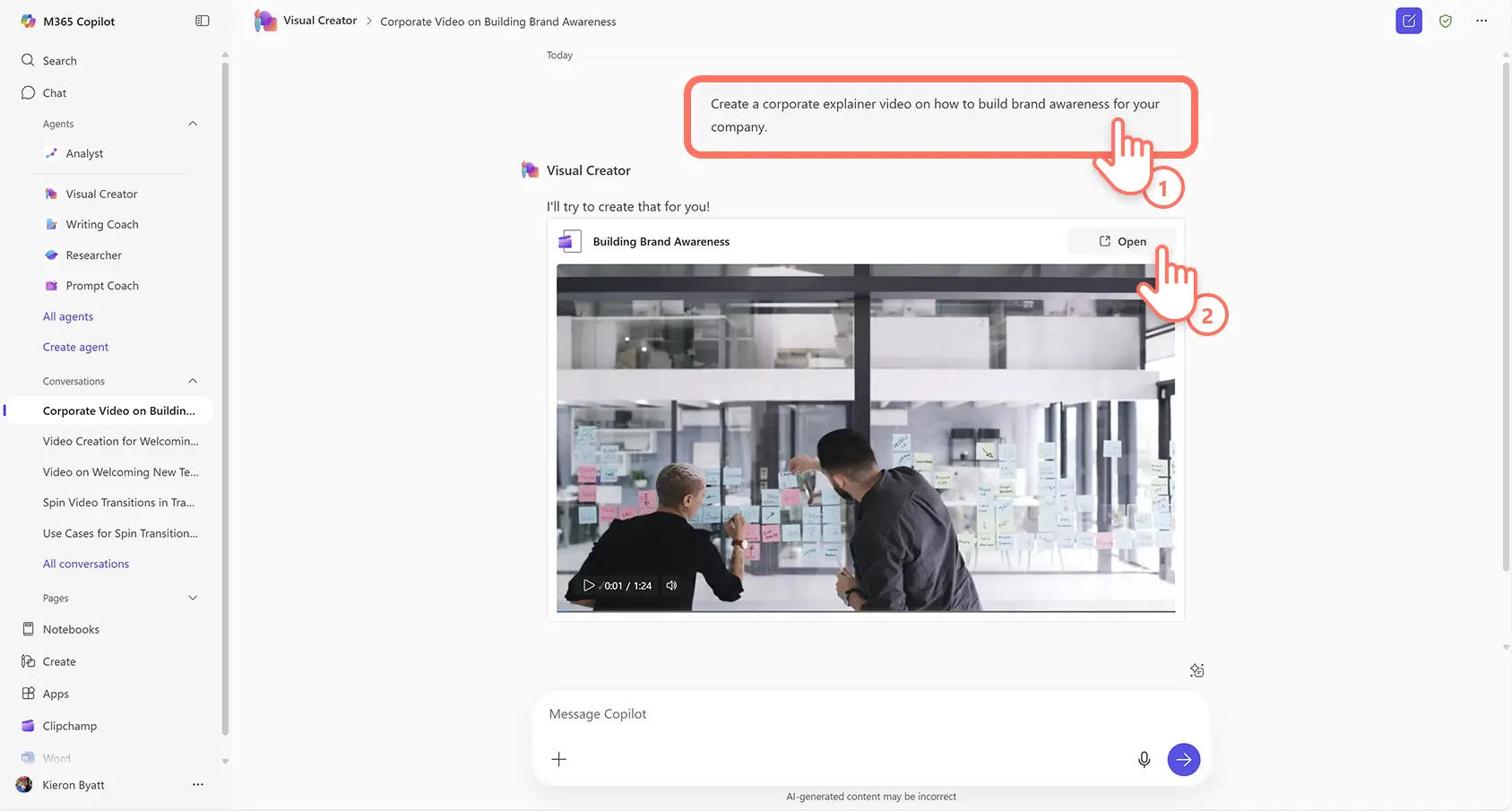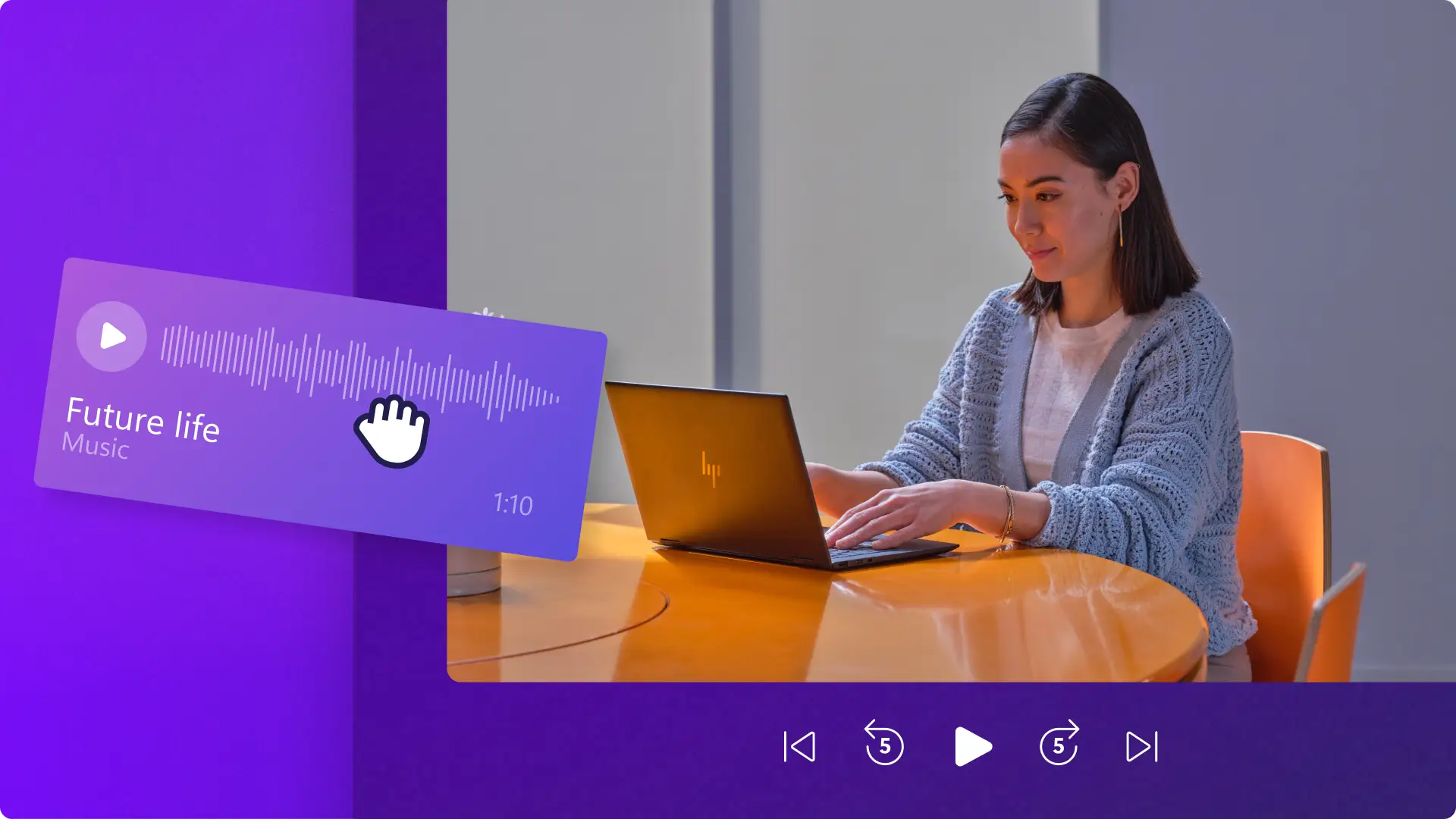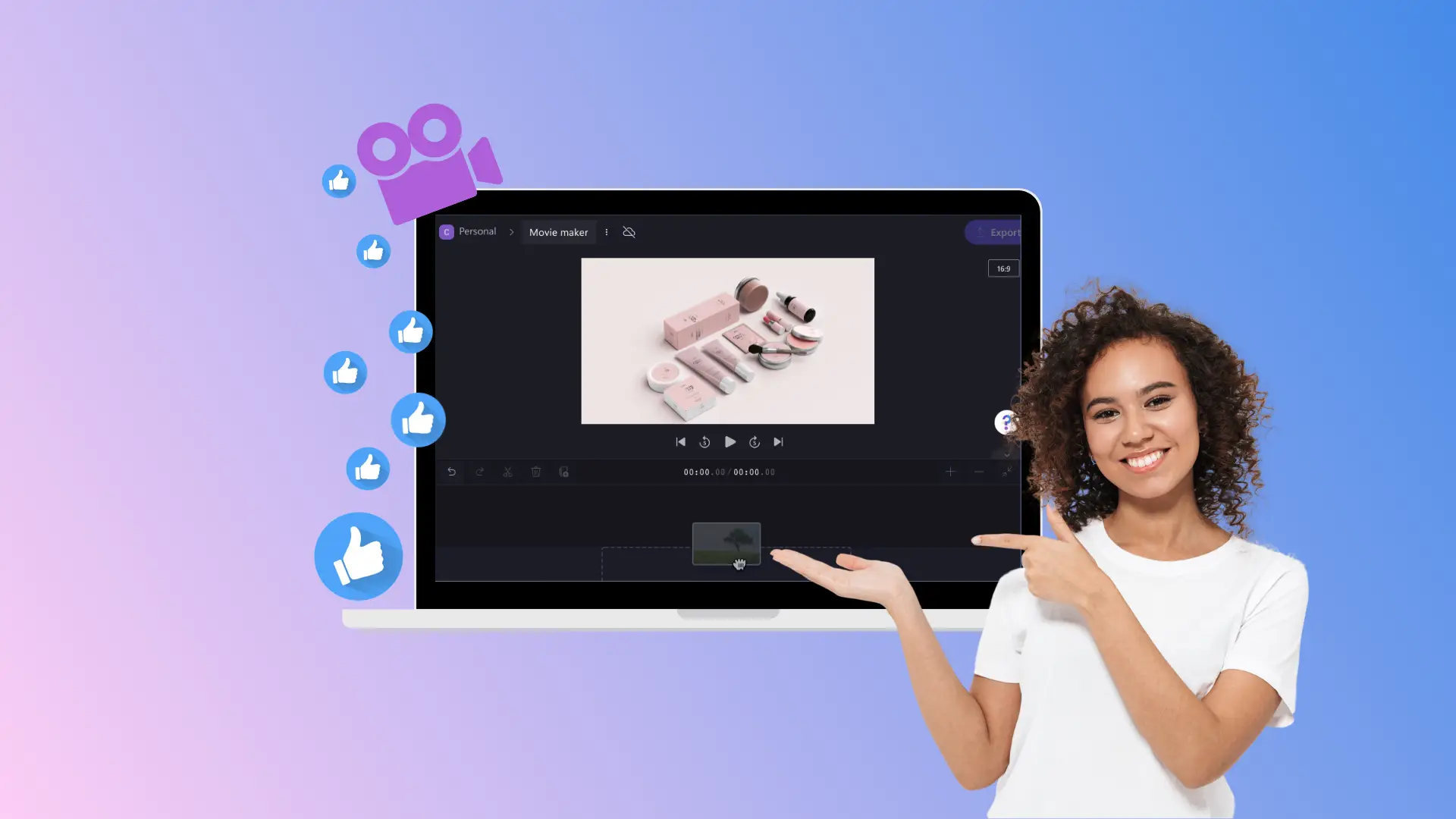Obs! Skärmdumparna i den här artikeln är från Clipchamp för arbetskonton och samma principer gäller för Clipchamp för skolkonton. Självstudierna för Clipchamp-personkonton kan variera.Läs mer.
På den här sidan
Transformera affärskommunikation och viktiga budskap med företagsinformationsvideor.Knyt an till tittarna och öka engagemanget när du delar komplexa idéer, uppdragsbeskrivningar och produktdemonstrationer.
Mer än 96 % av marknadsförarna uppger att informationsvideor gör att användarna förstår innehållet bättre. Informationsvideor är det perfekta sättet att förbättra kommunikationen, kvarhållningen och varumärkesmedvetenheten på bara några minuter. Allt du behöver göra är att spela in ditt ansikte eller röst, redigera och anpassa med AI-videoverktyg och specialeffekter, och sedan dela videor i HD-kvalitet.
Utforska hur du enkelt kan skapa och redigera företagsinformationsvideor med AI med hjälp av Clipchamp för arbete.
Så här skapar du informationsvideor för arbete
Steg 1. Importera en video, välj en stockvideo eller spela in en video
Om du vill importera videor, foton och ljud, så klicka på knappen Importera media på fliken Dina media i verktygsfältet. Sök bland dina filer på datorn eller på OneDrive.
Om du vill använda stockvideo, så klicka på stockvideofliken i verktygsfältet och välj en videokategori eller skriv nyckelord i sökfältet.
Du kan också spela in informationsvideon direkt i videoredigeraren med hjälp av webbkamerainspelaren. Klicka först på fliken för inspelning och skapande i verktygsfältet, sedan på webbkameralternativet och följ därefter instruktionerna.
Börja redigera genom att dra och släppa media på tidslinjen.
Steg 2. Redigera videokvaliteten med hjälp av AI
Lägg till AI-textning i videor
Aktivera AI-undertexter för informationsvideor, så att de blir lättare att förstå. Klicka på video- eller ljudtillgången på tidslinjen så att den markeras och klicka sedan på transkriptionsfliken på egenskapspanelen. Du kan även välja alternativet för undertexter i det flytande verktygsfältet när du har valt en ljudresurs på tidslinjen.Generera sedan transkriptionen genom att klicka på knappen för transkriptionsgenerering och följ instruktionerna för hur du kan skapa undertexter med AI automatiskt.Du kan sedan redigera transkriptionen i textrutan på egenskapspanelen och göra eventuella ändringar vad gäller interpunktion eller stavning.
Ta bort bakgrundsljud med AI
Rensa röstinspelningars och videoklipps ljudkvalitet genom att tillämpa brusreducering på ljudfilerna med hjälp av AI-ljudförbättraren. Klicka på ljudtillgången på tidslinjen så att den markeras. Klicka sedan på ljudfliken på egenskapspanelen och aktivera brusreduceringsreglaget.AI förbättrar ljudkvaliteten automatiskt genom att filtrera bort oönskat bakgrundsljud som brummanden och ekon.
Justera videokvalitet och färger
Anpassa företagsinformationsvideors estetik med hjälp av videoförbättraren med vilken du snabbt och enkelt kan färgkorrigera bilder. Använd verktyget för redigering av flera objekt genom att hålla ned skift-tangenten och klicka på alla videoresurser på tidslinjen om du vill välja dem alla samtidigt.Klicka sedan på färgjusteringsfliken på egenskapspanelen och dra reglagen för att ändra exponering, kontrast, mättnad och andra videokvalitetsinställningar.
Steg 3. Anpassa informationsvideor med specialeffekter
Lägg till företagsvarumärkespaket
Lagra och använd enkelt företagsresurser som logotyper, teckensnitt och färgscheman med hjälp av märkeskitsverktyget. Klicka på märkeskitsfliken i verktygsfältet och importera tillgångarna.När du har lagt till dina varumärkestillgångar på fliken, så dra och släpp varumärkets logotyp ovanför alla videotillgångar, så skapas ett logotypöverlägg. Du kan sedan justera logotypens transparens på färgjusteringsfliken och därigenom skapa en vattenstämpel.
Använd royaltyfri bakgrundsmusik
Sätt stämningen och tonen i dina företagsinformationsvideor med royaltyfri stockmusik. Klicka på musikfliken i verktygsfältet och bläddra bland låtarna efter genre eller tema.Välj ett ljudspår och dra och släpp sedan tillgången på tidslinjen under videon. Justera musikens volym genom att klicka på ljudfliken på egenskapspanelen och sedan dra skjutreglaget för ljud åt vänster eller höger.
Överläggsanteckningar
Förse företagsinformationsvideor med unika illustrerade kommentarsklistermärken. Klicka på grafikfliken i verktygsfältet, klicka på anteckningar och bläddra sedan efter kategori eller skriv in nyckelord i sökfältet.Dra och släpp överläggningsanteckningar på tidslinjen ovanför alla andra mediatillgångar.
Steg 4. Förhandsgranska och spara informationsvideon i HD-videokvalitet
Förhandsgranska företagsinformationsvideon innan du sparar den. Det gör du genom att klicka på uppspelningsknappen. När du är redo att exportera och dela videon, så klicka på exportknappen och välj videoupplösning.
Så här skapar du AI-informationsvideor
Skapa företagsinformationsvideor med AI genom att omvandla text till video med Grafikskapare i Microsoft Copilot.
Öppna startsidan för Microsoft 365 och klicka på alternativet Grafikskapare på Copilot-menyn.
Skriv en videoprompt i chattrutan, t.ex. "skapa en informationsvideo om hur man integrerar mångfald och inkludering på arbetsplatsen".Du kan också lägga till stödjande media som videor, foton och ljud.
AI börjar sedan skapa videon.
När videon har genererats kan du spela upp den genom att klicka på knappen Spela upp i förhandsgranskningsfönstret.
Fortsätt redigera videon i Clipchamp genom att klicka på knappen Öppna.
När du har slutfört redigeringen kan du klicka på knappen Exportera och välja videoupplösning.
Fem fördelar med informationsvideor för alla företag
Skapa en tydlig kommunikation: med informationsvideor kan du förenkla komplexa idéer och förmedla budskap på ett lättbegripligt sätt. På så sätt kan du nå ut med ditt budskap till en bredare målgrupp, oavsett vilka branschkunskaper de har.
Öka tittarengagemanget: videor är mer engagerande än långa textstycken och kan fånga publikens uppmärksamhet längre, vilket ökar sannolikheten för interaktion och delning mellan plattformar.
Öka varumärkesmedvetenheten: visa upp varumärkets personlighet, värden och produkter på ett visuellt tilltalande sätt.En högkvalitativ informationsvideo kan stärka varumärkesidentiteten och främja förtroendet hos din målgrupp.
Skapa mångsidighet: återanvänd och dela informationsvideor på flera olika plattformar – på din webbplats, på sociala medier och i e-postkampanjer. Delningsbara videor gör att varumärken kan nå målgruppen var de än befinner sig, vilket maximerar påverkan.
Förbättra konverteringsgraden: företagsinformationsvideor kan tydligt belysa produkters och tjänsters fördelar, vilket leder till bättre förståelse och ökat intresse från potentiella kunder.Detta kan stimulera fler konverteringar och i slutändan öka försäljningen och tillväxten.
Förmedla företagsmeddelanden på ett tydligt och effektivt sätt med snygga företagsinformationsvideor. Utforska exempel på informationsvideor och tips om du vill ha fler idéer och lära dig hur du skapar och delar videomallar för arbete.
Börja skapa företagsvideor redan idag med Clipchamp för arbete eller ladda ned Microsoft Clipchamp-appen för Windows.