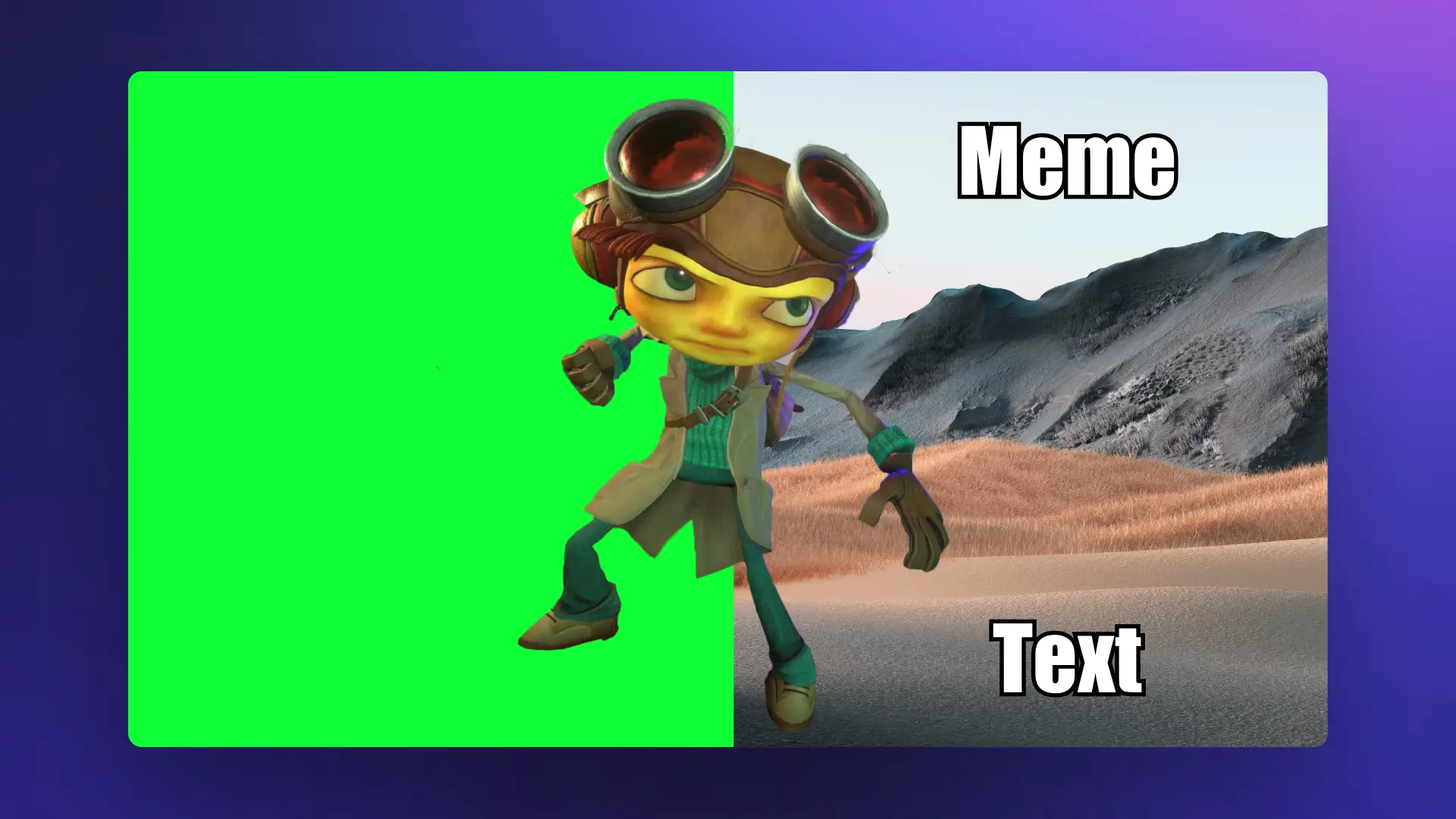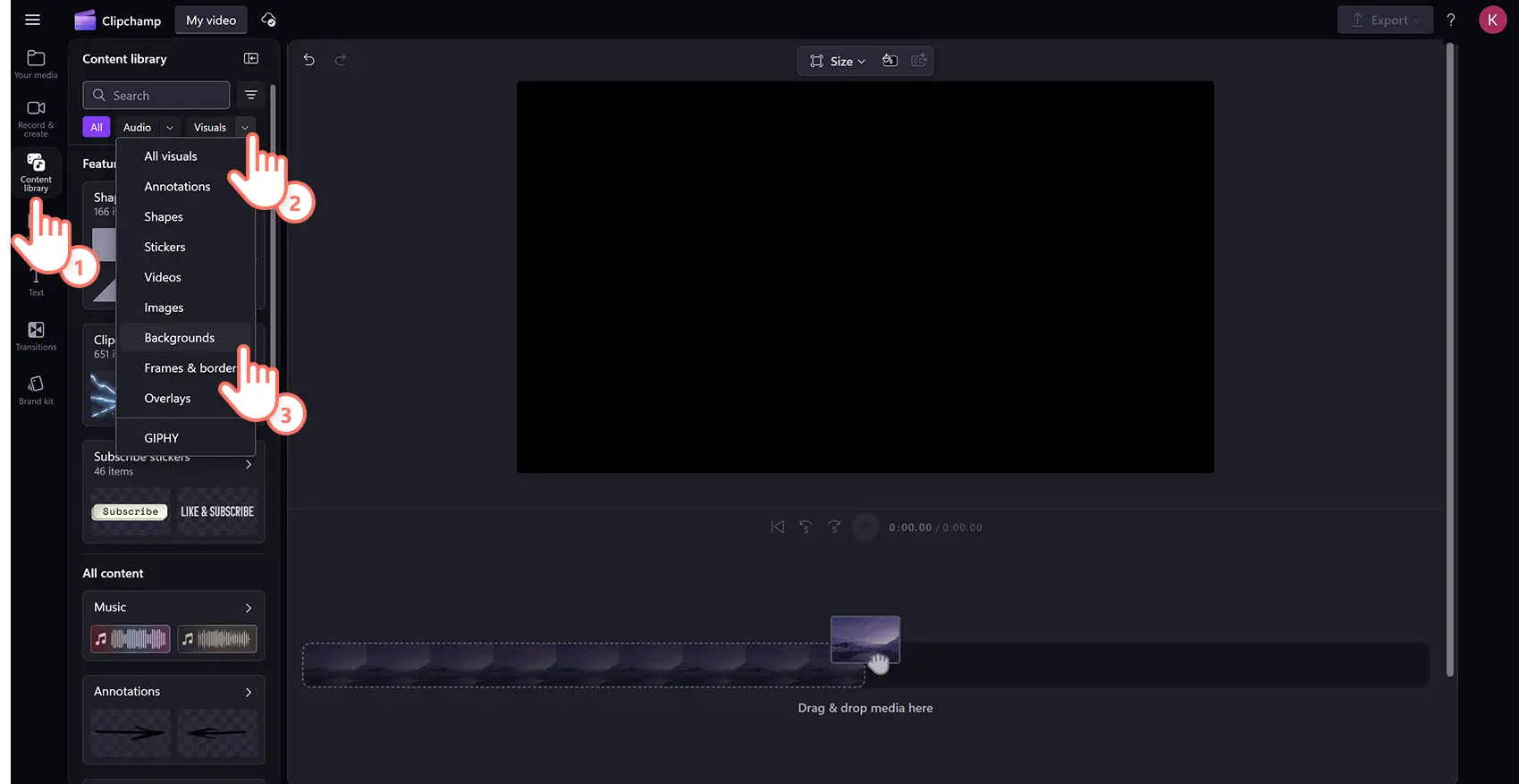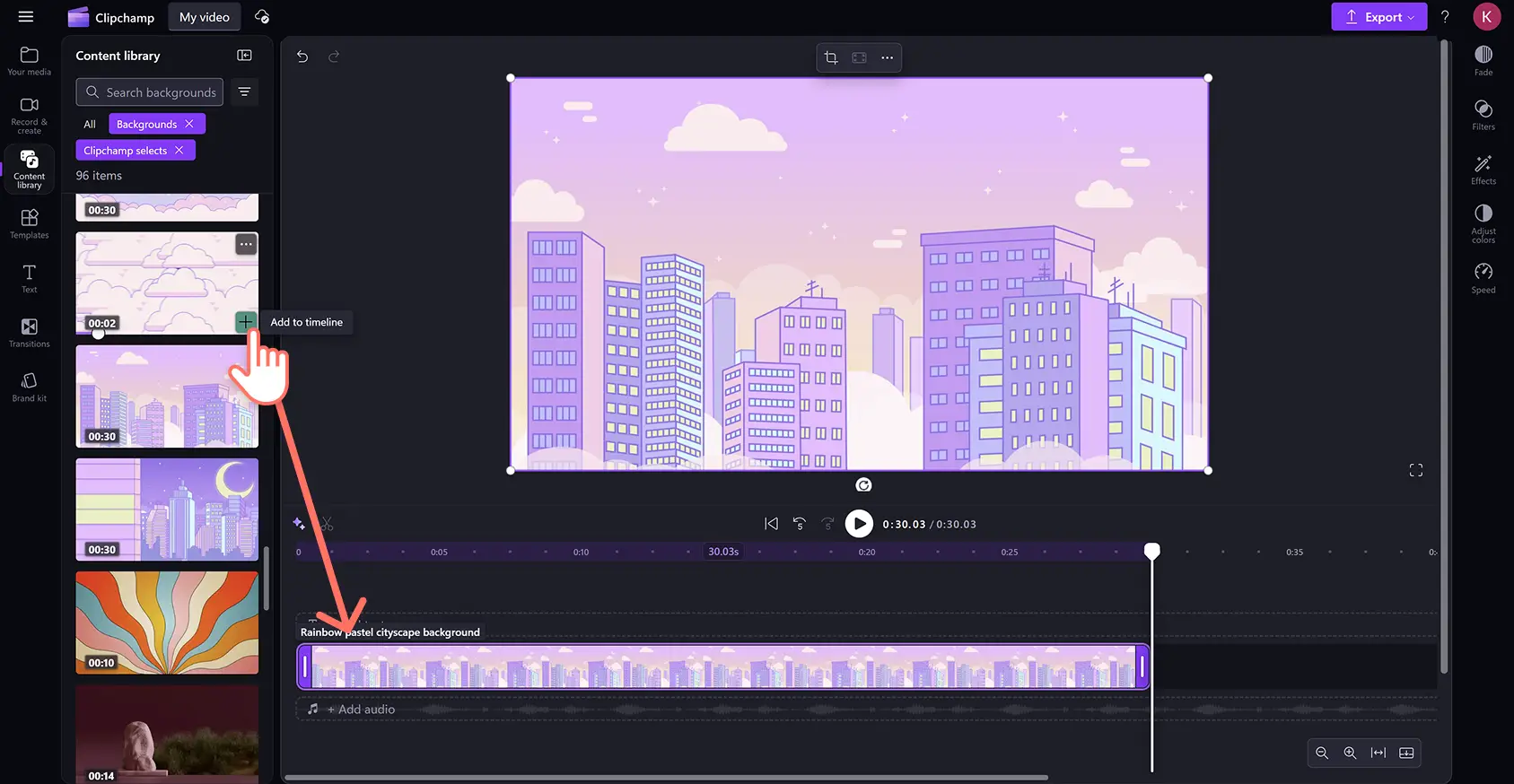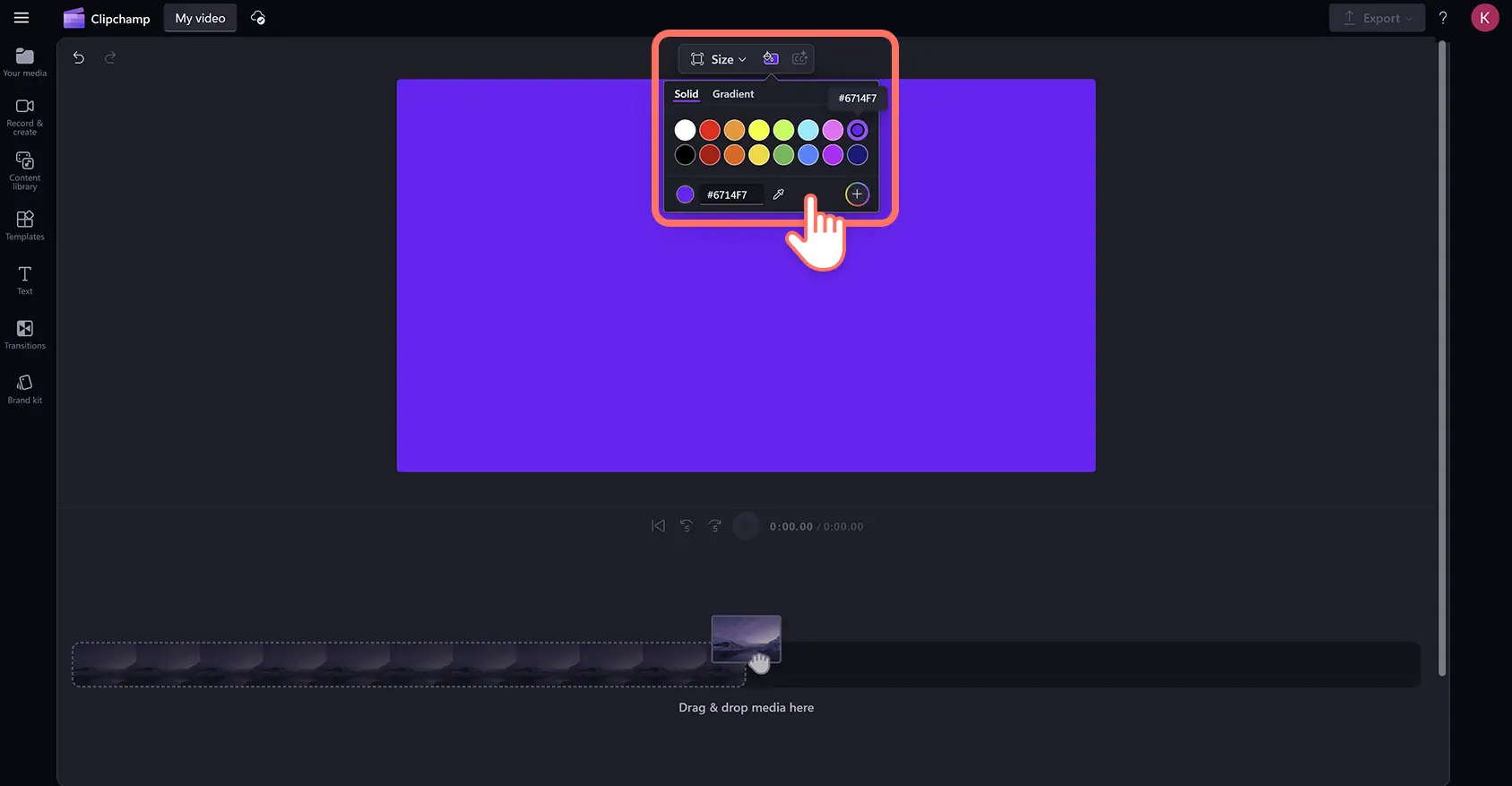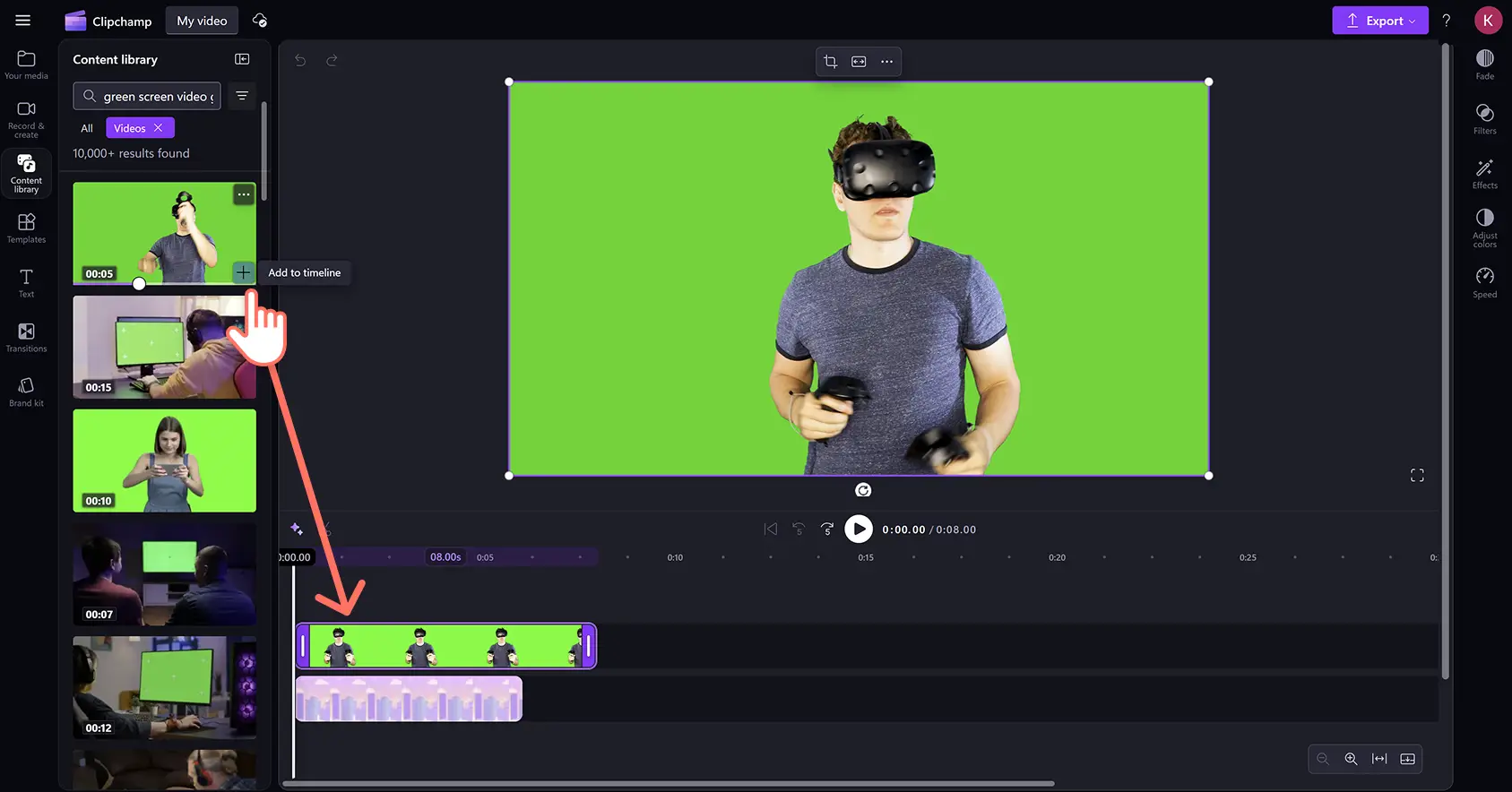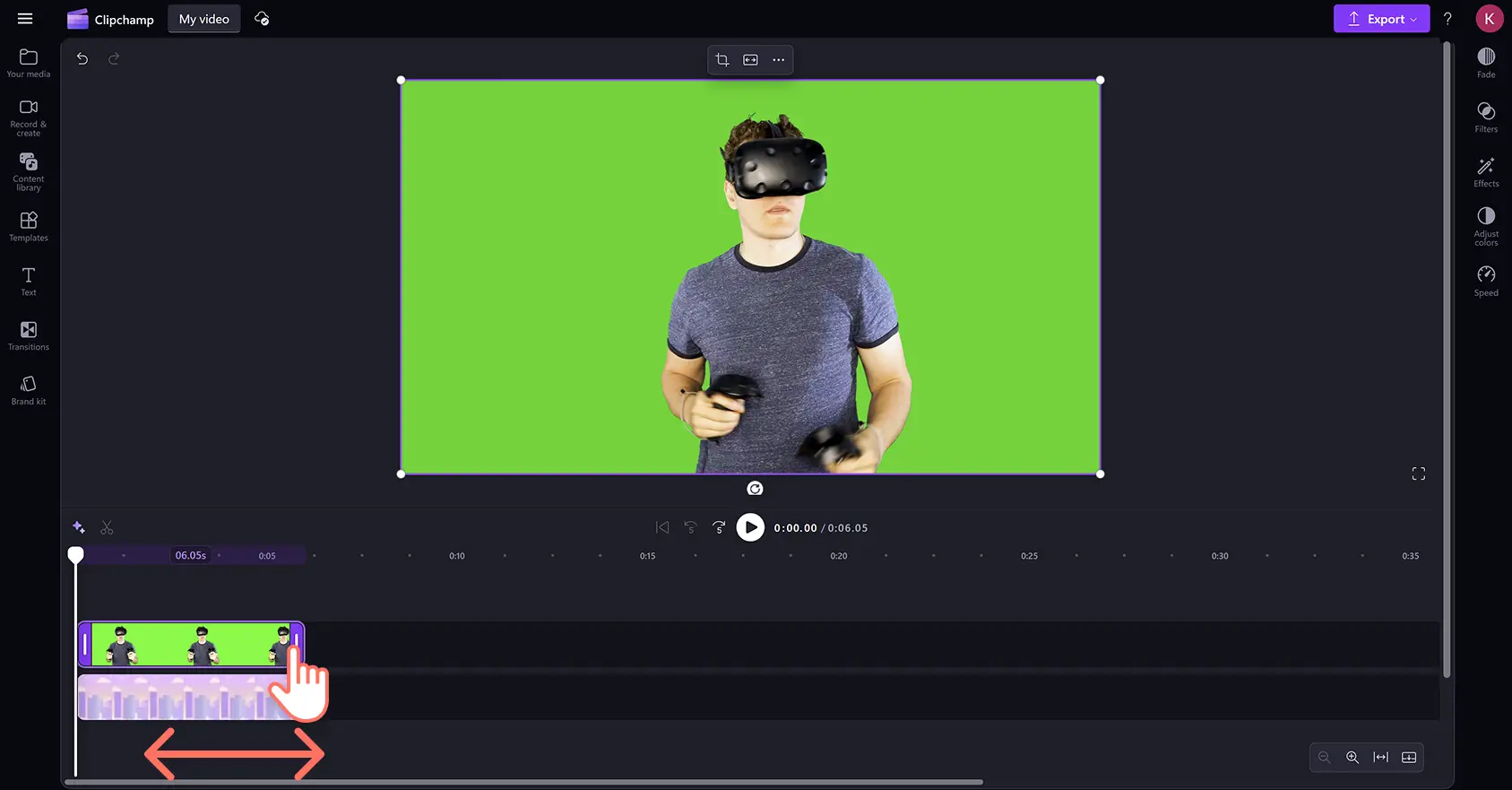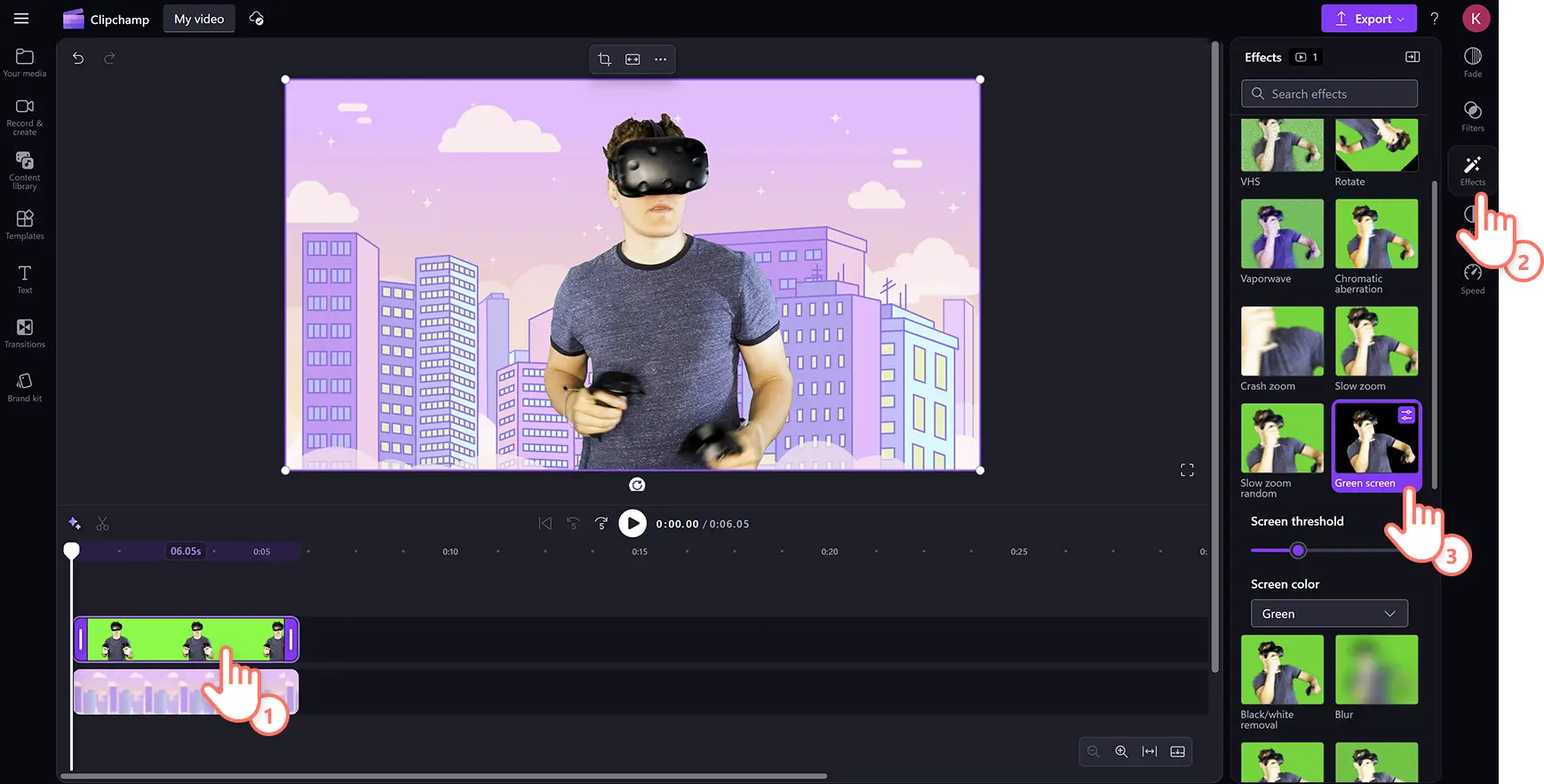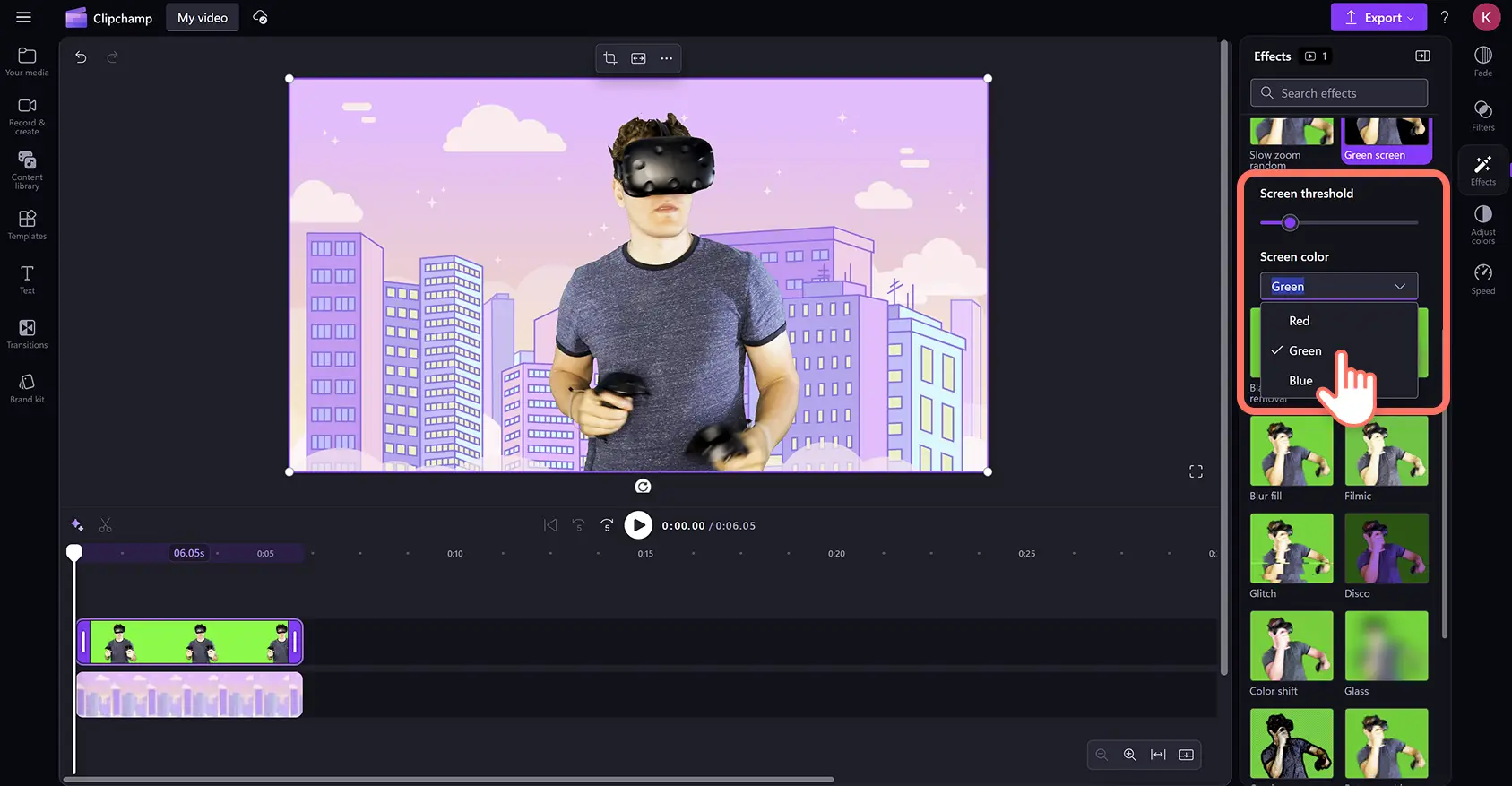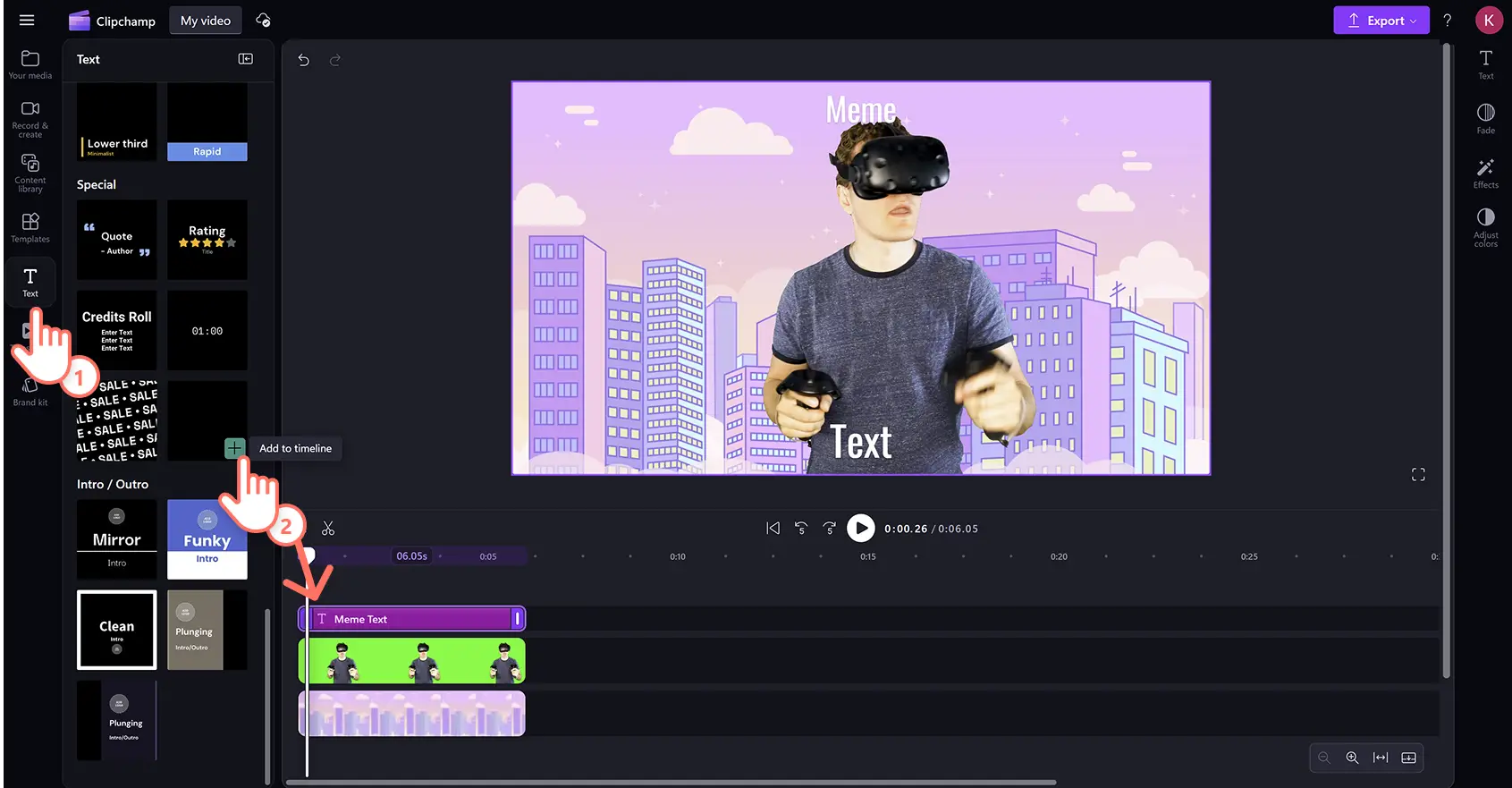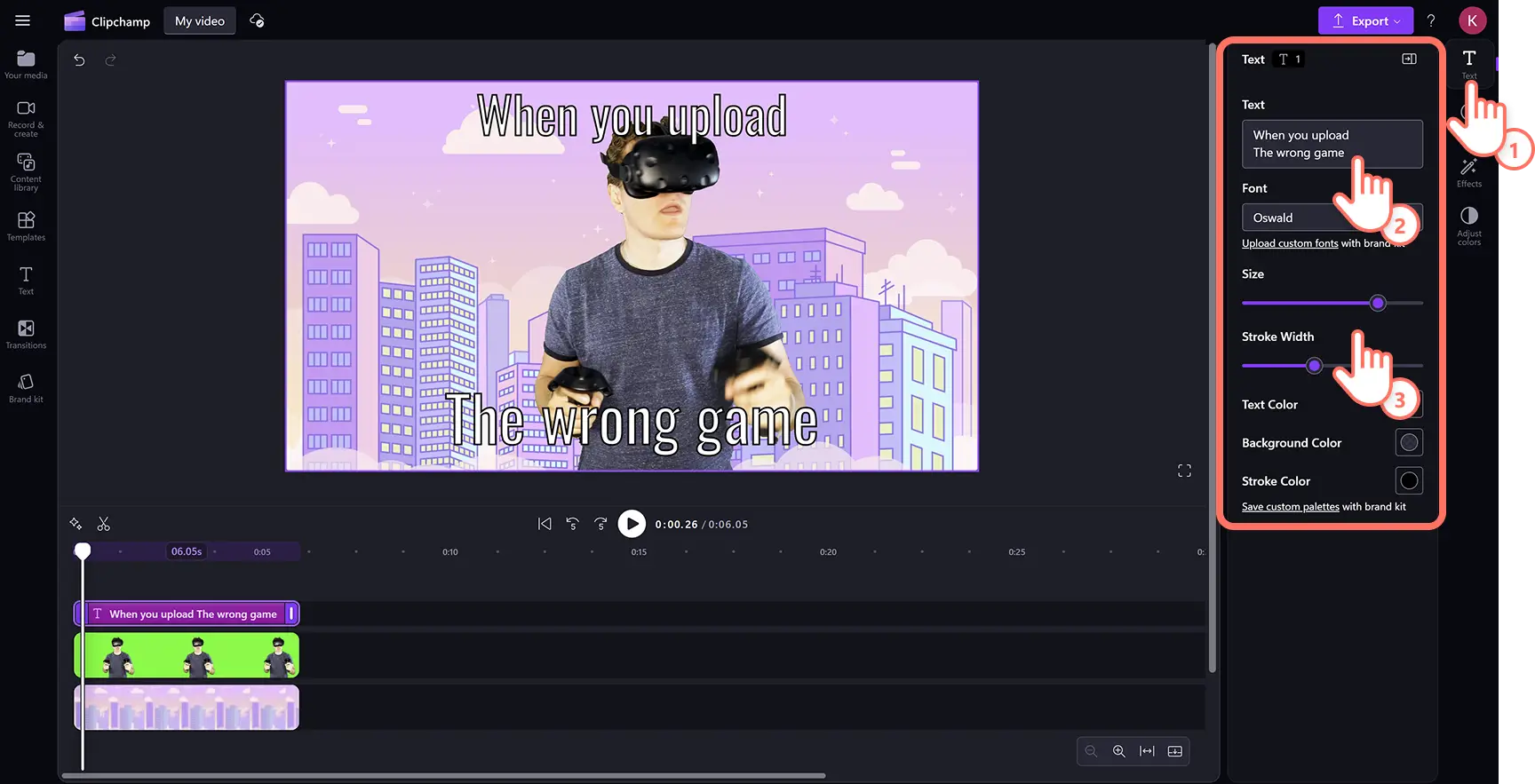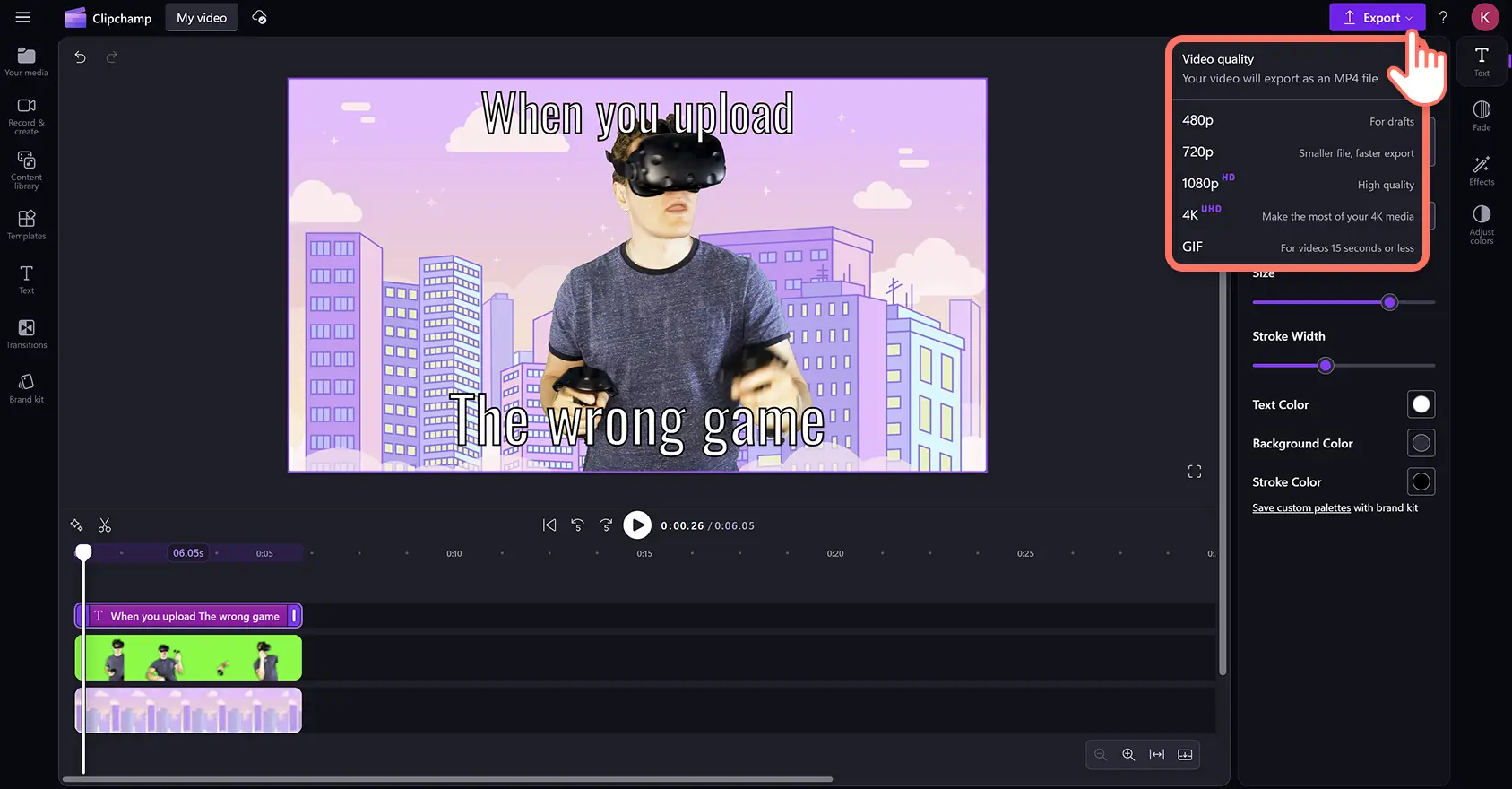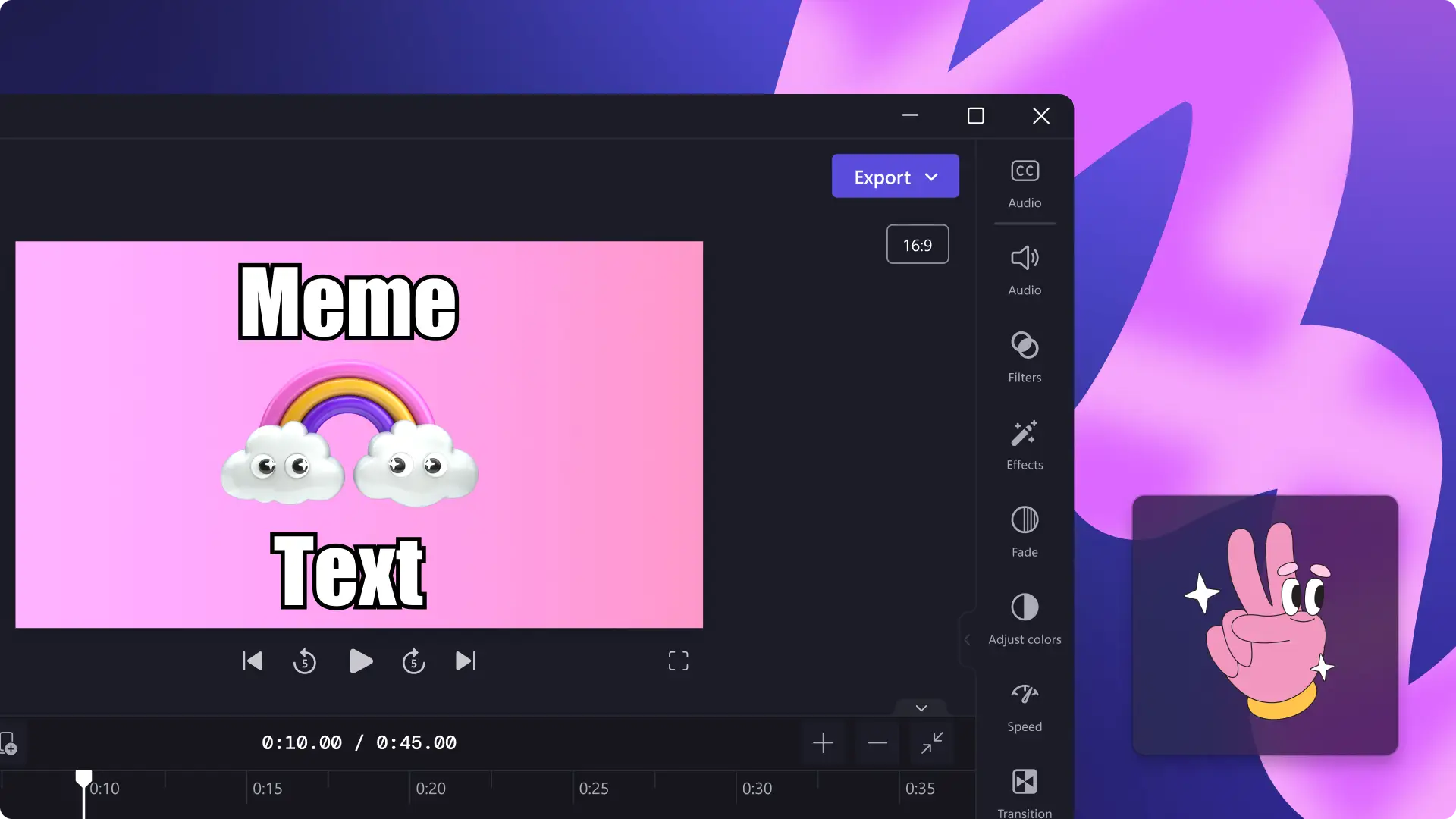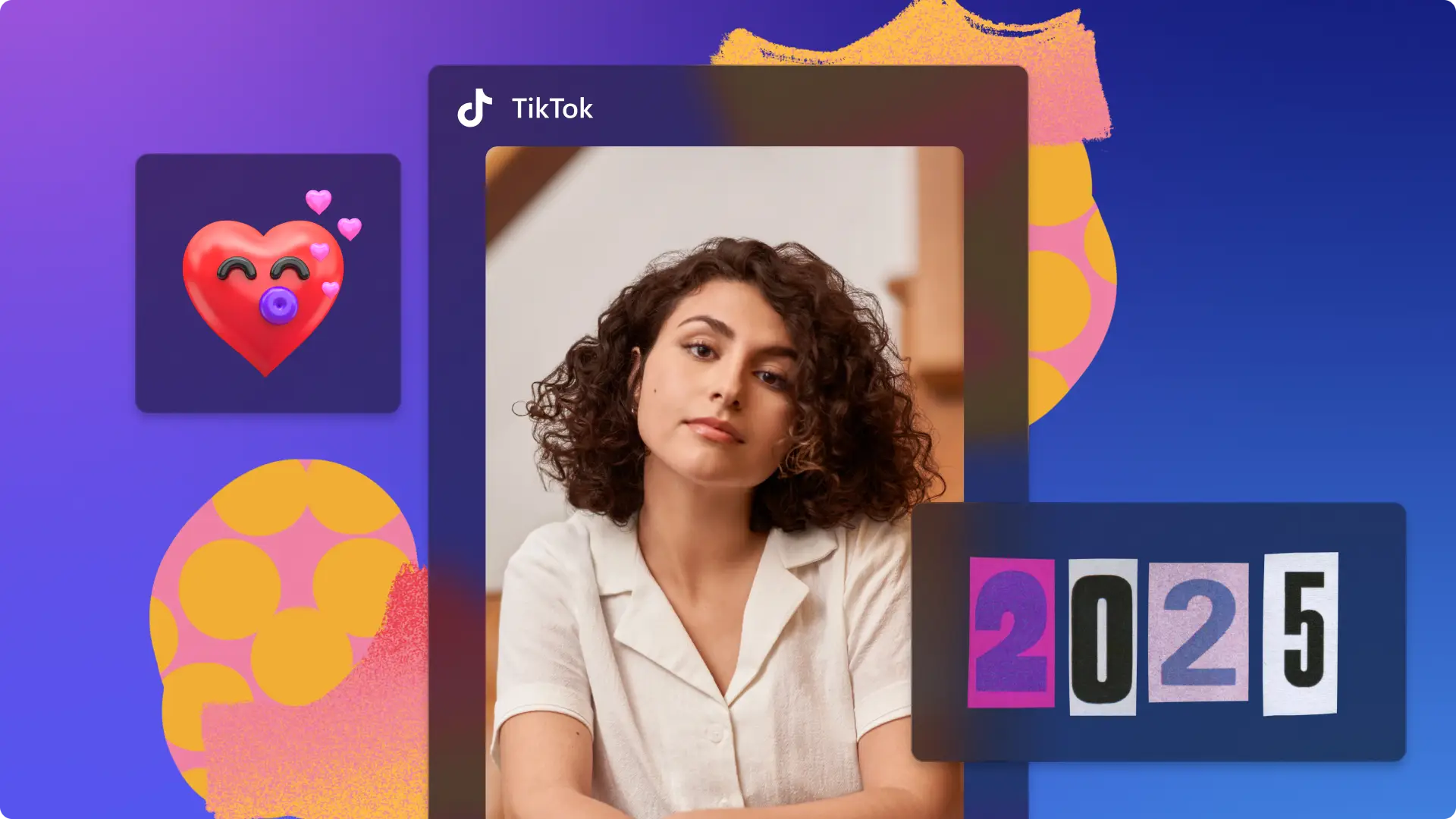Obs!Skärmbilderna i den här artikeln kommer från Clipchamp för personliga konton. Samma principer gäller för Clipchamp för arbets- och skolkonton.
På den här sidan
Ta dina interaktioner på sociala medier till nästa nivå genom att anpassa välkända mem med en grönskärmseffekt.
Byt ut bakgrunden i virala videor mot nya visuella objekt för att skapa memvideoklipp med grönskärm och konvertera dem till GIF:ar som passar perfekt att dela.
Utforska hur du snabbt och enkelt kan skapa ett grönskärmsmem i Clipchamp-videoredigeraren.
Så här skapar du memvideor med grönskärm
Steg 1. Lägg till ditt stockbakgrundsklipp på tidslinjen
Klicka på fliken Innehållsbibliotek i verktygsfältet och klicka sedan på pilen i listrutan för visuella inställningar.
När du har valt en stockvideo drar och släpper du videobakgrunden på tidslinjen.
Du kan också använda en färgbakgrund i stället för ett videoklipp för ditt grönskärmsmem. Klicka på alternativet Bakgrundsfärg i det flytande verktygsfältet. Du kan skapa en anpassad färgbakgrund genom att välja förinställningar för färger, skriva HEX-koden eller välja en nyans från skärmen med hjälp av färgväljaren.
Steg 2. Välj en grönskärmsvideo (stockvideo)
Klicka på fliken Innehållsbibliotek i verktygsfältet och välj sedan kategorin Videor i listrutan för visuella inställningar.Bläddra bland stockvideor med grönskärm genom att skriva nyckelord som ”green screen” i sökfältet. Dra och släpp sedan grönskärmsvideon på tidslinjen ovanför din videobakgrund.
Om grönskärmsvideon är längre än bakgrundsklippet justerar du videons längd med hjälp av trimningsverktyget. Klicka på klippet på tidslinjen så att det markeras och dra sedan det högra handtaget åt vänster på tidslinjen för att trimma klippet så att det blir kortare.
Steg 3. Använd grönskärmsfiltret
Klicka på det översta videoklippet på tidslinjen så att det grönmarkeras. Klicka sedan på fliken Effekter på egenskapspanelen och klicka på alternativet för grönskärmseffekt.
Här kan du redigera skärmtröskeln med skjutreglaget och redigera skärmfärgen till grön, blå eller röd beroende på färgen på ditt material.
Steg 4. Lägg till memtext
Klicka på fliken Text i verktygsfältet och dra och släpp memtiteln på tidslinjen ovanför alla andra videotillgångar.
Om du vill anpassa memtexten klickar du på fliken Text på egenskapspanelen. Här kan du redigera innehållet i texten, teckensnittet och teckenstorleken. På egenskapspanelen kan du också redigera memtextens färg, placering, utseende med mera.
Steg 5. Exportera din memvideo
Var noga med att förhandsgranska den nya videon innan du sparar den. Det gör du genom att klicka på uppspelningsknappen. När du är redo att spara klickar du på knappen Exportera och väljer en videoupplösning.
5 idéer för grönskärmsmem för sociala medier
Memet Confused math lady
”Math lady”, eller ”confused lady” som hon också kallas, är ett av de mest kända memen på nätet. Klippet med den brasilianska såpaskådisen Renata Sorrah som tänker intensivt kombineras vanligtvis med matematiska ekvationer för att förmedla förvirring i innehåll som reaktionsvideor.
”Think about it”-mem med Roll Safe
En minidokumentär på YouTube-kanalen BBC Three fångade en leende Roll Safe (spelad av Kayode Equmi) som pekar mot sin tinning samtidigt som han drar ett barnsligt skämt. Det virala ögonblicket kan användas för att skämta om dåliga beslut i Twitter/X-videor.
Memet Kombucha girl
Innehållsskaparen Brittany Broski @brittanyt445 provade kombucha för första gången och laddade upp sin blandade reaktionsvideo på TikTok. Brittanys snabba övergång från att känna avsky till att bli imponerad av smaken på kombucha blev en sensation över en natt.
Michael Rosens ”nice”-mem
Den engelske författaren Michael Rosen blev viral 2014 med en memvideo där han säger ordet ”nice” med en rolig brytning. Memet har miljontals visningar på YouTube och är fortfarande ett trendande sätt att uttrycka glädje eller samtycke.
”Överraskad apdocka”-mem
Den japanska apdockan Kenta från ett japanskt TV-program är så viral att den är känd för två mem.”Surprised Monkey”-versionen av Kenta, som även kallas ”Awkward Look Monkey”, visar Kenta med vidöppna ögon och kan läggas till i bild-i-bild-videor för att uttrycka shock eller förundran.
Titta på en självstudie som visar hur du skapar en memvideo
Följ med i denna steg-för-steg-guide och lär dig hur du skapar ett grönskärmsmem för sociala medier och mycket annat.
Vanliga frågor
Är memverktyget i Clipchamp-videoredigeraren gratis?
Alla som använder Clipchamp-videoredigeraren har tillgång till ett brett utbud av kostnadsfria video- och mem-mallar i arkivet.
Kan jag ladda ned en YouTube-video för att skapa ett mem?
Du kan spara YouTube-videor på din enhet lagligt och säkert med YouTube Premium och sedan ladda upp och anpassa dem i Clipchamp.Se till att du läser på om hur du säkert laddar ned YouTube-videor.
Var kan jag dela min mem-video?
Du kan ladda upp dina videor från Clipchamp direkt till OneDrive, Google Drive, YouTube, TikTok, Dropbox, och LinkedIn med hjälp av integreringarna i appen. Om du har sparat din memvideo på skrivbordet eller telefonen kan du dela den online på Instagram, Facebook och Twitter/X.Du kan också bädda in memvideor i bloggar och på webbplatsers landningssidor.
Utforska fler sätt att skapa engagerande virala videor genom att lära dig göra Instagram Reels och skapa originalbilder för videor med Microsoft AI Image Creator.
Skapa anpassade memvideor med grönskärmseffekten kostnadsfritt i Clipchamp eller ladda ned Microsoft Clipchamp-appen för Windows.