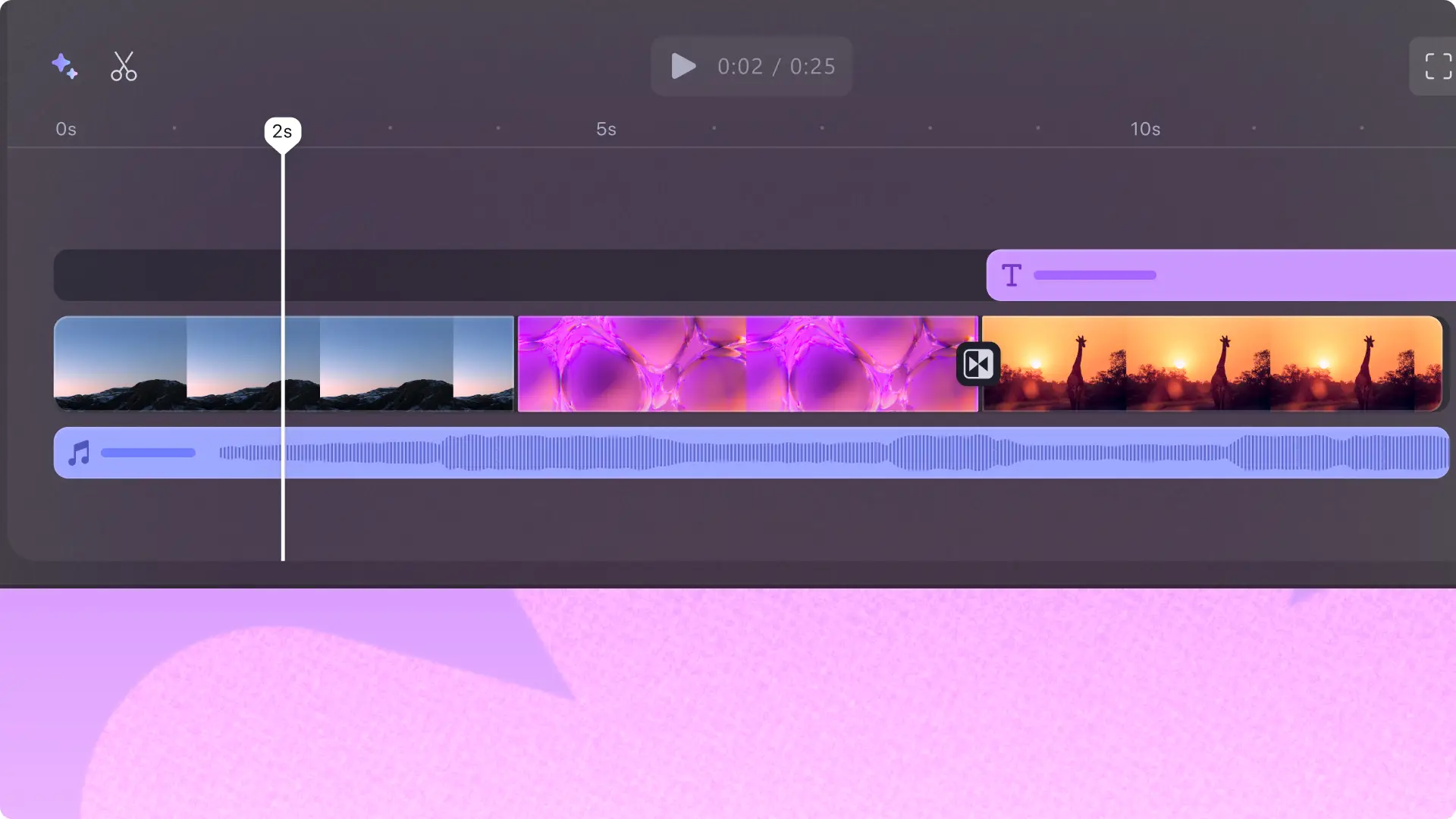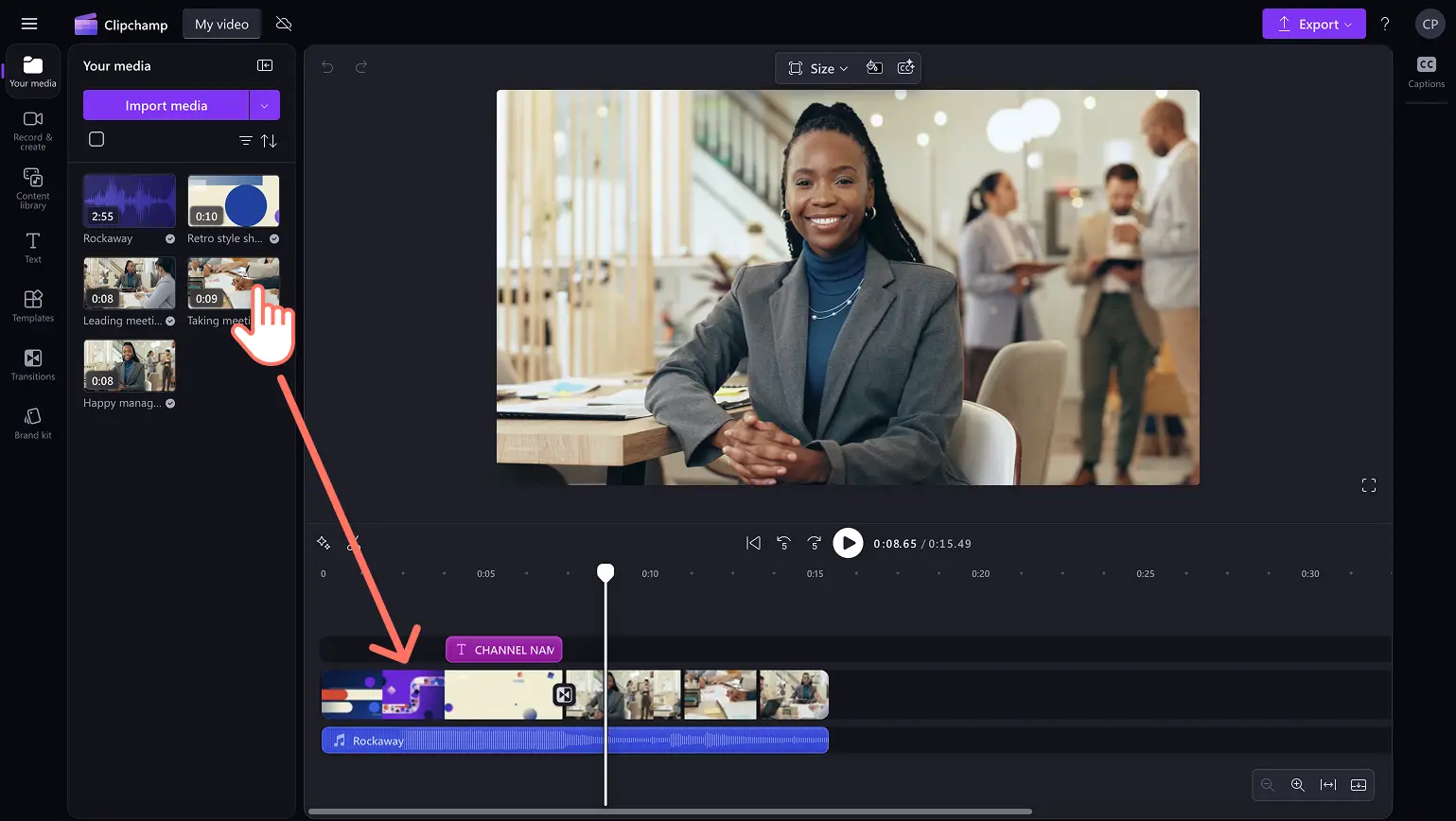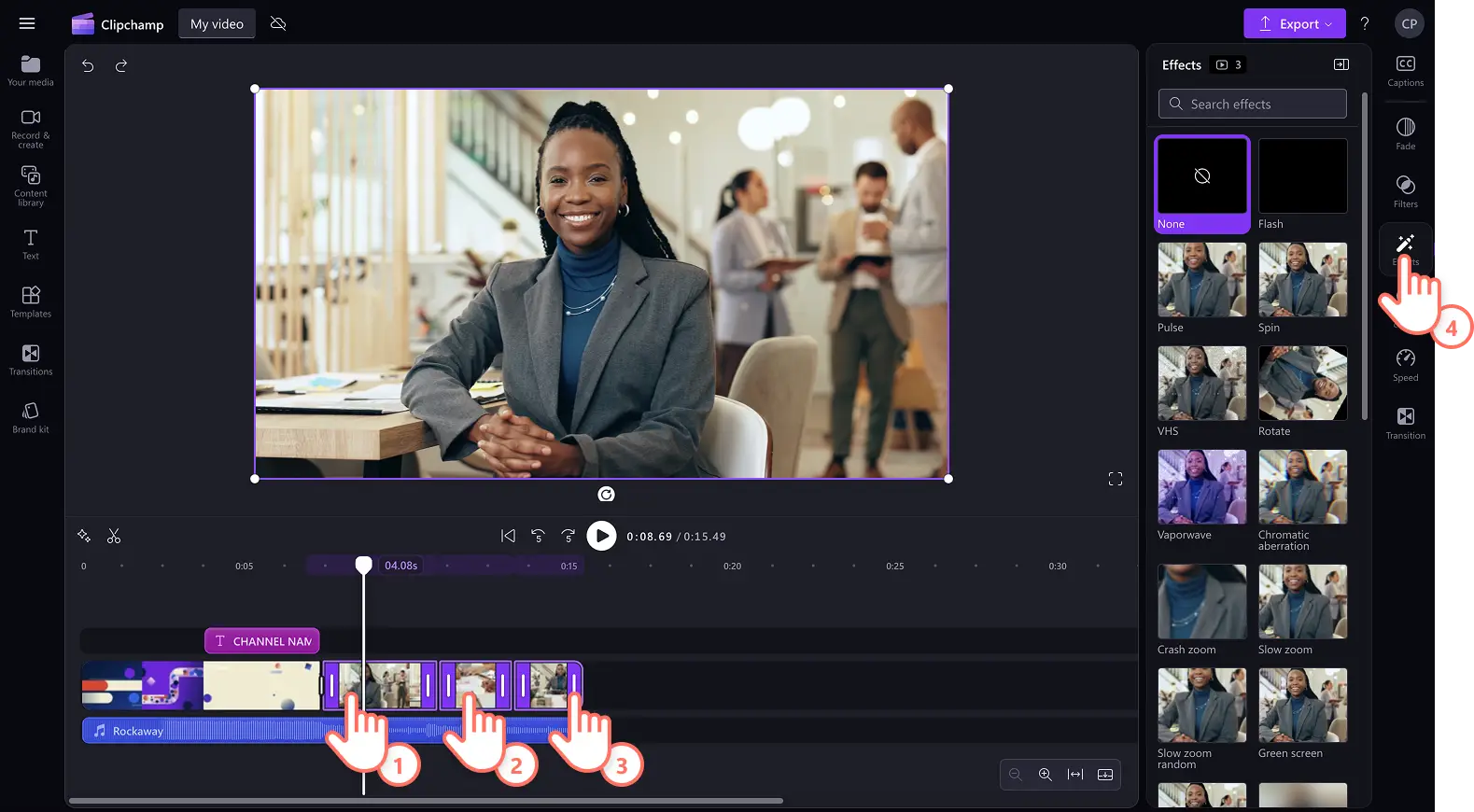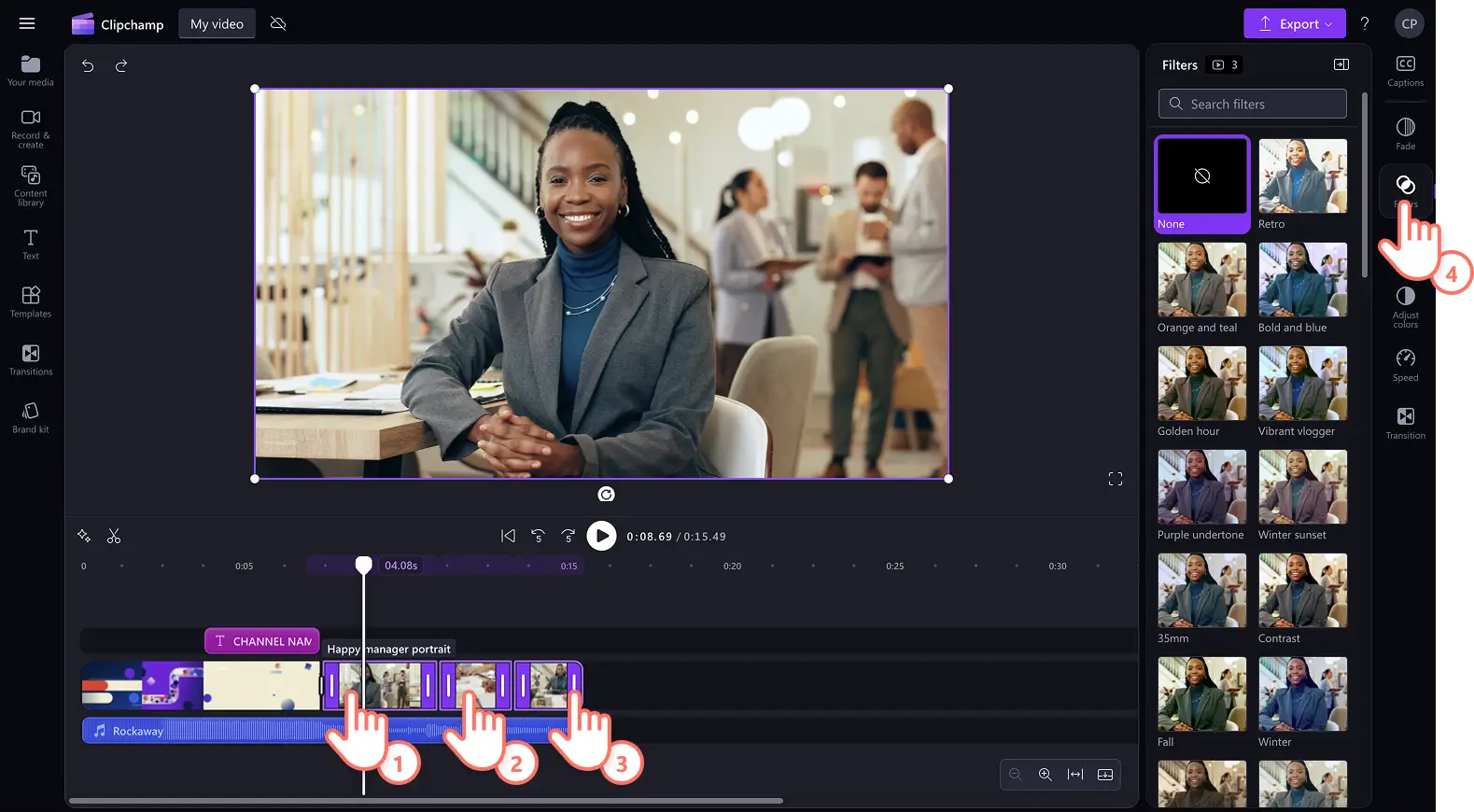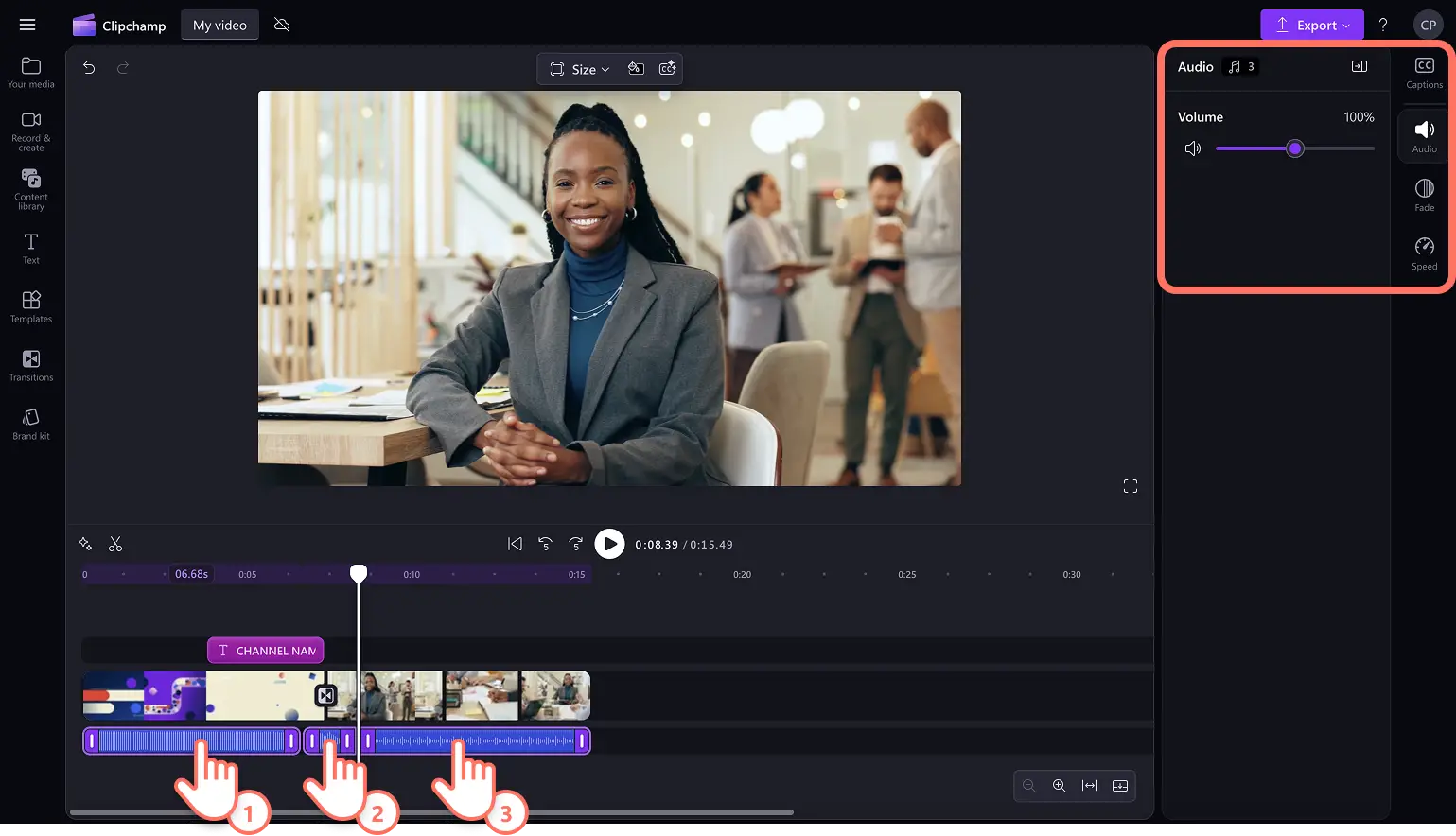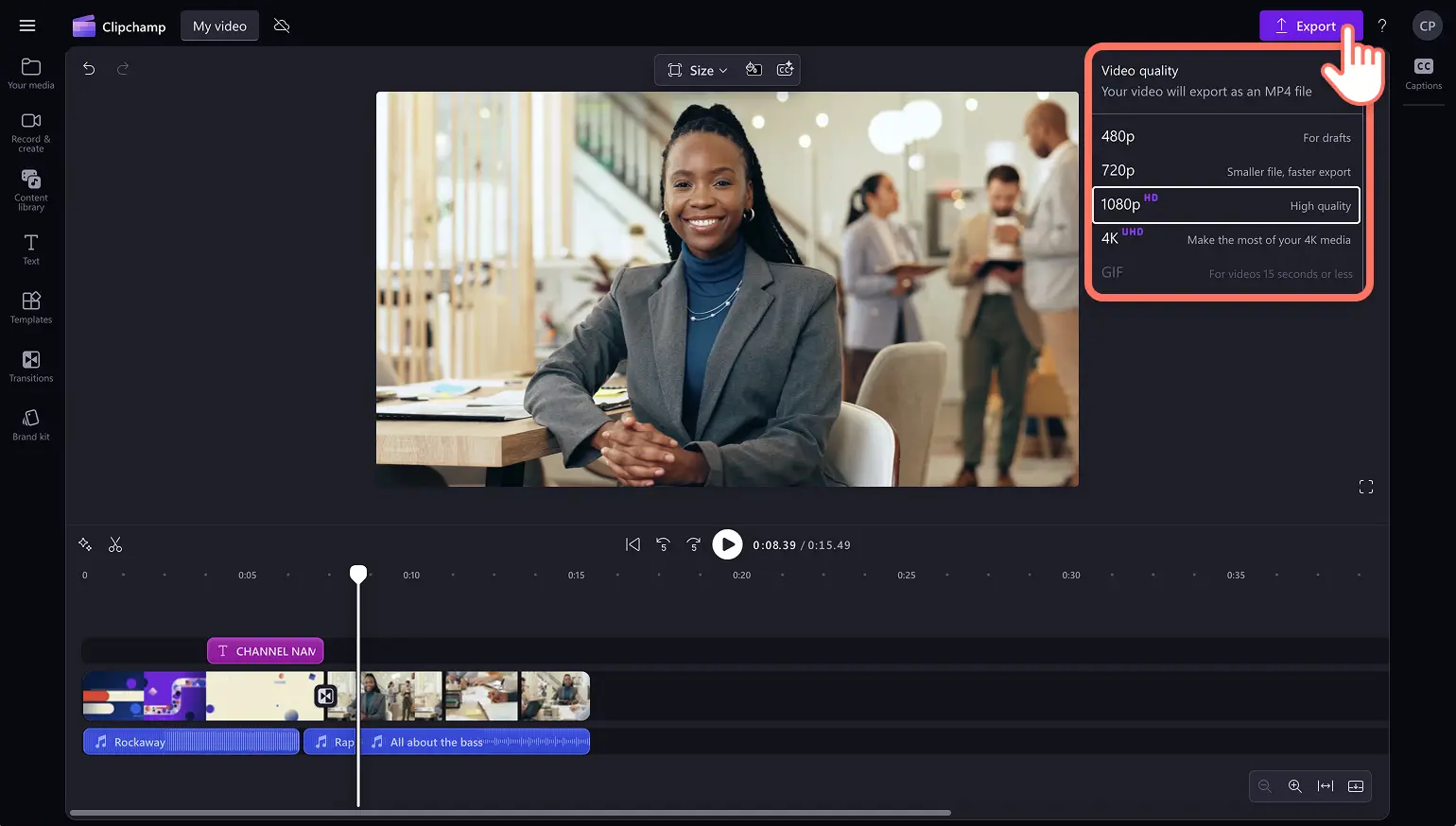Obs!Skärmbilderna i den här artikeln kommer från Clipchamp för personliga konton. Samma principer gäller för Clipchamp för arbets- och skolkonton.
Här är det bästa sättet att spara tid när du redigerar video – verktyget för redigering av flera objekt. Du kan skapa videor snabbare genom att enkelt lägga till videoeffekter och filter eller justera färger för flera videor eller bilder samtidigt. Du kan också höja och sänka hastigheten eller justera volymen på flera videoklipp och ljudspår samtidigt.
Läs vidare och lär dig hur du använder det intuitiva verktyget för redigering av flera objekt i Clipchamp-videoredigeraren.
Steg 1. Importera videor eller välj bland stockvideor
Om du vill importera egna videor, foton och ljud, så klicka på knappen för att importera media på fliken Dina media i verktygsfältet. Sök bland dina filer på datorn eller anslut till OneDrive.
Du kan också använda kostnadsfria stockmedia som videoklipp, videobakgrunder och stockmusik. Klicka på fliken för innehållsbiblioteket i verktygsfältet. Klicka på pilen i listrutan för visuella inställningar och välj sedan videor, foton eller bakgrunder. Sök igenom olika stockkategorier med hjälp av sökfältet. Kom igång genom att dra och släppa din video på tidslinjen.
Dra och släpp dina videor på tidslinjen när du vill börja redigera.
Steg 2. Lägg till filter och effekter för flera videor samtidigt
Lägg till effekter som VHS, glitch, långsam zoom och oskärpa i flera videoklipp samtidigt med hjälp av funktionen för flera objekt. Håll ned Skift-tangenten och klicka på de tillgångar på tidslinjen som du vill redigera samtidigt. Därefter klickar du på fliken Effekter på egenskapspanelen och sedan på en effekt som du vill tillämpa på alla videor.
Om du vill lägga till filter, till exempel kontrast, retro och överlägg i svartvitt och färg, håller du ned Skift-tangenten och klickar på de tillgångar på tidslinjen som du vill redigera samtidigt. Därefter klickar du på filterfliken på egenskapspanelen och klickar sedan på ett filter som du vill tillämpa på alla videor.
Steg 3. Redigera flera ljudspår samtidigt
Om du vill redigera flera ljudspår samtidigt håller du ned Skift-tangenten och klickar sedan på ljudspåren på tidslinjen.På egenskapspanelen kan du justera volymen med fliken Ljud, lägga till toningar med fliken Tona eller justera hastigheten med fliken Hastighet.
Steg 4. Spara och dela din video
När du har slutfört redigeringen sparar du videon genom att klicka på knappen Exportera och välja videoupplösning.
Ta en titt på våra nya och förbättrade videoredigeringsfunktioner om du vill se fler sätt att spara tid när du skapar videor. Börja redigera videor redan idag med Clipchamp eller ladda ned Clipchamp-appen för Windows utan kostnad.