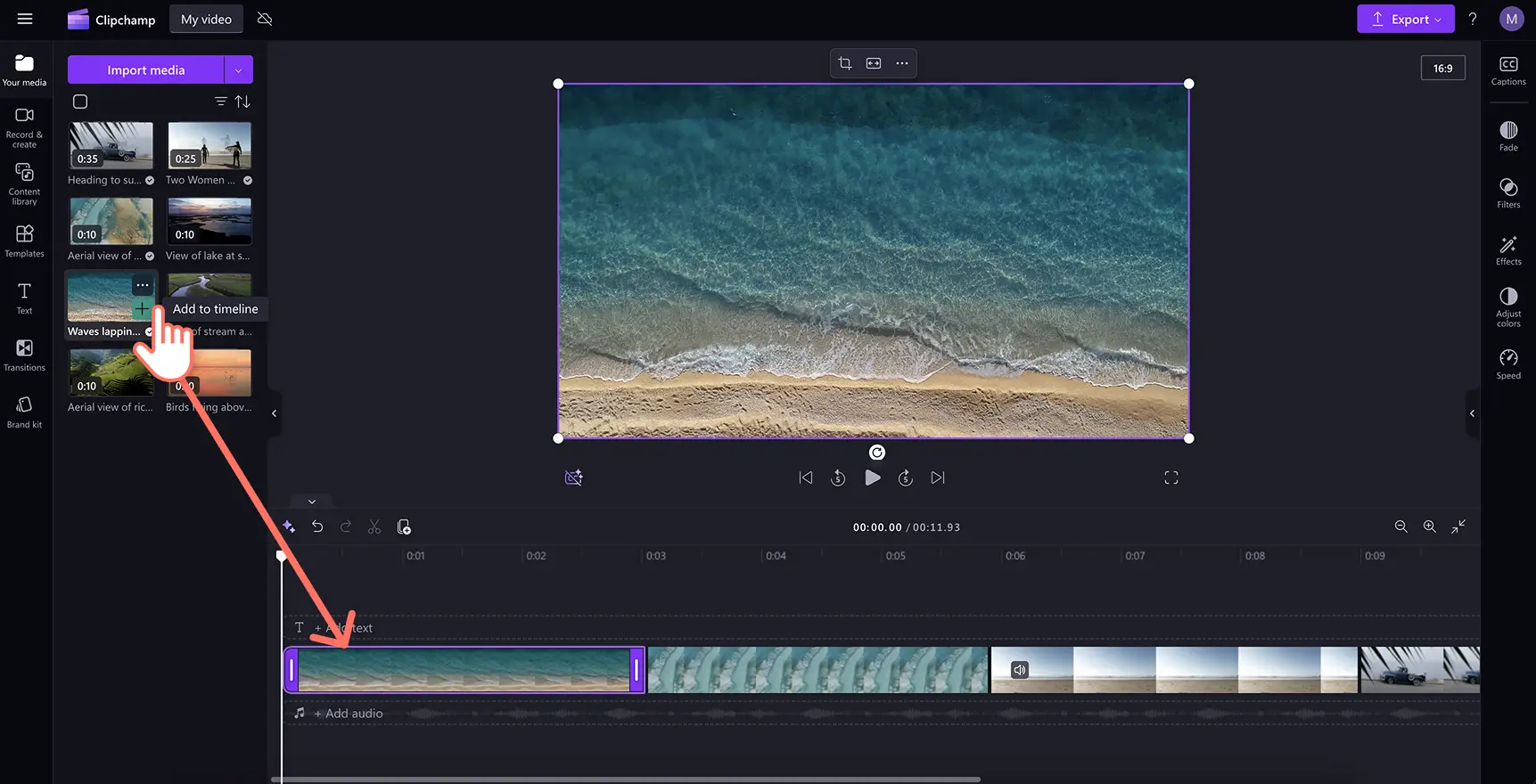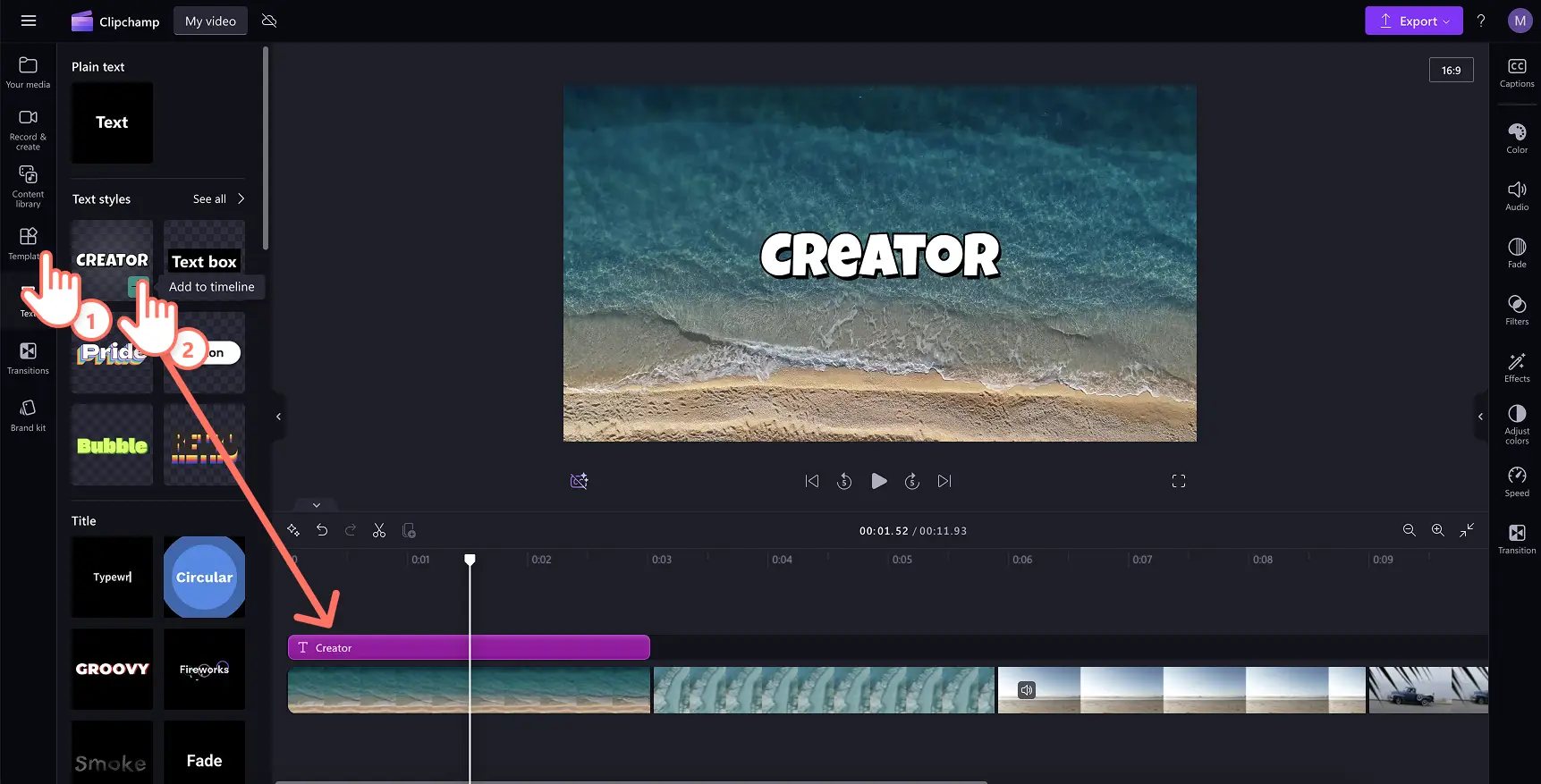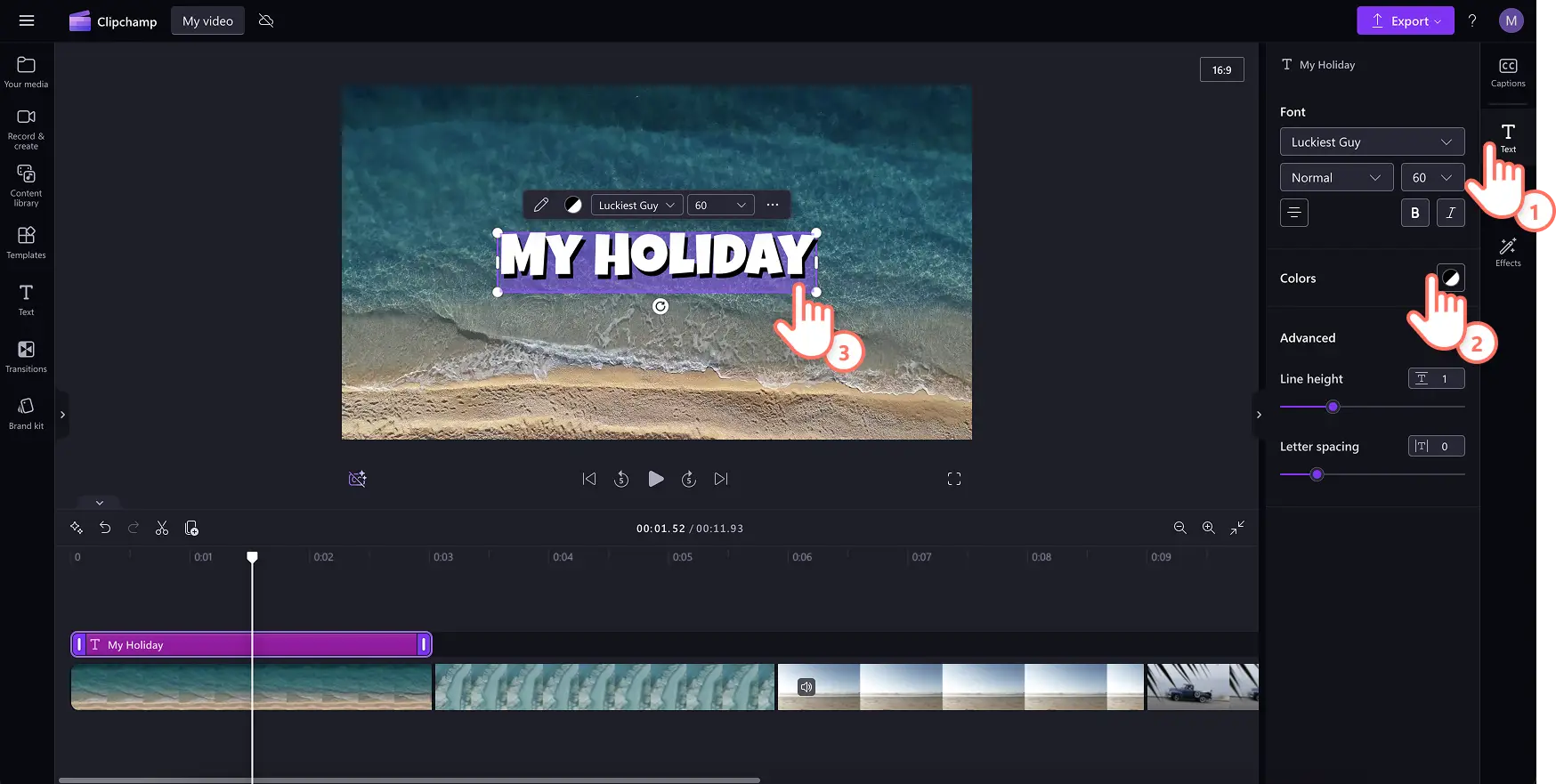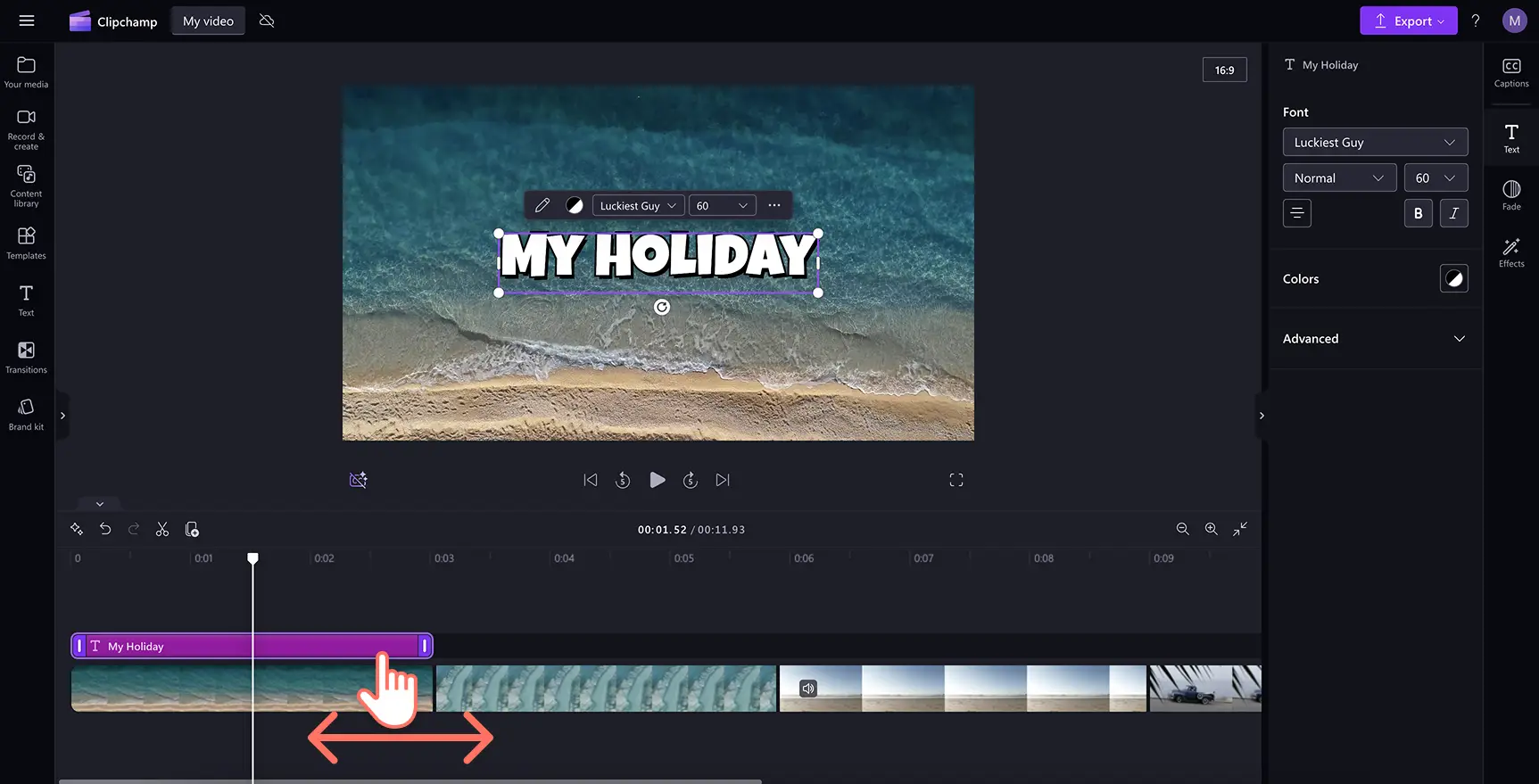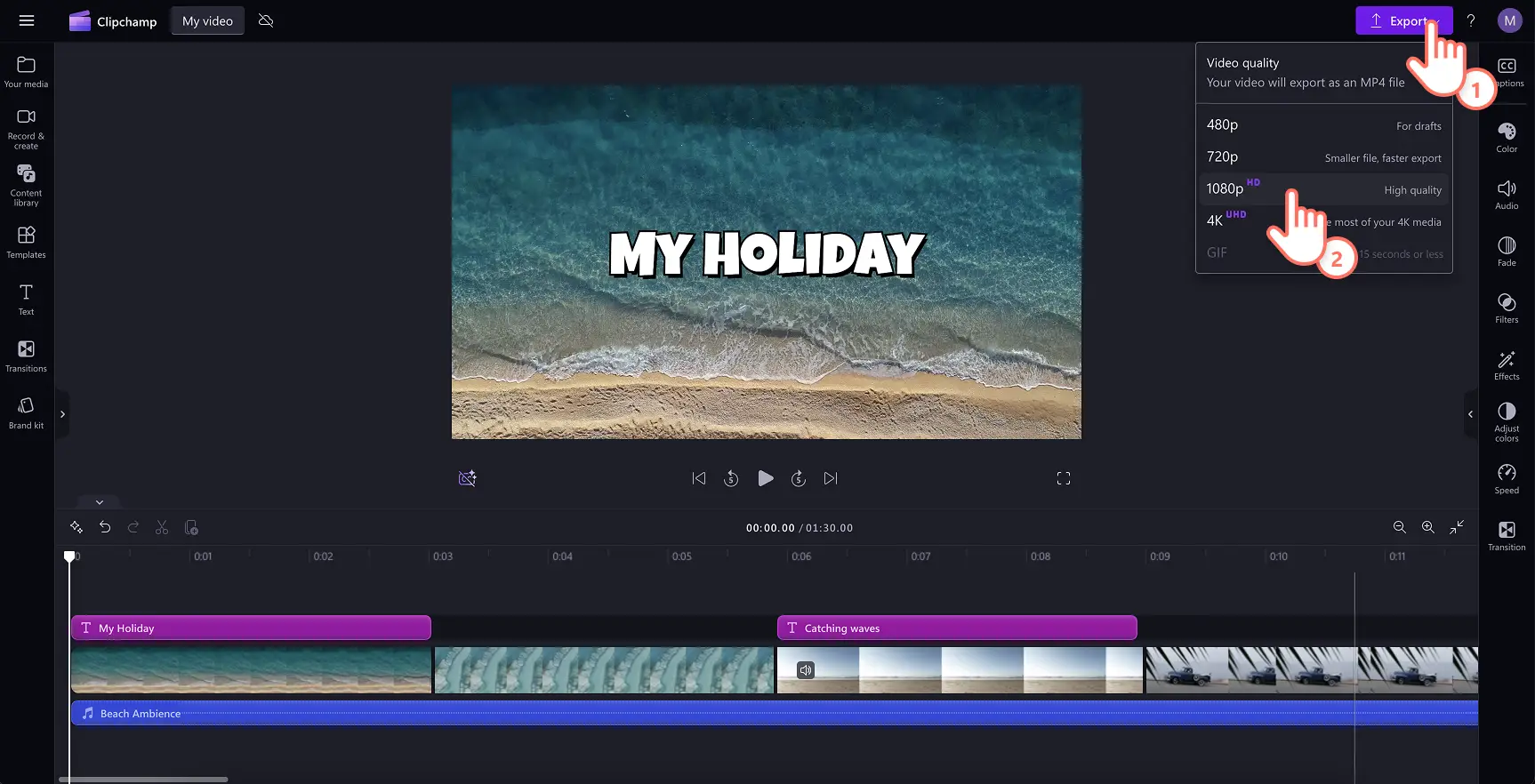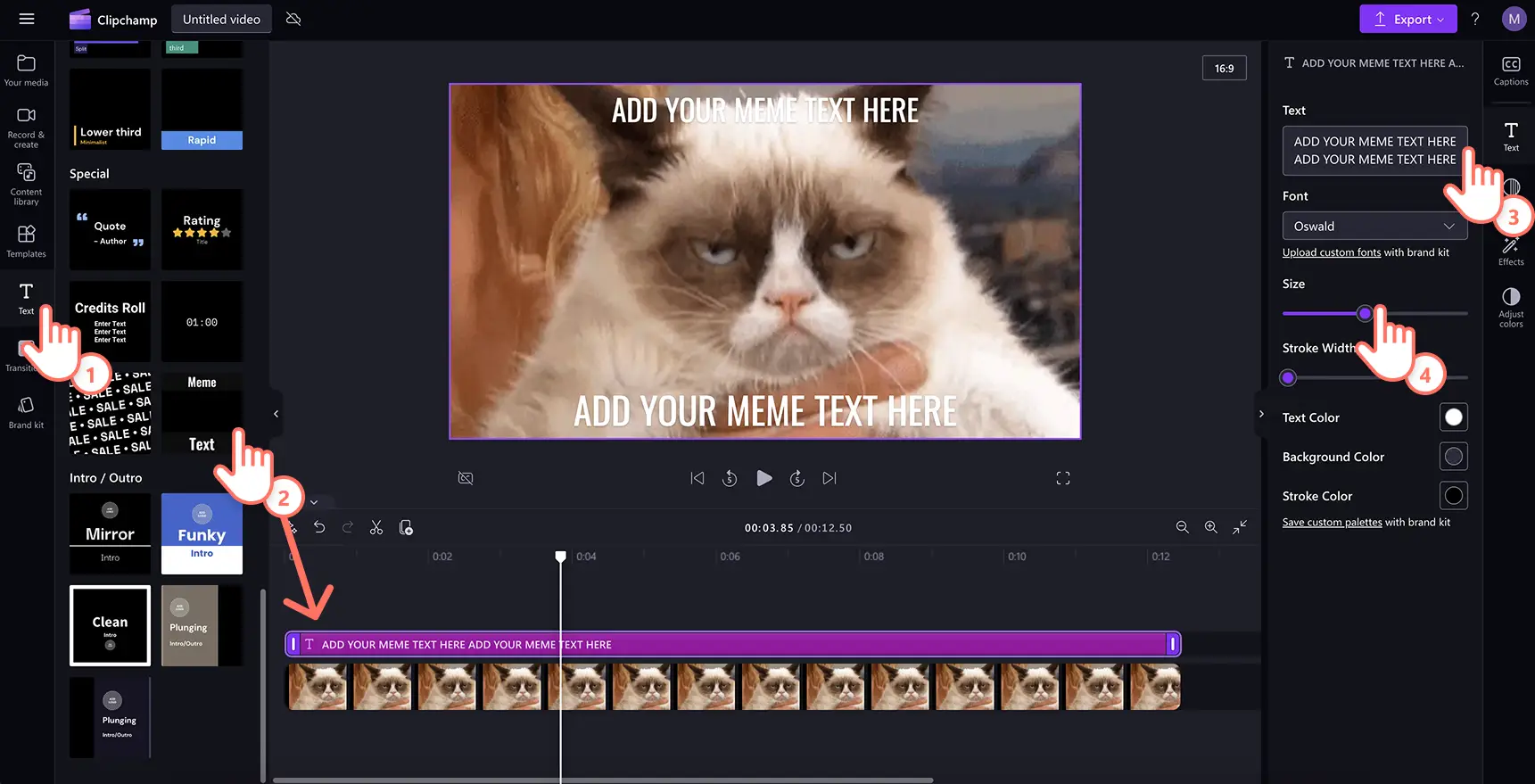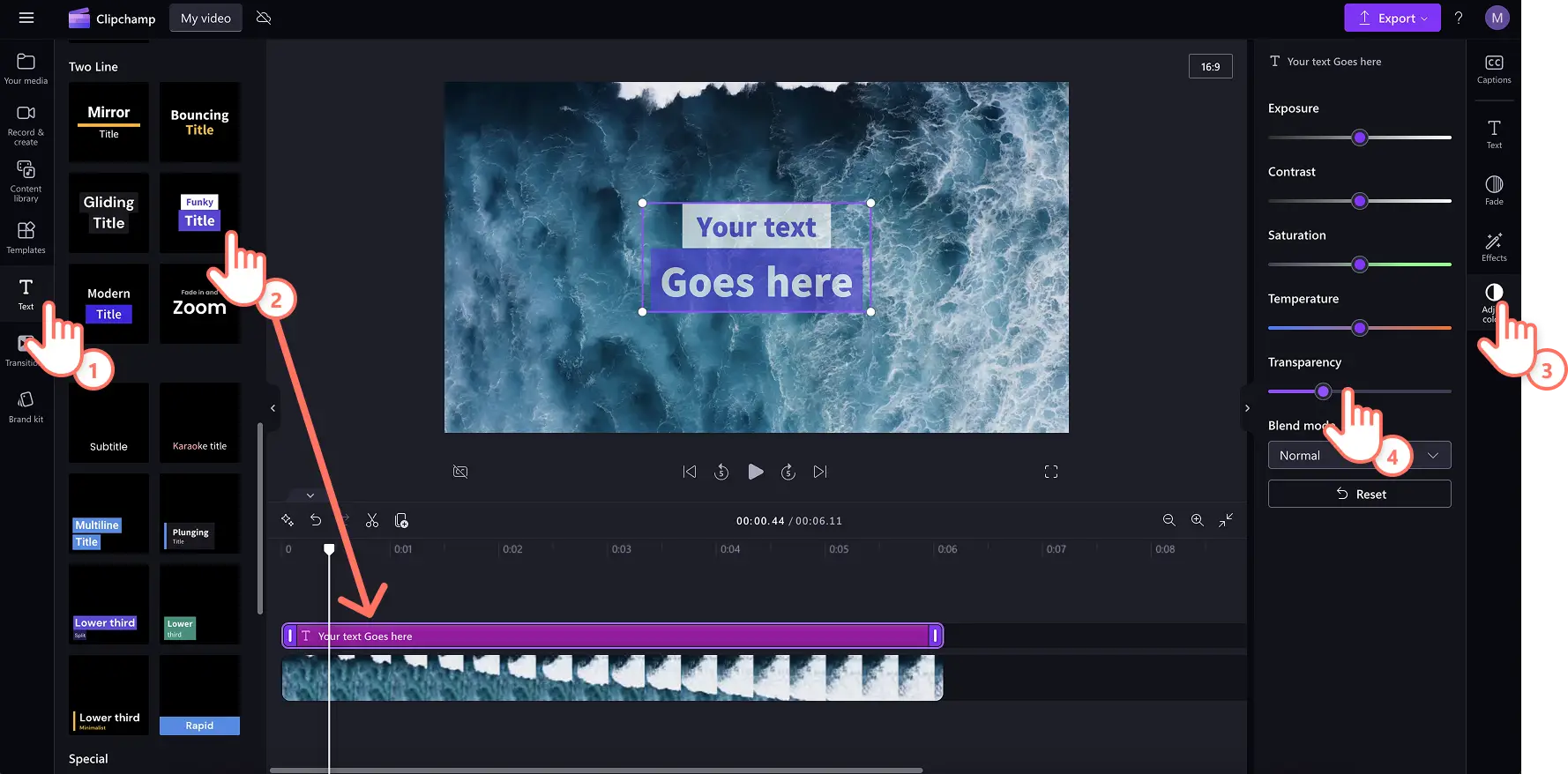Obs!Skärmbilderna i den här artikeln kommer från Clipchamp för personliga konton. Samma principer gäller för Clipchamp för arbets- och skolkonton.
På den här sidan
Genom att lägga till text i en video kan du göra den till en videoberättelse.Förmedla videons meddelande enkelt med hjälp av snygga Textöverlägg som kompletterar dina scener, utbildningsvideor eller vloggar för sociala medier.
Rätt textöverlägg kan upprätthålla tittarnas engagemang och göra innehållet tillgängligt även utan ljud.Textanimeringar kan också hjälpa dig att lägga till personlighet i Rullar och vloggar eller skapa iögonfallande promo videor på sociala medier.
Se hur du kan lägga till textöverlägg i GIF-bilder och videor, från rubriker till mem-text och lär dig att göra dem mer personliga med varumärkets färger, teckensnitt och storlek på bara några få klick med Clipchamp-videoredigeraren.
Så här gör du textöverlägg i videor online
Steg 1. Importera videor eller välj bland stockvideor
Om du vill importera videoklipp, foton och GIF-filer klickar du på importknappen på mediefliken i verktygsfältet för att bläddra bland datorfiler eller ansluter ett OneDrive-konto.
Du kan också använda kostnadsfria stockmedia som videoklipp, foton, videobakgrunder och GIF-bilder. Klicka på fliken för innehållsbiblioteket i verktygsfältet. Klicka på pilen i listrutan för visuella inställningar och välj sedan videor, foton eller bakgrunder. Sök igenom olika stockkategorier med hjälp av sökfältet.
Börja redigera genom att dra och släppa media på tidslinjen.
Steg 2.Lägg till textöverlägg i en video
Klicka på textfliken i verktygsfältet för att lägga till text i video.Bläddra bland tillgängliga textstilar, rubriker, animerad text på två rader och bildtextöverlägg på textfliken.Håll muspekaren över ett textalternativ för att se hur det ser ut och visa textanimeringen i aktion.Några populära textalternativ är skrivmaskin, retro, markering av undertext och studsande text.
Klicka på knappen för att lägga till på tidslinjen om du vill använda rubriken.Du kan också lägga till en rubrik genom att dra och släppa den på tidslinjen.
Prova fler än en textstil för att se vad som passar dina videobehov.Dra och släpp en annan textstil på tidslinjen om du vill byta ut den.Du här kan du göra hur många gånger som helst tills du är nöjd.
Steg 3.Anpassa ditt textöverlägg
Redigeringsalternativen varierar beroende på vilken rubrik du väljer.Om du vill ändra texten i textöverlägget, klickar du på pennikonen på textmenyn i visningsfönstret.Klicka sedan på textfliken på egenskapspanelen. Här kan du uppdatera teckensnitt, stil, storlek och färg. Du kan också prova avancerade textredigeringsalternativ som att lägga till radavstånd, mellanrum eller skuggor.
Steg 4. Redigera textöverläggets varaktighet
Utöka varaktigheten på texten genom att dra texthandtagen åt vänster och höger på tidslinjen. Om du drar åt vänster kortas varaktigheten och om du drar åt höger ökas varaktigheten.
Steg 5.Förhandsgranska och spara videon
Se till att förhandsgranska videor innan du sparar genom att klicka på uppspelningsknappen.När du är redo att spara klickar du på knappen Exportera och väljer en videoupplösning.
Om du behöver mer hjälp kan du kolla in lägga till rubriker och text i videon eller titta på den här användbara YouTube-videon.
Så här lägger du till text i GIF-bilder och mem-videor
Så här replikerar du texten i den virala mem-videon för att skapa en mem-video eller göra en GIF-bild på bara några få klick.
Klicka på textfliken i verktygsfältet.
Välj alternativet för mem-text under bildtextkategorin.
Redigera texten på textfliken på egenskapspanelen.
Anpassa teckenstorlek och lägg till bakgrunds- eller konturfärger på egenskapspanelen.
Har du bråttom att skapa ett mem-mästerverk?Kom igång med en gratis mem-videomall istället.
Så här lägger du till genomskinlig text i videor
Uppnå en drömsk videoestetik eller förmedla ett meddelande utan att blockera dina videofilmer med transparent text med hjälp av dessa enkla steg.
Klicka på fliken för färgjustering på egenskapspanelen för att öppna skjutreglaget för genomskinlighet och toningslägesfunktionen.
Redigera rubriken så att den ser genomskinlig ut med hjälp av skjutreglaget för genomskinlighet.
Dra reglaget åt höger om du vill öka genomskinligheten.
Populära textöverlägg i Clipchamp videoredigeraren
Krediter rullar text
Använd det rullningsande textöverlägget för att ge videoklippen en filmisk finish.Perfekt för kortfilmer, video podcasts, hyllningsvideor och dokumentärer, den här texten överlägg efterliknar traditionella filmkrediter.Hitta rubriken för eftertextrullen på textfliken i verktygsfältet för att komma igång.
Överlägg för stjärnklassificeringstitel
Visa kundnöjdhet med klassificeringstexten överlägg, perfekt för berättelser, produktrecensioner eller reklamvideor.Lägg till ett överlägg för startklassificering i video med klassificeringsrubriken på textfliken.Anpassa enkelt antalet starter som visas i klassificeringen (välj mellan en och fem stjärnor) med textformatet Börja klassificera på textfliken i verktygsfältet.
Vintage-textstil
Lägg till en retro look och känsla till videor med detta nostalgiskt överlägg inspirerat av 60- och 70-talet.Vintagetextstilen fungerar bra för gör dig redo med mig vlogs och bröllop sammanfattningsvideor, eller till och med DIY-videor.Använd vintagestilen på textfliken i verktygsfältet.
Neonstil
Höja upp en spelkanal eller försäljningshändelse på sociala medier med hjälp av denna trendiga textöverlägg.Anpassa försäljningstexten med rabattinformation eller försäljningshändelsens namn och anpassa sedan med färger och teckensnitt.Välj neonstilen på textfliken i verktygsfältet.
Markeringsrubrik för beskrivning
Det här tydliga textformatet är perfekt att lägga till i en videopresentation med en voiceover eller YouTube-videor med undertexter. Lägg till bakgrunder med text i hög kontrast som gör det lättare att läsa, eller välj olika färger för talare för att få bättre flöde i videon.Om du behöver ha undertexter på olika språk kan du prova undertextgeneratorn i Clipchamp. Stilen för markerad undertext finns på textfliken i verktygsfältet.
Med textöverlägg kan du förvandla vanliga videor till engagerande innehåll.Fräscha upp dina videor genom att utforska de bästa teckensnitten för en sociala medier-video och iögonfallande ramar och kanter.
Börja redigera din video redan idag med Clipchamp utan kostnad eller ladda ned Windows-appen för Clipchamp.