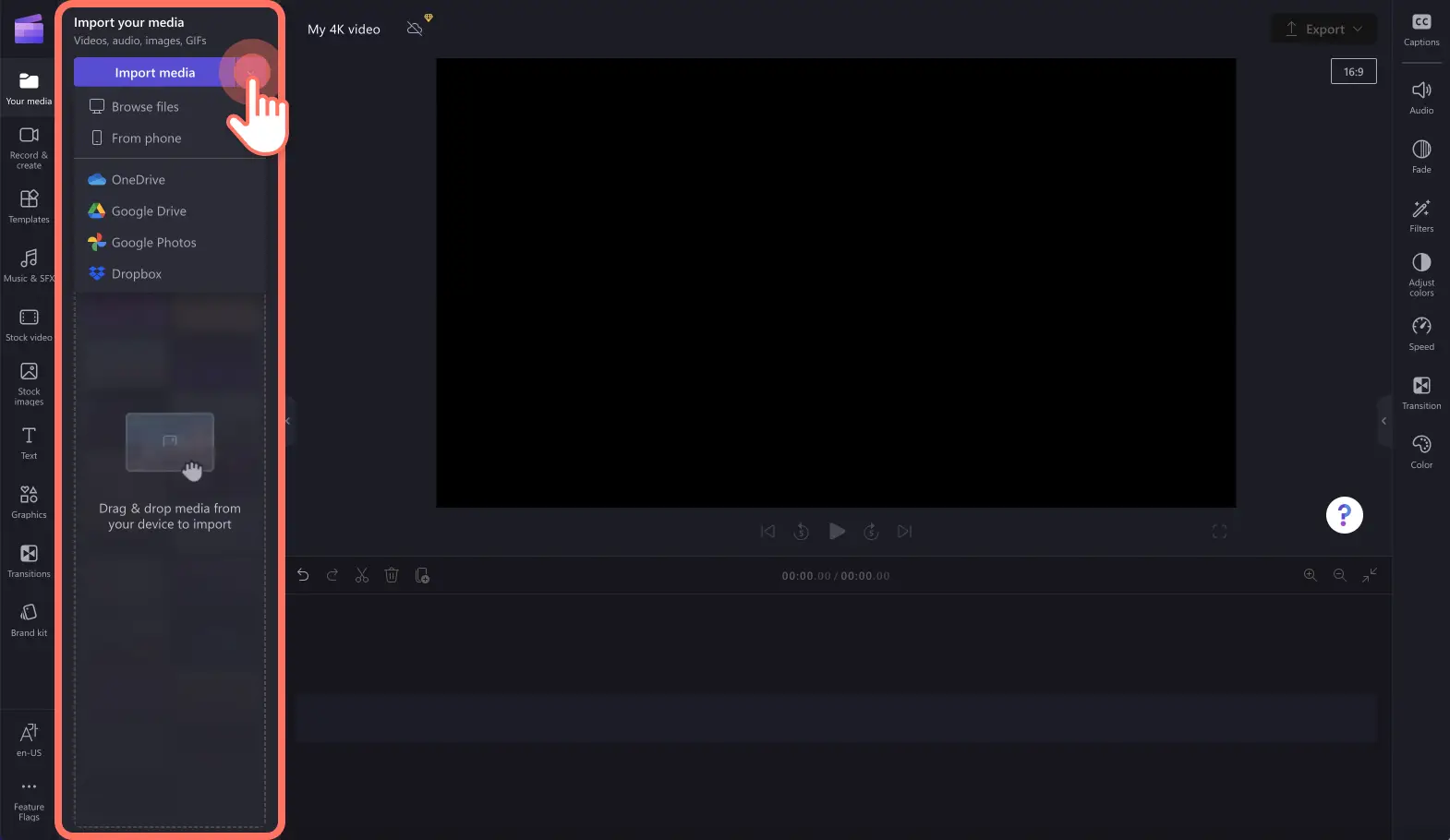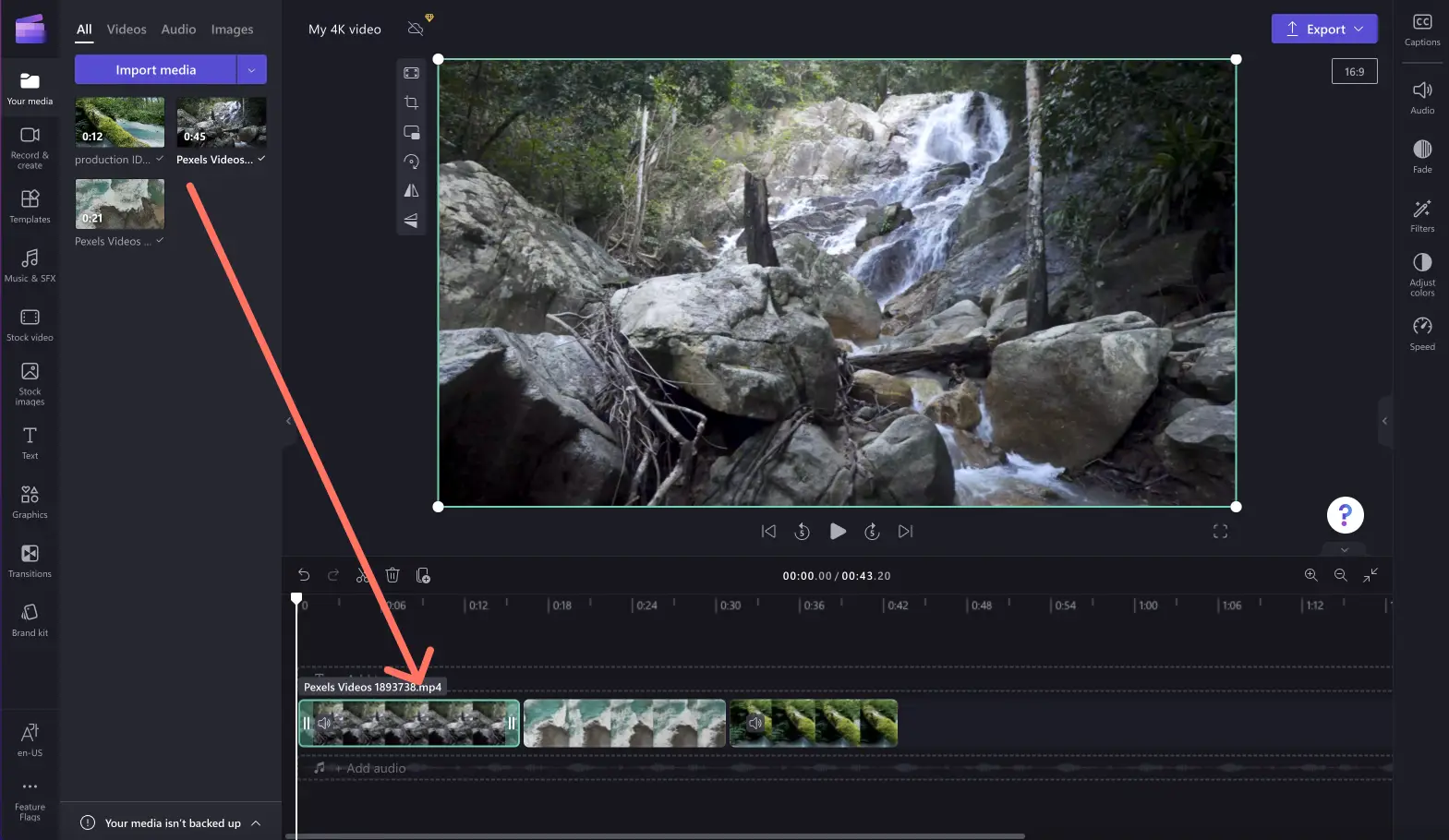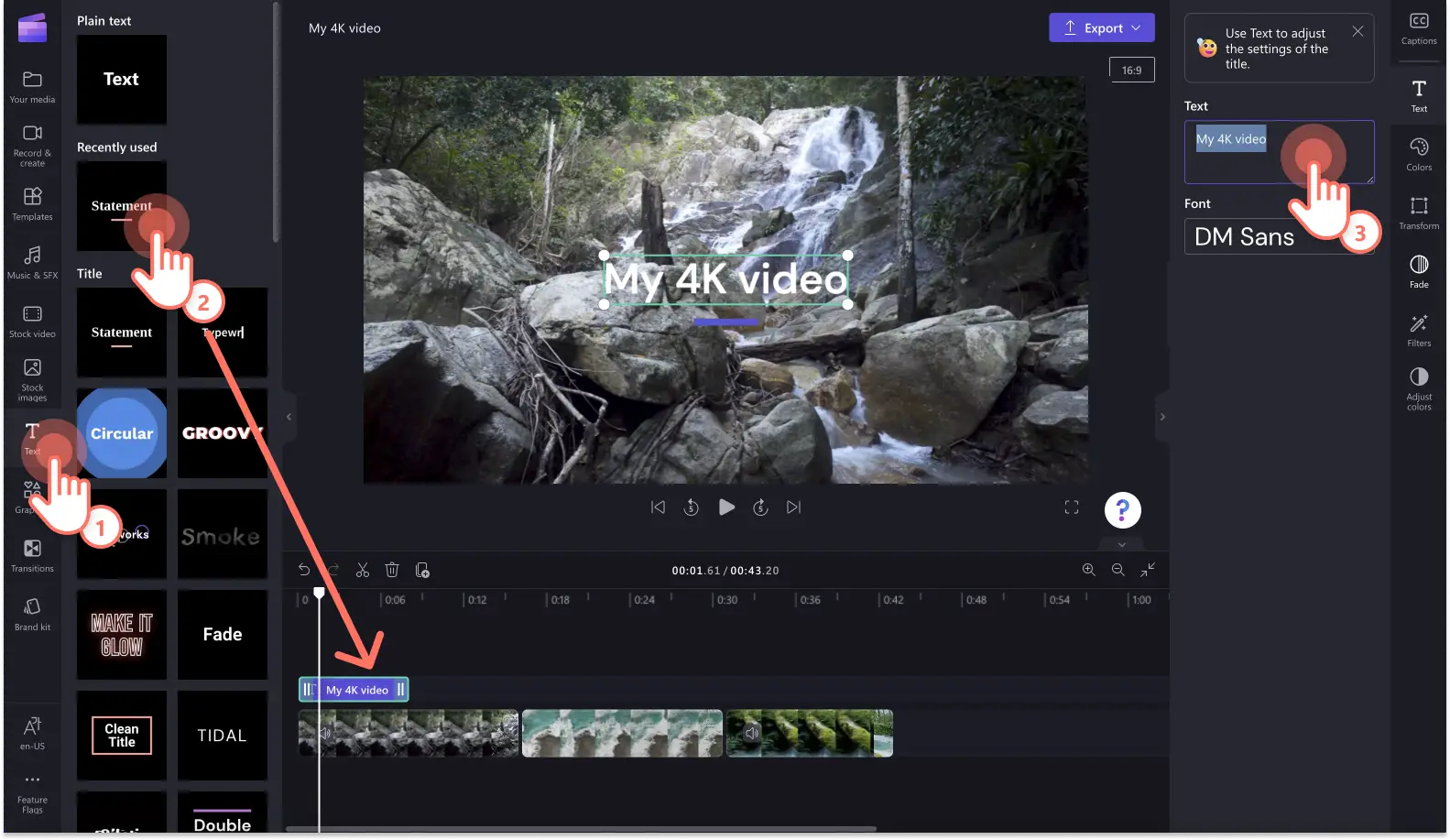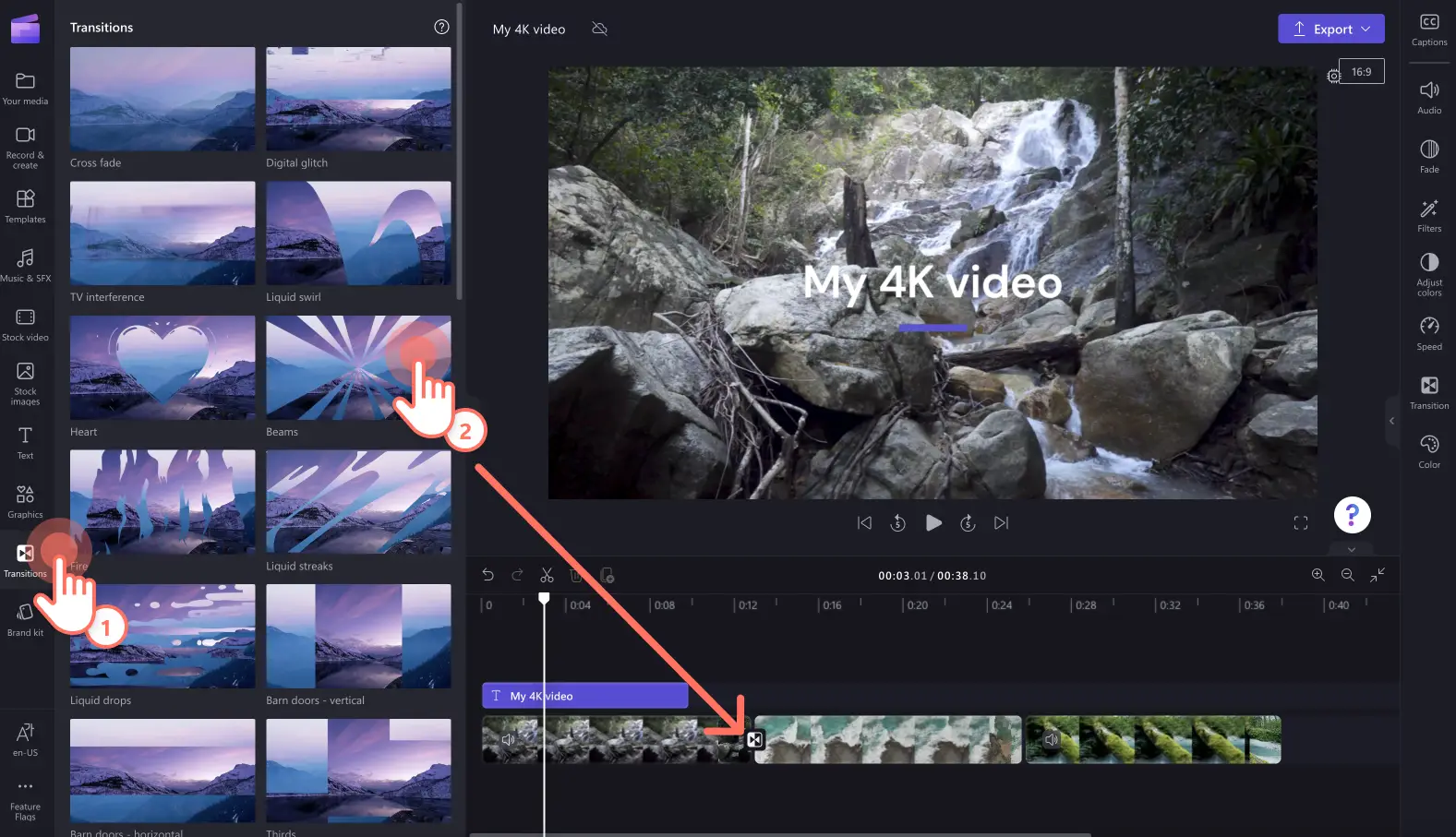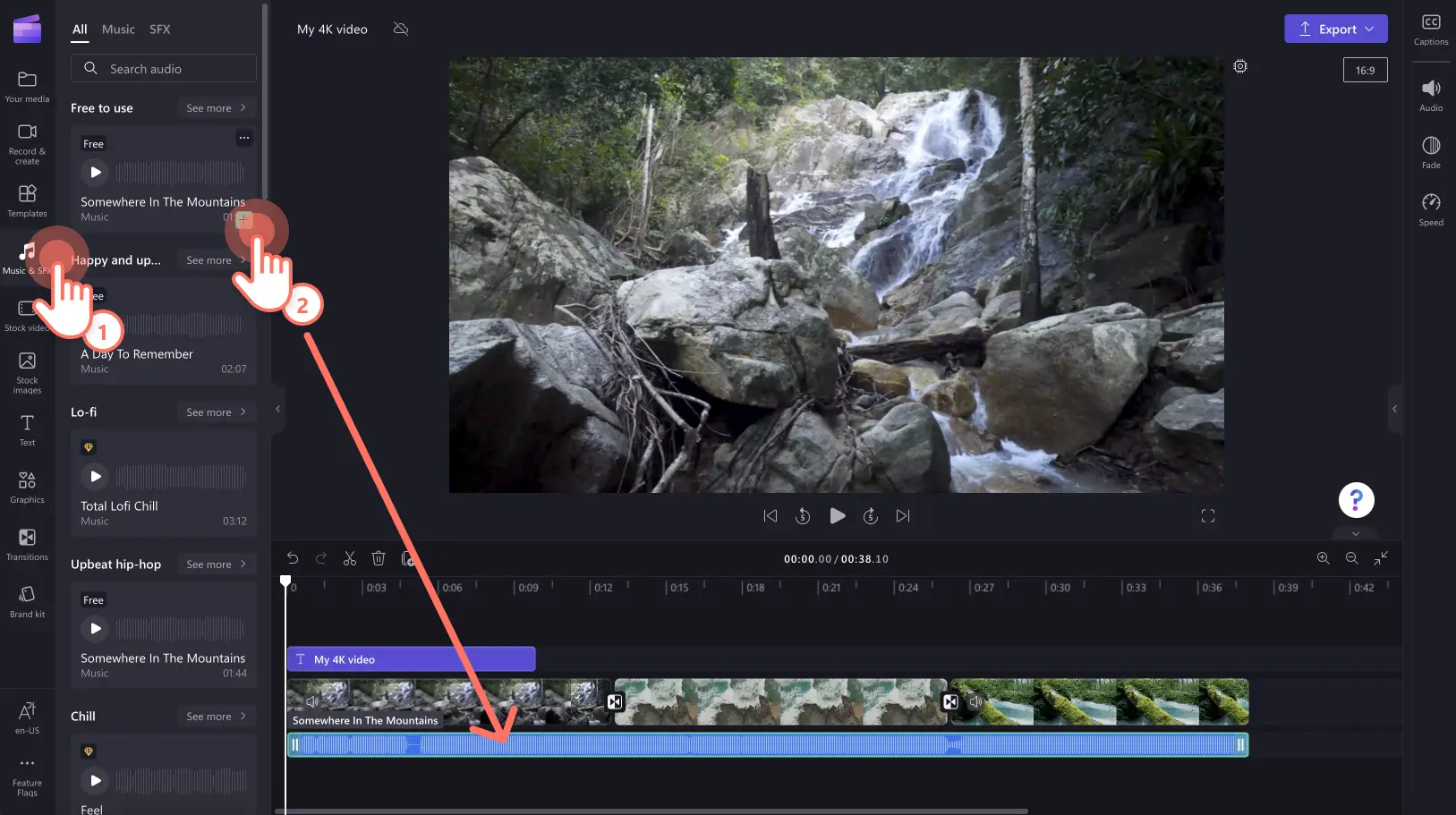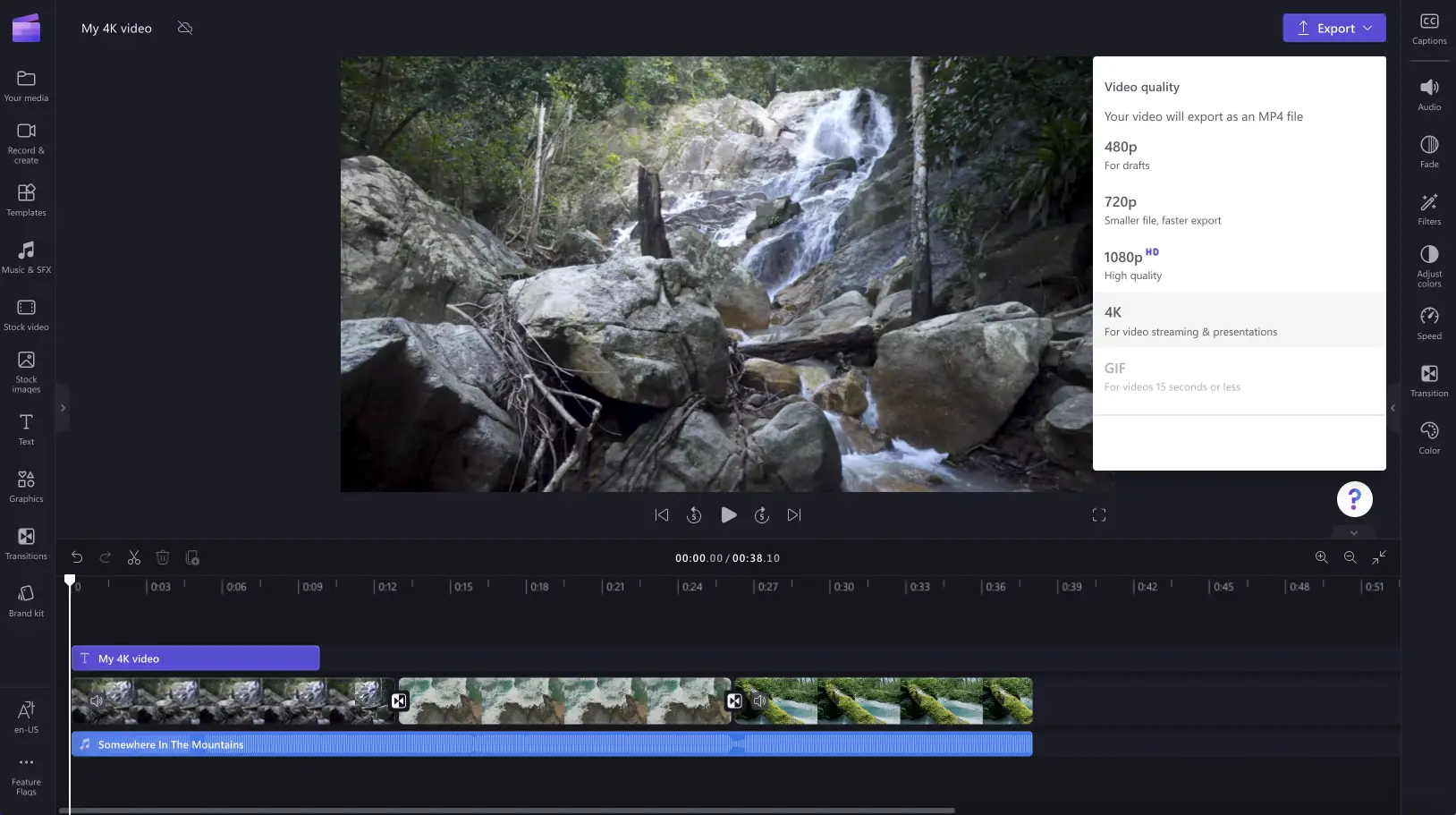Obs!Skärmbilderna i den här artikeln kommer från Clipchamp för personliga konton. Samma principer gäller för Clipchamp för arbets- och skolkonton.
På den här sidan
Vill du kunna ladda upp, redigera och spara 4K-videor enkelt utan att det krävs knepiga nedladdningar eller program? Med Clipchamps 4K-videoupplösning kan Clipchamp Premium-prenumeranter utan ansträngning skapa videor av professionell kvalitet och exportera dem med superskarp, ultrahög upplösning (3840p-upplösning och 70 Mbit/s).
Se hur du kan exportera videor i 4K med Clipchamps videoredigerare.
Så här sparar du med en videoupplösning på 4K
Steg 1. Ladda upp dina 4K-videor
Om du vill importera dina 4K-media, så klicka på knappen för att importera media i verktygsfältet. Här kan du ladda upp dina 4K-videor från dina filer, din telefon eller via någon av våra integrationer som OneDrive eller Google Drive.
Dina 4K-videor för uppladdning visas nu på fliken Dina media i verktygsfältet. Börja redigera genom att dra och släppa dina videor på tidslinjen.
Steg 2. Redigera videon
Gör din video mer tillgänglig med titlar
Om du vill lägga till text klickar du på textfliken i verktygsfältet och bläddrar sedan igenom vårt stora utbud av titlar. Dra och släpp en titel på tidslinjen ovanför videoklippet. Du kan anpassa texten genom att klicka på textfliken på egenskapspanelen och sedan lägga till text. Du kan också ändra färg eller position, lägga till toningar och filter och justera färgerna med hjälp av flikarna på egenskapspanelen.
Lägga till övergångar mellan videoklipp
När du vill lägga till övergångar mellan dina videoklipp på tidslinjen, så klicka på fliken Övergångar i verktygsfältet. Dra och släpp en övergång mellan två klipp på tidslinjen. Övergången hamnar automatiskt på rätt plats.
Förbättra din video med stockljud
Ta din 4K-video till nästa nivå med hjälp av vårt oändliga utbud av royaltyfria stockljud. Klicka bara på fliken för musik och ljudeffekter i verktygsfältet och dra och släpp sedan en ljudfil på tidslinjen under dina videoklipp.
Steg 3. Spara videon med en HD-videoupplösning på 4K
Klicka på knappen Exportera längst upp till höger i redigeraren. Om du vill spara videon i 4K, så klicka på alternativet 4K-videoupplösning.
Vanliga frågor och svar
Hur stora är 4K-videofilerna?
4K-videoexporter är 4 gånger så stora som 1080p-videoexporter. Det motsvarar ungefär 800 MB för en 1-minutersvideo.
Hur lång tid tar det att exportera en video m 4K-upplösning?
Det tar längre tid att exportera 4K-videor än det tar att exportera med upplösningar på 480p, 720p eller 1080p. För 4K-videor gäller 2,5x videovaraktigheten, och för 1080p-videor 0,8x videovaraktigheten.
Kan användare av den kostnadsfria Clipchamp-versionen exportera en video i 4K-upplösning?
Export med extremt skarp 4K-videoupplösning är endast tillgänglig för användare med Clipchamp Premium-abonnemang. Användare av den kostnadsfria Clipchamp-versionen kan dock exportera videor i HD-videoupplösning i 1080p om de inte använder premiumstockvideor eller tillgångar.
Nu när du vet allt om hur man sparar 4K-videor är det dags att du börjar redigera din nästa högkvalitativa video med Clipchamp. Är du nyfiken på fler unika nya funktioner?Utforska American Sign Languages (ASL) tillgänglighetsklistermärken.