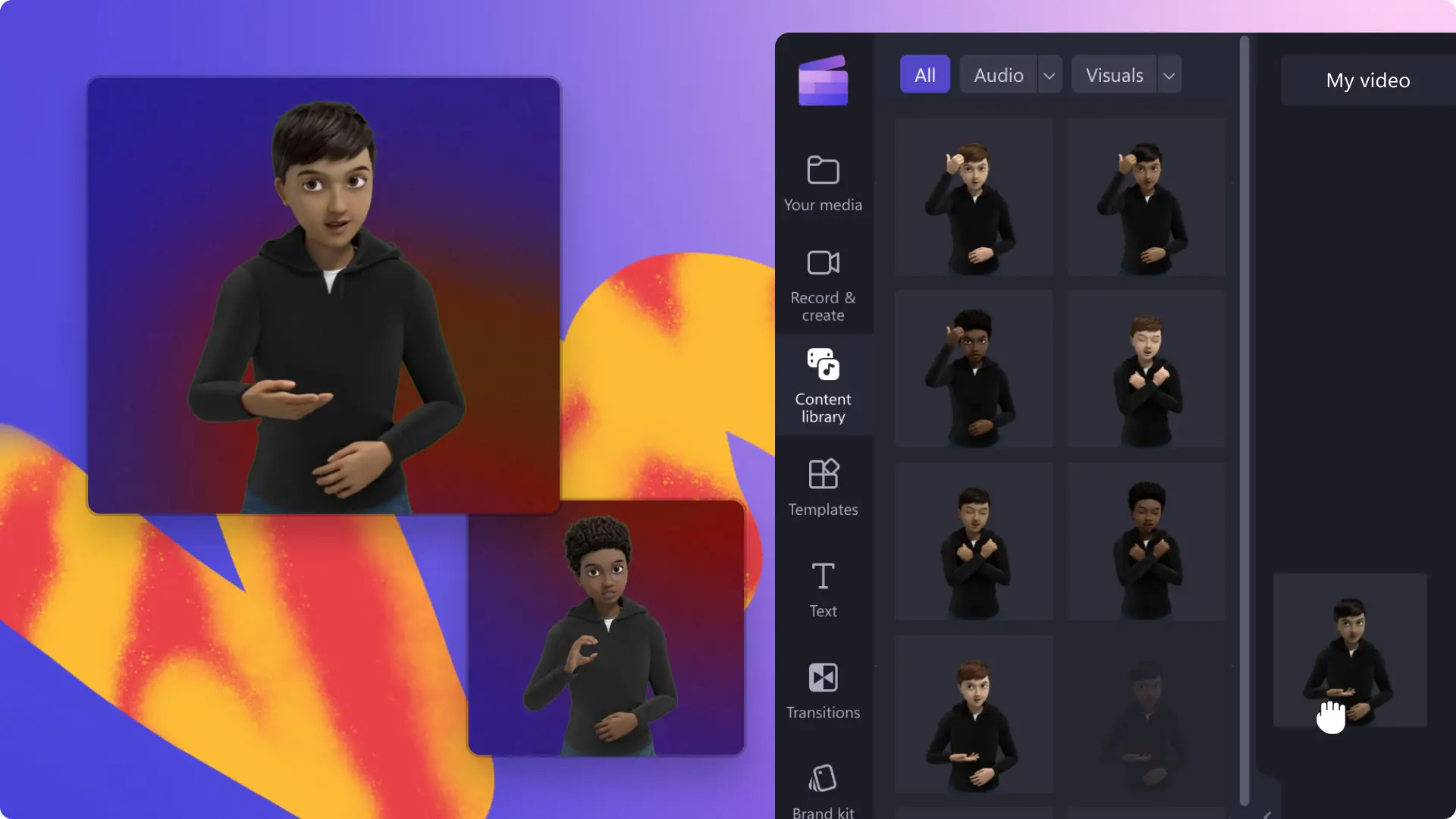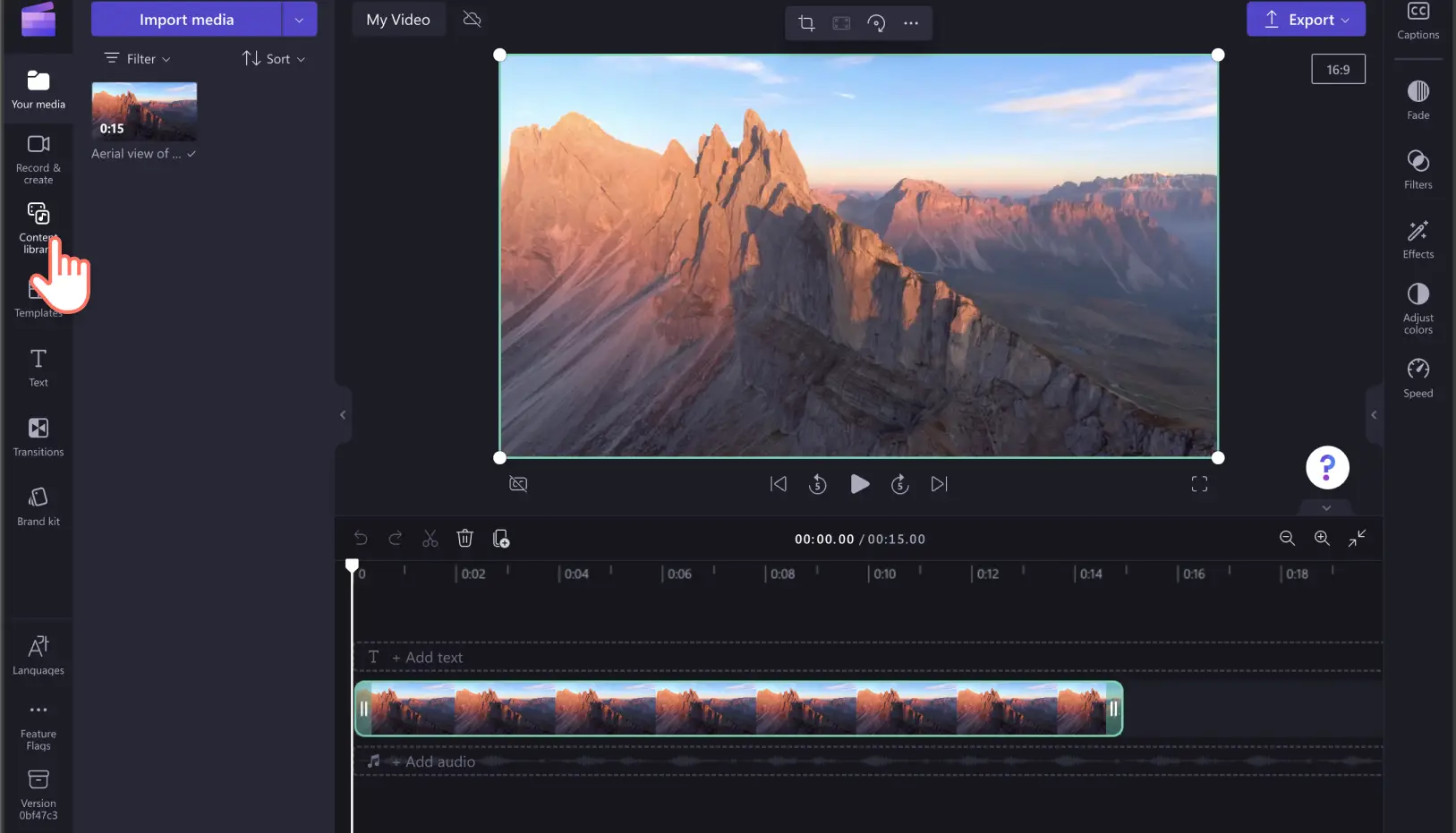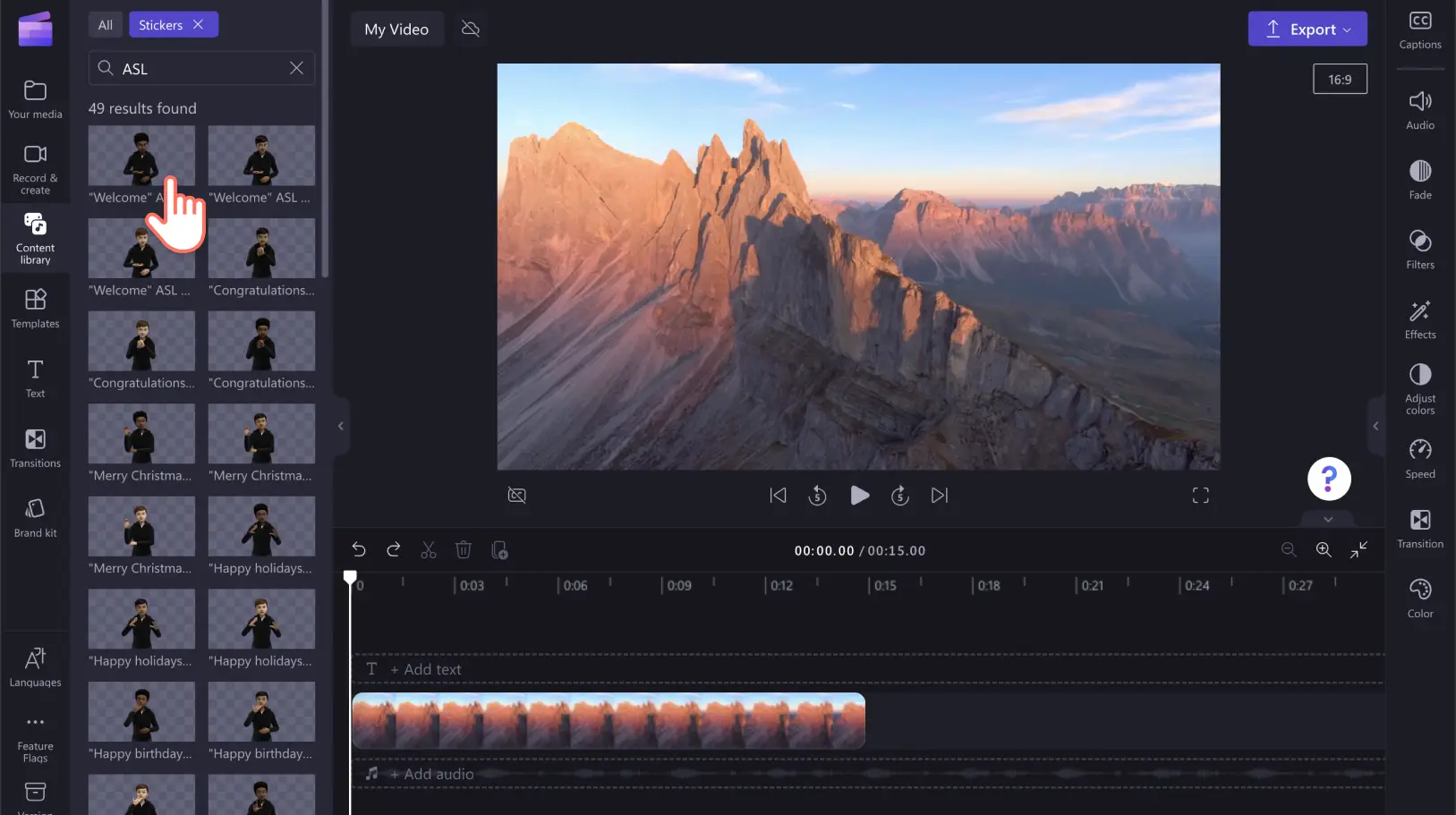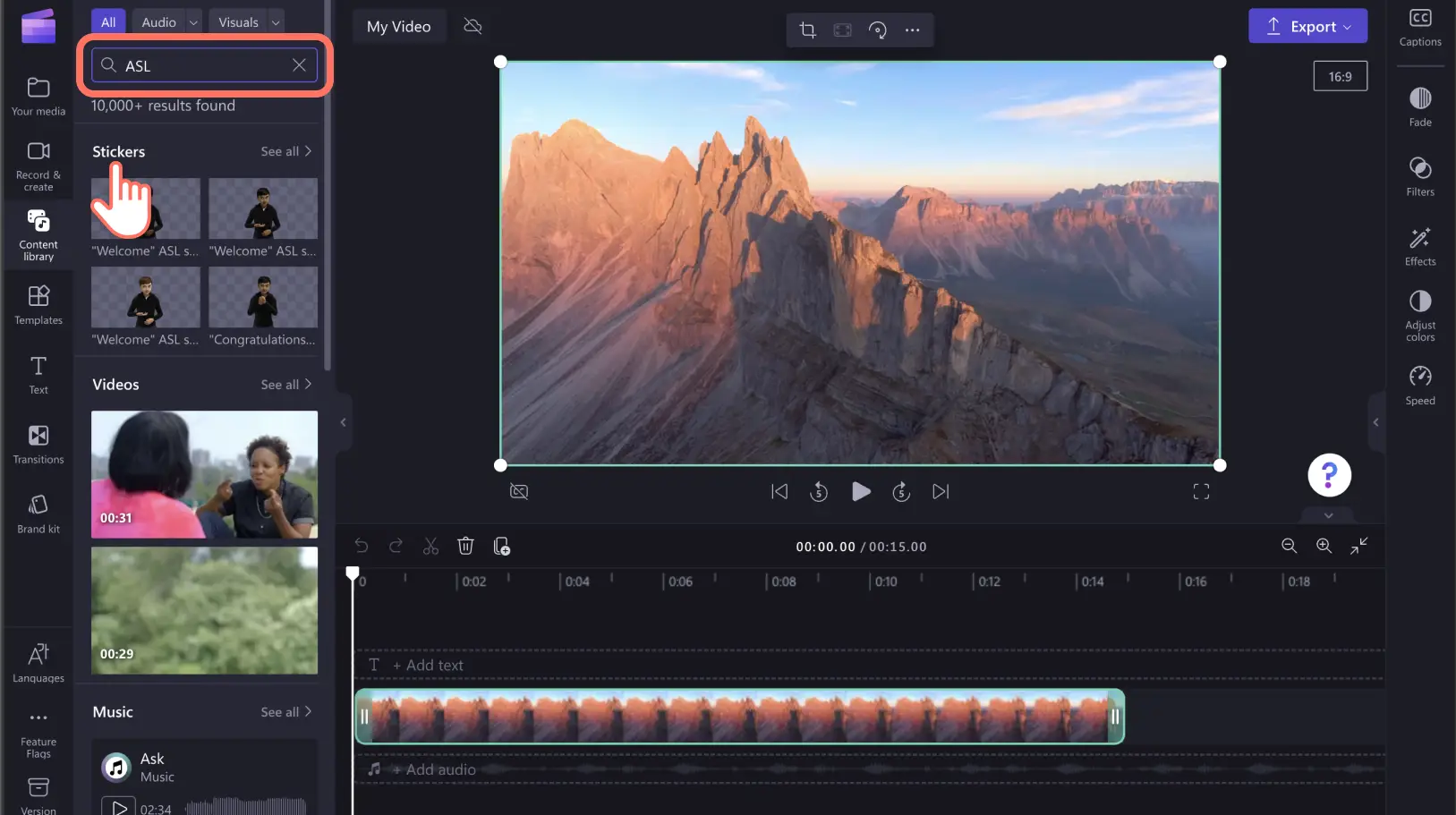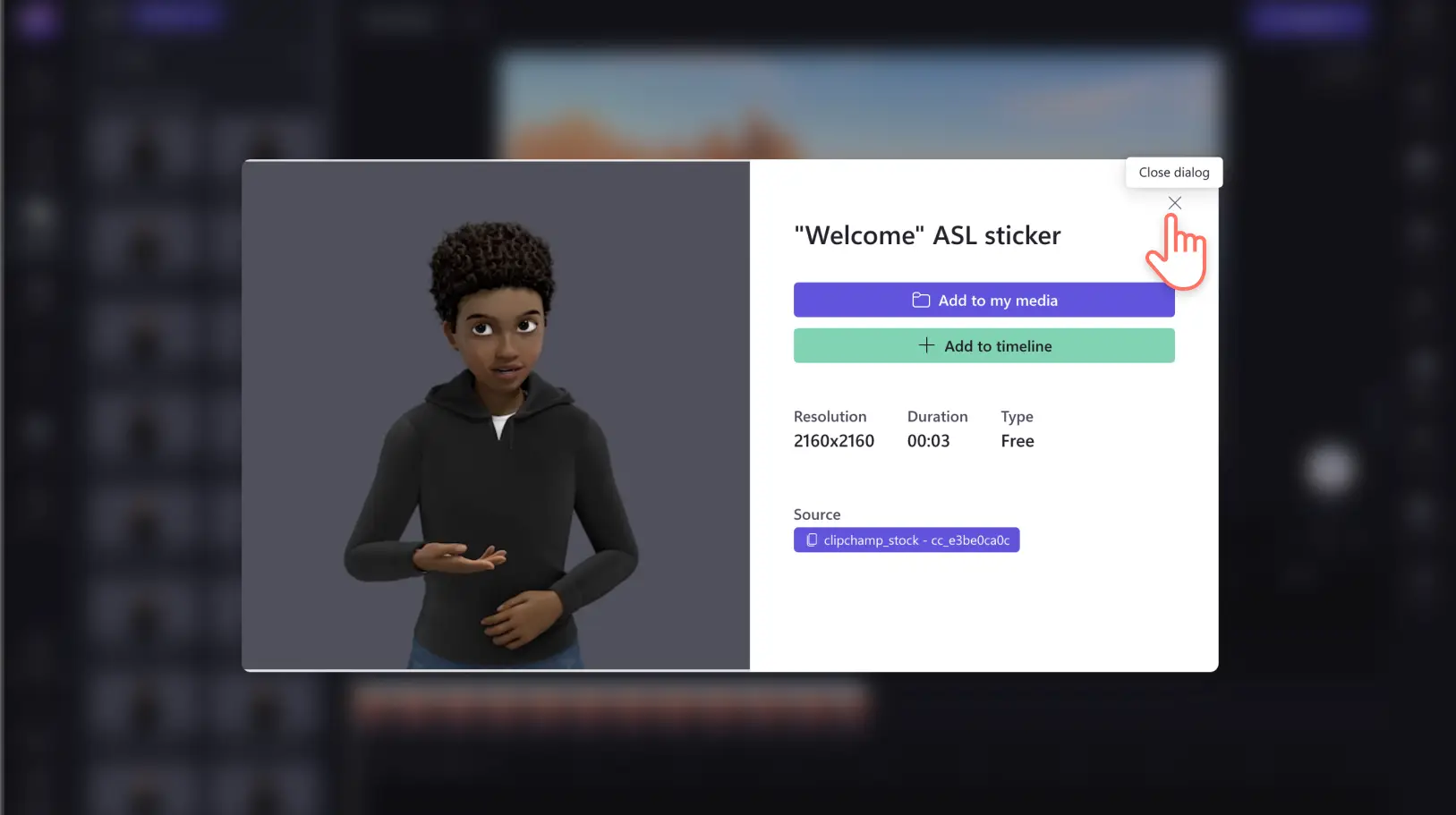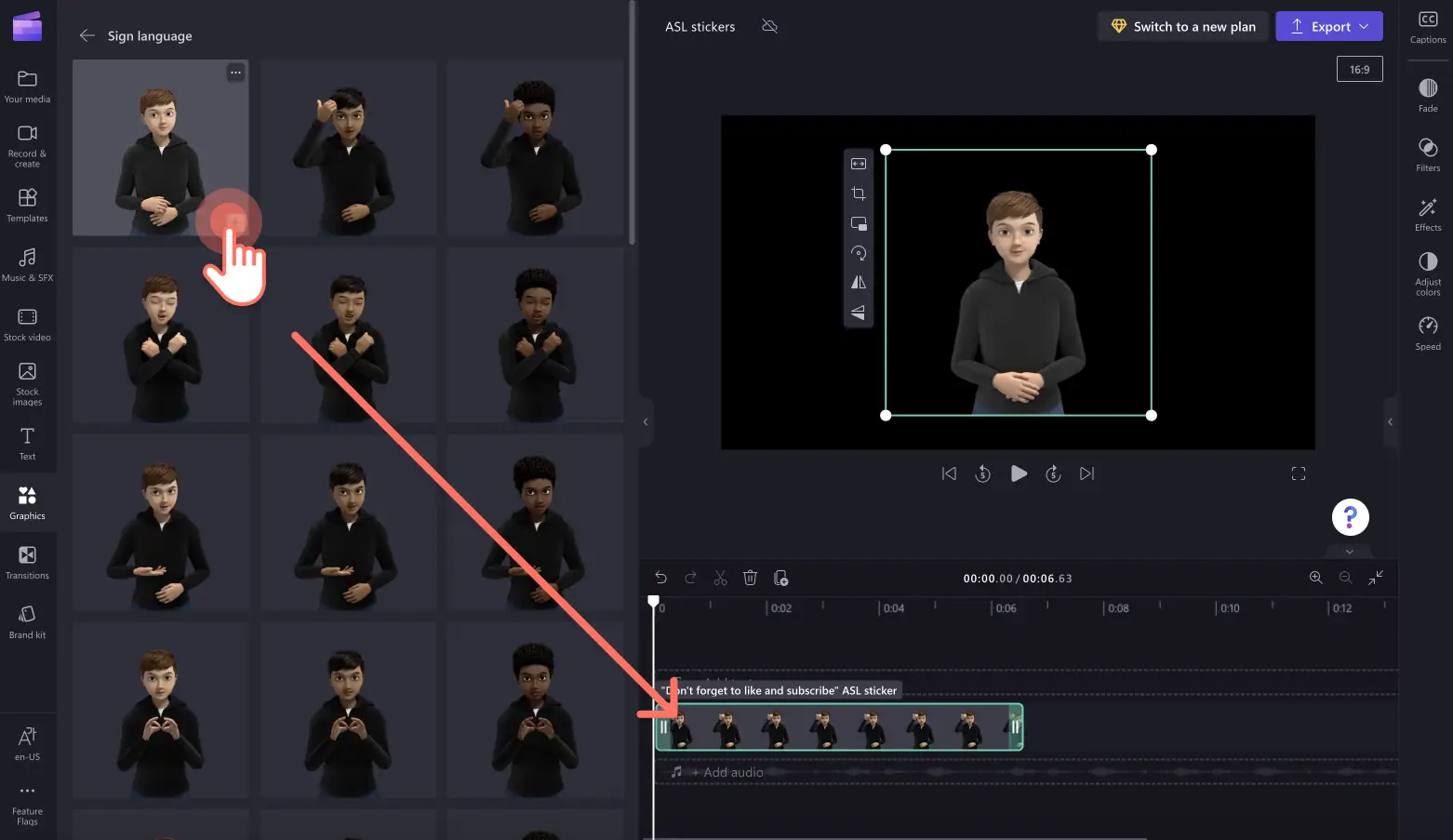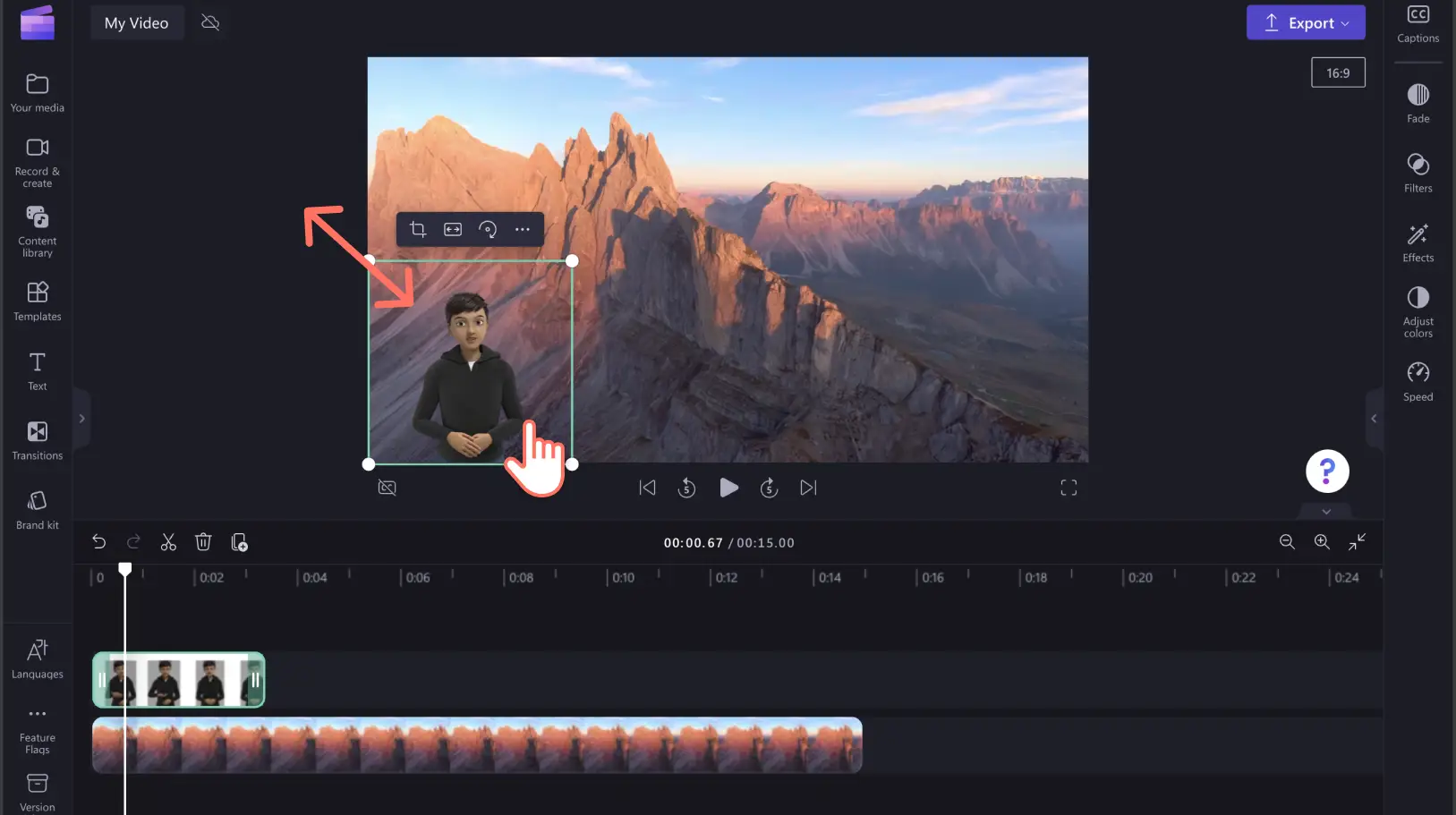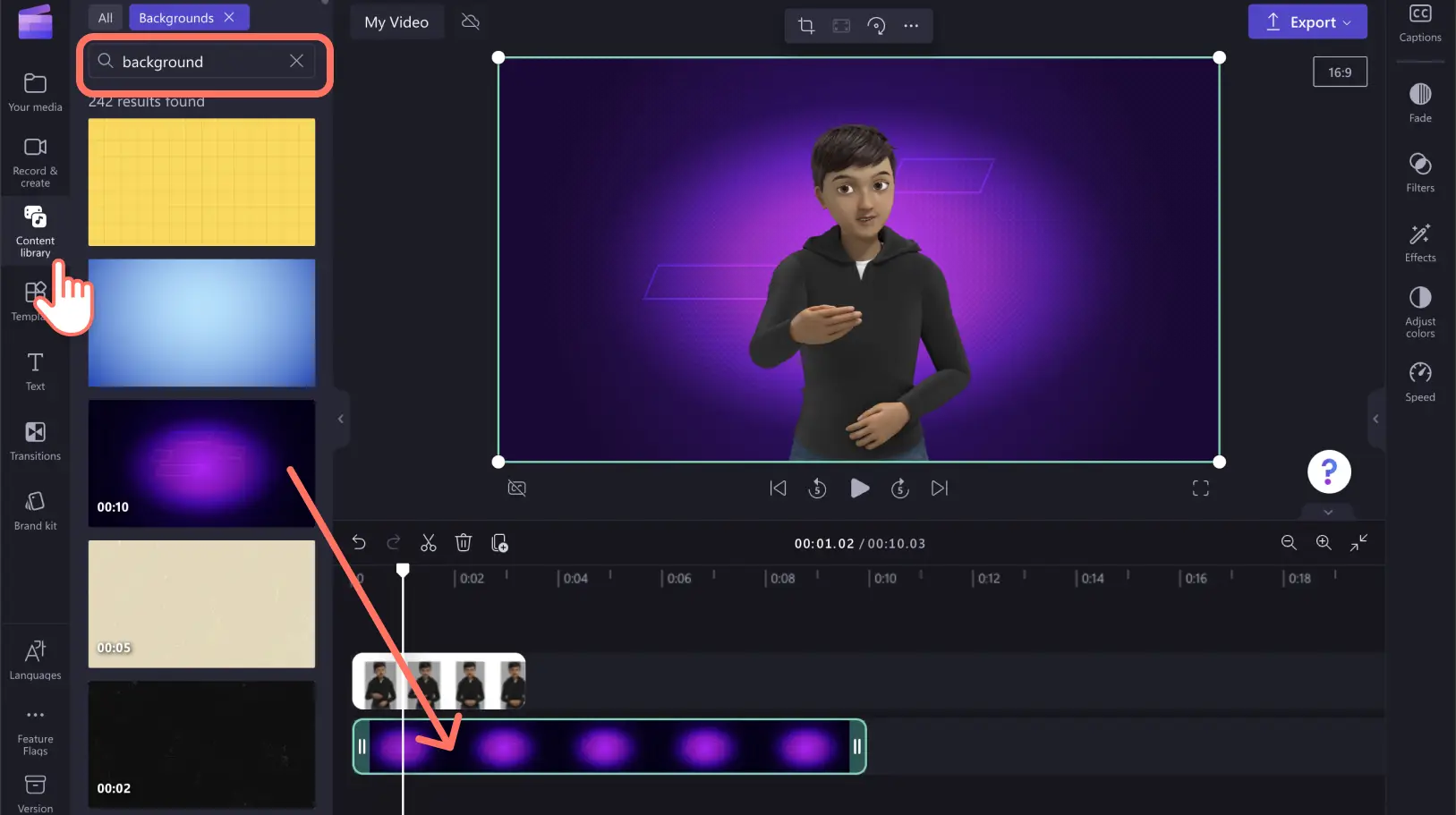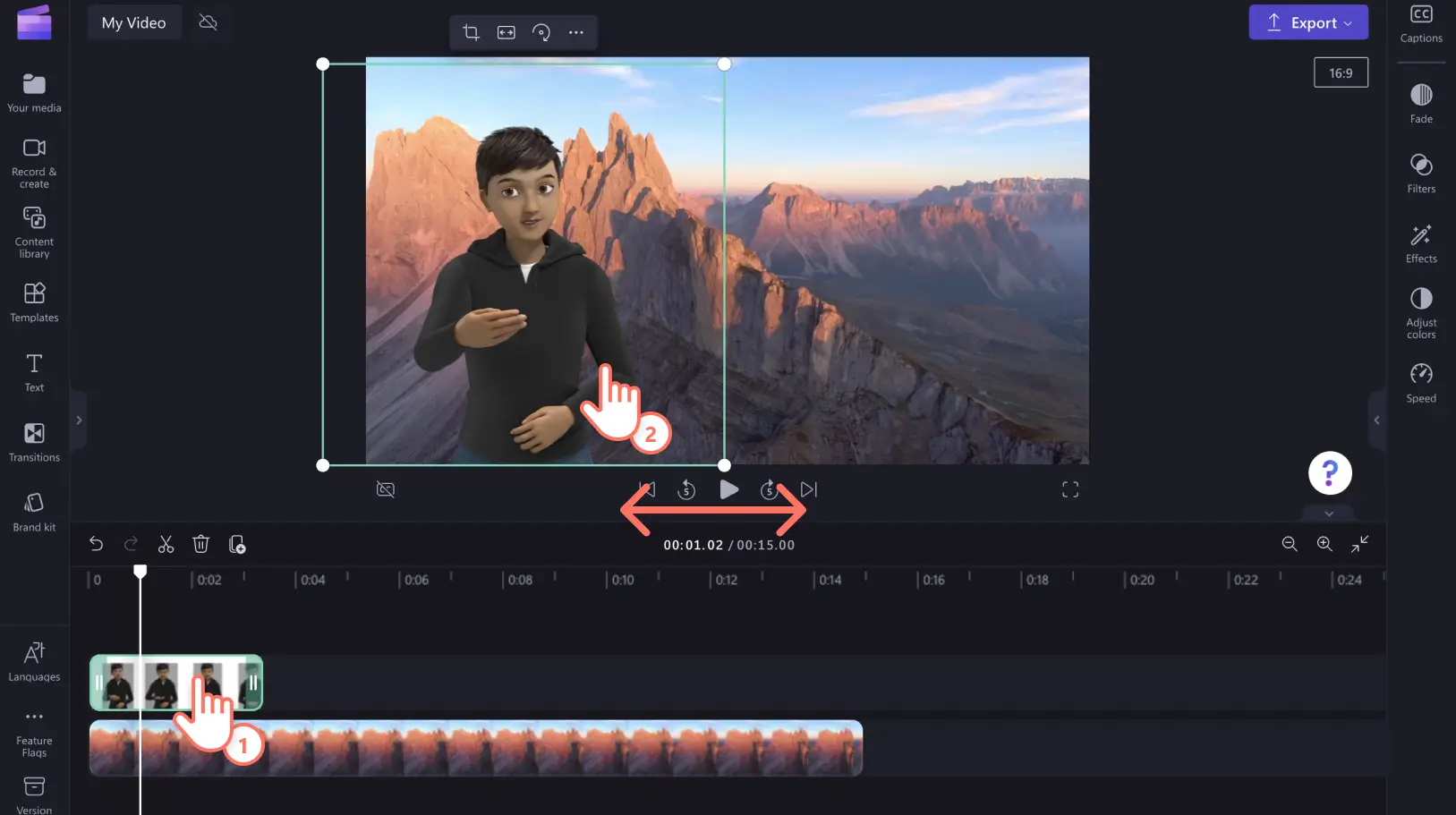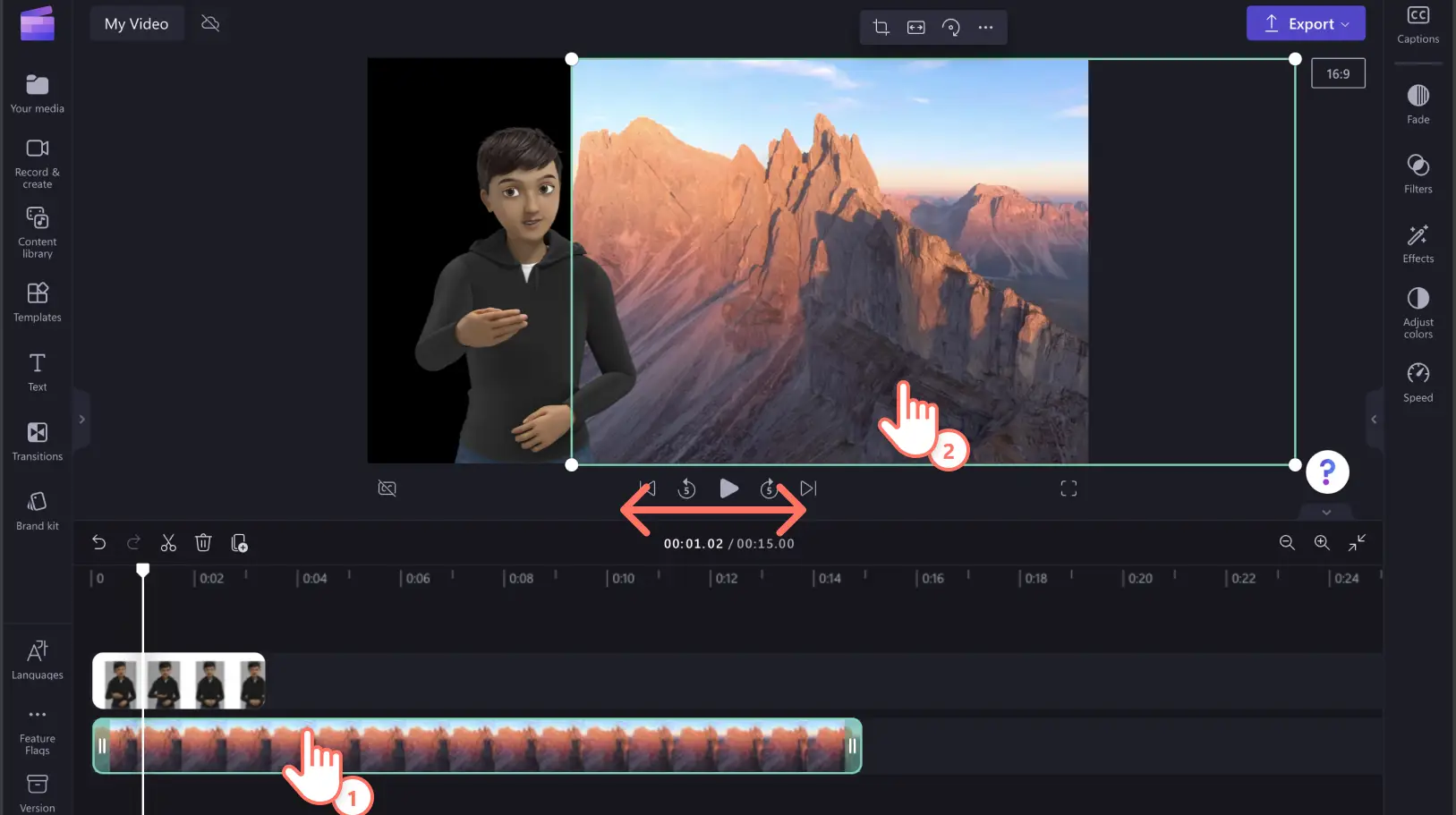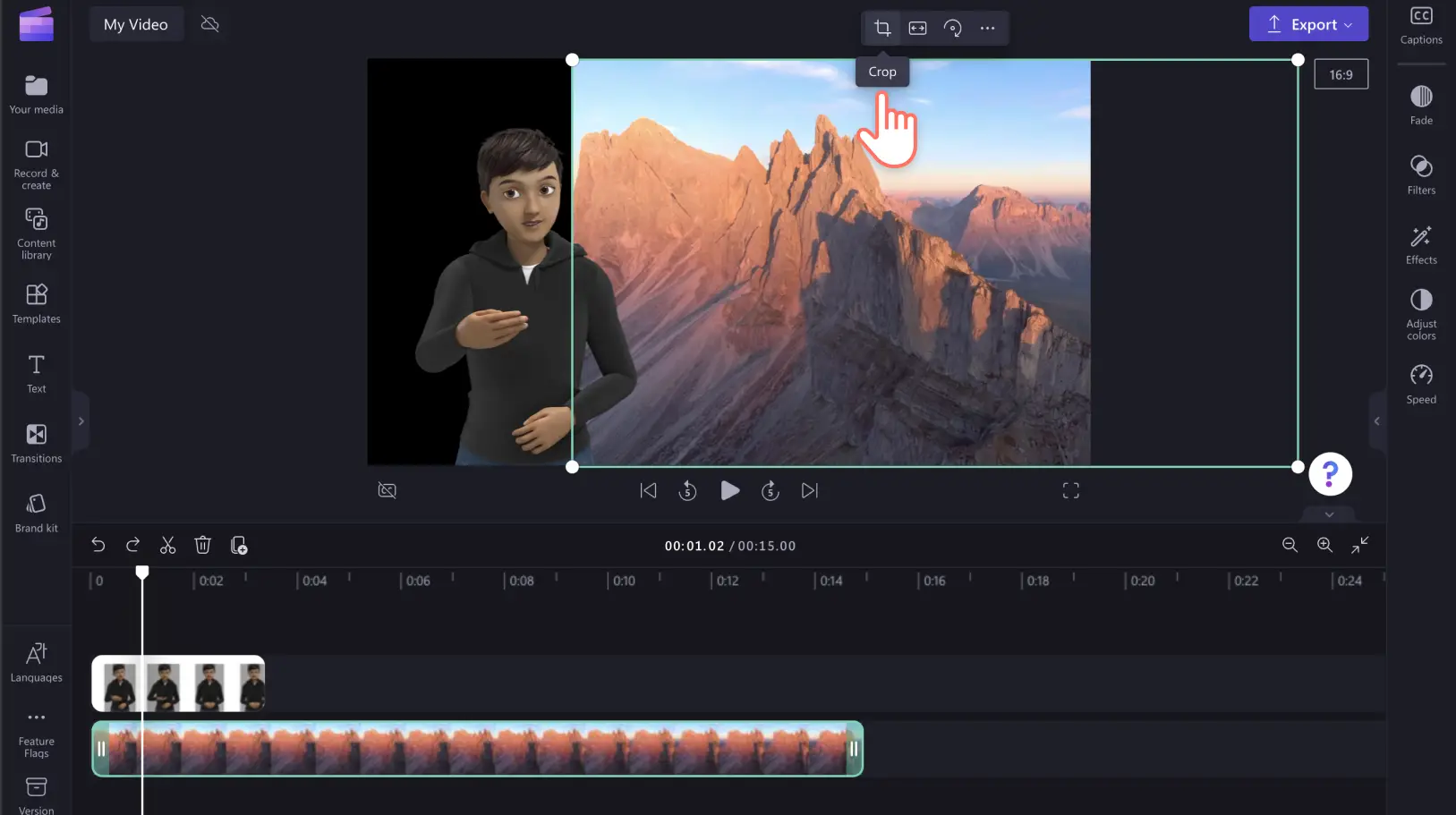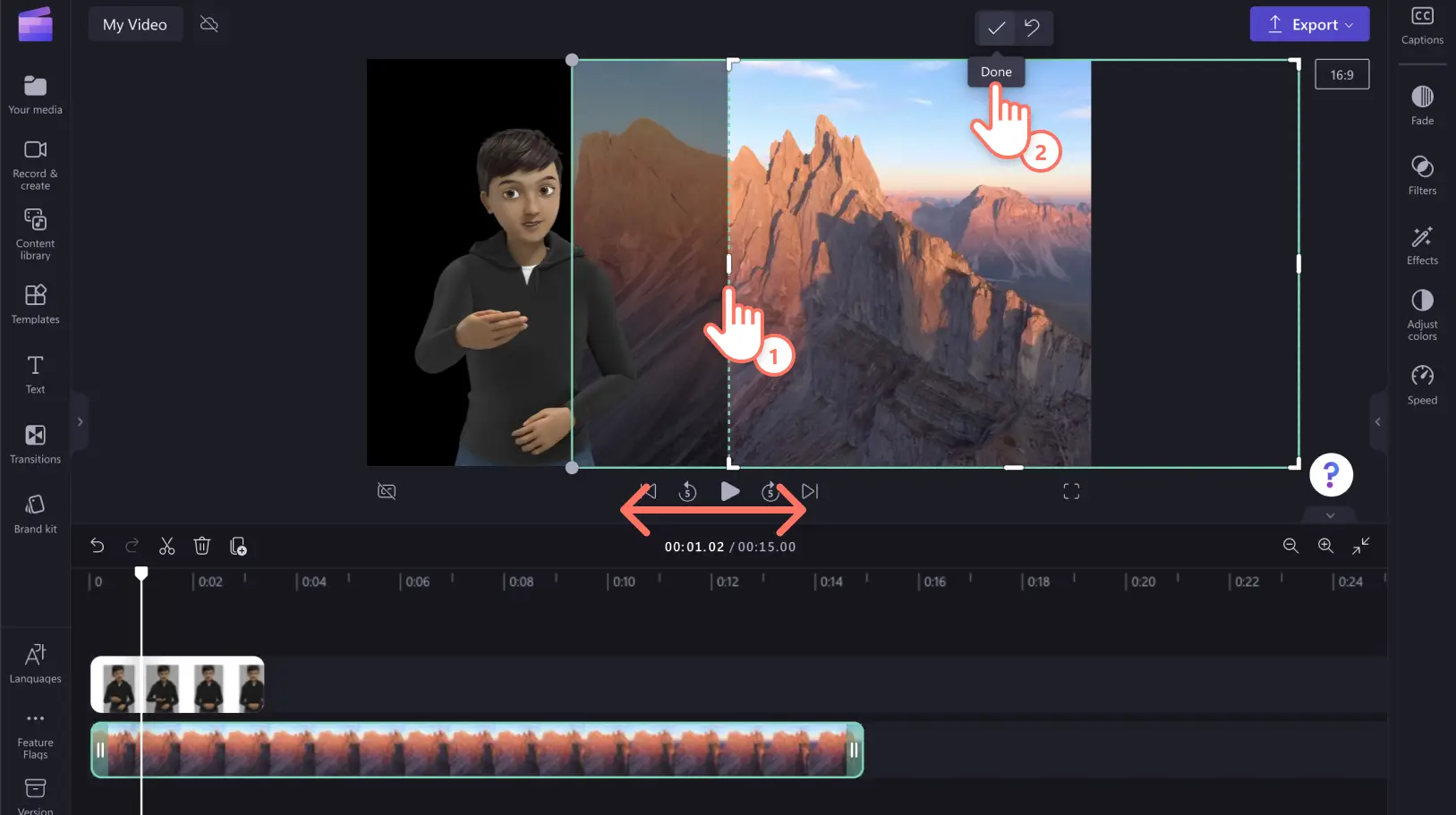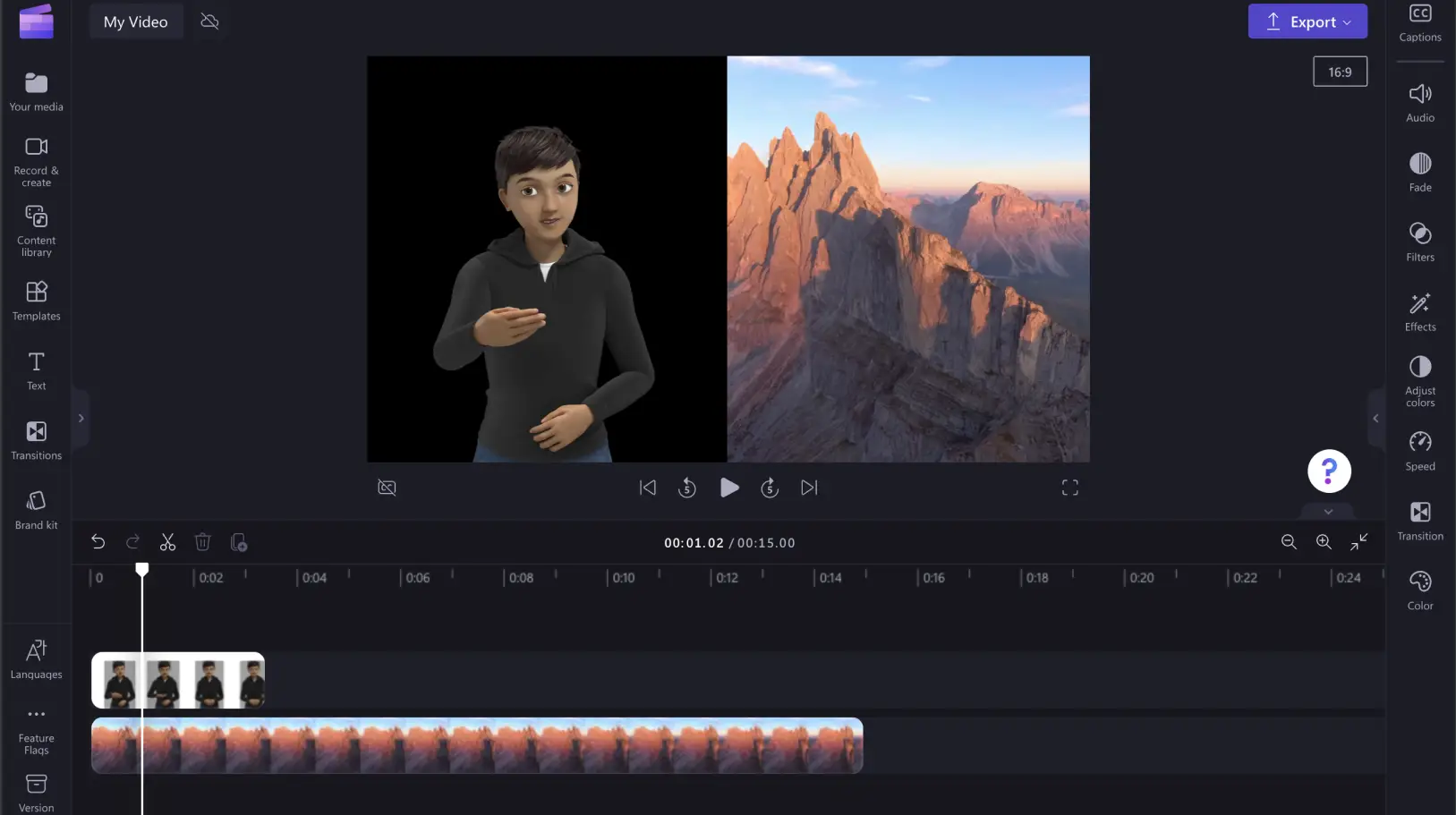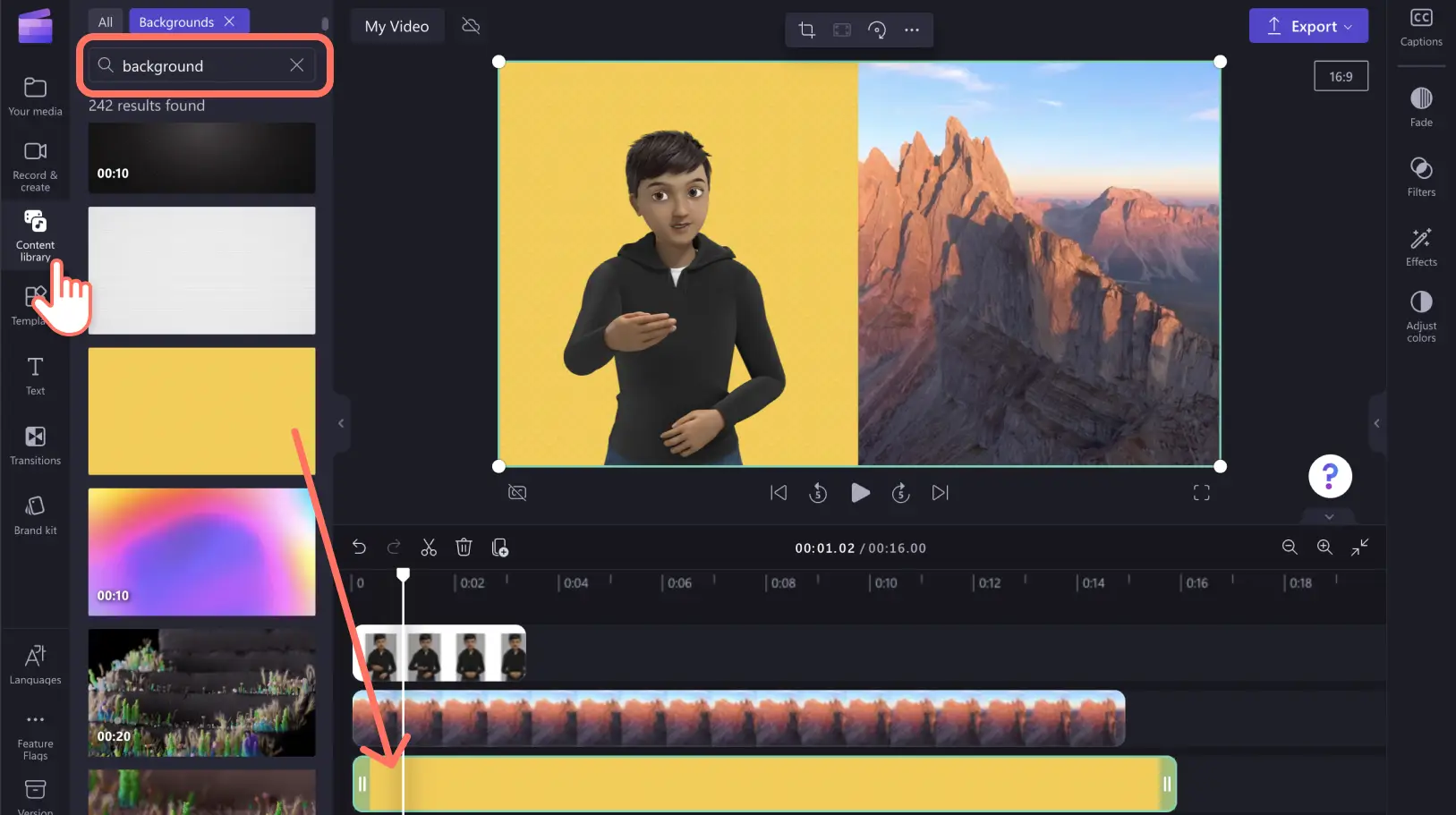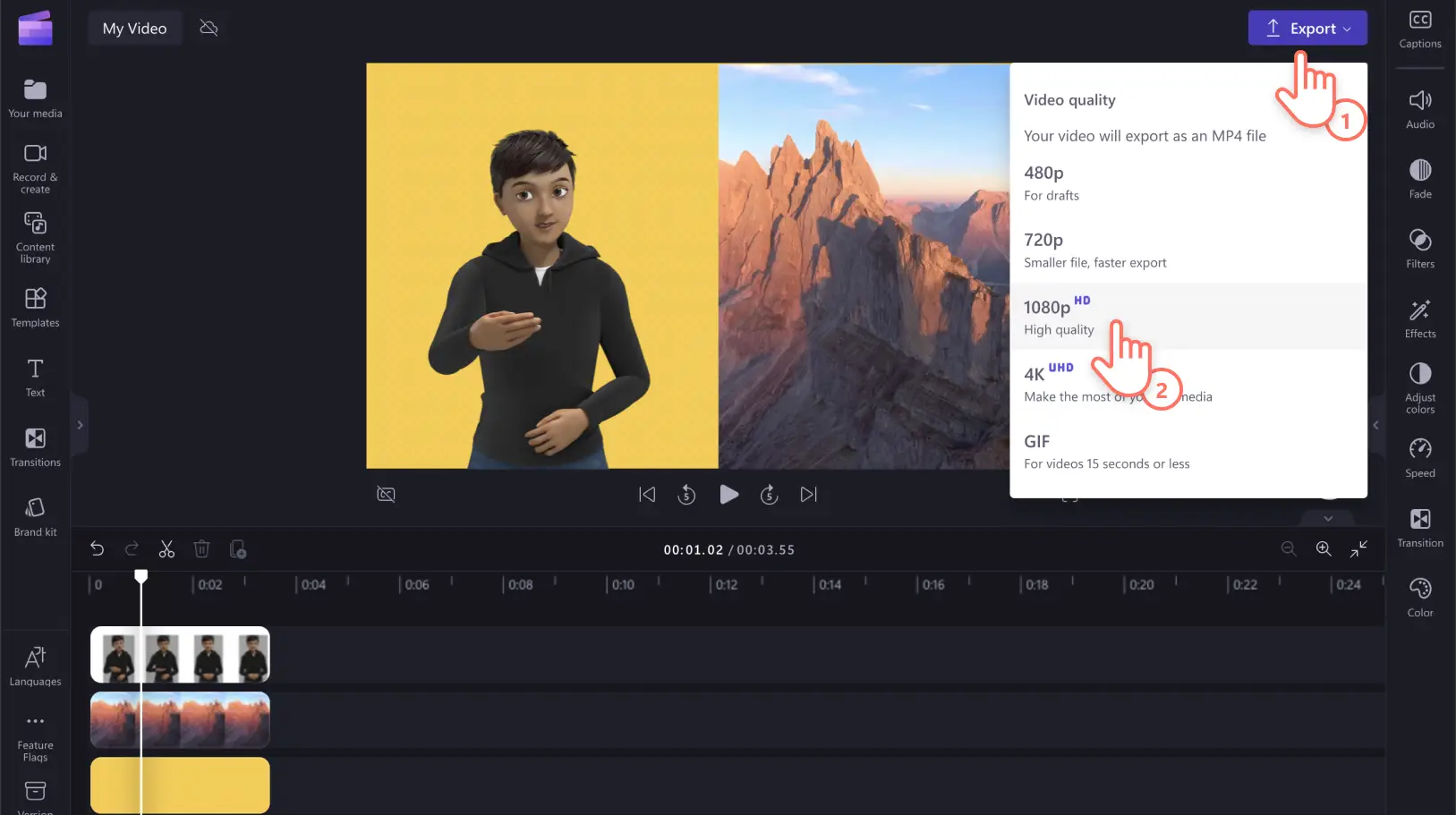Obs!Skärmbilderna i den här artikeln kommer från Clipchamp för personliga konton. Samma principer gäller för Clipchamp för arbets- och skolkonton.
På den här sidan
Att aktivera tillgänglig video är en prioritet för Clipchamp. Vi har lanserat automatiska undertexter och videoredigering från tangentbordet, och nu har vi skapat en ny uppsättning teckenspråksvideodekaler som gör det lättare för den som vill göra videor för skola, arbete och sociala medier för personer med funktionsnedsättningar.
Dessa animerade teckenspråksdekaler kan du använda sida vid sida med ditt videoinnehåll eller som fristående videoklipp till hjälp för personer med hörselnedsättningar. Dessa 16 teckenspråksdekaler är tillgängliga för alla Clipchamp-användare utan kostnad och finns i tre inkluderande skalfärger.
Fortsätt läsa om hur du kan använda teckenspråksdekalerna för att göra tillgängliga videor i Clipchamps onlinevideoredigerare.
Så här används teckenspråksdekaler
Steg 1. Sök efter teckenspråksanimeringarna
Du hittar teckenspråksdekalerna genom att klicka på grafikfliken i verktygsfältet och sedan klicka på dekalkategorin.
Rulla nedåt och klicka på teckenspråkskategorin.
Bläddra igenom alternativen för teckenspråksdekaler. Förhandsgranska varje teckenspråk och hovra med markören över dekalen.
Du kan också klicka på dekalen om du vill ha en förstoring att granska, en textbeskrivning eller vill se liknande dekaler.
Steg 2.Lägg till en teckenspråksdekal till din video
Du kan lägga till animerade teckenspråksavatarer till dina videor på tre olika sätt och stilar. Använd en teckenspråksdekal som ett överlägg, som ett fristående klipp eller med hjälp av en delad skärm.
Dra och släpp en teckenspråksdekal på din tidslinje eller klicka på knappen för att lägga till tidslinje i det förstorade förhandsgranskningsfönster.
A) Teckenspråksdekalöverlägg
Lägg till teckenspråksdekalen som ett överlägg, placera teckenspråksdekalen på videon på tidslinjen. Flytta runt dekalen i videoförhandsgranskningen tills du hittar rätt plats. Du kan även ändra teckenspråksdekalöverläggets storlek med hjälp av dess hörn.
B) Fristående klipp med teckenspråksdekal
Ändra din teckenspråksdekal till ett fristående klipp, lägg till en solid bakgrund på tidslinjen under teckenspråksdekalens tillgång. Klicka på grafikfliken i verktygsfältet och klicka sedan på bakgrunderna. Dra och släpp en bakgrund på tidslinjen under teckenspråksdekalen.
C) Delad skärmeffekt i teckenspråksdekal
Om du vill placera teckenspråksdekalen sida vid sida med en video, så dra och släpp videon på tidslinjen under teckenspråksdekalens tillgång.
Klicka på teckenspråksmediet på tidslinjen, så att det markeras i grönt. Klicka på teckenspråksdekalen i videoförhandsgranskningen och dra mediet till höger eller vänster sida av skärmen, centrera mediet med hjälp av uppmaningarna på skärmen.
Använd sedan samma metod för att flytta den andra vidon på tidslinjen intill den nya videoförhandsgranskningen. I det här fallet flyttar vi videon till skärmens högra sida.
Du kan behöva beskära videon.Klicka på knappen för att beskära i det flytande verktygsfältet, beskär sedan videon till mitten av videoförhandsgranskningen.Klicka på Klart när du är redo att beskära.
Videon bör nu se ut så här.
Lägg till en bakgrund till teckenspråksdekalen om du vill ändra den till en färg eller ett tryck istället för svart.Klicka på grafikfliken och sedan på bakgrunderna. Dra och släpp en vit bakgrund på tidslinjen under videoklippet.Redigera färgen genom att klicka på färgfliken på egenskapspanelen.
Steg 3. Spara den tillgängliga videon
När du är nöjd med videon, så klicka på knappen Exportera. Välj videoupplösning och spara.Vi rekommenderar en videoupplösning på 1080p om du vill ha bästa kvalitet.
Är du redo att använda teckenspråksdekaler för din egen del?Skapa tillgängliga och inkluderande videor för alla med hjälp av Clipchamps videoredigerare. Om du vill ha mer information om hur du kan göra dina videor användarvänliga, så kan du titta närmare på vår funktion för automatiska undertexter med vilken du lätt kan skapa undertexter till dina videor.