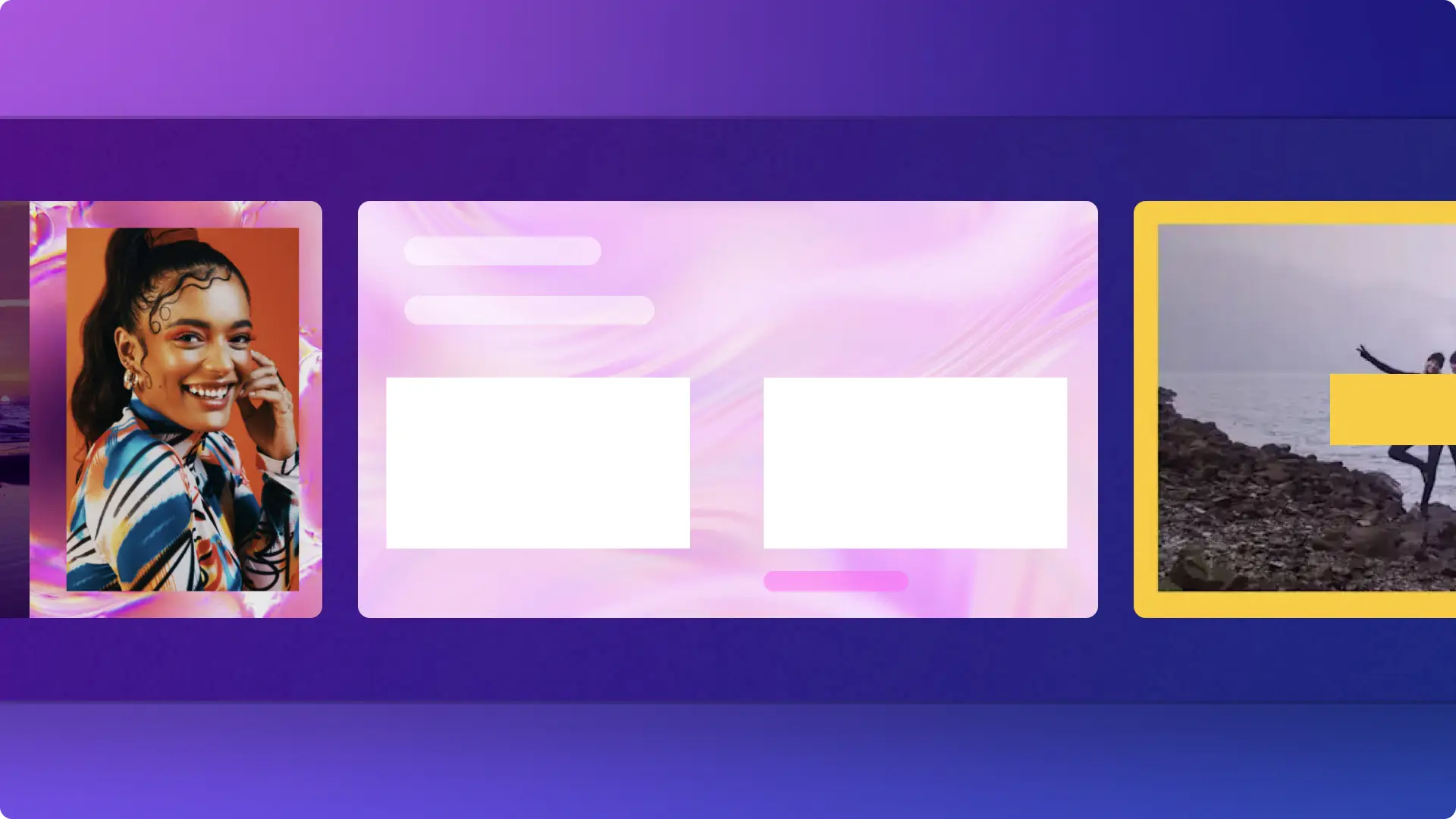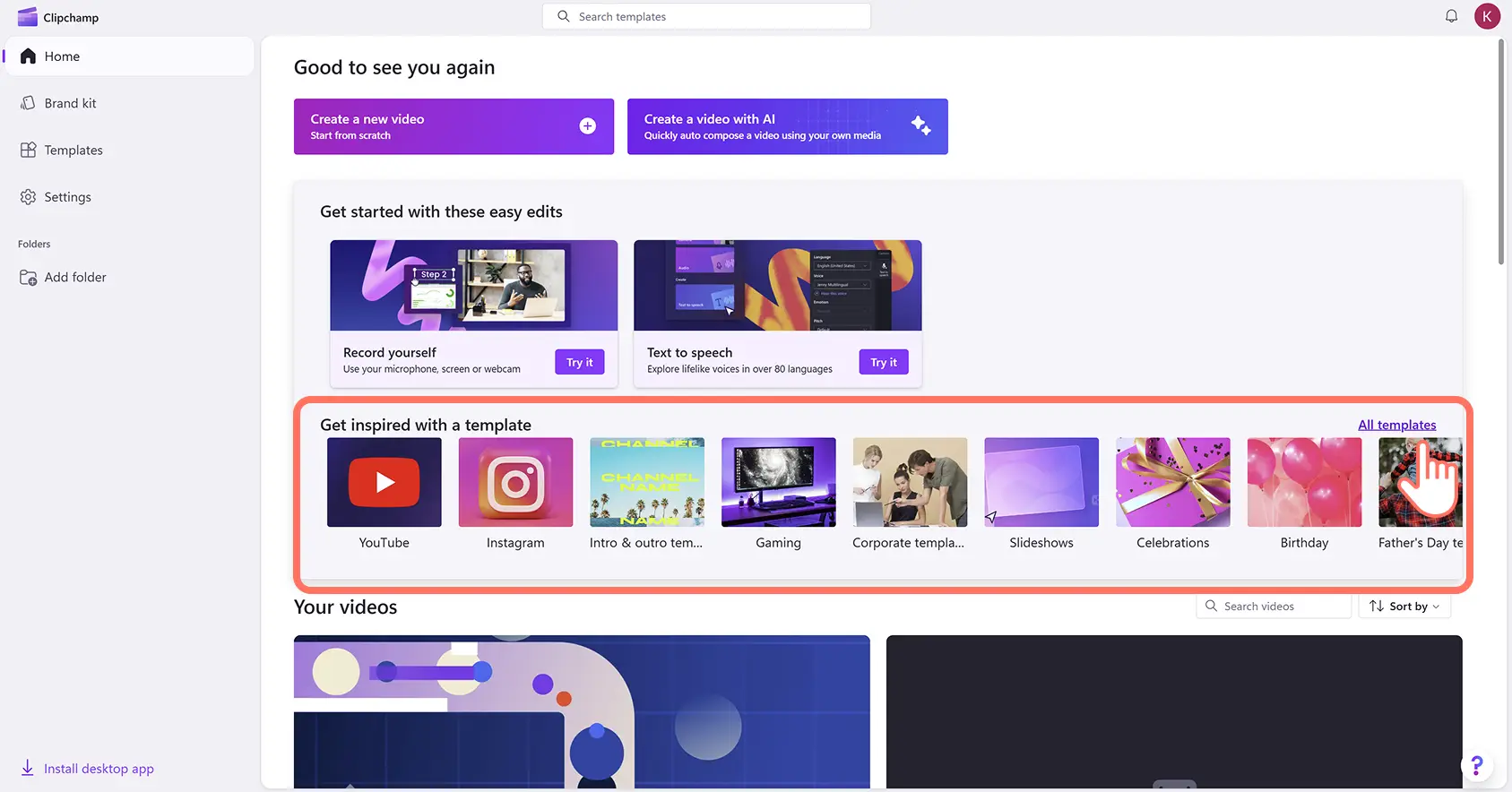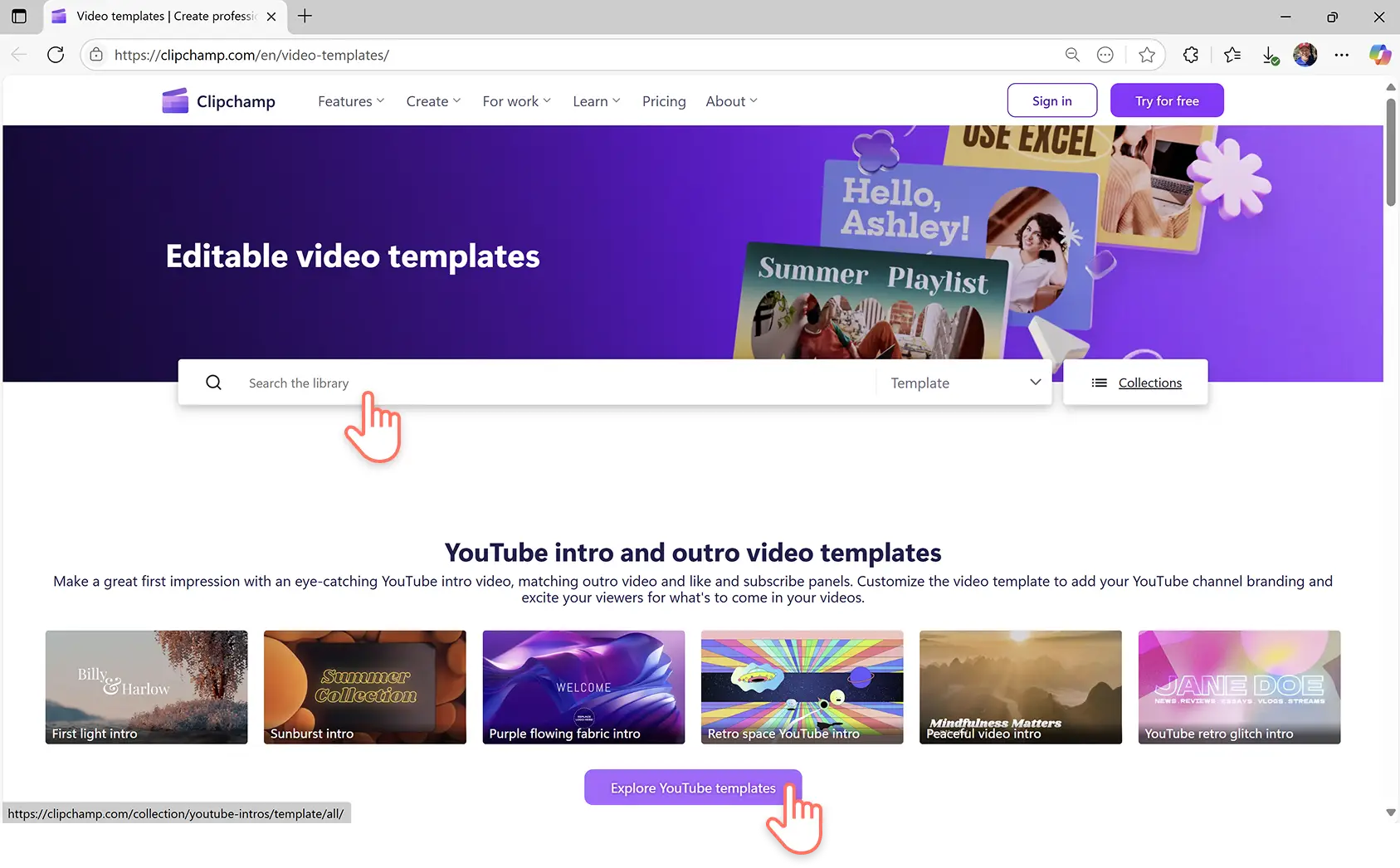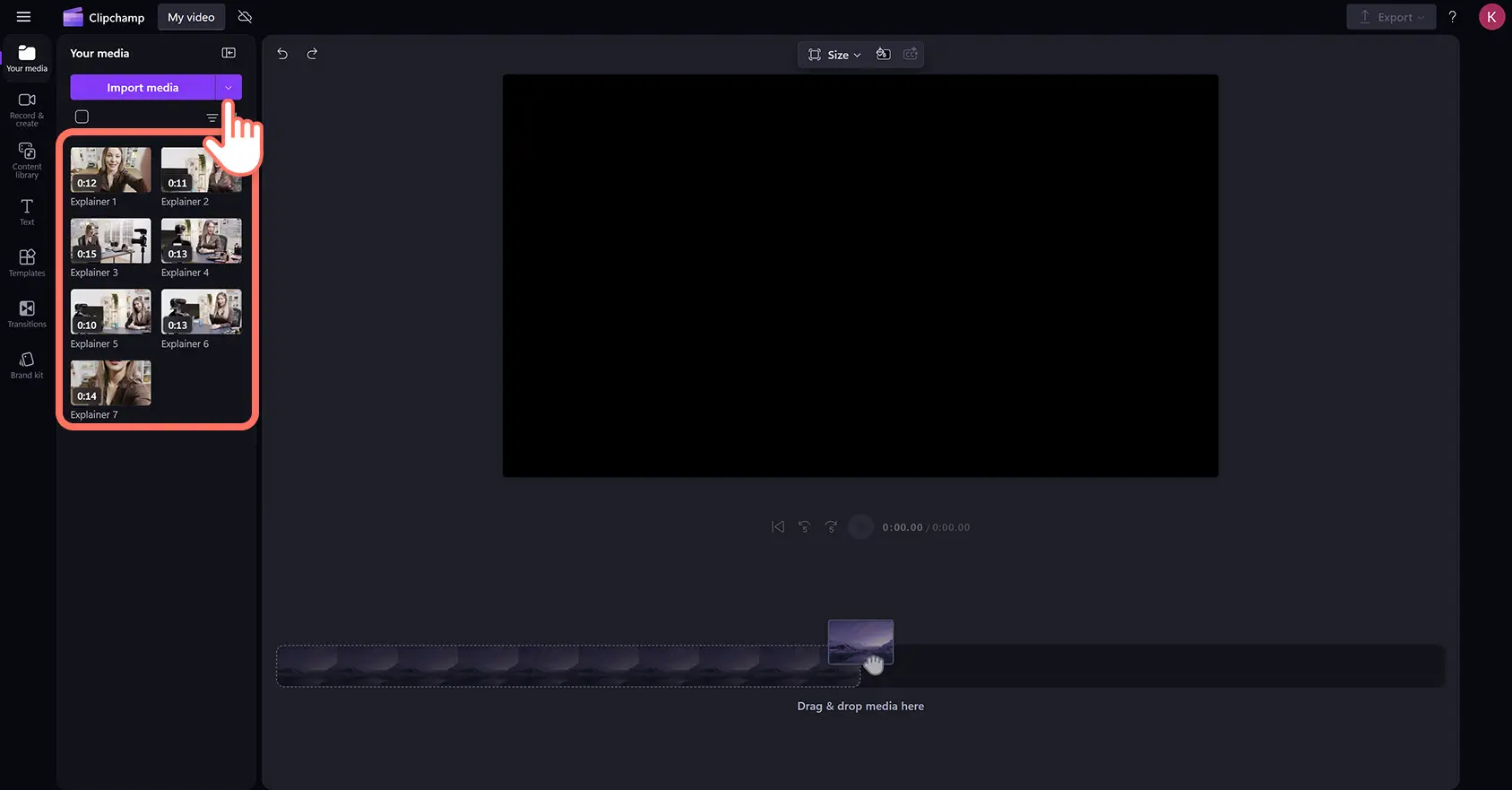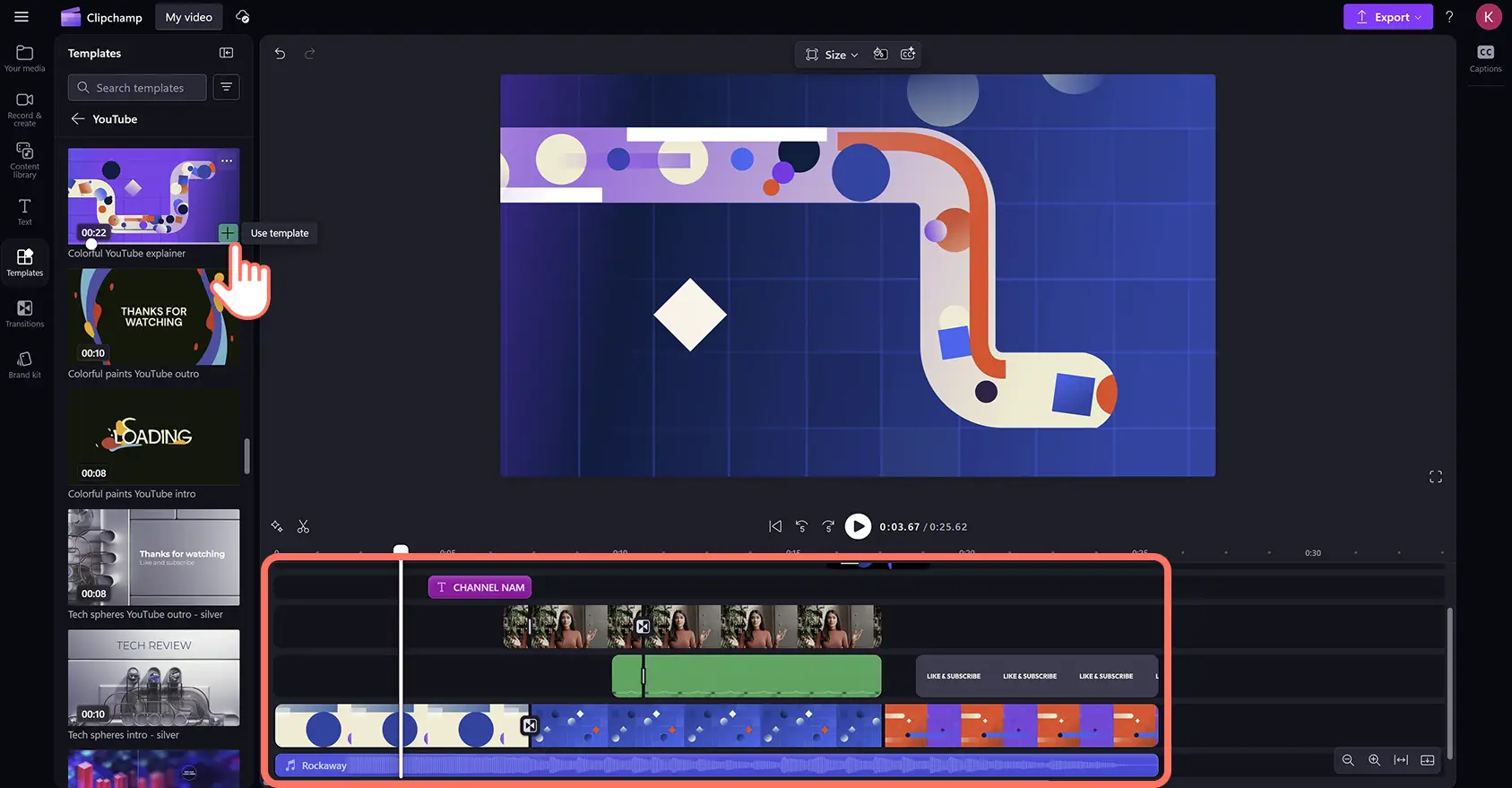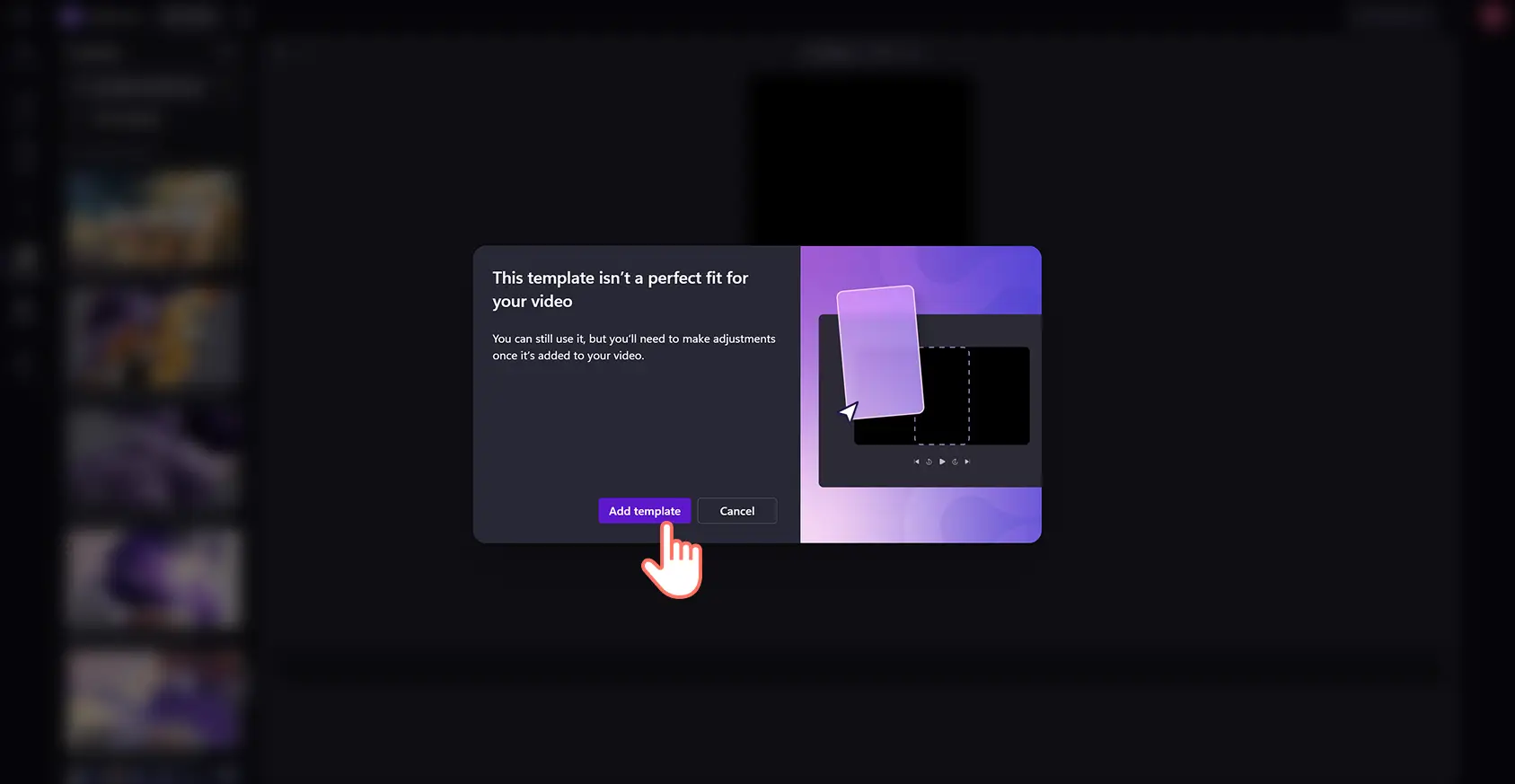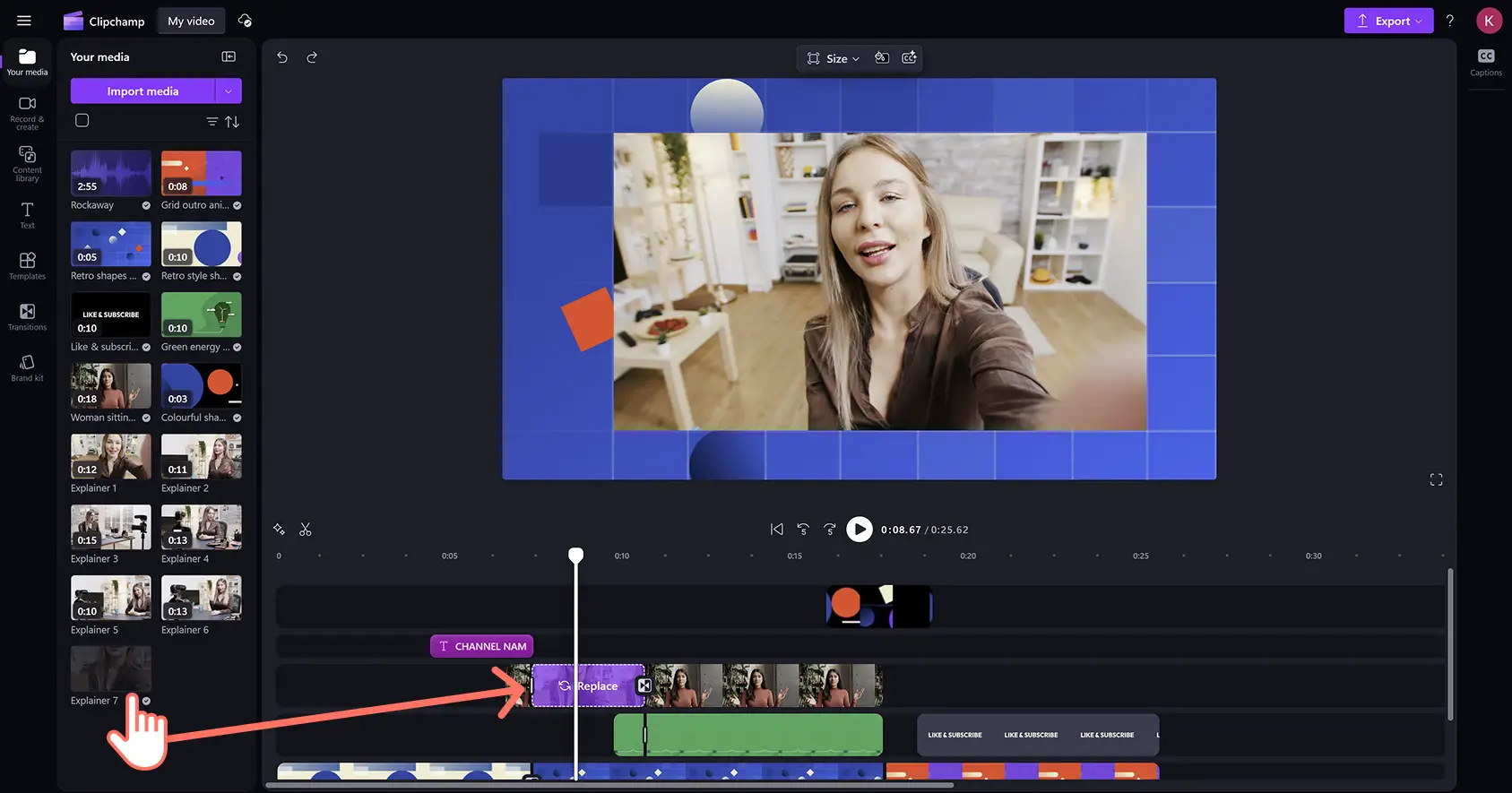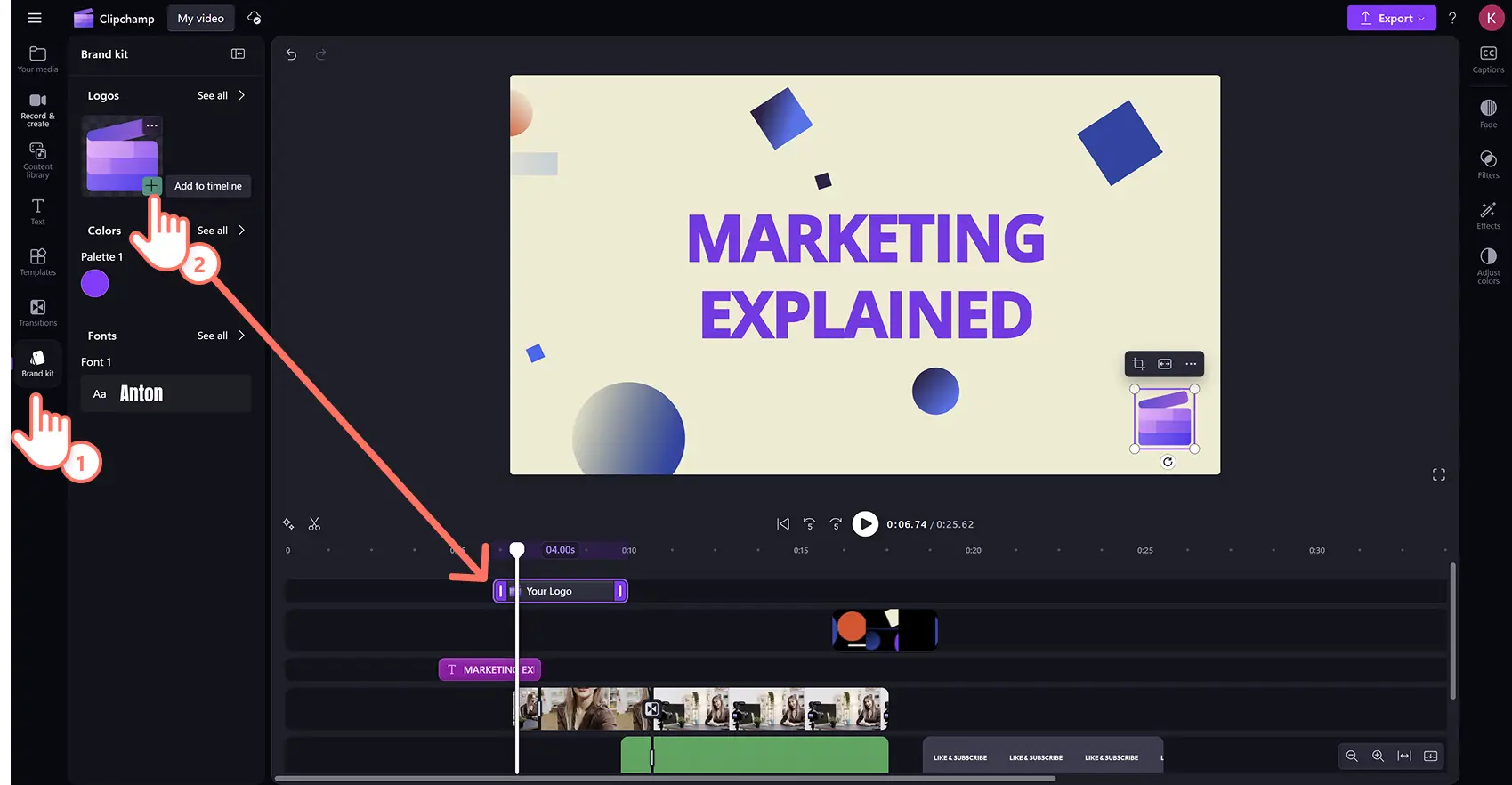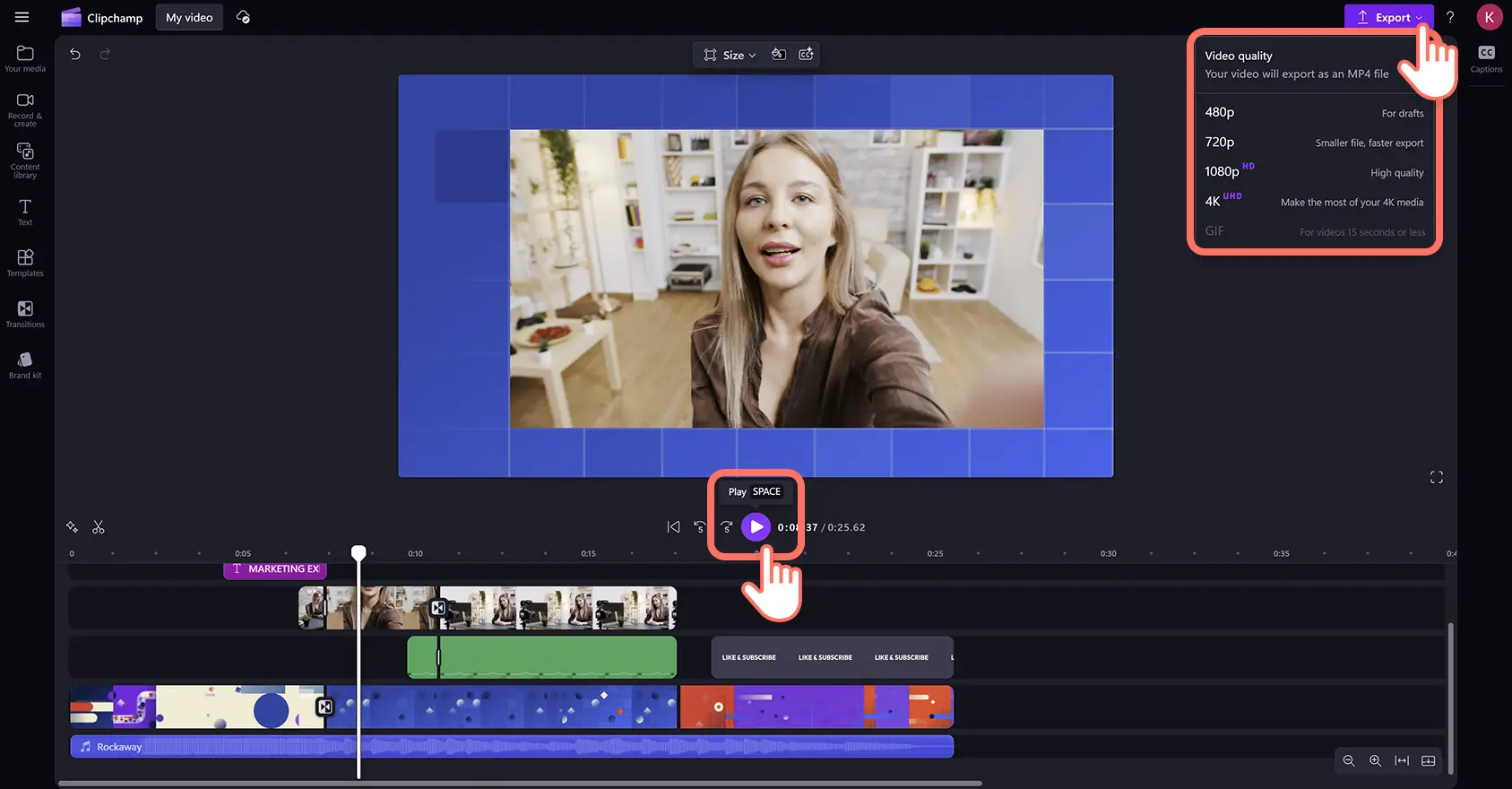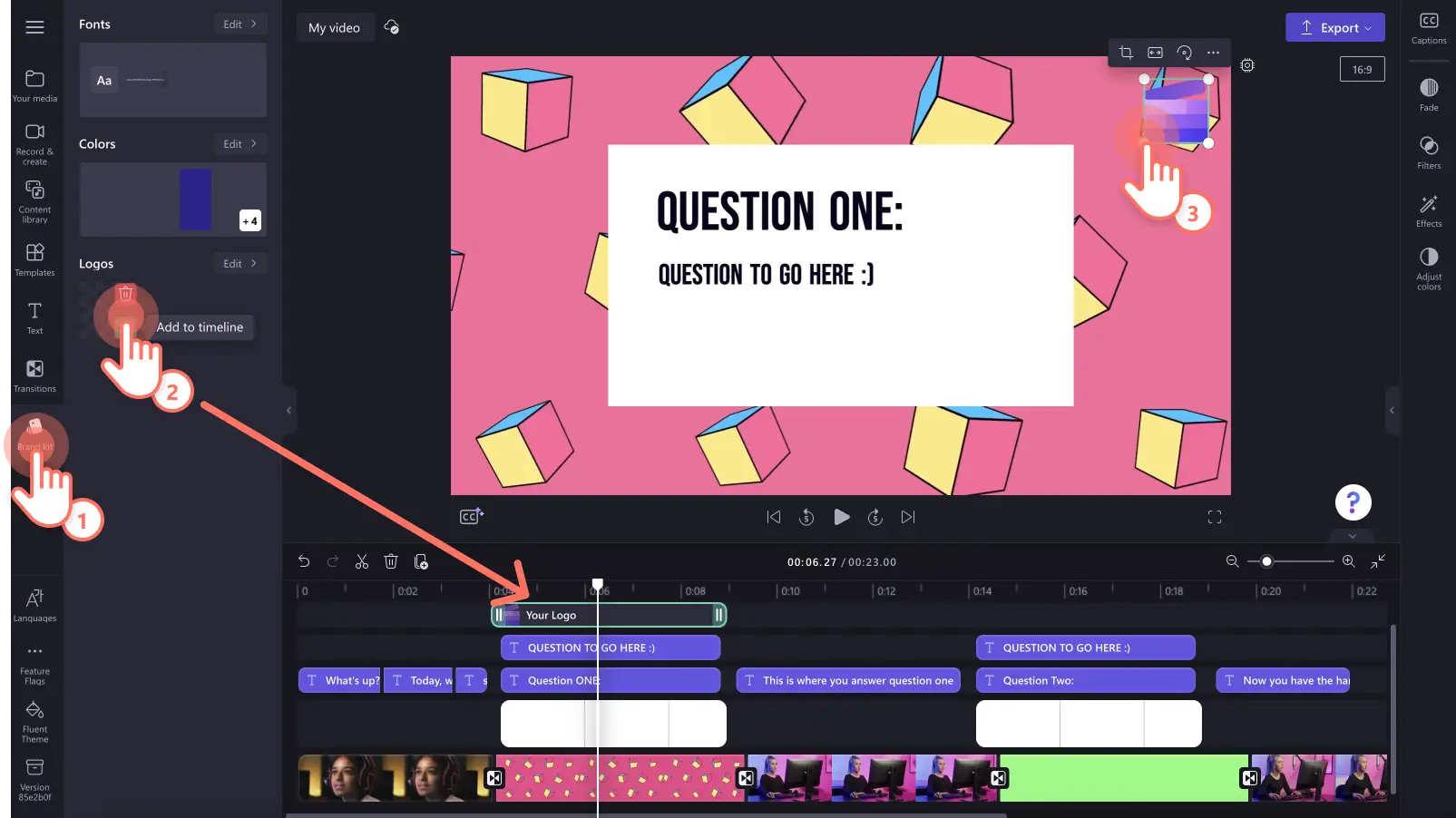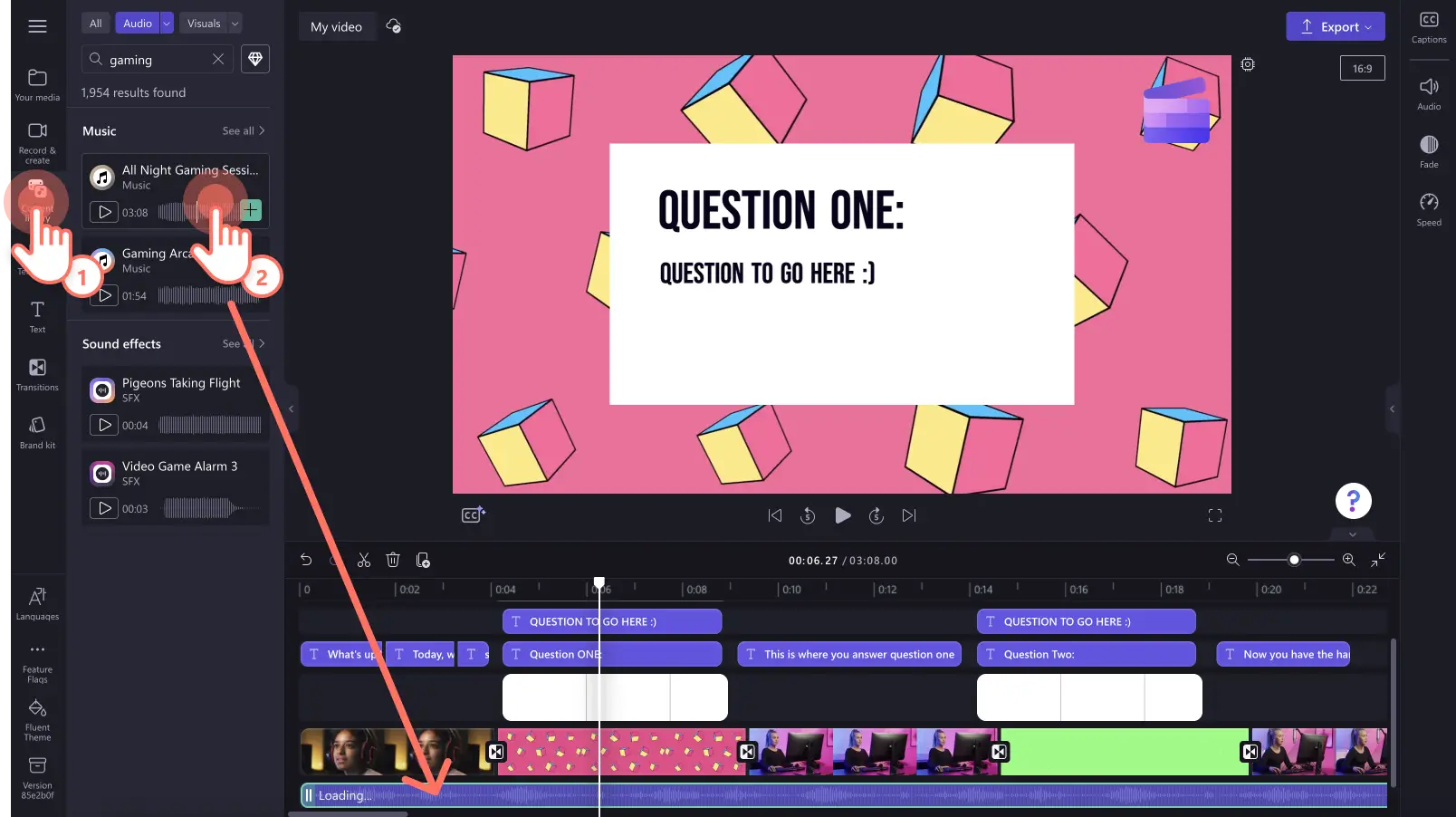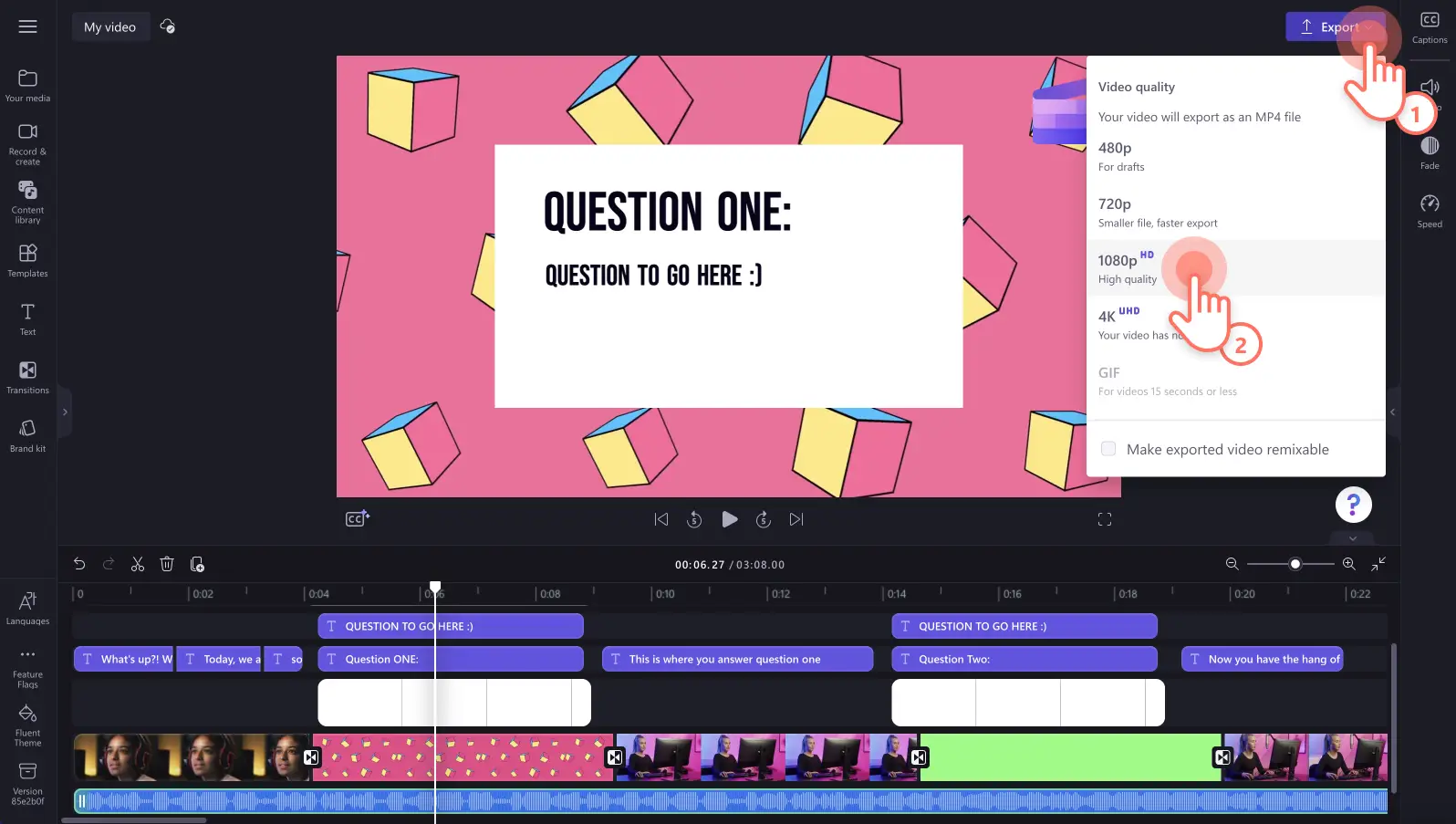Obs!Skärmbilderna i den här artikeln kommer från Clipchamp för personliga konton. Samma principer gäller för Clipchamp för arbets- och skolkonton.
På den här sidan
Har du ont om tid, saknar du inspiration eller har du aldrig gjort en video tidigare? Med våra professionellt utformade videomallar kan du skapa högkvalitativa videor som passar alla genrer på några sekunder.
Oavsett om du skapar en kampanjvideo för sociala medier, videor med spelhöjdpunkter eller delar med dig av din vardag på YouTube Shorts har vårt mallbibliotek allt du kan behöva.
Läs vidare om du vill upptäcka hur du kan skapa fantastiska videor genom att anpassa mallar med text, ditt varumärke och redigering av bredd–höjd-förhållande i Clipchamp.
Så här skapar du videor med mallar
Steg 1. Hitta rätt videomall
Våra nybörjarvänliga videomallar finns på tre olika ställen. Du hittar biblioteket med videomallar via sidan med videomallar, inuti Clipchamp-redigeraren eller på startsidan för redigering.
Använda en mall från startsidan för Clipchamp
Du kan hitta mallar på redigerarens startsida. Klicka på en mallkategori om du vill bläddra bland fler alternativ eller klicka på knappen Alla mallar om du vill öppna mallbiblioteket.
Om du vill använda en videomall från startsidan klickar du på en videomall, så öppnas popup-fönstret. Här kan du se videomallen i helskärm och visa information om varaktighet och bredd–höjd-förhållande. Klicka sedan på knappen Använd den här mallen. Du tas automatiskt till redigeringsprogrammet där du kan börja redigera.
Du tas automatiskt till redigeringsprogrammet där du kan börja redigera.
Använda en mall i redigeringsprogrammet
Du kan också hitta mallar på mallfliken i verktygsfältet. Klicka på en mallkategori om du vill bläddra bland fler alternativ eller klicka på knappen Alla mallar om du vill öppna mallbiblioteket.
Klicka sedan på plusknappen (+) för att lägga till mallen på din tidslinje.
Om din videomall har ett annat bildformat än det automatiska 16:9-formatet visas ett popup-fönster. Klicka på Lägg till mall när du vill fortsätta. Videomallen passar automatiskt det bildförhållande du redan har valt.
Steg 2. Importera egna media
Om du vill importera egna videor klickar du på knappen för att importera media på fliken Dina media i verktygsfältet. Sök bland dina filer på datorn, importera videor från telefonen eller anslut till OneDrive.
Steg 3. Anpassa din videomall
Ersätt stockvideor med eget videomaterial
Om du vill ersätta stockvideor kan du dra och släppa dina media på tidslinjen i en befintlig mallvideo. Din video ersätter automatiskt stockvideon.
Ändra text och rubriker
Om du vill anpassa animerad text i videon klickar du på textrutan på tidslinjen. Klicka sedan på textfliken på egenskapspanelen. Här kan du redigera texten, teckensnitt, färg, placering och storlek.
Lägg till ditt varumärke
Om du vill lägga till logotypen från ditt märkeskit drar och släpper du din logotyp från märkeskitfliken i verktygsfältet till tidslinjen.
Justera bakgrundsmusik
Ersätt stockljud genom att dra och släppa ditt ljud ovanpå stockljudet på tidslinjen. Du kan också ersätta ljudet med ett annat stockljud. Dra och släpp en ljudfil från fliken för innehållsbiblioteket på tidslinjen.
Steg 4. Förhandsgranska och spara videon
Se till att förhandsgranska din nya video innan du sparar den. Det gör du genom att klicka på uppspelningsknappen. När du är redo att spara klickar du på exportknappen och väljer en videoupplösning. Vi rekommenderar att du sparar alla videor med en videoupplösning på 1080p om du vill uppnå bästa kvalitet. Betalande prenumeranter kan spara videor med en videoupplösning på 4K.
Uppgradera videomallar med professionella redigeringsfunktioner
Spara tid med enkel borttagning av mellanrum
Det har blivit mycket enklare att hantera och flytta runt media på tidslinjen. Om du har ändrat dig om en del av videon och skapat ett mellanrum kan du radera det direkt med funktionen för att ta bort mellanrum. Istället för att flytta varje del en i taget kan du klicka på ikonen för papperskorgen för att helt enkelt radera mellanrummet. Låt aldrig ett mellanrum passera obemärkt någonsin igen.
Redigera smartare med gruppering och avgruppering
Vi förstår att din tid är begränsad och värdefull, så vi har gjort redigeringen snabbare och mer funktionell. Med ett enda klick låter vår funktion för att gruppera flera objekt dig enkelt gruppera och dela upp resurser på din tidslinje, som videor, ljud, text, klistermärken och mer. Du kan också göra ändringar i objekt utanför gruppen.
Ta en närmare titt med helskärmsläge
Innan du exporterar den färdiga videon kan du titta på videon i helskärmsläge så att du aldrig mer missar något misstag. Med bara två klick kan du förhandsgranska din video i redigeringsprogrammet på ett mer detaljerat sätt, vilket skapar noggrannhet och enhetlighet.
Använd tangentbordsgenvägar och redigera snabbare
Redigera snabbare utan musen med tangentbordsgenvägarna för Windows- och Mac-användare. Ta en titt på våra tangentbordsgenvägar här.
Populära Clipchamp-videomallar du kan prova
Vi har valt ut de mest redigerbara, minnesvärda och populäraste kategorierna av videomallar som du kan börja använda. Ta en titt på våra favoritmallar som är utformade för alla.
Populära videomallar för kreatörer
Engagera din publik genom att lägga till en iögonfallande intro- och outromall i dina YouTube-videor.
Skapa och dela episka spelvideor med våra spelmallar.
Missa aldrig en uppladdning och bli viral med våra TikTok-videomallar för annonser och flöden.
Mångsidiga videomallar för företag
Gör din försäljning framgångsrik med hjälp av våra mallar för produktgenomgång, utveckling av affärer och för säljinsatser.
Skapa övertygande och trendiga annonser med våra annonsmallar för sociala medier.
Skapa speciella minnen och lyft fram reklamevenemang som Black Friday med våra evenemangs- och semestermallar.
Vanliga frågor och svar
Är videomallar gratis i Clipchamp?
Ja. Clipchamps videomallar är gratis att använda för alla skapare, men vissa mallar kan innehålla premiumvideor och ljud. Om du inte har ett premiumkonto ersätter du helt enkelt premiuminnehåll med kostnadsfritt stockinnehåll eller uppgraderar ditt konto för åtkomst.
Hur många mallar kan jag använda i en video?
Det finns ingen gräns för hur många mallar du kan lägga till i din video. Om du vill använda mer än en mall rekommenderar vi att du lägger till en övergång mellan mallarna så att de smälter in i varandra.
Har mallar ett vattenmärke?
Nej. Gratis videomallar har inga vattenstämplar. Premium-mallar kan innehålla ett vattenmärke på premiummaterial för gratis Clipchamp-användare. För att ta bort dessa vattenmärken byter du helt enkelt ut premiummaterialet eller uppgraderar ditt konto för att få tillgång till det.
Med våra nybörjarvänliga videomallar blir videoredigeringen snabb och problemfri. Utforska fler sätt att skapa fantastiska videor som montagevideor och ”gör dig redo med mig”-videor.
Utforska Clipchamp gratis eller ladda ned Windows-appen för Clipchamp.