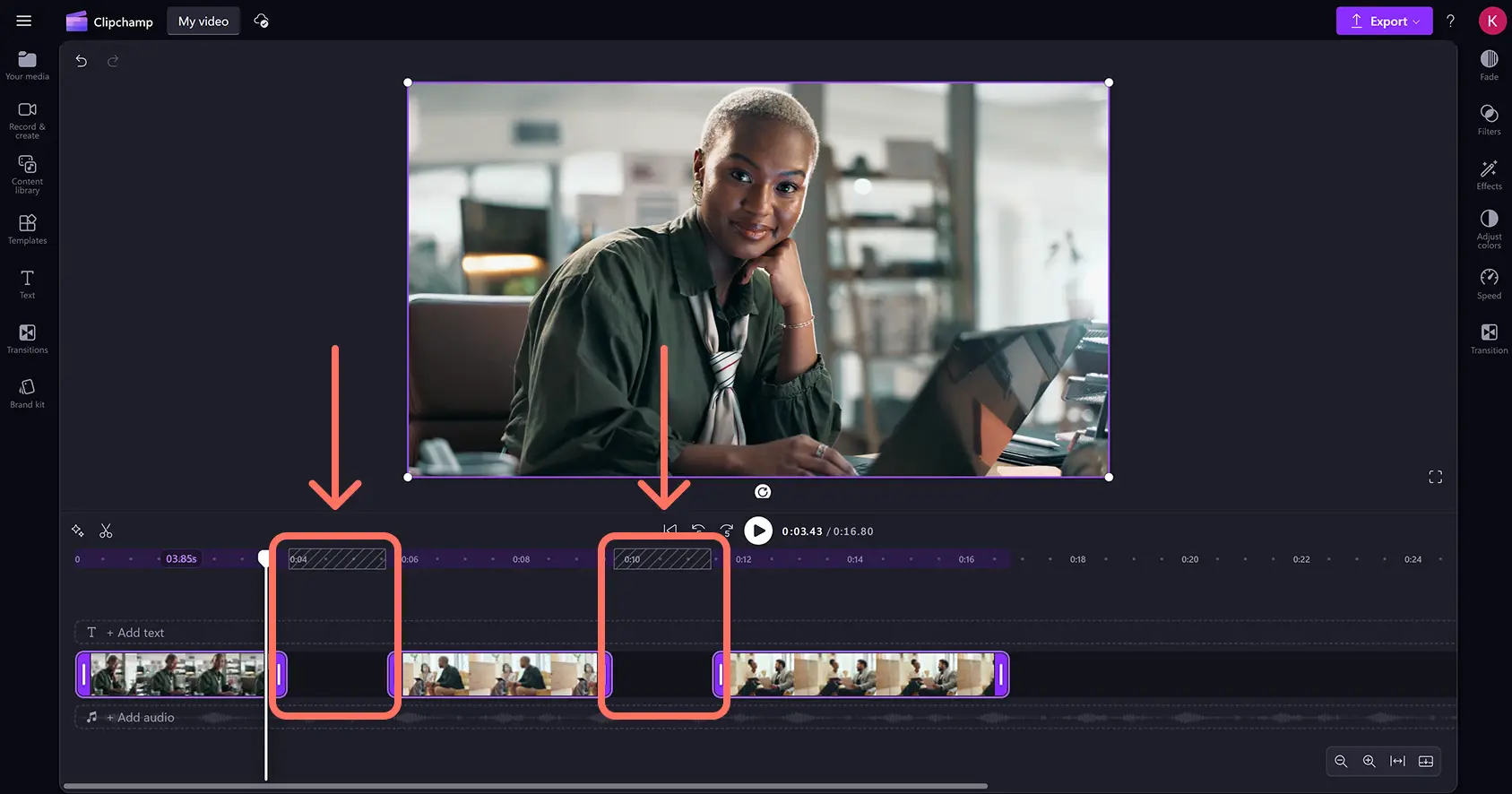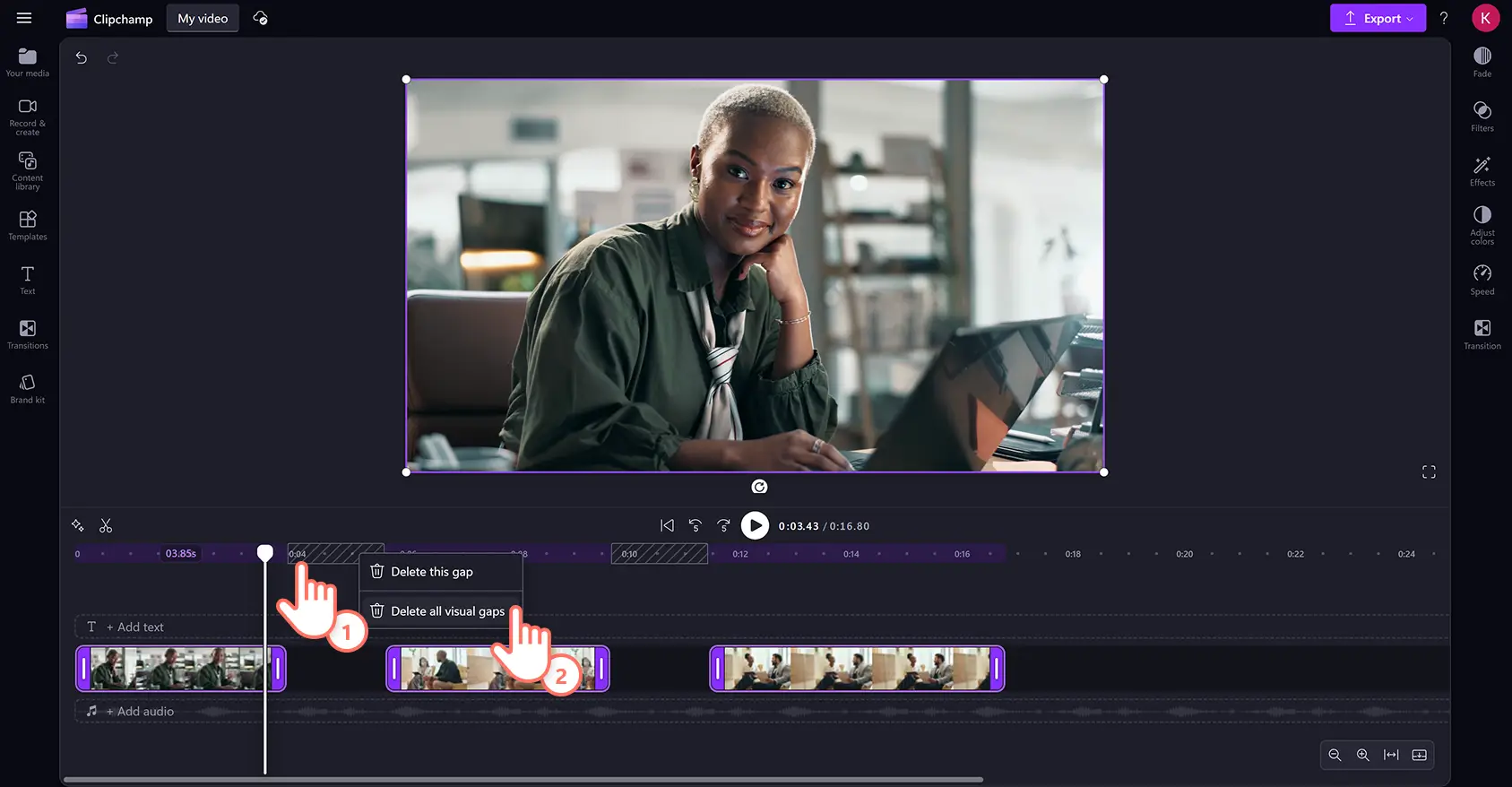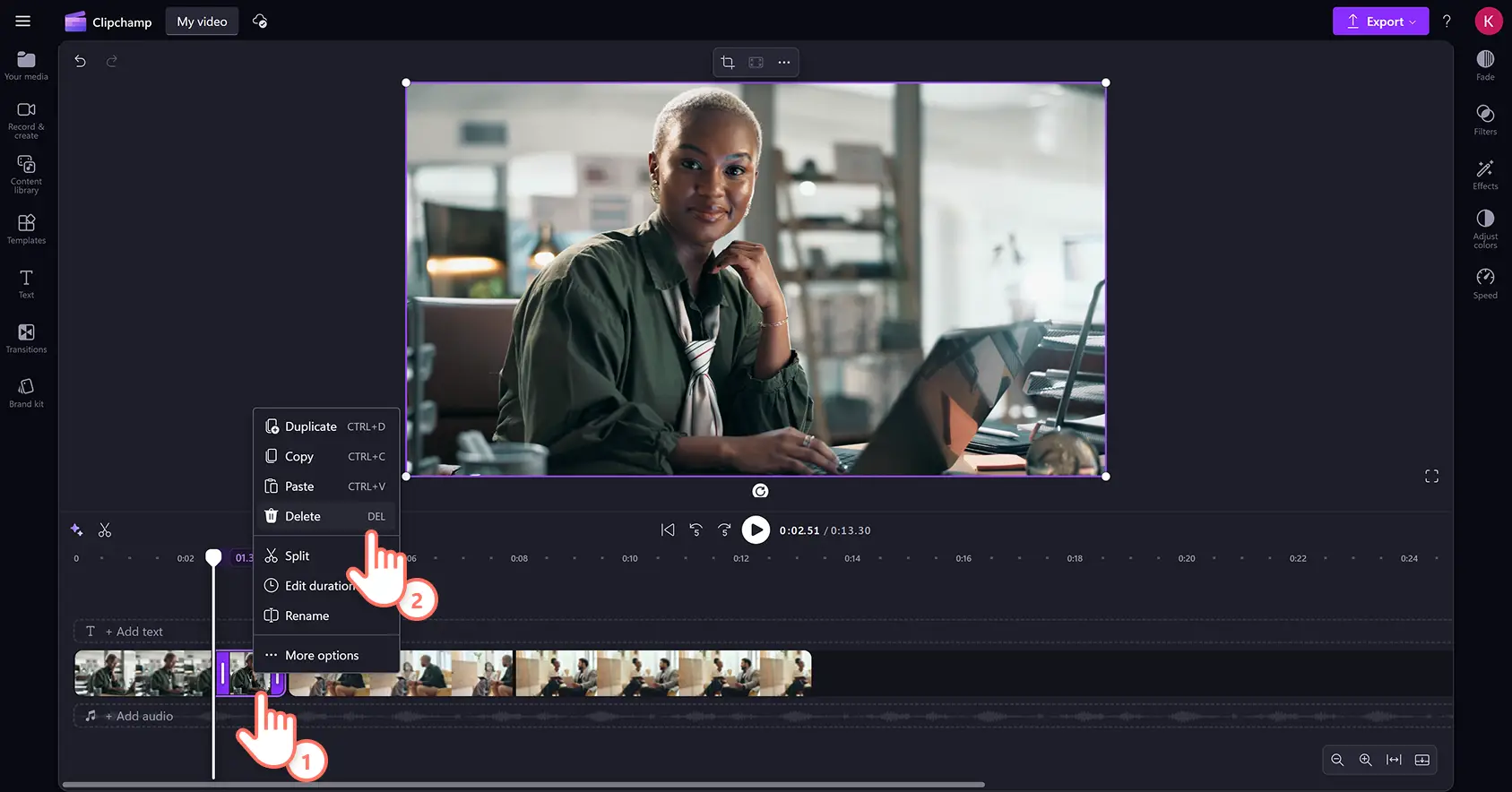Obs!Skärmbilderna i den här artikeln kommer från Clipchamp för personliga konton. Samma principer gäller för Clipchamp för arbets- och skolkonton.
Ta enkelt bort oönskade delar av en video, trimma bort misstag och klipp videon eller tillgången till perfekt längd med videotrimmern online.
Transformera din video kostnadsfritt på några sekunder genom att klippa bort överflödig film, misstag och obekväma tystnader utan att behöva lämna webbläsaren. Du kan till och med trimma ljudinspelningar, musik, grafik och bilder, så att du kan hålla fast tittarnas intresse under längre tid. När din MP4- eller MP3-fil har rätt längd kan du förbättra videon med nybörjarvänliga videoredigeringsfunktioner som rotation, storleksförändring, beskärning och övergångar.
Läs och utforska hur du kan trimma videor, ljud, bilder och grafik med videotrimmern i Clipchamps videoredigerare.
Så här trimmar du videor online
Steg 1. Importera dina egna mediefiler eller lägg till stockvideor
Innan du kan börja redigera måste du importera ditt eget medieinnehåll eller lägga till stockvideor.Klicka på knappen Importera media på fliken Dina media i verktygsfältet. Sök bland dina filer på datorn eller anslut till OneDrive.
Om du vill veta mer kan du läsa den här hjälpartikeln om hur man lägger till videor.
Om du vill ta med stockmaterial som videor och bilder, klickar du på videobiblioteksfliken i verktygsfältet.Bläddra igenom biblioteket med royaltyfria videor och välj det som bäst passar din video. Använd sökfältet när du ska göra nyckelordsbaserade sökningar efter stockvideor eller klicka på knappen för att visa fler i en videokategori.
Dra och släpp dina videor på tidslinjen.
Steg 2. Trimma videor på tidslinjen
Trimma videor videotrimningsverktyget online
Om du vill trimma videons längd klickar du på videon på tidslinjen så att den markeras. Trimma videons längd genom att flytta handtagen till vänster om tidslinjen. Om du råkar ta bort för mycket från videon är det bara att dra tillbaka handtaget åt höger, så får du tillbaka det du råkade ta bort. I videotrimmern trimmar du tillgångarna på tidslinjen genom att dra.
Mer hjälp finns i hjälpartikeln om trimning.
Om du vill trimma flera objekt samtidigt kan du prova funktionen för att redigera flera objekt. Håll ned SKIFT-tangenten (Windows) eller kommandotangenten (MacBook) på tangentbordet. Klicka sedan på respektive tillgång på tidslinjen och trimma den genom att dra i ett av handtagen.
Luckorna visas när du trimmar tillgångarna med videotrimmern. Dina tillgångar kommer nu att visas på tidslinjen med luckor mellan dem.
Ta bort luckorna mellan klippen genom att högerklicka på dem och ta sedan bort alla visuella luckor genom att klicka på knappen. Du kan också klicka på knappen Ta bort denna lucka på tidslinjen om du vill ta bort luckorna en åt gången.
Trimma videor med delnings- och borttagningsverktyget
Du kan även trimma tillgångarna genom att dela upp klippen i mindre delar och ta bort de bilder du inte vill ha. Klicka på tillgången på tidslinjen så att den markeras. Flytta sedan sökaren till den tidsstämpel där du vill dela. Dela sedan klippet genom att klicka på delningsknappen igen.
Videon är du delad i två (eller tre) delar.Klicka på det överflödiga bildmaterialet på tidslinjen så att det markeras. Högerklicka och klicka sedan på Ta bort.Du kan även ta bort tillgångar från tidslinjen genom att trycka på Delete-tangenten på tangentbordet.
Det kommer nu att finnas en lucka på tidslinjen där du trimmade tillgången. Ta bort luckorna mellan klippen genom att högerklicka på luckan klicka på knappen.
Mer hjälp finns i hjälpartikeln om borttagning av luckor.
Steg 3. Förhandsgranska och spara videon
Var noga med att förhandsgranska den nya videon innan du sparar den. Det gör du genom att klicka på uppspelningsknappen. När du är redo att spara klickar du på knappen för att exportera och väljer en videoupplösning.
Se hur du kan trimma en video på 90 sekunder
Om du vill ha mer hjälp kan du titta på vår YouTube-självstudie om hur man trimmar videor snabbt och kostnadsfritt med hjälp av videotrimmern.
Vanliga frågor
Kan jag trimma ljudet på min video i Clipchamp?
Med trimningsverktyget på redigeringstidslinjen kan du enkelt klippa bort oönskat ljud och video kostnadsfritt.
Hur beskär jag en del av en video?
Trimma delar av en video som inte är början eller slutet genom att dela på klippet. Använd knappen Split för att separera ett klipp och dela det sedan genom att dra de gröna ändarna till vänster och höger. Du kan också använda Clipchamps tangentbordsgenvägar för att dela på bilder snabbare.
Kan trimning ändra innebörden av ett videoklipp?
Ja. När du trimmar en video kan du klippa bort delar av ett klipp som inte passar in i den videostil eller genre du skapar. Genom att redigera längden på ett videoklipp kan man förmedla andra betydelser till tittaren än det ursprungliga långa klippet.
Hur trimmar jag en video i Windows 11?
Om du vill klippa en video i Windows 11 går du till Clipchamps Windows PC-app. Det är bara att gå till Microsoft Store, installera webbappen och sedan använda videoklipparen i redigeringsverktyget.
Om du letar efter fler sätt att anpassa dina videor, så kolla in hur man tar bort ljud från videor, eller hur man tar bort tystnader från videor med AI.
Transformera dina videor för sociala medier genom att trimma valfri tillgång på bara några sekunder med hjälp av videotrimmern i Clipchamp eller ladda ned Clipchamp-appen för Windows.