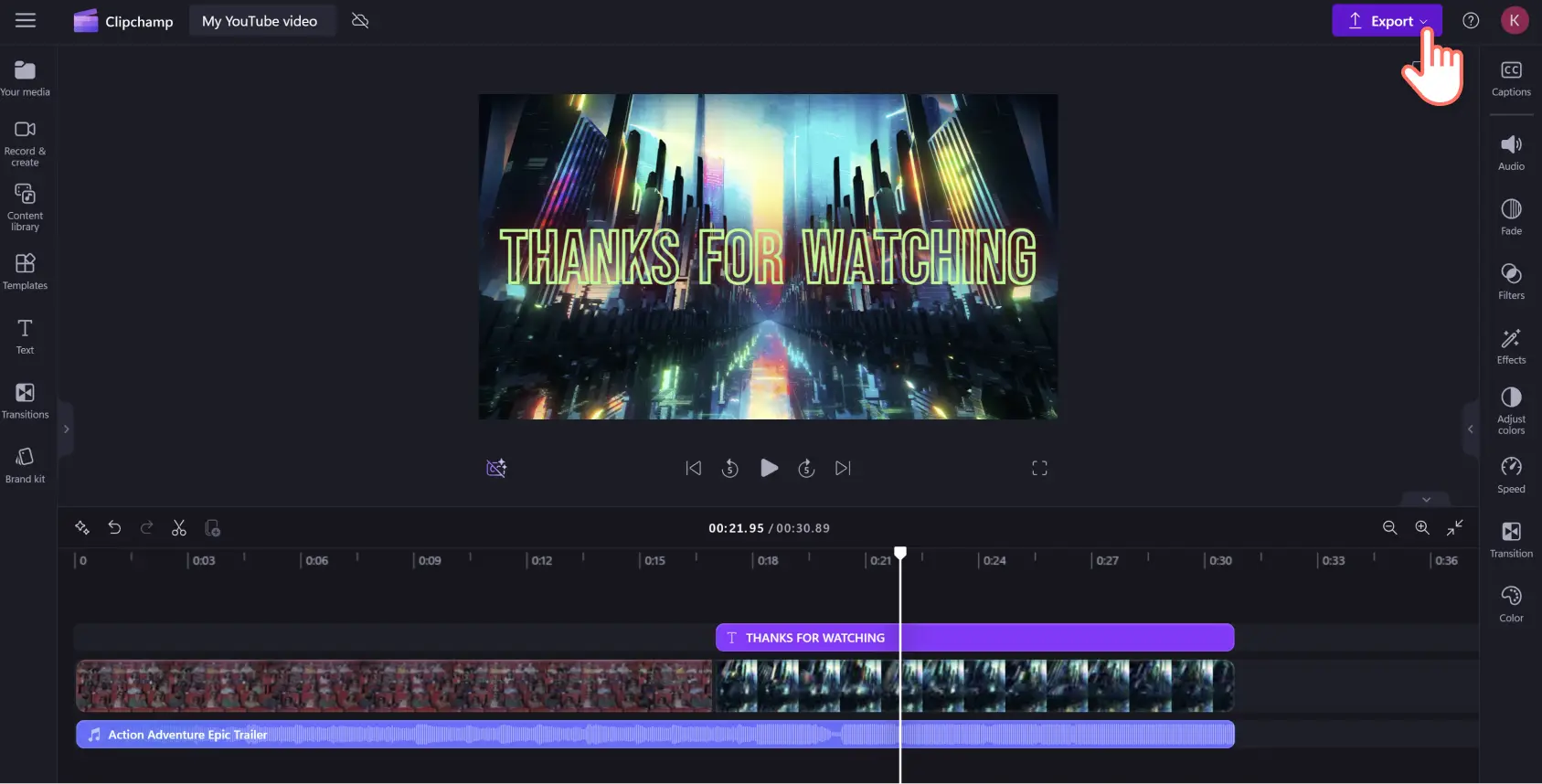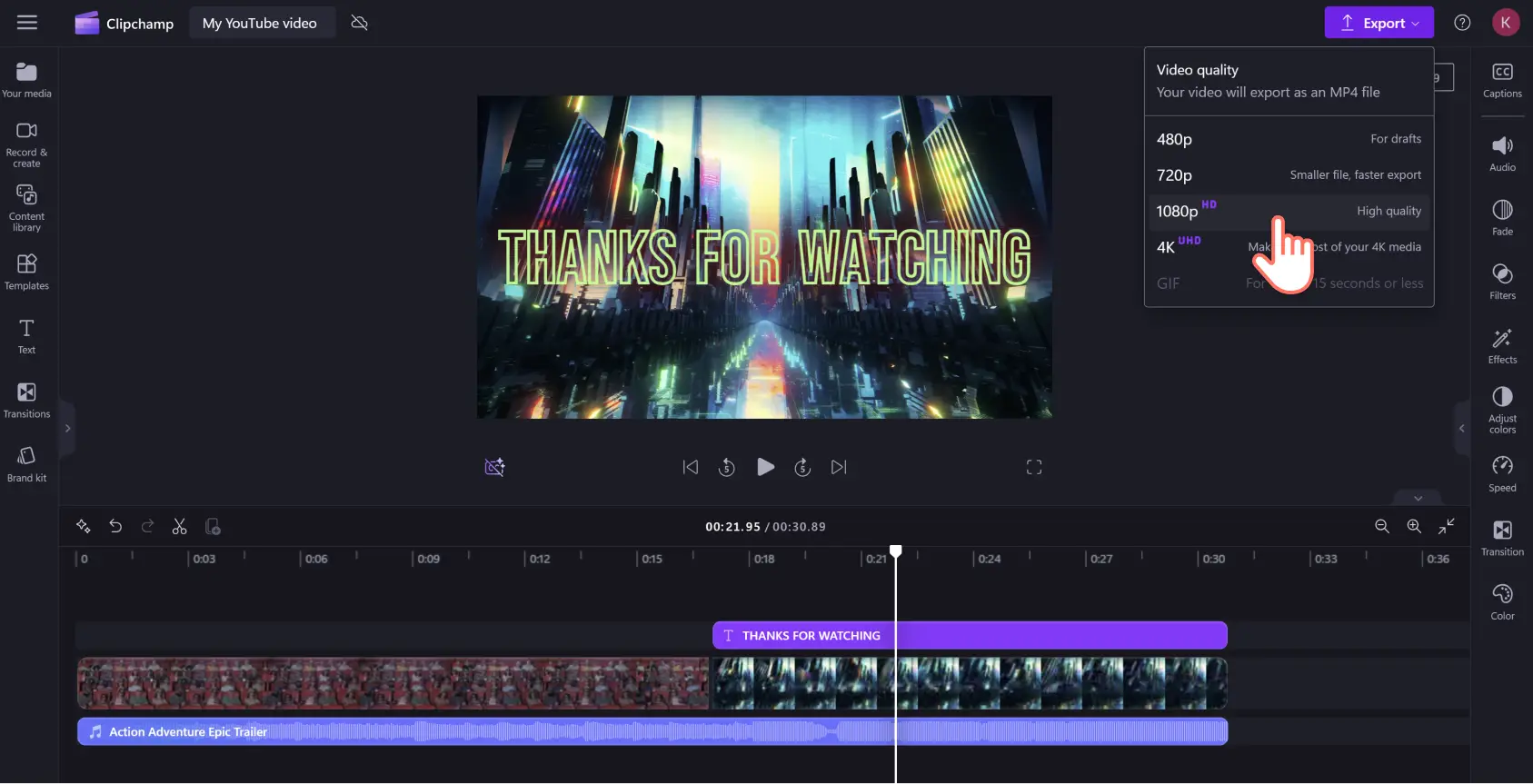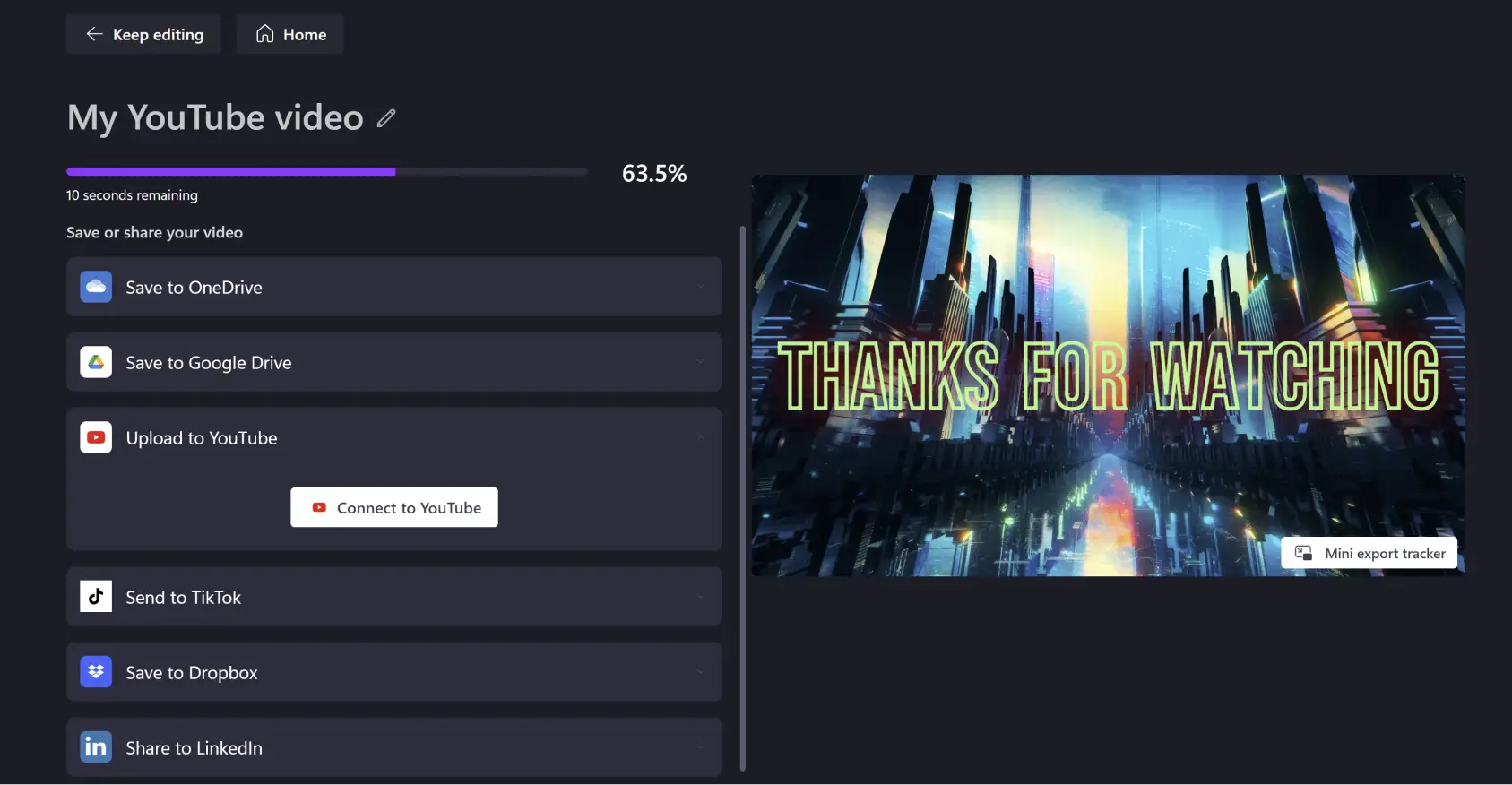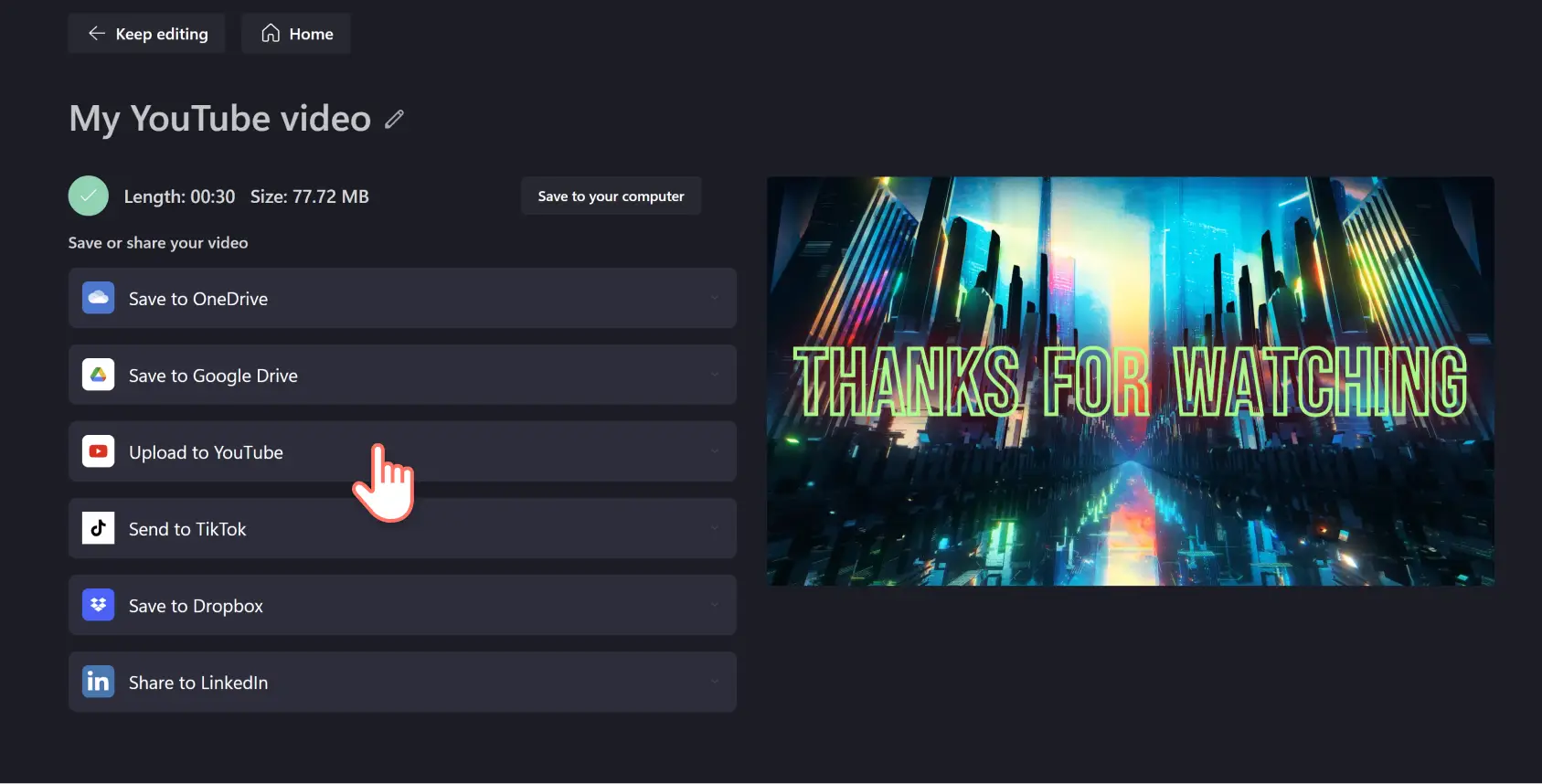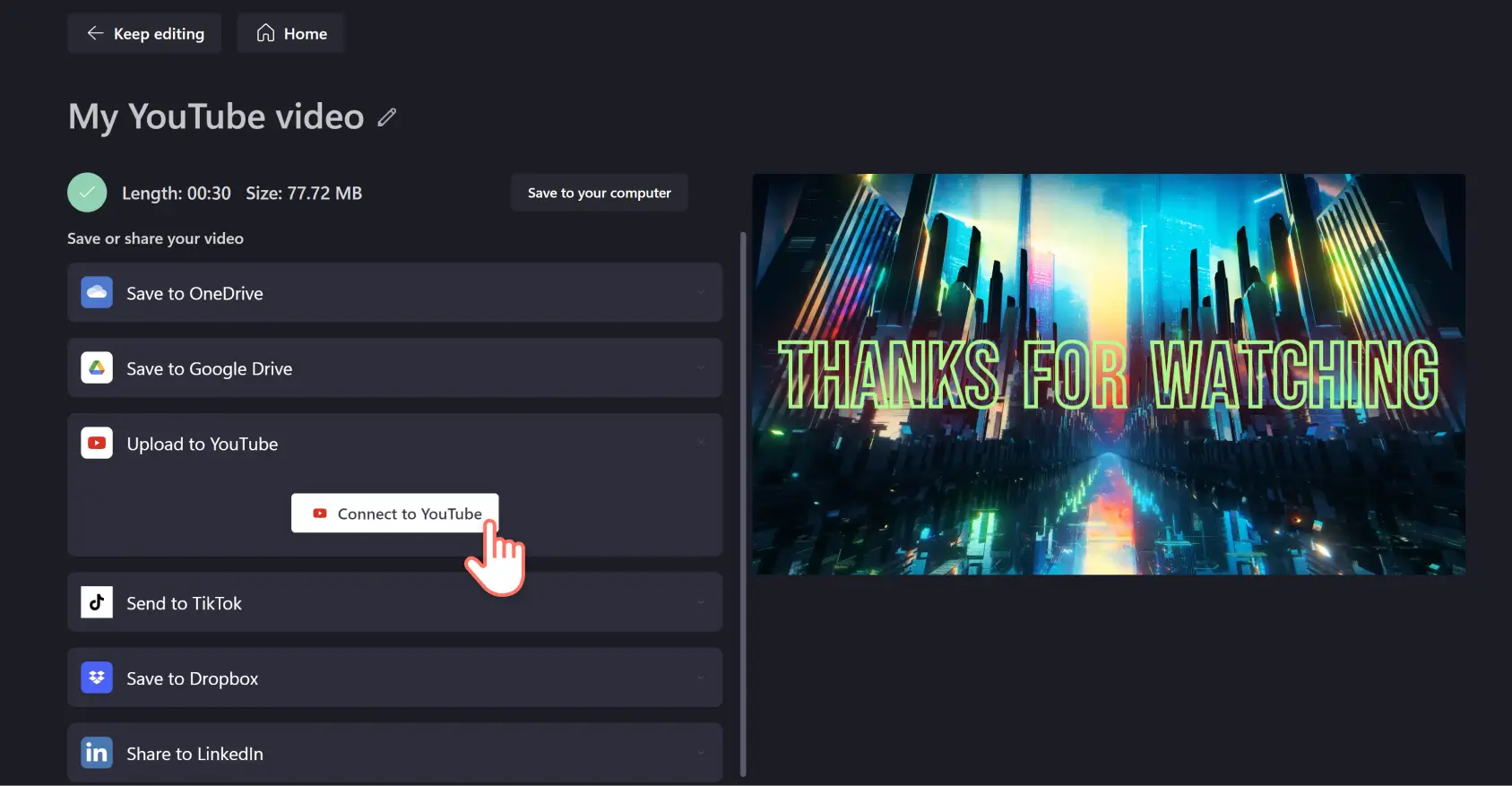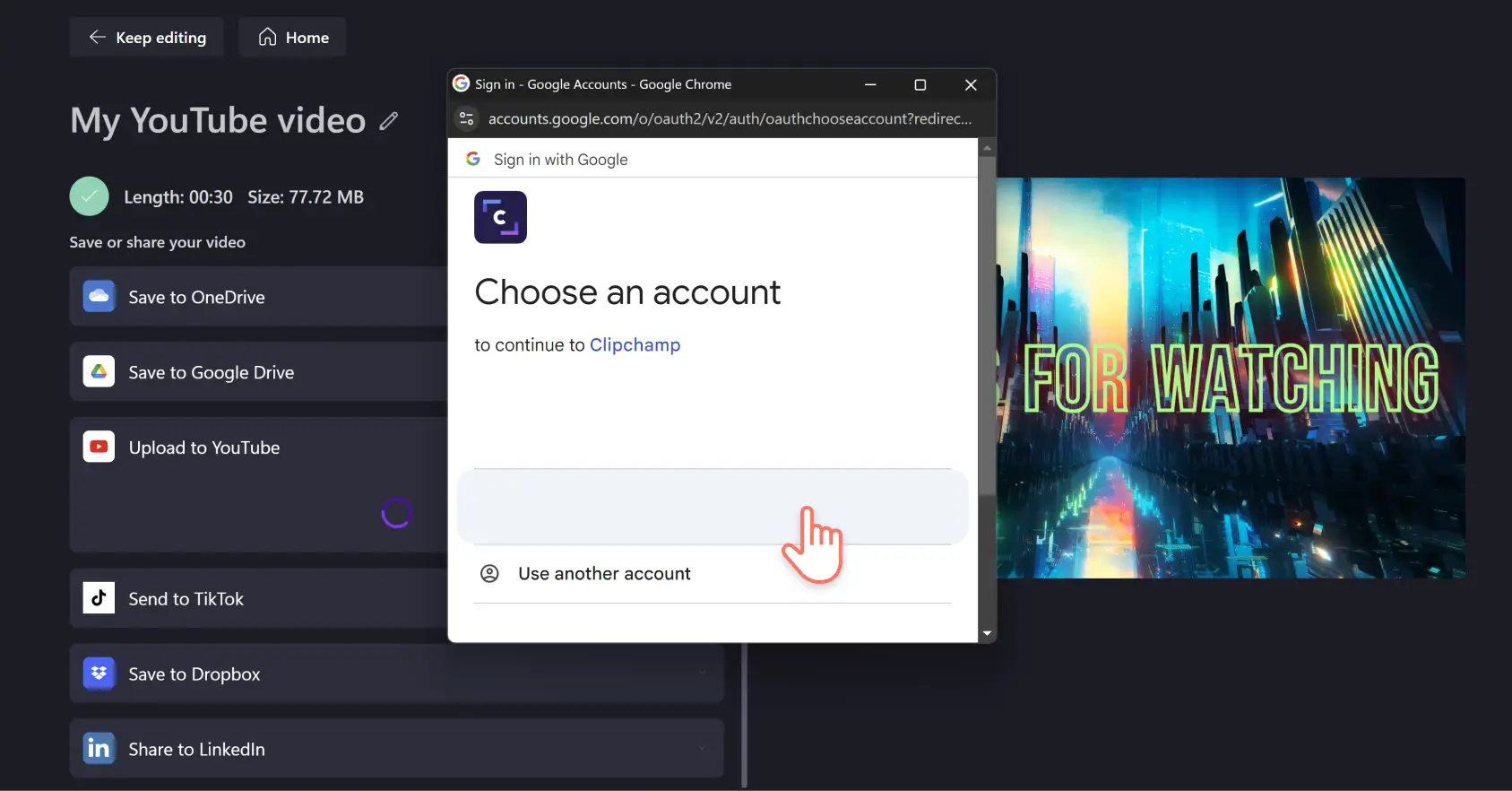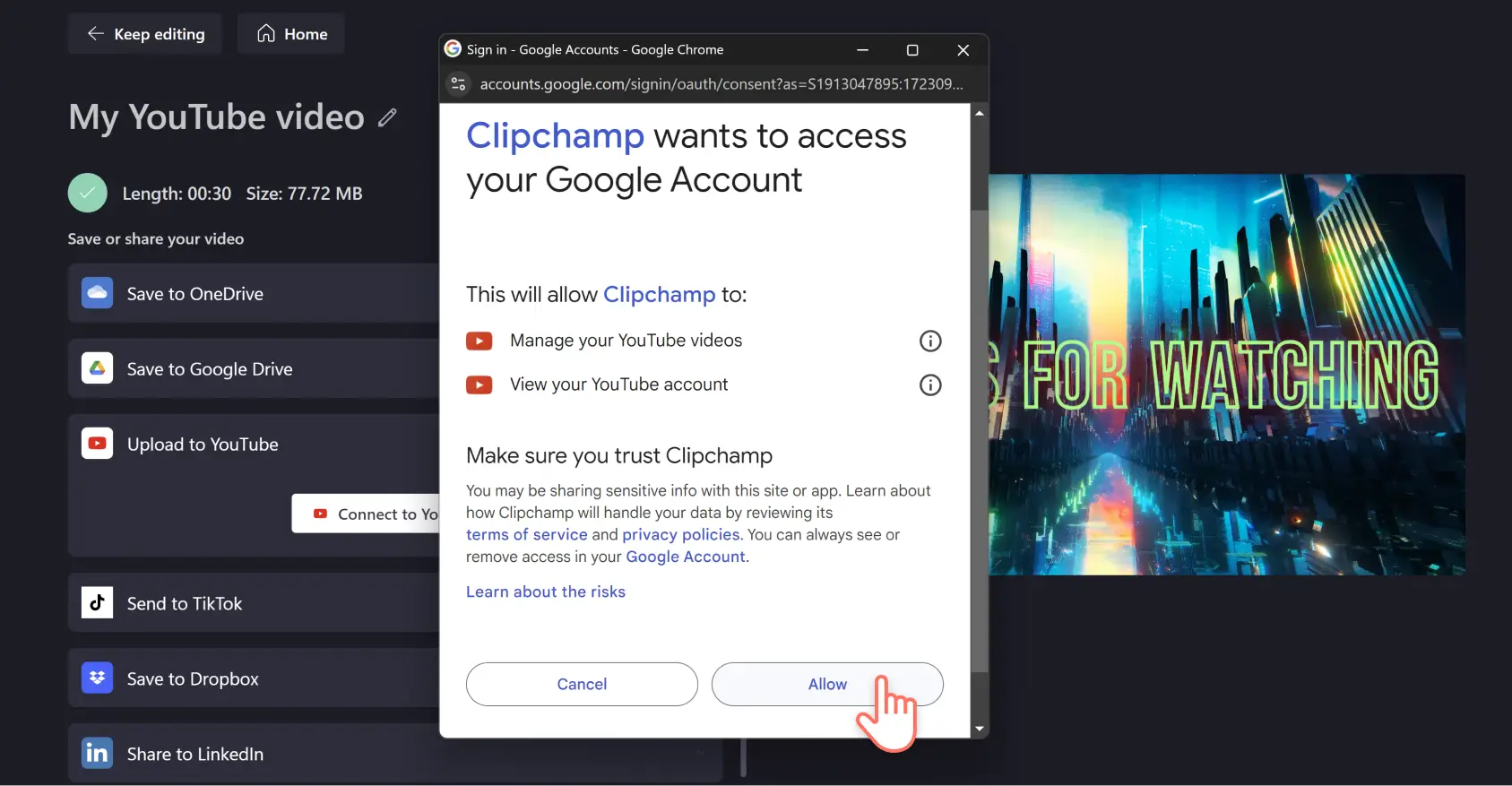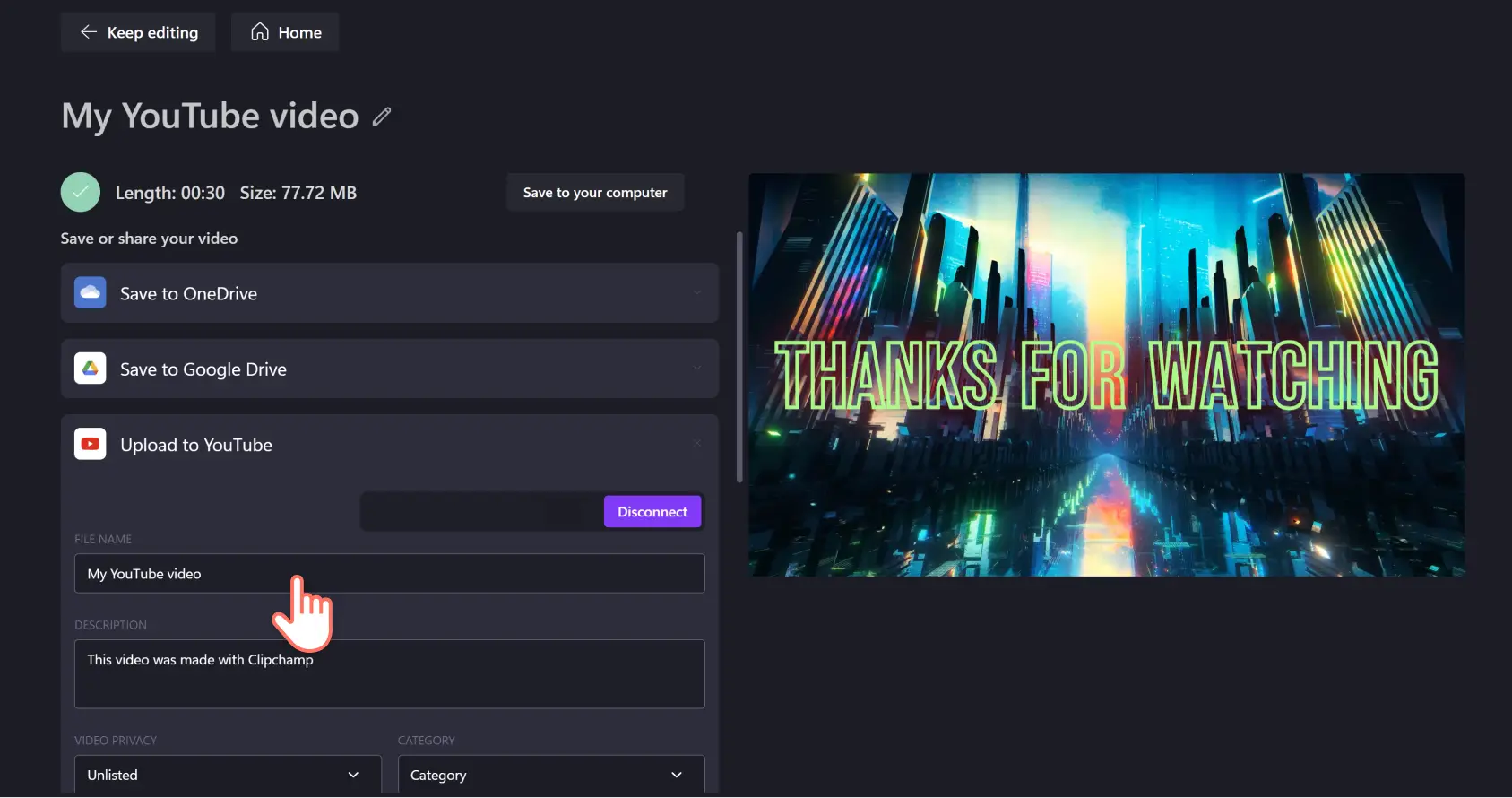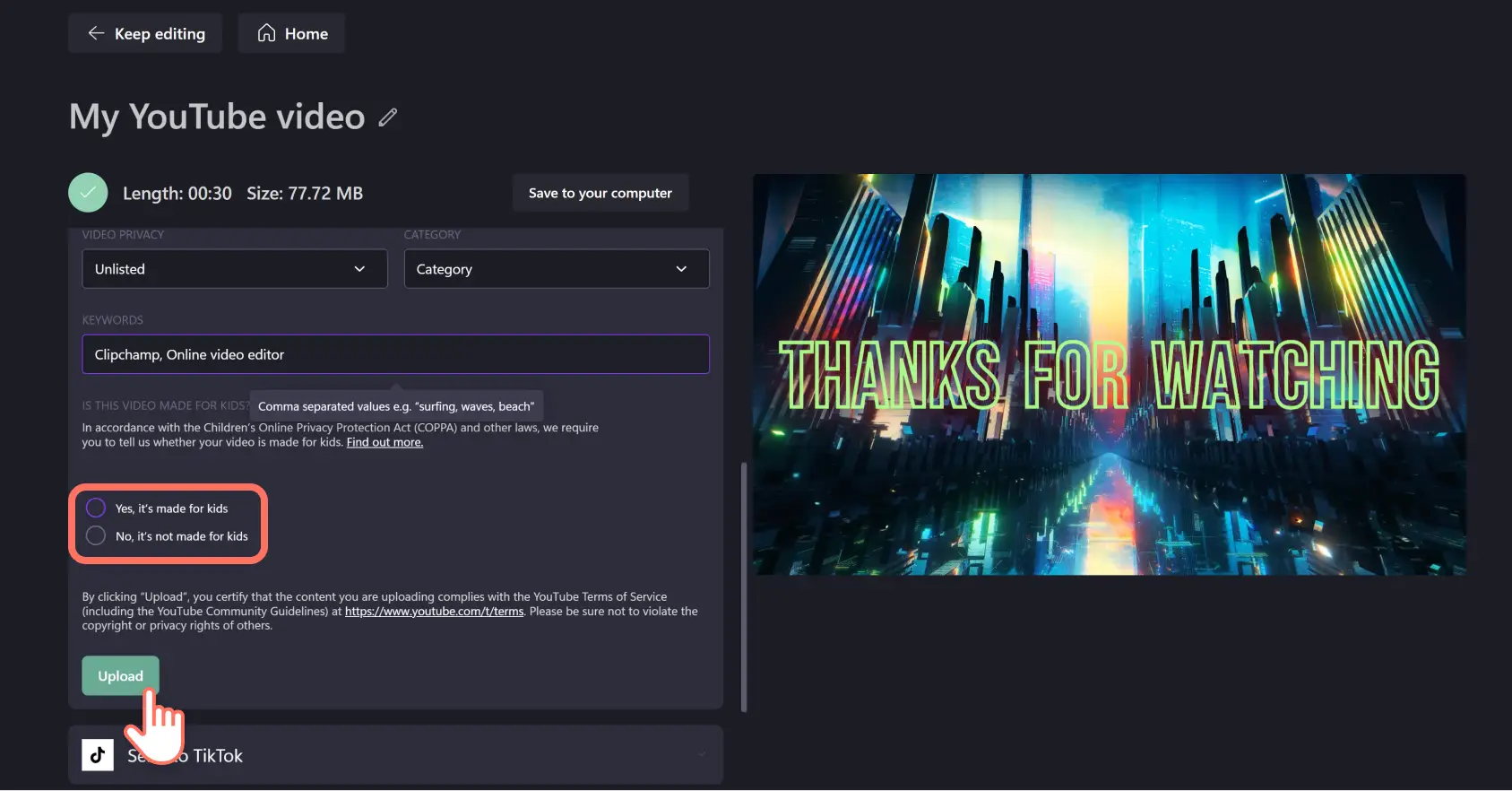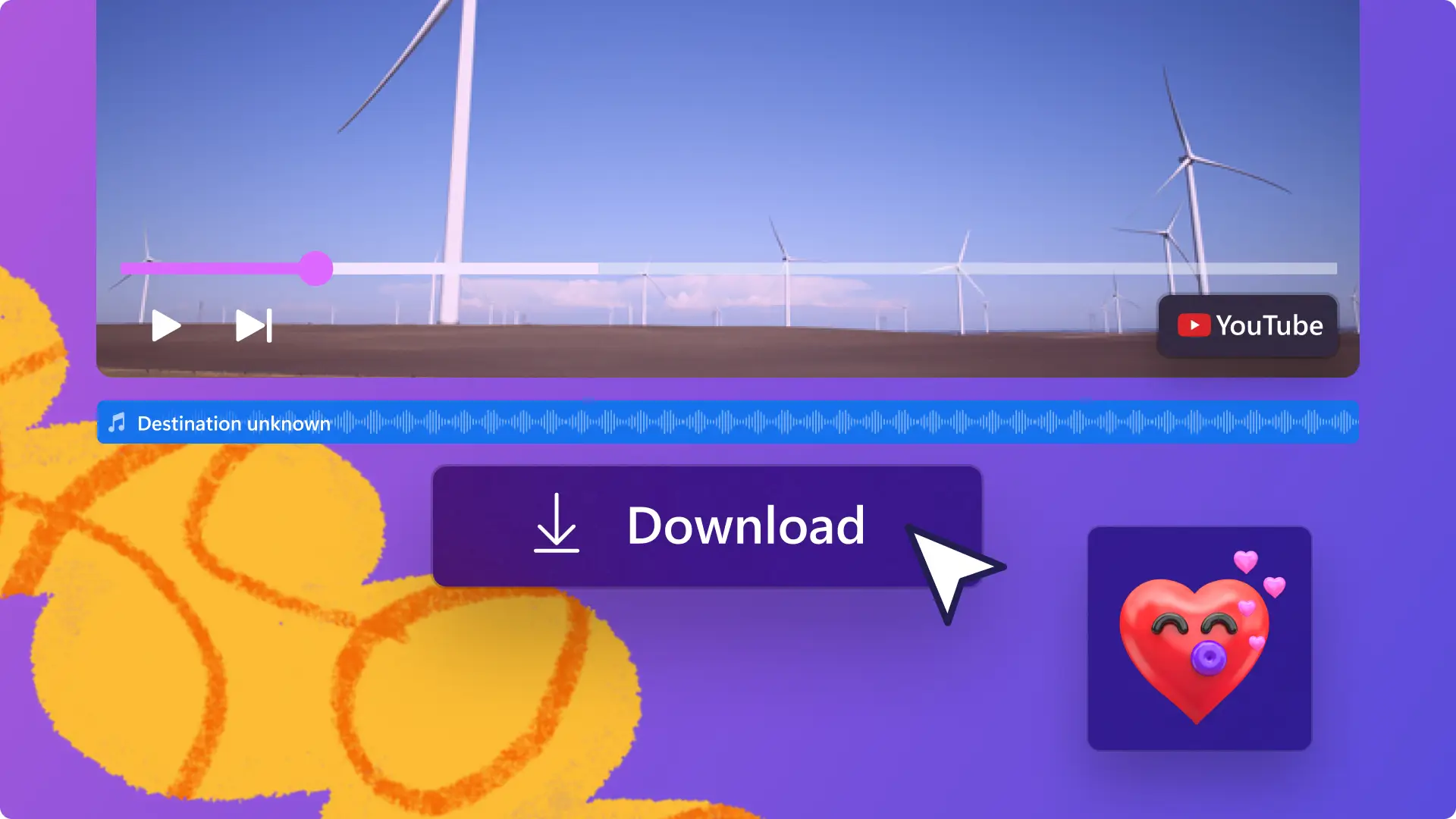Obs!Skärmbilderna i den här artikeln kommer från Clipchamp för personliga konton. Samma principer gäller för Clipchamp för arbets- och skolkonton.
På den här sidan
Vill du spara tid när du laddar upp videor till YouTube?Ladda upp videor direkt till din YouTube-kanal när du är klar med redigeringen i Clipchamp.Du kan använda den här enkla och bekväma integreringen utan att behöva lämna webbläsaren.Se vår steg-för-steg-guide nedan.
Så här publicerar du din Clipchamp-video på YouTube
Steg 1.Klicka på knappen Exportera
När du är klar med redigeringen av videon klickar du på knappen Exportera i det övre högra hörnet av redigeringsverktyget.
Steg 2.Välj en videokvalitet
Fortsätt exportprocessen genom att klicka på videoupplösningen 480p, 720p eller 1080p.Vi rekommenderar att du sparar din YouTube-video i 1080p eftersom det är den bästa upplösningen för sociala medier.
Din video börjar sparas när du har klickat på en videoupplösning.
Steg 3.Dela din video till YouTube
När din video har bearbetats klickar du på knappen Ladda upp till YouTube.
Urvalet kommer att utökas.Klicka på knappen Anslut till YouTube.
Ett popup-fönster visas.Klicka på det konto du vill dela din video med eller logga in på ett annat konto.
Tillåt sedan åtkomst till ditt Google-konto genom att klicka på knappen Tillåt.
Anpassa din YouTube-video genom att fylla i titeln och beskrivningen.Välj sekretessinställningar och kategori för din video och lägg sedan till relevanta nyckelord.
Med anledning av Children’s Online Privacy Protection Act kräver YouTube att du anger om din video är gjord för barn eller inte.Om du är osäker kan du gå till YouTubes hjälpcenter och skaffa mer information.Klicka på Ladda upp när du har gjort ditt val.
Vanliga frågor och svar
Varför kan jag inte ladda upp från Clipchamp till YouTube?
Om du har problem med att ladda upp från Clipchamp till YouTube kan du prova med att radera alla webbläsarcookies på app.clipchamp.com kopplade till Google och YouTube.
Det gör du genom att klicka på reglage-ikonen i adressfältet i Chrome-webbläsaren och sedan klicka på Cookies och webbplatsdata.Ta bort alla poster som har med Google och YouTube att göra, och stäng sedan popup-fönstret och läs in sidan på nytt.
Kan jag lägga till YouTube-taggar när jag laddar upp från Clipchamp?
Ja. Lägg till YouTube-taggar i din beskrivning när du laddar upp direkt från Clipchamp.
Kan jag ladda upp flera videor till YouTube från Clipchamp?
Du kan bara ladda upp en video till YouTube åt gången från exportsidan i Clipchamp. Det finns dock ingen gräns för hur många videor du kan ladda upp till YouTube från ditt Clipchamp-konto även om du är gratisanvändare.
Vad ska jag skriva i beskrivningen av min YouTube-video?
I din YouTube-videobeskrivning ska du använda ett enkelt språk och berätta vad din video handlar om, ur sökmotoroptimeringssynvinkel (SEO). Dela en stark CTA, alla YouTube-kapitel du eventuellt har och vart tittarna kan skicka feedback.
Kan jag ladda upp till YouTube Shorts från Clipchamp?
Nej, du kan inte ladda upp till YouTube Shorts direkt med exportfunktionen för YouTube. Du måste ladda upp klippet på vanligt sätt genom att exportera till din enhet eller fildelningstjänst och därefter ladda upp inifrån YouTube Shorts-studion på datorn eller mobilen.
Om du vill ha råd om hur du kan skapa YouTube-videor som ett proffs, så gå till vår YouTube-inspirationshubb.Om du är redo att börja göra YouTube-videor, så sätt igång med Clipchamp.