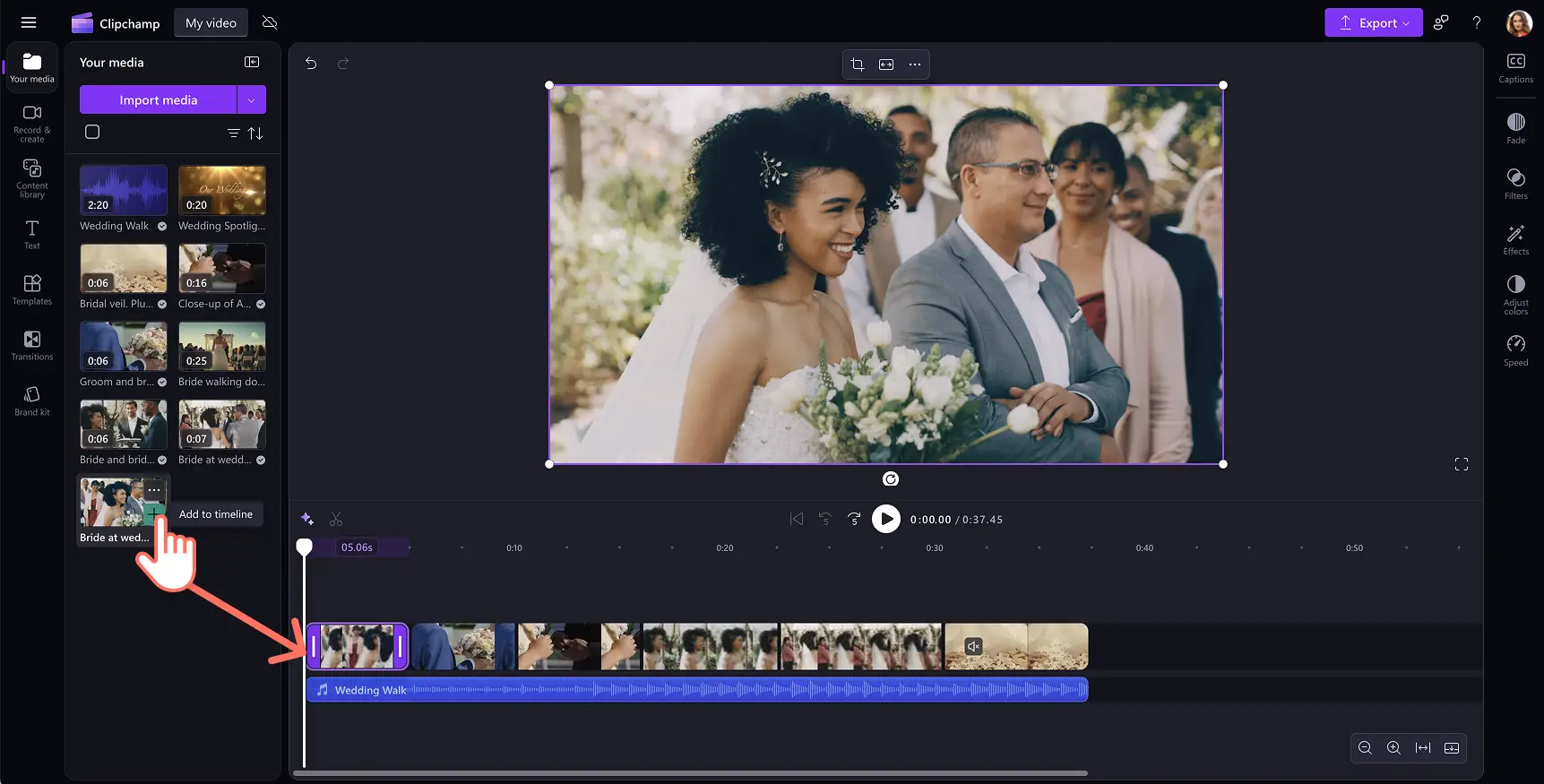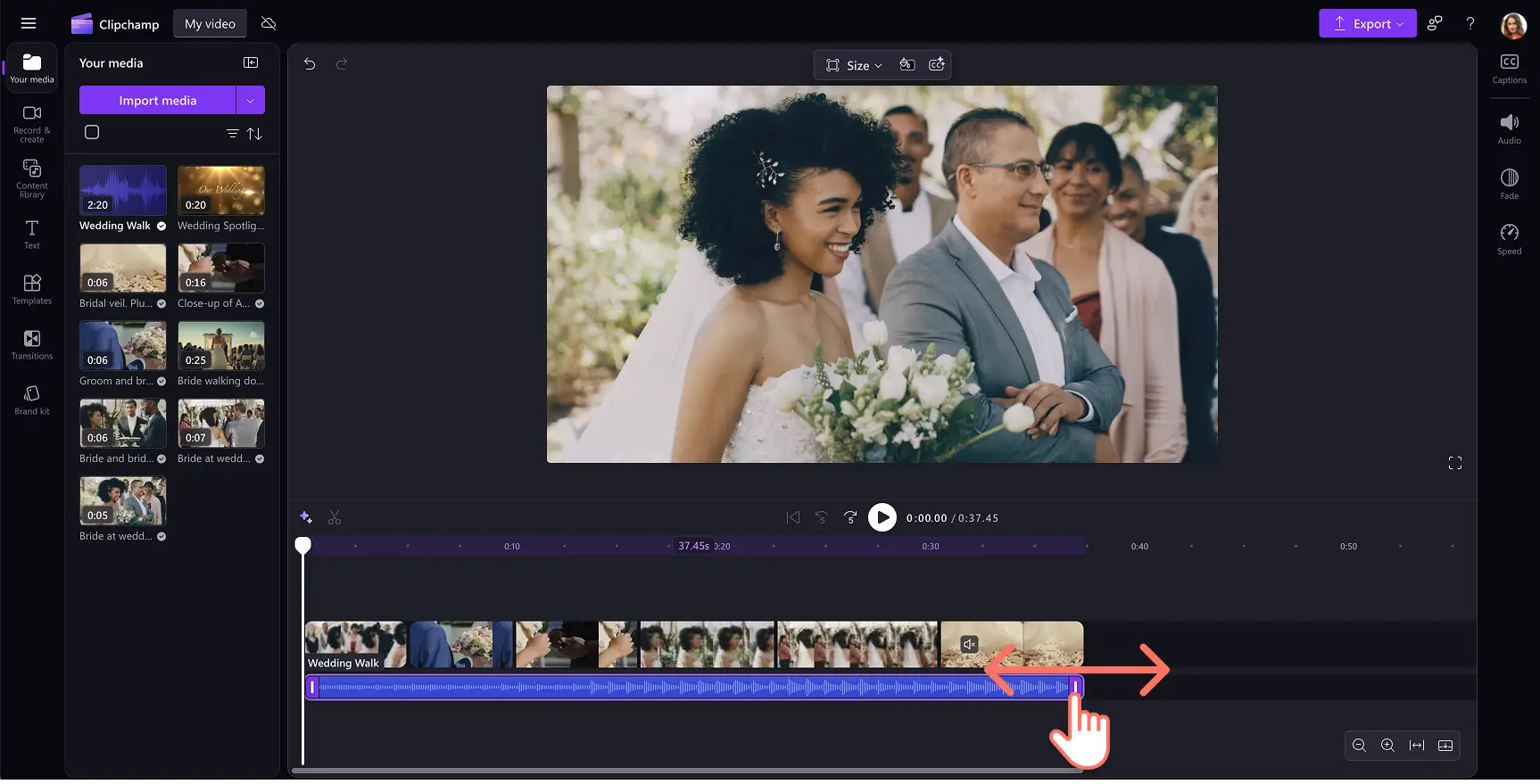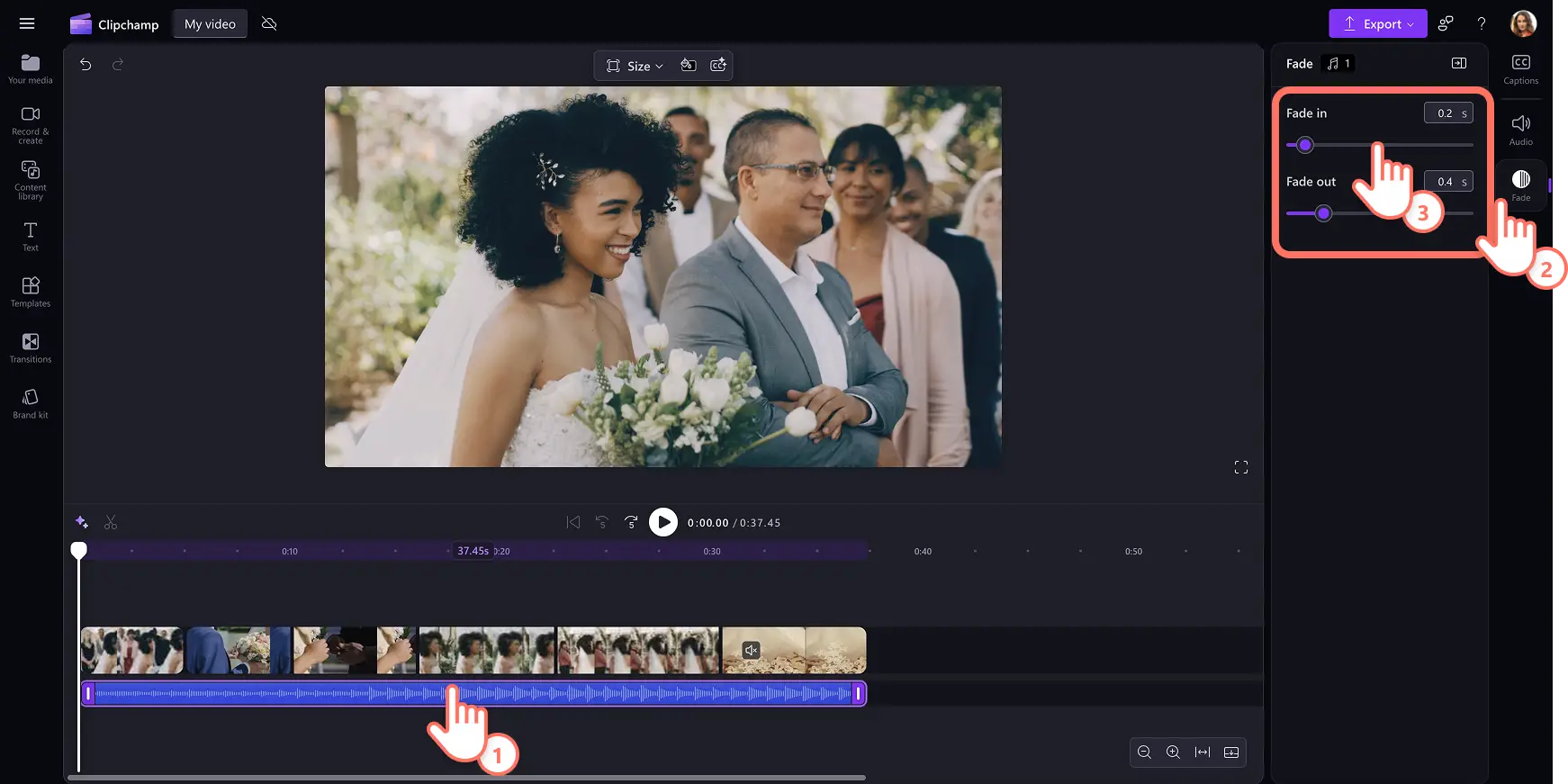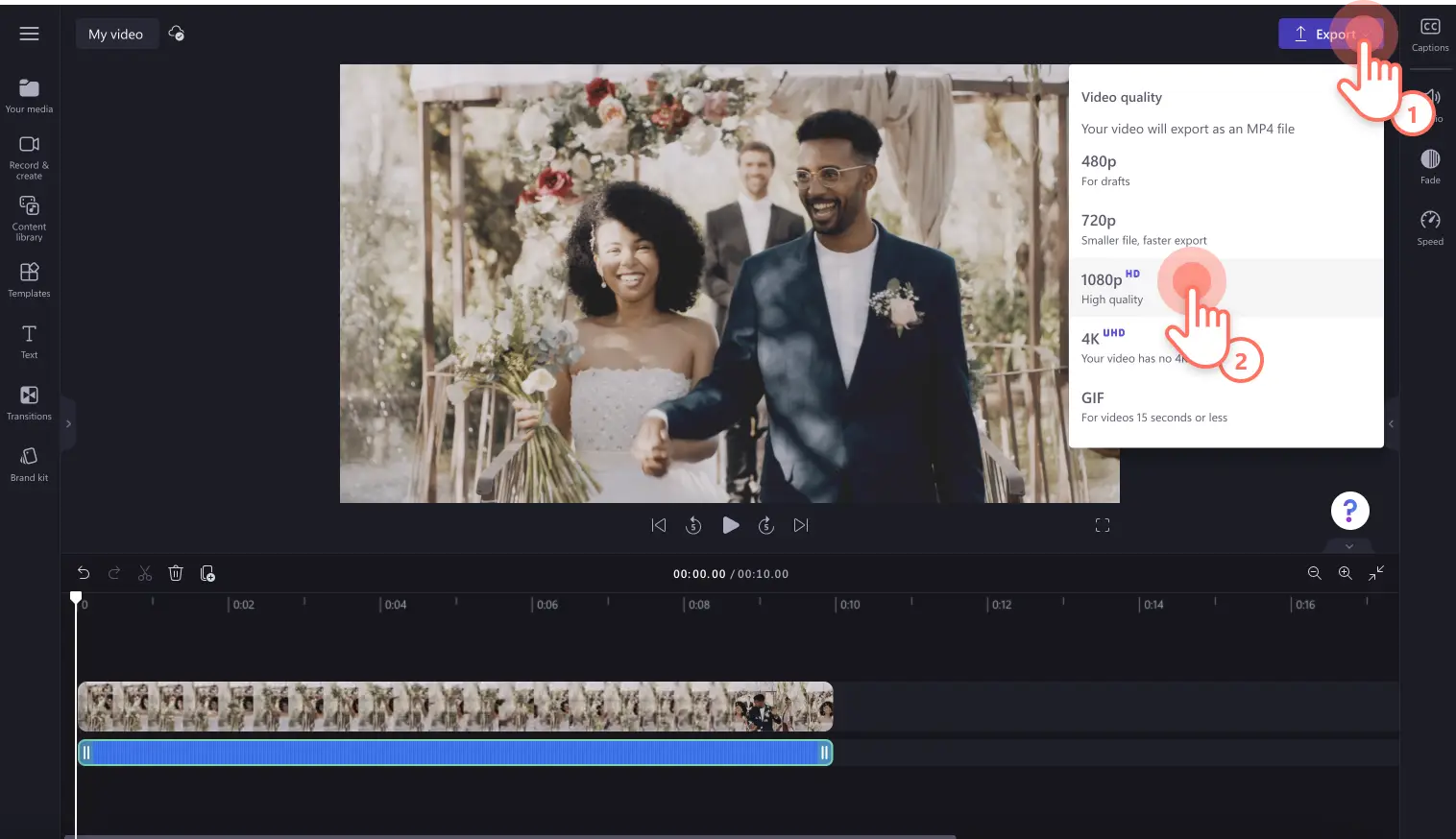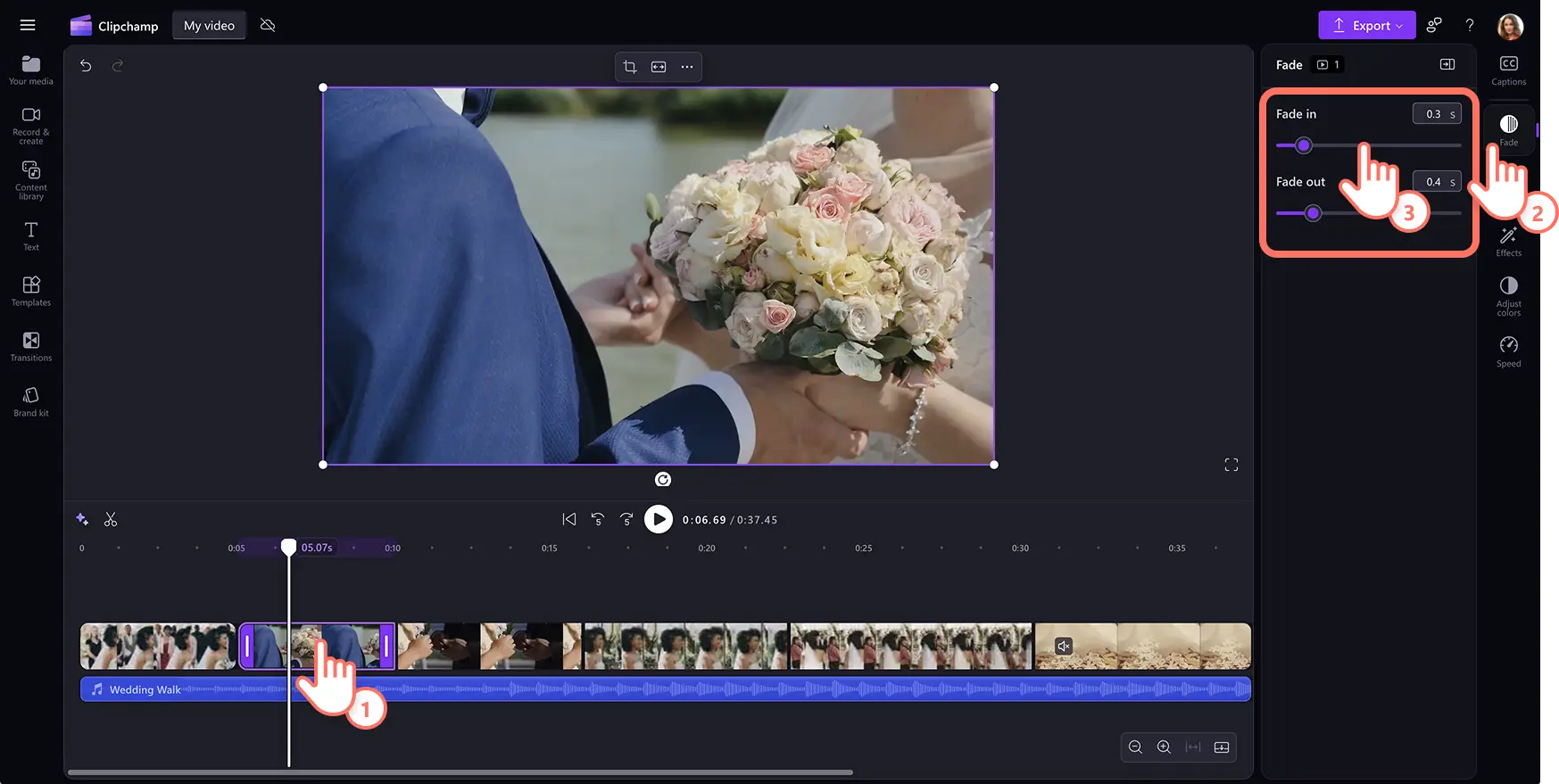โปรดทราบ! สกรีนช็อตในบทความนี้มาจาก Clipchamp สำหรับบัญชีส่วนบุคคล หลักการเดียวกันนี้ใช้ได้กับ Clipchamp สำหรับบัญชีที่ทำงานและโรงเรียน
บนหน้านี้
การเลือนเป็นเอฟเฟ็กต์การแก้ไขวิดีโอที่มีประสิทธิภาพซึ่งสามารถเปลี่ยนอารมณ์ของวิดีโอได้การเพิ่มการเลือนไปยังจุดเริ่มต้นหรือจุดสิ้นสุดของฉากเป็นวิธีสร้างสรรค์ในการปรับปรุงโฟลว์ของเนื้อหาซึ่งส่งผลดีเมื่อนําไปใช้กับเสียงและวิดีโอโปรแกรมตัดต่อวิดีโอบางตัวใช้การเลือนหายไปในเสียงหรือวิดีโอเพื่อสร้างความสงสัยและใช้การเลือนหายไปเพื่อเลื่อนโฟกัสจากคําบรรยายของตัวละครตัวหนึ่งไปยังอีกตัวหนึ่ง
อ่านต่อเพื่อเรียนรู้วิธีการค่อยๆ ปรากฏและเลือนหายของเพลงและวิดีโอ ในขณะที่สํารวจแนวคิดเกี่ยวกับวิธีที่คุณสามารถเพิ่มการเปลี่ยนที่เลือนหายลงในวิดีโอสื่อสังคมด้วย ตัวแก้ไขวิดีโอ Clipchamp
วิธีการเฟดเข้าและเฟดออกของเพลงในวิดีโอ
ขั้นตอนที่ 1 นำเข้าวิดีโอหรือเลือกฟุตเทจในสต็อก
เมื่อต้องการนําเข้าวิดีโอ รูปถ่าย และเสียงของคุณเอง ให้คลิกปุ่มนําเข้าสื่อในแท็บสื่อของคุณบนแถบเครื่องมือเพื่อเรียกดูไฟล์คอมพิวเตอร์ของคุณ หรือเชื่อมต่อ OneDrive
คุณยังสามารถใช้ มีเดียในสต็อกฟรี เช่น คลิปวิดีโอ พื้นหลังสำหรับวิดีโอ และเพลงในสต็อกได้อีกด้วย คลิกที่แท็บไลบรารีเนื้อหาบนแถบเครื่องมือ และคลิกที่ลูกศรดรอปดาวน์ของภาพ แล้วเลือกวิดีโอ รูปถ่าย หรือพื้นหลัง หากคุณกำลังมองหาเพลงในสต็อก ให้คลิกที่ลูกศรดรอปดาวน์ของเสียง จากนั้นคลิกเพลง ค้นหาตามหมวดหมู่ในสต็อกต่างๆ โดยใช้แถบค้นหาได้เช่นกัน
ลากและวางไฟล์เสียงและวิดีโอลงในไทม์ไลน์หรือคลิกที่ปุ่ม +เสียงจะปรากฏใต้วิดีโอหากคุณมีแอสเซทอื่นๆ อยู่แล้วบนไทม์ไลน์
ขั้นตอนที่ 2 ตัดแต่งเสียงของคุณและเพิ่มการเฟด
หากการตั้งค่า ไฟล์เสียง ยาวเกินไปสําหรับวิดีโอของคุณ เพียงแค่ตัดแต่งระยะเวลาคลิกที่ไฟล์เสียงบนไทม์ไลน์เพื่อให้ไฮไลต์ จากนั้นย้ายที่จับไปทางด้านซ้ายของไทม์ไลน์เพื่อตัดแต่งความยาวของเสียงซึ่งจะลดความยาวของเพลงลงถ้าเพลงสั้นเกินไป ให้ลากจุดจับไปทางขวาเพื่อทําให้ไฟล์เสียงยาวขึ้น
คลิกที่แท็บการเฟดบนแผงคุณสมบัติเพื่อเฟดเสียงเข้าและออกลากแถบเลื่อนการเฟดเข้าไปทางขวาเพื่อเพิ่มการเฟดเข้าของเพลงลากแถบเลื่อนเฟดออกไปทางขวาเพื่อเพิ่มการเฟดออกของเพลง
ขั้นตอนที่ 3 แสดงตัวอย่างและบันทึกวิดีโอ
ก่อนที่จะบันทึกวิดีโอ ตรวจสอบให้แน่ใจว่าได้แสดงตัวอย่างโดยคลิกที่ปุ่มเล่นเมื่อคุณพร้อมที่จะบันทึก ให้คลิกที่ปุ่มส่งออก และเลือกความละเอียดของวิดีโอ
วิธีการเฟดเข้าและเฟดออกของวิดีโอ
นําเข้าวิดีโอของคุณเองหรือเพิ่มสื่อในคลังไปยังไทม์ไลน์
เลือกคลิปวิดีโอและคลิกที่แท็บการเลือนบนแผงคุณสมบัติ
ลากแถบเลื่อนค่อยๆ เลือนหายเพื่อปรับความยาวของเอฟเฟ็กต์วิดีโอ
หมายเหตุ: คุณสามารถเลือนและเลือนทุกคลิปบนไทม์ไลน์ของคุณให้เหมาะกับความต้องการของวิดีโอได้เราขอแนะนําให้ค่อยๆ เลือนหายไปในคลิปแรก และค่อยๆ เลือนหายไปจากคลิปสุดท้ายของวิดีโอเพื่อประสบการณ์การรับชมที่ราบรื่น
สําหรับความช่วยเหลือเพิ่มเติม โปรดดูบทช่วยสอน YouTube ของเราเกี่ยวกับวิธีการเลือนหายและออกจากวิดีโอ
สิบแนวคิดในการนําการเลือนและการเปลี่ยนไปใช้กับวิดีโอ
สร้างความลึกลับให้กับวีล็อกด้วย การเปลี่ยนฉากแบบเฟดออก
สร้างความระทึกใจในหนังสั้นหรือภาพยนตร์โดยใช้การเฟดเข้าในคลิปวิดีโอแรก
นำเสนอ คลิปรวมการเล่นเกม เช่น การเล่นพลาดสุดแป้กหรือการตายในเกมด้วยการเปลี่ยนฉากแบบเฟดเป็นหน้าจอดำ
แยกความแตกต่างระหว่างหัวข้อและบทช่วยสอนในการนำเสนอด้วยการเปลี่ยนฉากแบบเฟดเข้าและเฟดออก
สร้างโฟกัสใหม่ในการเล่าเรื่องด้วยการใช้การเปลี่ยนฉากแบบเฟดออก
แสดงการสิ้นสุดของวัน วิดีโอ หรือฉากด้วยการเปลี่ยนฉากแบบเฟดออก
เน้นช่วงเวลาทางอารมณ์ในการสัมภาษณ์และ วิดีโอภารกิจ โดยค่อยๆ เลือนหายไปก่อนที่หัวข้อจะพูด
การเปลี่ยนภาพระหว่างแฟลชแบ็กหรือลําดับความฝันในวิดีโอภาพยนตร์ที่มีสีขาวจางลง
ใช้การค่อยๆ ปรากฏเพื่อแนะนําผลิตภัณฑ์หรือโลโก้เมื่อเริ่มต้นการตลาด และ วิดีโอส่งเสริมการขาย
ลดความเร็วลง วิดีโอการเดินทาง ที่ค่อยๆ เลือนหายระหว่างภาพทิวทัศน์
ตอนนี้คุณสามารถเพิ่มการเลือนลงในเพลงและวิดีโอได้แล้ว ให้ลอง การเพิ่มการเปลี่ยนแบบเลือนหาย ระหว่างคลิปวิดีโอถัดไปสําหรับการควบคุมคุณภาพเสียงเพิ่มเติม ให้สํารวจเครื่องมือแก้ไขเสียง เช่น Clipchamp ตัวเพิ่มประสิทธิภาพเสียง
สร้างวิดีโอวันนี้ด้วย Clipchamp ตัวแก้ไขวิดีโอหรือดาวน์โหลด Clipchamp แอปสําหรับ Windows