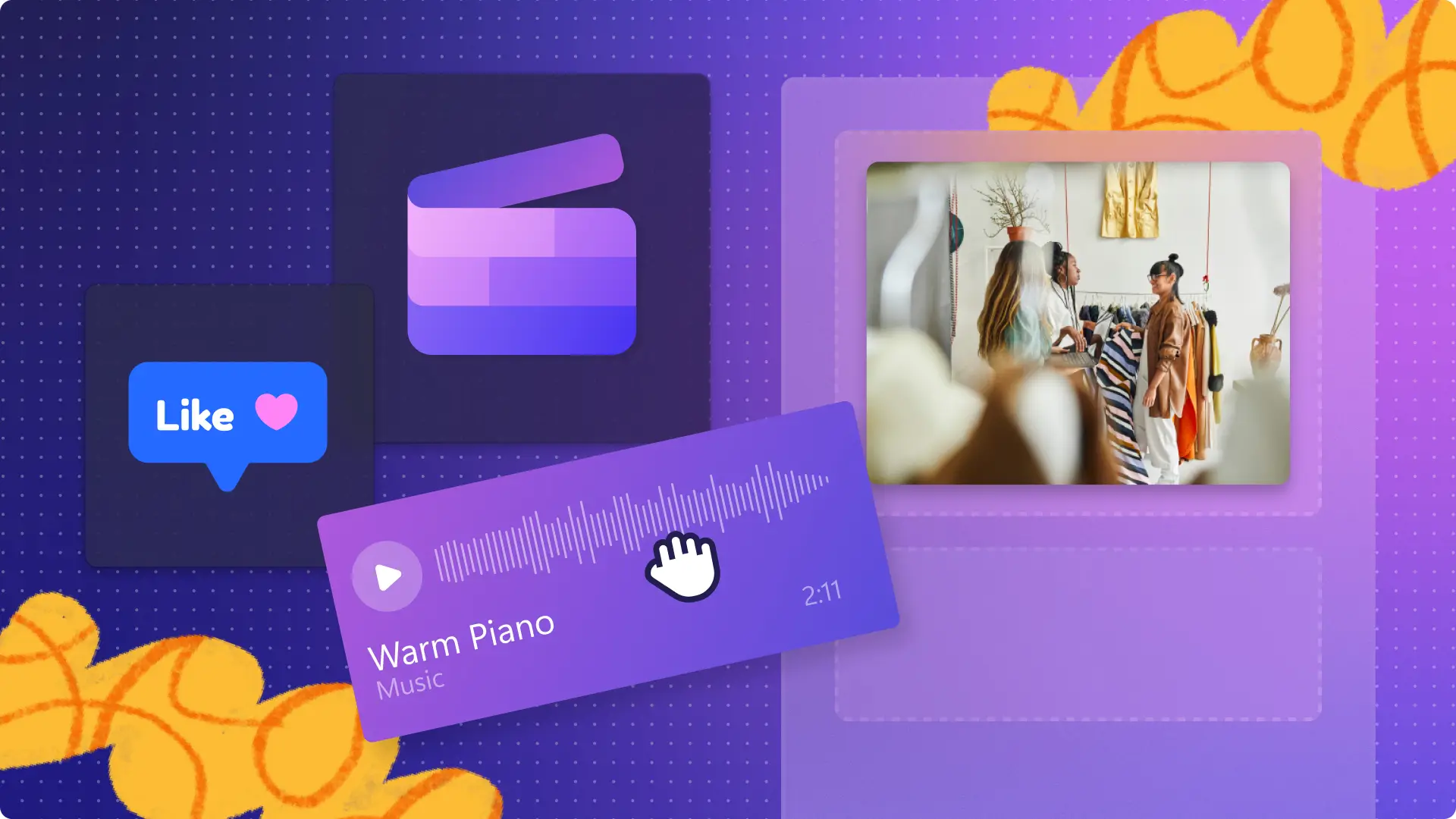โปรดทราบ! สกรีนช็อตในบทความนี้มาจาก Clipchamp สำหรับบัญชีส่วนบุคคล หลักการเดียวกันนี้ใช้ได้กับ Clipchamp สำหรับบัญชีที่ทำงานและโรงเรียน
บนหน้านี้
คุณต้องการแชร์วิดีโอแนวนอนใน Instagram แต่ไม่ชอบรูปลักษณ์ของขอบสีดำที่ดูแปลกๆ ใช่ไหมInstagram ไม่มีฟีเจอร์วิดีโอแบบหมุนได้ แต่ไม่จำเป็นต้องบันทึกวิดีโอของคุณซ้ำ หากอยู่ในทิศทางที่ไม่ถูกต้องบอกลาการครอบตัดที่เป็นปัญหาและเส้นสีดำที่ไม่สวยงามด้วย ฟีเจอร์หมุนวิดีโอฟรีของ Clipchamp
อ่านต่อเพื่อสำรวจวิธีการหมุนวิดีโอสำหรับ Instagram ตัดแต่งวิดีโอที่ไม่ต้องการออกไป และเพิ่มเอฟเฟ็กต์พิเศษ เช่น คำบรรยายอัตโนมัติ สติกเกอร์ และเพลงปลอดค่าลิขสิทธิ์
วิธีหมุนวิดีโอใน Clipchamp
Instagram ต้องการอัตราส่วน 1:1 สำหรับโพสต์รูปภาพ และอัตราส่วน 4:5 หรือ 9:16 สำหรับ Reels, Stories และโพสต์ในรูปแบบไฟล์ MP4 หรือ MOV
ขั้นตอนที่ 1 อัปโหลดวิดีโอหรือรูปภาพของคุณไปยังโปรแกรมตัดต่อ
หากต้องการอัปโหลดสื่อของคุณเอง ให้คลิกที่ปุ่มนำเข้าสื่อบนแถบเครื่องมือ ลากและวางสื่อจากไฟล์ของคุณ หรืออัปโหลดโดยใช้การผสานรวมของเรา
ลากแล้วปล่อยสื่อของคุณลงบนไทม์ไลน์
ขั้นตอนที่ 2 เลือกการอัตราส่วนที่ตั้งค่าไว้ล่วงหน้า
ก่อนที่คุณจะเริ่มหมุนวิดีโอ ให้เลือกการตั้งค่าอัตราส่วนที่เหมาะสมสำหรับ Instagramเราขอแนะนำให้เลือกอัตราส่วนภาพแนวตั้ง 9:16คลิกปุ่มอัตราส่วน 16:9 ถัดจากแผงคุณสมบัติ จากนั้นเลือกค่าที่ตั้งไว้ล่วงหน้า
ขั้นตอนที่ 3 หมุนวิดีโอหรือรูปภาพของคุณด้วยแถบเครื่องมือแบบลอยตัว
คลิกวิดีโอบนไทม์ไลน์ของคุณเพื่อให้ไฮไลต์เป็นสีเขียวแถบเครื่องมือแบบลอยตัวจะปรากฏถัดจากตัวอย่างวิดีโอ
คลิกที่ปุ่มหมุนบนแถบเครื่องมือแบบลอยตัวคลิกเพียงครั้งเดียวจะหมุนวิดีโอของคุณ 90 องศา คลิกครั้งที่สองจะหมุนวิดีโอของคุณ 180 องศา และอื่นๆ
ขั้นตอนที่ 4 ตัดต่อวิดีโอของคุณ
แก้ไขข้อผิดพลาดและลบฟุตเทจเพิ่มเติมได้อย่างง่ายดายโดยการตัดวิดีโอของคุณโดยใช้ เครื่องมือตัดแต่งคลิกคลิปวิดีโอของคุณบนไทม์ไลน์เพื่อให้ไฮไลต์เป็นสีเขียวลากจุดจับสีเขียวเข้ามาเพื่อตัดแต่ง
ครอบตัดฟุตเทจ เส้นขอบ และขอบที่ไม่ต้องการออกด้วย เครื่องมือครอบตัด หากวิดีโอของคุณไม่พอดีกับอัตราส่วนของ Instagram คลิกวิดีโอในไทม์ไลน์ของคุณเพื่อให้ไฮไลต์เป็นสีเขียวจากนั้นคลิกที่ปุ่มครอบตัดภายในแถบเครื่องมือแบบลอยตัว จากนั้นลากจุดจับครอบตัดเข้าและออก
หากวิดีโอของคุณกลับหัวหรือมิเรอร์ เพียงใช้เครื่องมือการพลิกแนวตั้งหรือ พลิกแนวนอนคลิกวิดีโอของคุณในไทม์ไลน์เพื่อให้ไฮไลต์เป็นสีเขียวคลิกที่ปุ่มพลิกแนวนอนบนแถบเครื่องมือแบบลอยตัวหรือพลิกแนวตั้ง
ปรับความเร็วได้อย่างง่ายดายด้วย แถบเลื่อนความเร็ว หากวิดีโอของคุณยาวเกินไปสำหรับ Instagram คลิกวิดีโอของคุณในไทม์ไลน์เพื่อให้ไฮไลต์เป็นสีเขียวบนแผงคุณสมบัติ คลิกที่ปุ่มความเร็วเลือกตัวเลือกความเร็วตั้งแต่ 0.1x ถึง 16x หรือใส่ค่าที่เฉพาะเจาะจง
ขั้นตอนที่ 5 เพิ่มเอฟเฟ็กต์พิเศษ
ทำให้วิดีโอ Instagram ของคุณเข้าถึงได้มากขึ้นและติดตามได้ง่ายขึ้นเมื่อปิดเสียงด้วยความช่วยเหลือจาก คำบรรยายอัตโนมัติคลิกแท็บคำบรรยายในแผงคุณสมบัติ จากนั้นคลิกเปิดคำบรรยายอัตโนมัติเลือกภาษาเพื่อสร้างคำบรรยายวิดีโอและการถอดเสียงพูดโดยอัตโนมัติ
เพิ่มสติกเกอร์ซ้อนทับที่สนุกสนานและไม่ซ้ำใครให้กับวิดีโอของคุณเลือกจากกรอบ เส้นขอบ อีโมจิ ธีมตามฤดูกาล ตัวอักษร ความรู้สึก และอื่นๆคลิกที่แท็บกราฟิกบนแถบเครื่องมือ จากนั้นคลิกที่สติกเกอร์ลากและวางสติกเกอร์บนไทม์ไลน์เหนือคลิปวิดีโอของคุณ
กำหนดอารมณ์และโทนของวิดีโอ Instagram ของคุณโดยใช้ เพลงพื้นหลังปลอดค่าลิขสิทธิ์ คลิกที่แท็บเพลง &SFX บนแถบเครื่องมือเพื่อค้นหาไลบรารีเพลงในสต็อกที่มีอยู่จำนวนมากเมื่อคุณเลือกแทร็กแล้ว ให้ลากแล้วปล่อยไฟล์สื่อลงในไทม์ไลน์ใต้คลิปวิดีโอของคุณ
ขั้นตอนที่ 6ส่งออกวิดีโอของคุณ
คลิกที่ปุ่มส่งออกเพื่อบันทึกวิดีโอของคุณเลือกความละเอียดของวิดีโอเพื่อดำเนินการต่อเราขอแนะนำให้บันทึกวิดีโอของคุณเป็น 1080p เพื่อคุณภาพที่ดีที่สุดในโซเชียลมีเดีย
Frequently asked questions
Why are my Instagram videos upside down?
Sometimes Instagram automatically rotates your videos and images if the app thinks they aren’t in the correct orientation. To avoid this, edit your video in Clipchamp using the rotate feature then share your video post to Instagram.
How do I rotate videos in Windows?
Rotate any video using the Clipchamp Windows app. Follow the steps above to rotate a video for free.
Can I rotate videos on my iPhone?
Yes. Simply rotate videos on your iPhone using the Clipchamp iOS app. You can also record clips, set video durations, automate captions, and personalize videos with colors, fonts, filters, and logos.
Can I rotate multiple videos at once?
Not yet. Clipchamp allows you to rotate one video at a time.
หมุนวิดีโอสำหรับ Instagram และเพิ่มการสร้างสรรค์ของคุณด้วย โปรแกรมตัดต่อวิดีโอออนไลน์ของ Clipchamp ปรับปรุงวิดีโอของคุณให้ดียิ่งขึ้นด้วยความช่วยเหลือจาก การเปลี่ยนภาพเพื่อเพิ่มระหว่างคลิประดับมืออาชีพของเรา