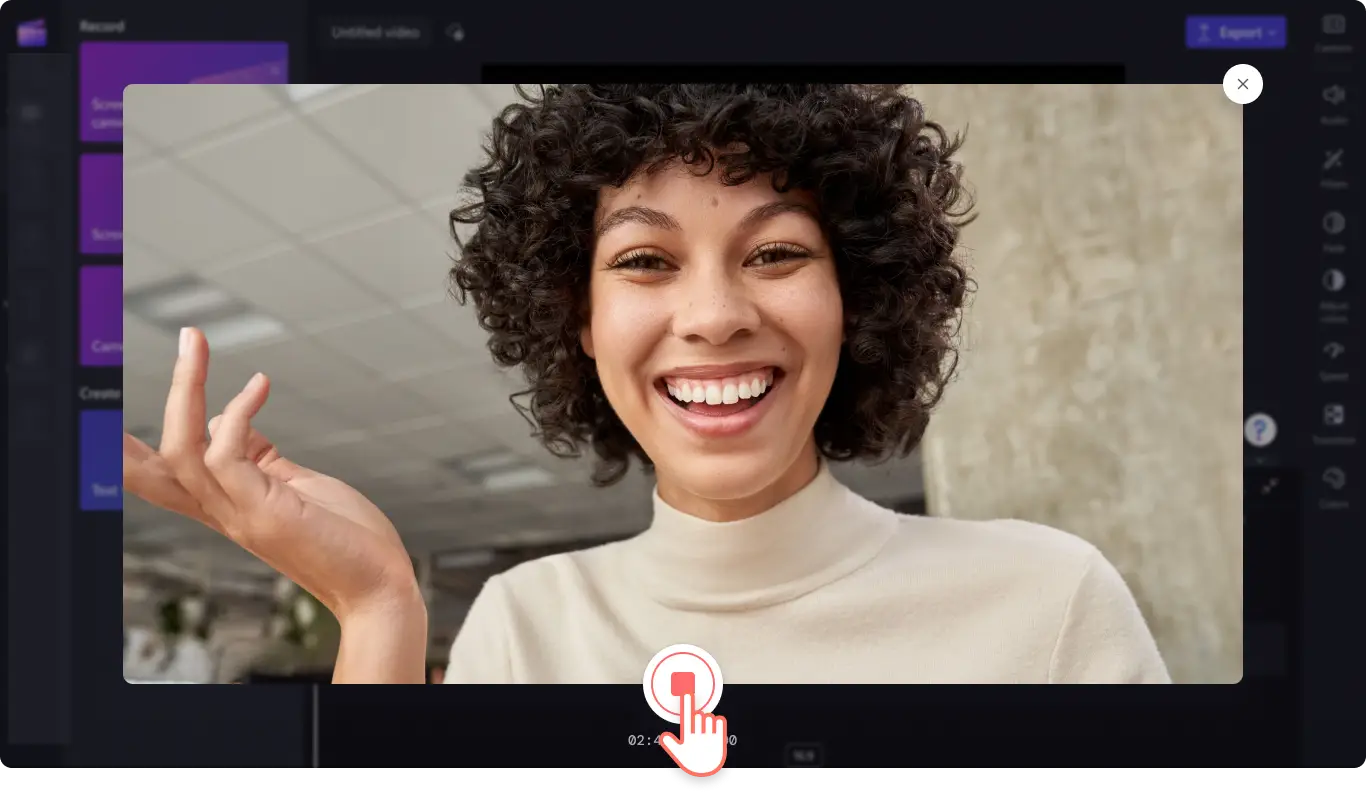เตรียมตัว!เนื้อหานี้เกี่ยวข้องกับ Clipchamp สำหรับบัญชีส่วนบุคคลลองใช้ ลิงก์นี้ หากคุณกำลังมองหาข้อมูลเกี่ยวกับบัญชี Clipchamp สำหรับที่ทำงาน
คุณบันทึกวิดีโอเว็บแคม แชร์หน้าจอและเว็บแคมของคุณ หรือสร้าง บันทึกเสียงหรือไม่ รับคำติชมในเวลาจริงเพื่อพัฒนา ทักษะการนำเสนอของคุณ ซึ่งทำให้คุณกลายเป็นผู้นำเสนอที่มีความมั่นใจมากขึ้น และสร้างวิดีโอที่น่าสนใจด้วยโค้ชฝึกพูด
ฟีเจอร์โค้ชฝึกพูดของเราจะใช้เทคโนโลยีอัจฉริยะเพื่อกรองคำ ตรวจจับภาษาที่ใช้ซ้ำ และให้คำติชมแก่คุณเกี่ยวกับระดับเสียงและจังหวะของวิดีโอและคำพูดที่คุณบันทึกไว้
สำรวจวิธีใช้ฟีเจอร์โค้ชฝึกพูดใน Clipchamp
เคล็ดลับการใช้โค้ชฝึกพูด
หากคุณกำลังสร้างวิดีโอการนำเสนอหรือติดตามสคริปต์ โปรดดูเคล็ดลับที่เป็นประโยชน์ของเราด้านล่างผู้ใช้ที่บันทึกวิดีโอด้วย โปรแกรมบันทึกหน้าจอและเว็บแคม และ โปรแกรมบันทึกเสียงสามารถใช้โค้ชฝึกพูดได้
ตรวจสอบให้แน่ใจว่าไมโครโฟนภายในหรือภายนอกของคุณได้ยินคำพูดของคุณ
ตรวจสอบการเชื่อมต่ออินเทอร์เน็ตของคุณและตรวจสอบให้แน่ใจว่ามีสัญญาณแรง
เราขอแนะนำให้บันทึกวิดีโอของคุณเพื่อตรวจสอบเสียงในสถานที่เงียบสงบเพื่อหลีกเลี่ยงการตีความที่ไม่ถูกต้อง
โค้ชฝึกพูดอาจทำงานได้ไม่ดี หากในแต่ละครั้งมีผู้พูดมากกว่าหนึ่งคน
สกรีนช็อตการวิเคราะห์ระดับเสียงและจังหวะของโค้ชฝึกพูดเพื่อบันทึก
วิธีใช้โค้ชฝึกพูดเมื่อบันทึกวิดีโอหรือพากย์เสียง
หมายเหตุ: ผู้ใช้ที่บันทึกวิดีโอหรือเสียีงด้วย โปรแกรมบันทึกหน้าจอและเว็บแคม, โปรแกรมบันทึกเว็บแคมออนไลน์, โปรแกรมบันทึกหน้าจอ และ โปรแกรมบันทึกเสียงสามารถใช้โค้ชฝึกพูดได้
โค้ชฝึกพูดยังเป็นหนึ่งในฟีเจอร์ที่ได้รับการปรับปรุงในระบบคลาวด์ใน Microsoft 365 และขับเคลื่อนโดย Microsoft Speech Servicesคำพูดของคุณจะถูกส่งไปยัง Microsoft เพื่อให้บริการนี้แก่คุณ
ขั้นตอนที่ 1 เลือกฟีเจอร์การบันทึก
หากต้องการใช้ฟีเจอร์โค้ชฝึกพูด คุณต้องบันทึกวิดีโอของคุณโดยตรงใน Clipchamp คลิกที่แท็บบันทึกและสร้างบนแถบเครื่องมือ จากนั้นคลิกปุ่มหน้าจอและกล้อง ปุ่มกล้อง ปุ่มหน้าจอ หรือปุ่มเสียง
สำหรับบทช่วยสอนนี้ เราได้เลือกใช้ โปรแกรมบันทึกเว็บแคมออนไลน์
หน้าต่างป๊อปอัปจะปรากฏขึ้นพร้อมสิทธิ์ อนุญาตให้ Clipchamp เข้าถึงกล้องและไมโครโฟน ถ้าคุณไม่เคยใช้โปรแกรมบันทึกเว็บแคมของเรามาก่อน
ขั้นตอนที่ 2 เปิดฟีเจอร์โค้ชฝึกพูด
ในเมนูบันทึก ให้คลิกที่ปุ่มโค้ชผู้พูด
ที่นี่คุณสามารถเปิดหรือปิดโค้ชฝึกพูดได้การบันทึกของคุณจะปิดใช้โค้ชฝึกพูดไว้โดยอัตโนมัติคลิกที่ปุ่มเปิดโค้ชฝึกพูดเพื่อเปิดใช้งานฟีเจอร์นี้
ขั้นตอนที่ 3 บันทึกวิดีโอของคุณ
คลิกที่ปุ่มบันทึกสีแดงเพื่อเริ่มการบันทึกวิดีโอของคุณ
เมื่อเสร็จแล้ว ให้คลิกที่ปุ่มหยุดสีแดงเพื่อหยุดการบันทึก
ขั้นตอนที่ 4 ตรวจสอบการวิเคราะห์โค้ชฝึกพูด
ก่อนที่จะบันทึกและตัดต่อวิดีโอ คุณสามารถตรวจสอบการวิเคราะห์คำพูดเพื่อดูคำติชมเกี่ยวกับระดับเสียงและจังหวะการพูดของคุณหากคุณไม่คลิกที่ปุ่มตรวจสอบคำพูดก่อนที่จะกลับมาที่โปรแกรมตัดต่อ คุณจะไม่สามารถดูการวิเคราะห์คำพูดของคุณสำหรับการบันทึกดังกล่าวได้
ที่นี่ คุณจะสามารถดูคำฟุ่มเฟือย จังหวะ น้ำเสียง และภาษาที่ซ้ำกันได้ที่นี่ถ่ายสกรีนช็อตเพื่อบันทึกการวิเคราะห์โค้ชฝึกพูดของคุณคลิกที่ปุ่มย้อนกลับเมื่อคุณตรวจสอบเสร็จแล้วและพร้อมที่จะตัดต่อวิดีโอของคุณ
ขั้นตอนที่ 5 บันทึกการบันทึกของคุณเพื่อกลับสู่โปรแกรมตัดต่อ
ตัวเลือกการบันทึกจะปรากฏขึ้น หากต้องการบันทึกหรือถ่ายวิดีโอของคุณใหม่ ให้คลิกถ่ายใหม่หรือคลิกปุ่มบันทึกและตัดต่อเพื่อกลับไปที่โปรแกรมตัดต่อ
หายเหตุ: เมื่อคุณบันทึกและกลับไปยังโปรแกรมตัดต่อ คุณจะไม่สามารถดูข้อมูลการวิเคราะห์ของโค้ชฝึกพูดได้อีกต่อไป
คำถามที่ถามบ่อย
ใครสามารถใช้โค้ชฝึกพูดได้บ้าง
ขณะนี้ฟีเจอร์โค้ชฝึกพูดมีให้บริการสำหรับสมาชิกแผน M365 และ Premiumคุณสามารถทดลองใช้ฟีเจอร์โค้ชฝึกพูดบนเว็บได้โดยใช้ Chrome และ Microsoft Edge
ฉันสามารถสร้างวิดีโอใดได้บ้างโดยใช้โค้ชฝึกพูด
ครีเอเตอร์ใช้โค้ชฝึกพูดเมื่อบันทึก วิดีโอแบบภาพในภาพ วิดีโอรีแอกชัน วิดีโอการนำเสนอ และเนื้อหา YouTube ใดๆ
โค้ชฝึกพูดมีให้บริการในภาษาและตลาดใดบ้าง
โค้ชฝึกพูดมีให้บริการสำหรับตลาดที่พูดภาษาอังกฤษทั้งหมดเรากำลังดำเนินการขยายไปยังภาษาใหม่ๆ
Clipchamp เก็บข้อมูลการวิเคราะห์โค้ชฝึกพูดของฉันไว้หรือไม่
ไม่ใช่Clipchamp ใช้ Microsoft Speech Services เพื่อวิเคราะห์ข้อมูลคำพูด แต่ไม่ได้จัดเก็บข้อมูลการวิเคราะห์โค้ชฝึกพูดของคุณอย่าลืมจับภาพหน้าจอการวิเคราะห์โค้ชฝึกพูดของคุณเพื่อบันทึก
หากคุณกำลังมองหาฟีเจอร์อื่นๆ สำหรับเพิ่มประสิทธิภาพให้กับวิดีโอของคุณ ลองดูที่ วิธีเพิ่มคำบรรยายและดู สติกเกอร์และอีโมจิของเรา
สร้างวิดีโอระดับมืออาชีพวันนี้ด้วย Clipchamp หรือดาวน์โหลด แอป Clipchamp สำหรับ Windows