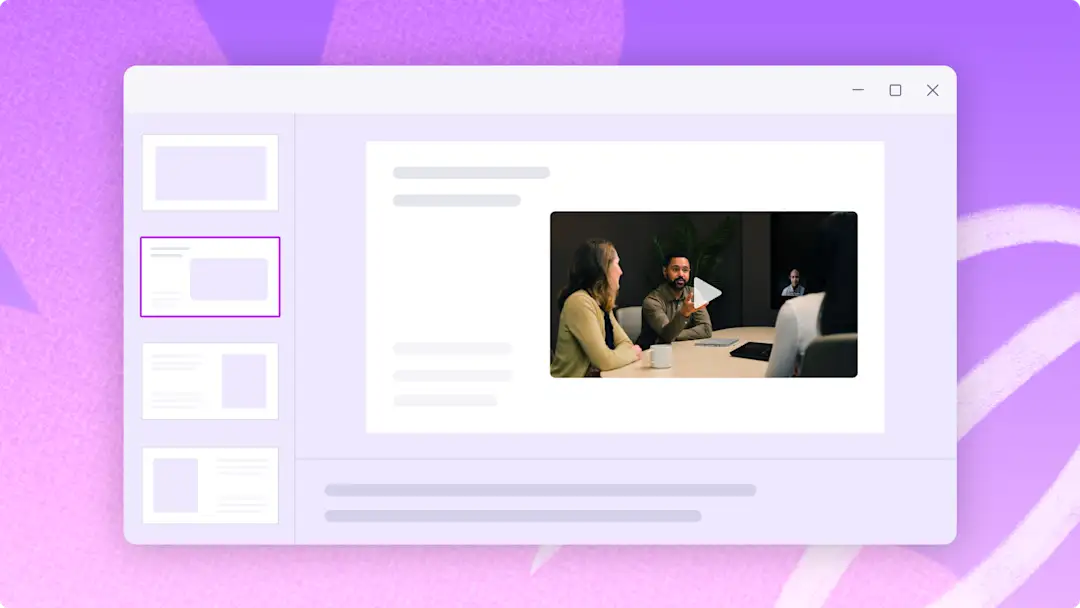โปรดทราบ! สกรีนช็อตในบทความนี้มาจาก Clipchamp สำหรับบัญชีที่ทำงาน และหลักการเดียวกันนี้ใช้ได้กับ Clipchamp สำหรับบัญชีโรงเรียนด้วย บทช่วยสอนเกี่ยวกับบัญชีส่วนบุคคลของ Clipchamp อาจแตกต่างกันไป เรียนรู้เพิ่มเติม
บนหน้านี้
การสร้างงานนำเสนอวิดีโอที่น่าสนใจและเป็นมืออาชีพนั้นไม่ใช่เป็นเพียงแค่การให้ข้อมูลเท่านั้น แต่ยังเกี่ยวกับการเชื่อมต่อกับผู้ชมของคุณอีกด้วยไม่ว่าคุณจะสร้างงานนำเสนอสำหรับธุรกิจ การขาย โรงเรียน หรือ การเตรียมความพร้อมให้พนักงานใหม่ การเพิ่มวิดีโอของตัวคุณเองสามารถเปลี่ยนสไลด์ PowerPoint ของคุณให้เป็นเครื่องมือการบอกเล่าเรื่องราวแบบไดนามิก (และเป็นส่วนตัว!) ได้
คู่มือนี้ครอบคลุมถึงสองวิธีในการบันทึกวิดีโอตัวคุณเองลงใน PowerPoint ได้แก่ การบันทึกงานนำเสนอของคุณใน PowerPoint โดยตรง และการใช้ Clipchamp ซึ่งเป็นโปรแกรมตัดต่อวิดีโอออนไลน์ฟรี เพื่อยกระดับวิดีโอของคุณ เรียนรู้วิธียกระดับงานนำเสนอวิดีโอของคุณในคำแนะนำทีละขั้นตอนนี้
วิธีที่ 1: วิธีการบันทึกเว็บแคมของคุณใน PowerPoint
ขั้นตอนที่ 1 เปิด Microsoft PowerPoint และไปที่แท็บบันทึก
มุ่งหน้าไปที่ แอปพลิเคชัน PowerPoint เพื่อเริ่มการบันทึกเว็บแคมของคุณใน PowerPoint ถัดไป ให้คลิกที่แท็บบันทึกเพื่อเปิดใช้ตัวเลือกการบันทึก
ขั้นตอนที่ 2 เลือกตัวเลือก Cameo เพื่อเปิดใช้งานเว็บแคมของคุณ
คลิกปุ่ม Cameo บนแถบเครื่องมือบันทึก
พื้นที่ที่สำรองไว้สีน้ำเงินจะปรากฏขึ้นเพื่อแสดงตัวอย่างตำแหน่งการจัดวางการซ้อนทับการบันทึกเว็บแคมของคุณ หากต้องการ คุณสามารถกำหนดรูปร่างเองและเพิ่มเส้นขอบให้กับการบันทึกเว็บแคมของคุณได้ หากคุณไม่เคยใช้ฟีเจอร์ Cameo มาก่อน ให้ตรวจสอบให้แน่ใจว่าได้เปิดใช้งานสิทธิ์ของเว็บแคมและไมโครโฟนและเลือกแหล่งไมโครโฟนและกล้องของคุณ
ขั้นตอนที่ 3 วิดีโอบันทึกงานนำเสนอของคุณ
คลิกที่ปุ่มบันทึกที่มุมขวาบนเพื่อเริ่มการบันทึก ที่นี่ คุณจะบันทึกสไลด์การนำเสนอ PowerPoint, Teleprompter และเว็บแคมการนับถอยหลังสามวินาทีจะปรากฏขึ้นหากต้องการหยุดบันทึก ให้คลิกที่ปุ่มหยุดการบันทึก คุณสามารถดูตัวอย่างวิดีโอของคุณก่อนที่จะบันทึกได้
ขั้นตอนที่ 4 บันทึกและแชร์วิดีโองานนำเสนอของคุณ
แสดงตัวอย่างวิดีโอ PowerPoint ของคุณก่อนที่จะบันทึก เมื่อคุณบันทึกเรียบร้อยแล้ว ให้คลิกที่ปุ่มส่งออก แล้วคลิกที่ส่งออกวิดีโอ
สำหรับความช่วยเหลือเพิ่มเติม ให้ดูที่ บทความวิธีใช้บันทึกงานนำเสนอ
ตอนนี้คุณได้เรียนรู้พื้นฐานแล้ว เรามาดูเวิร์กโฟลว์อื่นที่จะทำให้งานนำเสนอ PowerPoint ของคุณน่าสนใจยิ่งขึ้น
วิธีการที่ 2: วิธีการบันทึกเว็บแคมของคุณและ PowerPoint ใน Clipchamp
เพื่อยกระดับการนำเสนอของคุณ เราจะสำรวจวิธีการบันทึกวิดีโอตัวคุณเองที่นำเสนอ PowerPoint ด้วย Microsoft Clipchamp และตัดต่อวิดีโอของคุณด้วยฟีเจอร์ที่เหมาะสำหรับผู้เริ่มต้น เมื่อใช้โปรแกรมบันทึกหน้าจอและกล้อง คุณสามารถบันทึกเว็บแคมและงานนำเสนอ PowerPoint ได้โดยไม่ต้องออกจากเบราว์เซอร์การบันทึกเว็บแคมของคุณจะบันทึกเป็น การซ้อนแบบภาพในภาพโดยอัตโนมัติ และทำให้คุณสามารถตัดต่อและกำหนดวิดีโอเองตามที่คุณต้องการได้อย่างง่ายดาย
ทำตามขั้นตอนด้านล่างเพื่อเรียนรู้วิธีบันทึกเว็บแคมและงานนำเสนอวิดีโอของคุณใน Clipchamp
คลิกที่แท็บบันทึกและสร้างบนแถบเครื่องมือ
คลิกที่ตัวเลือกหน้าจอและกล้อง
เลือกกล้องและไมโครโฟนที่จะใช้
คลิกที่ปุ่มบันทึกเพื่อเลือกแท็บ หน้าจอ หรือทั้งหน้าจอซึ่งแสดงงานนำเสนอ PowerPoint ของคุณอยู่
บันทึกการบันทึกของคุณเมื่อคุณนำเสนอเสร็จแล้ว
ตัดแต่งข้อผิดพลาดหรือฟุตเทจส่วนเกินบนไทม์ไลน์ด้วย เครื่องมือตัดแต่ง
บันทึกงานนำเสนอวิดีโอของคุณด้วยความละเอียดวิดีโอ 1080p
สำหรับความช่วยเหลือเพิ่มเติม ให้ดู บทช่วยสอนเกี่ยวกับหน้าจอและกล้องนอกจากนี้ คุณยังสามารถบันทึกงานนำเสนอ PowerPoint ของคุณเป็น ไฟล์ MP4 หรือ MOV แล้วนำเข้าวิดีโอของคุณลงบนไทม์ไลน์เพื่อเริ่มต้นการตัดต่อ
ปรับขนาดงานนำเสนอวิดีโอของคุณสำหรับทุกแพลตฟอร์ม
หากคุณจะแชร์งานนำเสนอวิดีโอของคุณไปยังแพลตฟอร์มต่างๆ เช่น YouTube หรือ Stream คุณอาจต้องใช้ อัตราส่วนที่แตกต่างกันสำหรับการโพสต์วิดีโอ แทนที่จะสร้างวิดีโอใหม่สำหรับแต่ละแพลตฟอร์ม เพียงปรับขนาดวิดีโอ PowerPoint ของคุณโดยใช้ การตั้งค่าอัตราส่วนที่กำหนดไว้ล่วงหน้า
ทำตามขั้นตอนด้านล่างเพื่อปรับขนาดวิดีโองานนำเสนอของคุณโดยใช้การตั้งค่าที่กำหนดไว้ล่วงหน้าอย่างรวดเร็ว
นำเข้าและเพิ่มวิดีโอของคุณลงบนไทม์ไลน์
คลิกที่ปุ่มอัตราส่วน 16:9
โฮเวอร์เหนือค่าที่ตั้งไว้แต่ละค่าเพื่อแสดงตัวอย่างอัตราส่วน
คลิกที่อัตราส่วนใหม่ที่เหมาะสมกับแพลตฟอร์มเพื่อปรับขนาดวิดีโอของคุณ
ใช้ปุ่มปรับให้พอดีหรือเติมในแถบเครื่องมือแบบลอยตัวเพื่อนำ เส้นขอบหรือแถบสีดำออก
บันทึกวิดีโอของคุณโดยการคลิกที่ปุ่มส่งออก แล้วเลือกความละเอียดวิดีโอ 1080p
เคล็ดลับในการตั้งค่าการบันทึกงานนำเสนอวิดีโอของคุณ
เพื่อให้ได้การบันทึกคุณภาพสูง สิ่งสำคัญคือต้องคำนึงถึงปัจจัยสำคัญบางประการ ได้แก่ การเชื่อมต่ออินเทอร์เน็ตที่เสถียร สภาพแวดล้อมในการบันทึกที่เงียบ และการจัดแสงที่ดีเมื่อมีสิ่งเหล่านี้แล้ว ให้ลองตั้งค่าเครื่องมือทางเทคนิคของคุณให้ถูกต้อง
ต่อไปนี้เป็นวิธีกำหนดค่าการตั้งค่าการบันทึกของคุณเมื่อใช้ PowerPoint หรือ Clipchamp
วิธีการตั้งค่าฟีเจอร์การบันทึกของ PowerPoint
ตามที่กล่าวไว้ข้างต้น PowerPoint ช่วยให้คุณสามารถบันทึกสไลด์เช่นเดียวกับกล้องของคุณได้ดูข้อควรพิจารณาบางประการเพื่อบันทึกโดยไม่มีข้อผิดพลาด
การตั้งค่าแหล่งที่มาของวิดีโอ: นำทางไปยังแท็บการบันทึกใน PowerPointที่นี่ คุณสามารถเลือกแหล่งที่มาของวิดีโอของคุณ ซึ่งโดยปกติจะเป็นเว็บแคมในตัวของคอมพิวเตอร์หรือกล้องภายนอกที่เชื่อมต่อกับคอมพิวเตอร์ของคุณตรวจสอบให้แน่ใจว่าได้เลือกและวางตำแหน่งกล้องอย่างถูกต้อง
การตั้งค่าแหล่งที่มาของเสียง: เลือกแหล่งที่มาของสัญญาณเสียงเข้าของคุณในแท็บการบันทึกเดียวกันซึ่งอาจเป็นไมโครโฟนภายในของแล็ปท็อป ไมโครโฟนภายนอก หรืออุปกรณ์เสียงที่เชื่อมต่ออยู่อื่นๆเลือกไมโครโฟนคุณภาพดีที่สุดที่มีอยู่และบันทึกเสียงเพื่อตรวจสอบความชัดเจนและระดับเสียงปรับการตั้งค่าไมโครโฟนเพื่อลดเสียงรบกวนรอบข้างและตรวจสอบให้แน่ใจว่าได้ยินเสียงของคุณและมีความชัดเจน
ดูตัวอย่างและทดสอบ: ก่อนเริ่มการบันทึกจริง ให้ทำการทดสอบเพื่อดูและฟังว่าคุณมีลักษณะและเสียงเป็นอย่างไรในการบันทึกการทดสอบนี้จะช่วยคุณปรับตำแหน่งกล้อง การตั้งค่าเสียง และย้ายไปยังตำแหน่งอื่น หากแสงหรือเสียงรบกวนพื้นหลังรบกวนสมาธิ
วิธีตั้งค่าการบันทึกหน้าจอและเว็บแคมใน Clipchamp
กำหนดค่า การตั้งค่าการบันทึกของคุณใน Clipchamp เพื่อปรับคุณภาพวิดีโอและเสียงให้เหมาะสม
เลือกขนาดงานนำเสนอ: อัตราส่วน 16:9 มาตรฐานเหมาะสำหรับงานนำเสนอส่วนใหญ่
ตั้งค่าสิทธิ์ในการบันทึกหน้าจอและกล้องของคุณ: ไปที่แท็บบันทึกและสร้างบนแถบเครื่องมือจากนั้นคลิกที่เครื่องมือหน้าจอหรือเครื่องมือหน้าจอและกล้องหน้าต่างป็อปอัพจะปรากฏขึ้นเพื่อขอสิทธิ์อนุญาตให้ Clipchamp เข้าถึงกล้องและไมโครโฟน ถ้าคุณไม่เคยใช้โปรแกรมบันทึกเว็บแคมของเรามาก่อน คลิกอนุญาตเมื่อพร้อมที่จะดำเนินการต่อ
เลือกแหล่งที่มาของหน้าจอ: บันทึกแท็บเบราว์เซอร์ หน้าต่าง หรือทั้งหน้าจอผ่านหน้าต่างป็อปอัพ
เลือกแหล่งที่มาของเว็บแคมและเสียง: เลือกแหล่งที่มาของไมโครโฟน แหล่งที่มาของกล้อง และเลือก โค้ชฝึกพูดผ่านหน้าต่างป็อปอัพ หากต้องการ
เคล็ดลับการตัดต่อเพื่อทำให้งานนำเสนอวิดีโอของคุณดีขึ้น
ตัดข้อผิดพลาดออกไป
ใช้เครื่องมือตัดแต่งที่ใช้งานง่ายใน Clipchamp เพื่อลบส่วนที่ไม่จำเป็นของการบันทึกหน้าจอ วิดีโอเว็บแคม หรือการพากย์เสียงด้วยการคลิกเพียงไม่กี่ครั้งซึ่งจะช่วยรักษาการมีส่วนร่วมในงานนำเสนอของคุณเรียนรู้วิธีการใน วิดีโอบทช่วยสอนนี้
ใช้คำบรรยายเพื่อสร้างวิดีโอที่สามารถเข้าถึงได้
สร้างคำอธิบายภาพในเวลาจริงสำหรับงานนำเสนอวิดีโอของคุณเพื่อให้ทำความเข้าใจขณะปิดเสียงได้ง่ายขึ้นด้วย ฟีเจอร์คำบรรยายอัตโนมัติเพียงเปิดคำบรรยายอัตโนมัติเพื่อสร้างการถอดเสียงพูดวิดีโอโดยอัตโนมัติ ซึ่งประกอบด้วยดัชนีประทับเวลาเพื่อช่วยให้คุณนำทางในวิดีโอได้ดียิ่งขึ้น
เพิ่มสติกเกอร์คำอธิบายประกอบเพื่อเพิ่มประสิทธิภาพของข้อความ
ดึงดูดความสนใจไปยังองค์ประกอบเฉพาะภายในงานนำเสนอ PowerPoint ของคุณโดยการซ้อนคำอธิบายประกอบสติกเกอร์ ใน แท็บไลบรารีเนื้อหาบนแถบเครื่องมือ ให้ค้นหาจากรูปร่างและคำอธิบายประกอบมากมาย เช่น ลูกศร สี่เหลี่ยม วงกลม ดาว กราฟิก และอื่นๆ อีกมากมาย
เร่งและลดความเร็วของวิดีโอ
หากงานนำเสนอของคุณช้าหรือเร็วจนเกินไป แก้ไขความเร็วของวิดีโอของคุณได้อย่างง่ายดายด้วย ตัวเลือกความเร็วที่เป็นมิตรต่อมือใหม่ เพียงจำไว้ว่าควรทำให้งานนำเสนอของคุณมีความเร็วที่เข้าใจได้ง่ายและไม่เร็วจนเกินไป
เพิ่มภาพเคลื่อนไหวข้อความเพื่อความชัดเจน
สิ่งนี้สามารถช่วยเสริมข้อความของคุณและทำให้แน่ใจว่าข้อความเหล่านั้นโดนใจผู้ชมของคุณให้บริบทแก่ผู้ชมมากขึ้นด้วย ภาพเคลื่อนไหวข้อความเลือกจากชื่อเรื่องที่เป็นมืออาชีพจำนวนมาก เช่น หลายบรรทัด ตอนล่างหนึ่งในสาม เด้งกระดอน ภาพสะท้อน และอื่นๆกำหนดชื่อเรื่องเองเพื่อให้เหมาะกับธีมของงานนำเสนอของคุณด้วยฟอนต์ สี ขนาด และตำแหน่งต่างๆ
ใช้สติกเกอร์ ASL เพื่อเพิ่มประสิทธิภาพของวิดีโอ
สร้างวิดีโอ PowerPoint ของคุณให้สามารถเข้าถึงได้มากขึ้นสำหรับที่ทำงาน โรงเรียน หรือโซเชียลมีเดียด้วยความช่วยเหลือของ สติกเกอร์วิดีโอภาษามือแบบอเมริกันยอดนิยม เพียงวางสติกเกอร์ ASL ไว้ เคียงข้างกันกับเนื้อหาวิดีโอของคุณหรือเป็นคลิปแยกต่างหากเพื่อเพื่อสื่อความหมายให้กับชุมชนคนหูหนวกและผู้ที่มีความบกพร่องในการได้ยิน
ปรับฟุตเทจเว็บแคมของคุณ
ทำให้วิดีโอเว็บแคมของคุณดูมีชีวิตชีวาและดูเป็นมืออาชีพมากขึ้นด้วย เครื่องมือแก้ไขสีเครื่องมือเหล่านี้ช่วยให้คุณปรับความสว่าง ความเปรียบต่าง และความเข้มของสีได้อย่างง่ายดาย
เรียนรู้เพิ่มเติมเกี่ยวกับการบันทึกวิดีโองานนำเสนอโดยใช้ Windows 10 และสำรวจวิธีการสร้าง งานนำเสนอวิดีโอที่น่าสนใจ
ตัดต่อวิดีโอวันนี้ด้วย Clipchamp ฟรี หรือดาวน์โหลด แอป Clipchamp สำหรับ Windows