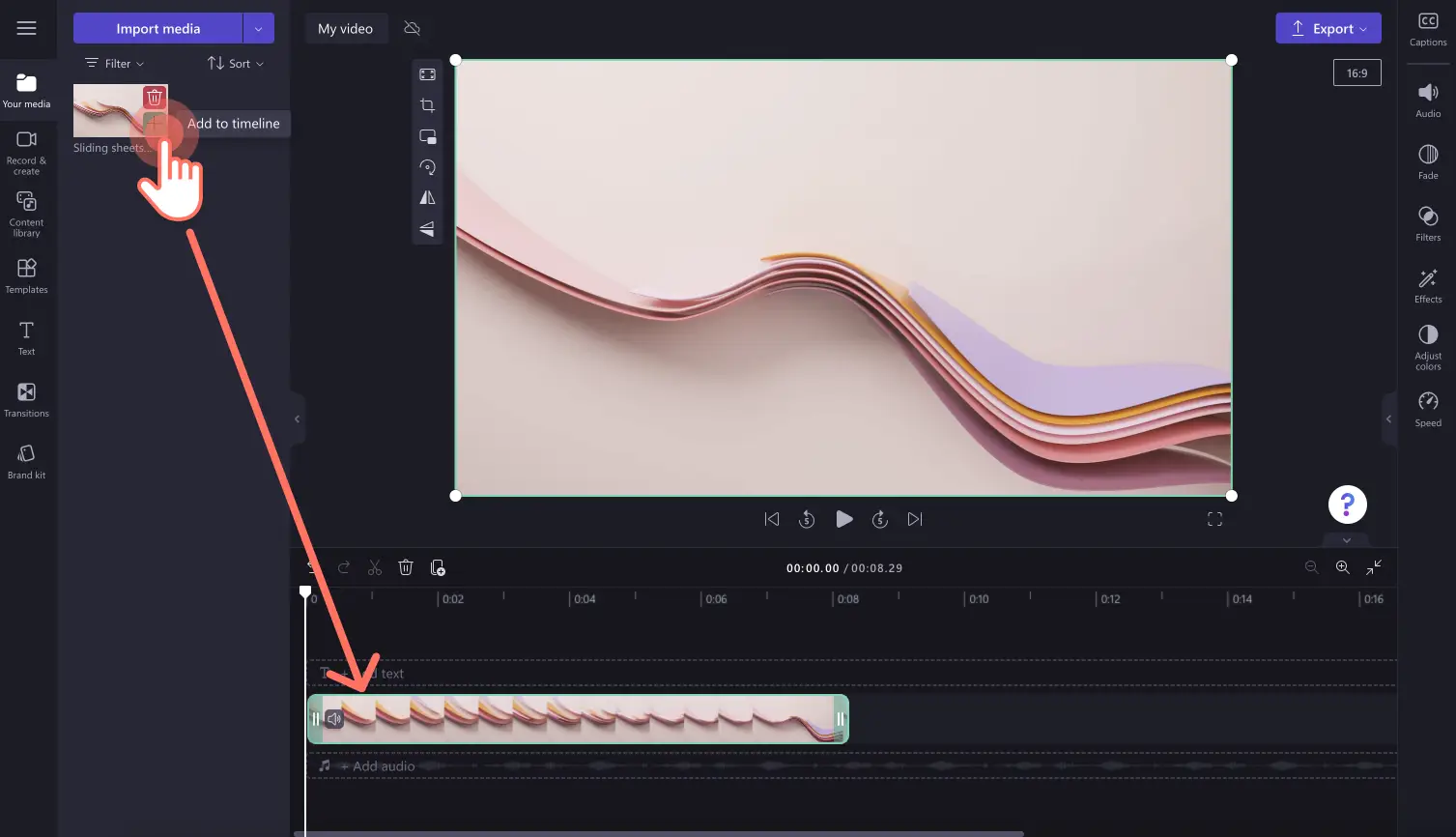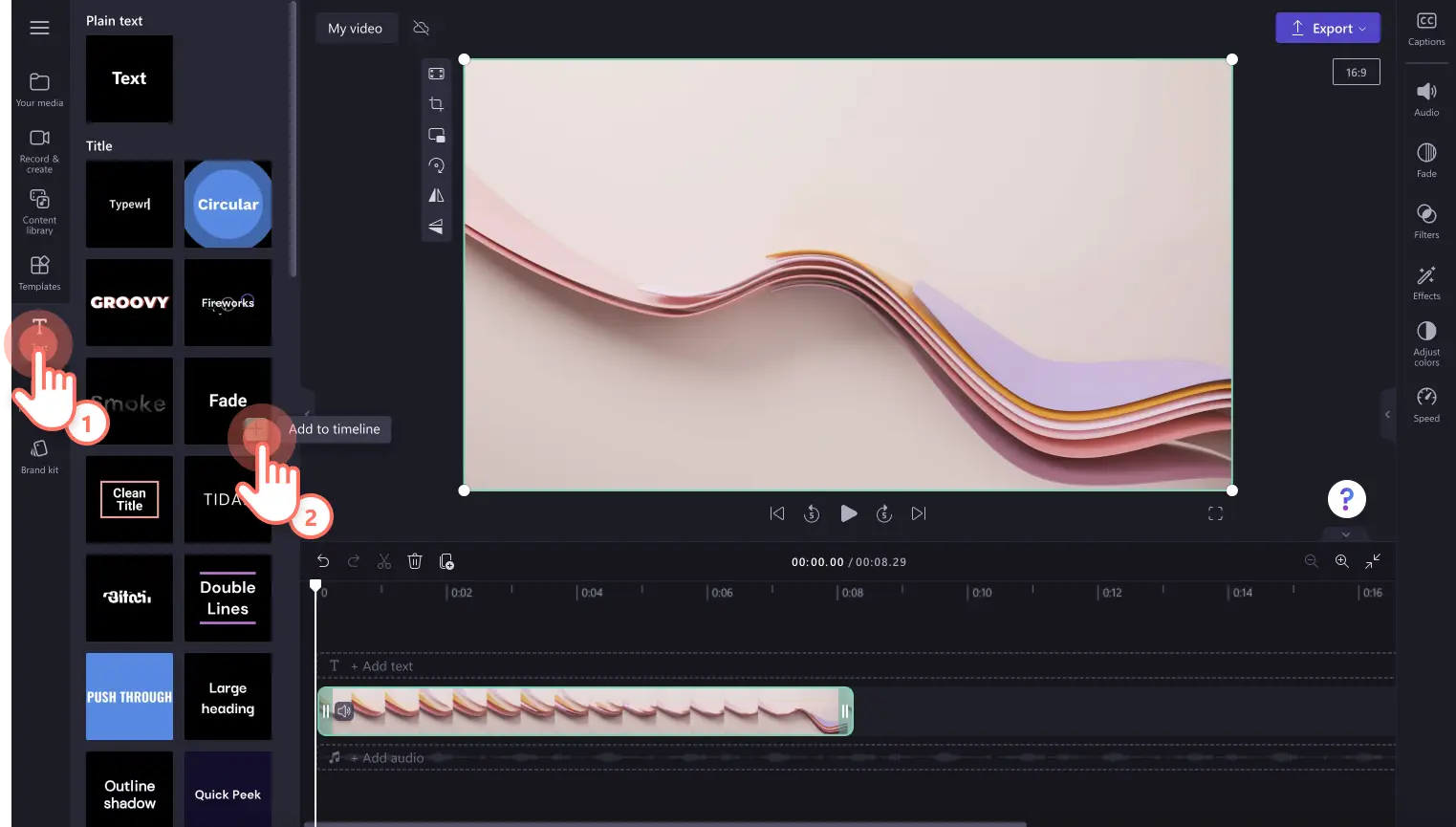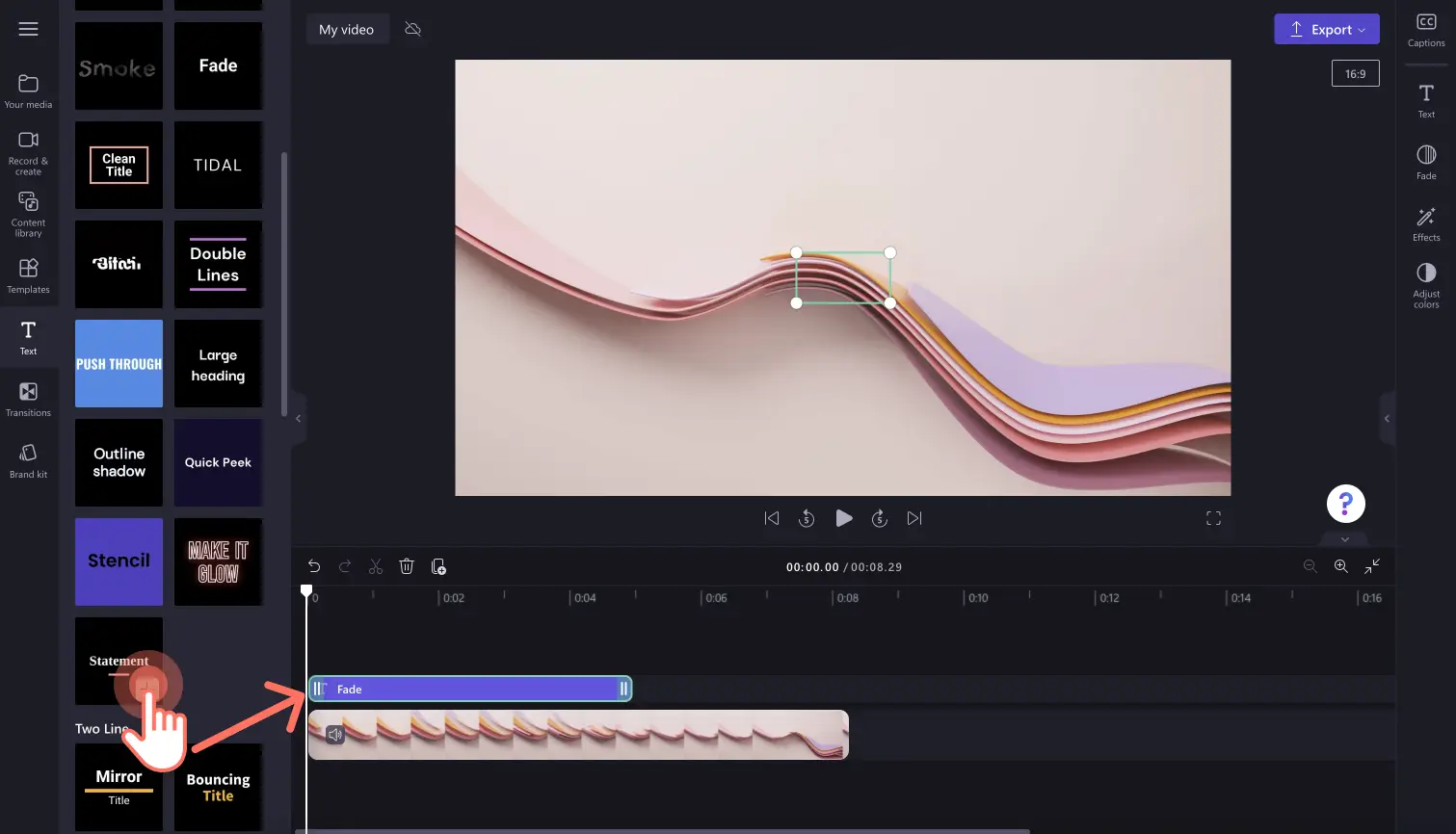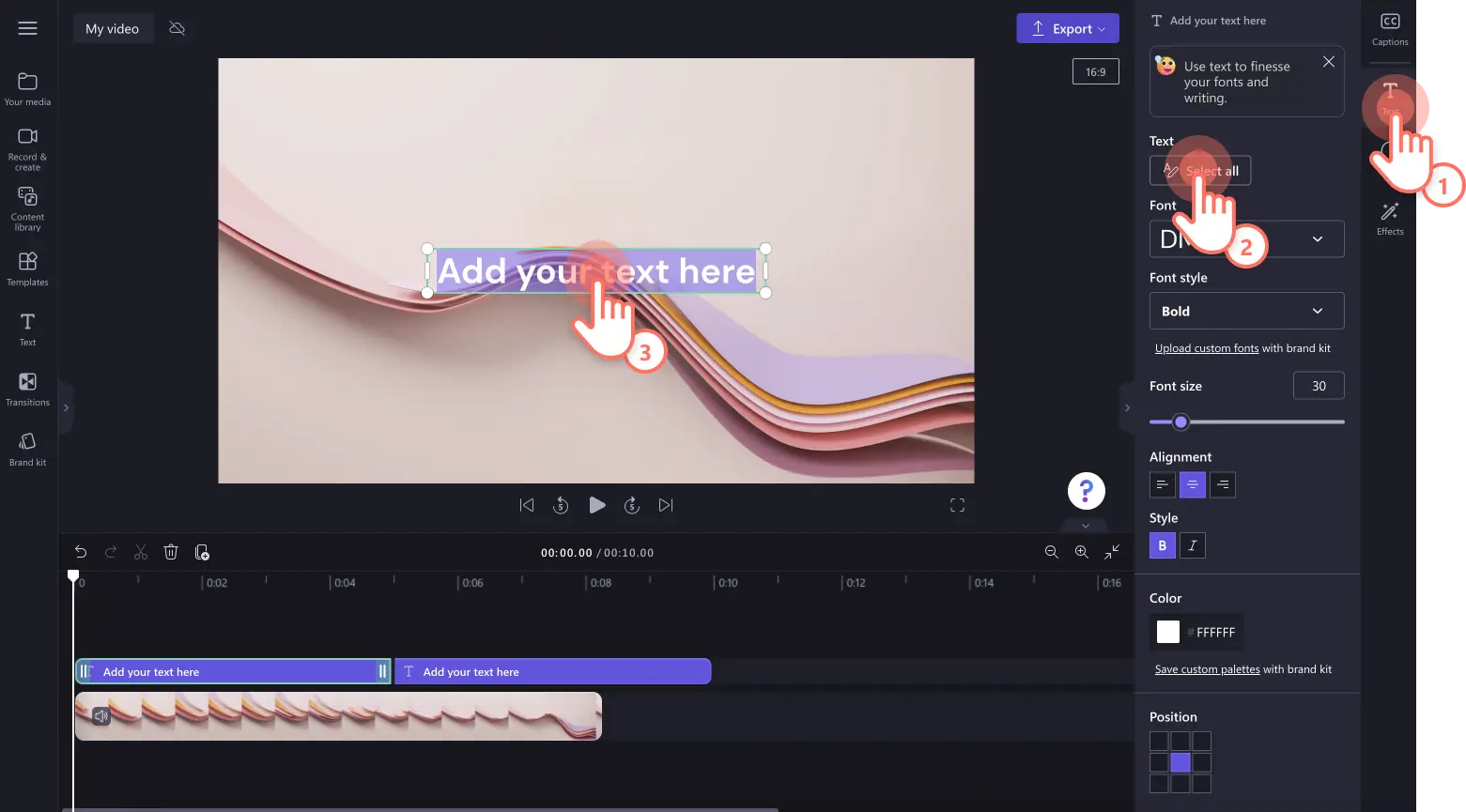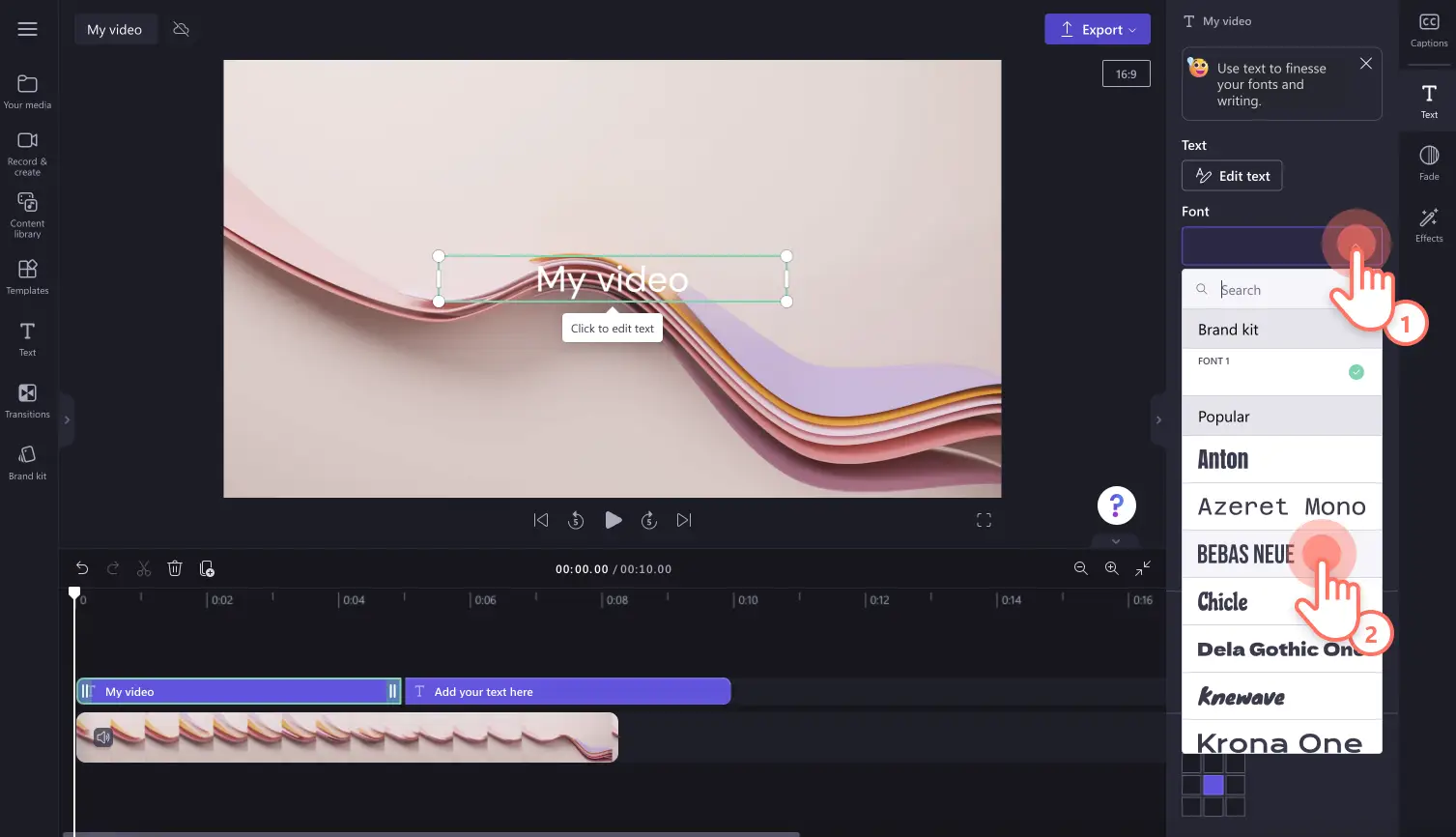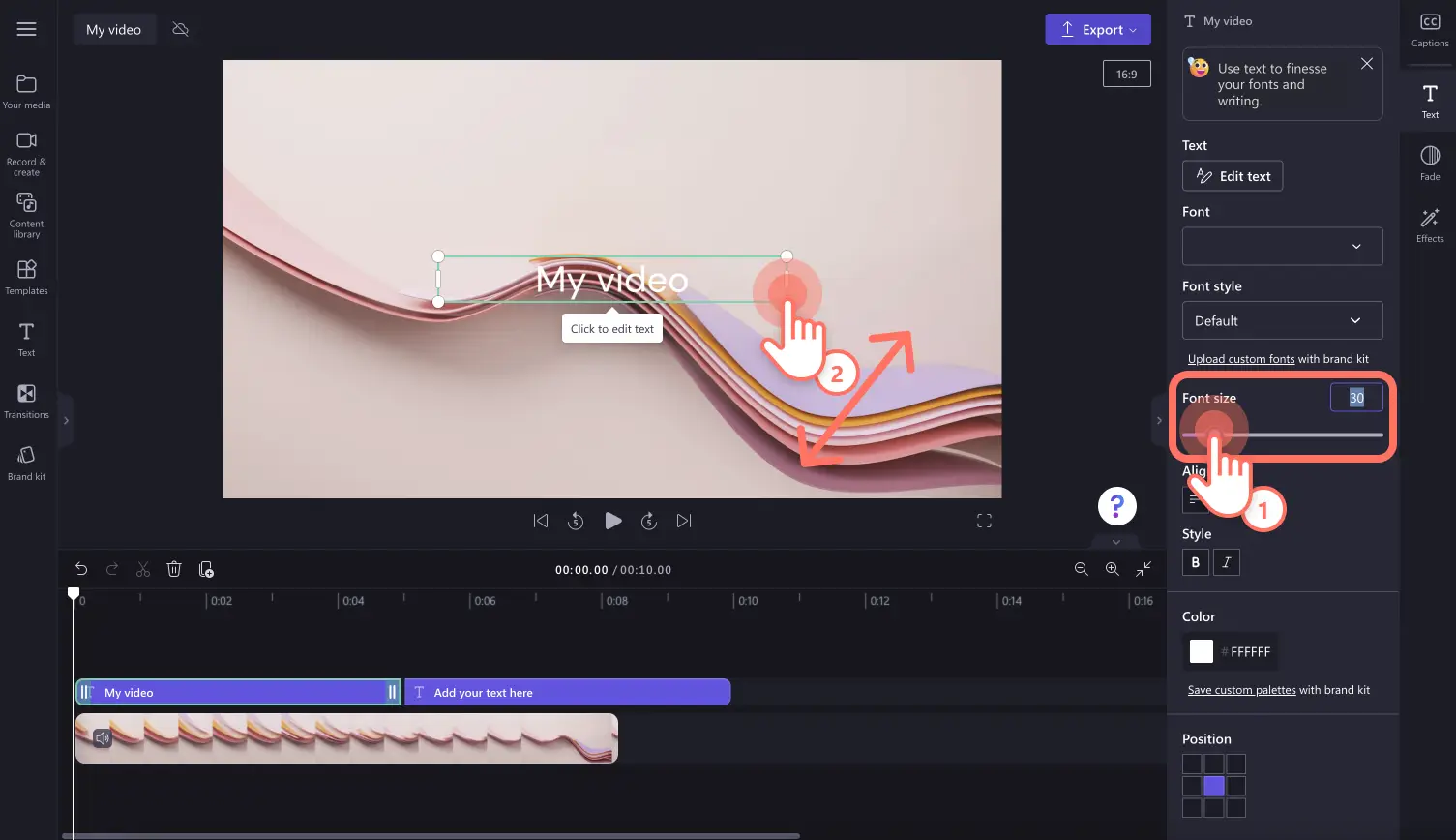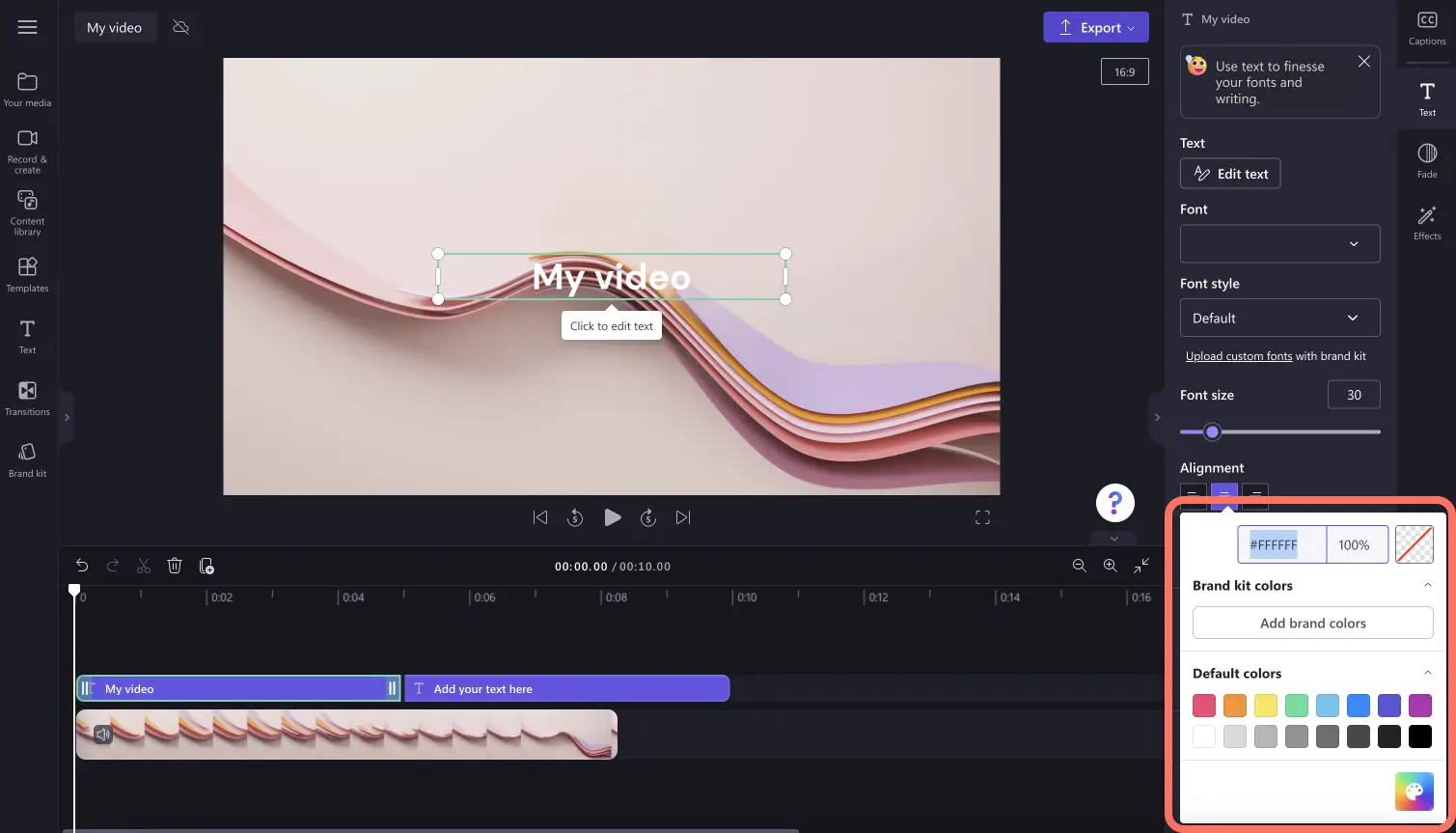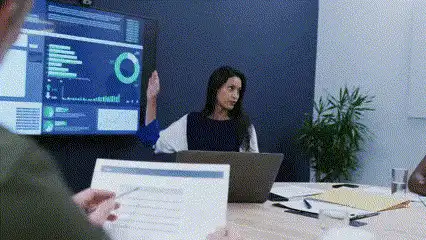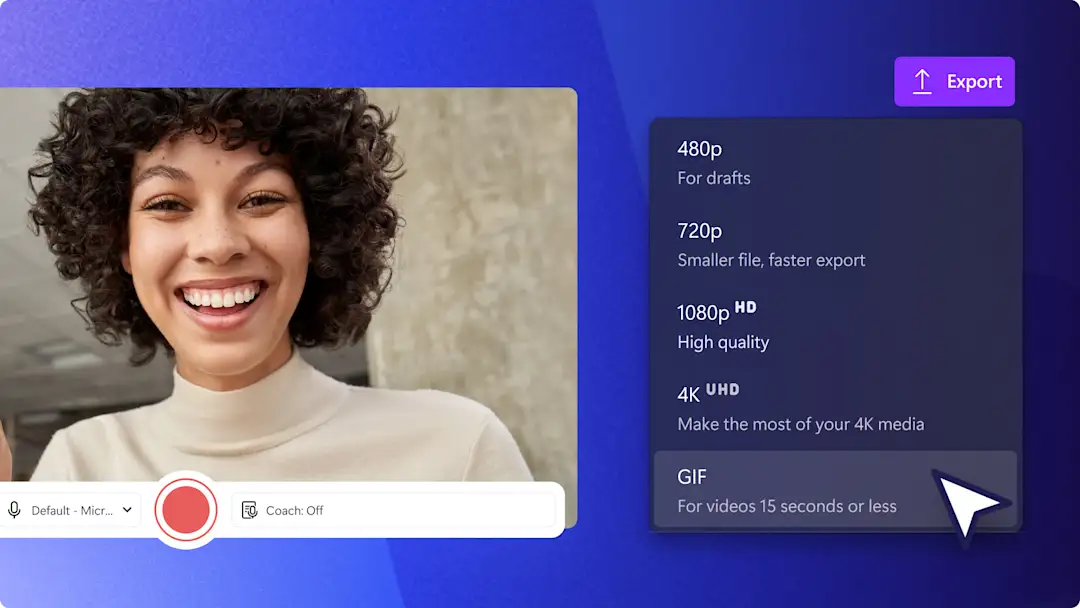เตรียมตัว!เนื้อหานี้เกี่ยวข้องกับ Clipchamp สำหรับบัญชีส่วนบุคคลลองใช้ ลิงก์นี้ หากคุณกำลังมองหาข้อมูลเกี่ยวกับบัญชี Clipchamp สำหรับที่ทำงาน
บนหน้านี้
ต้องการปรับแต่งการบอกเล่าเรื่องราวในวิดีโอของคุณใช่ไหม เพิ่มการเน้นประเด็นในการพูดที่สำคัญ ให้บริบทแก่ผู้ชม และเพิ่มการเข้าถึงวิดีโอของคุณ และ การช่วยสำหรับการเข้าถึงด้วยภาพเคลื่อนไหวของข้อความที่ไม่ซ้ำใคร
ตั้งแต่โฆษณาโซเชียลมีเดียที่เหมาะกับอุปกรณ์เคลื่อนที่ไปจนถึง วิดีโอการนำเสนอสไลด์ เลือกจากชื่อเรื่องแบบเคลื่อนไหวระดับมืออาชีพที่หลากหลาย เช่น การเด้ง การเลือกหลายบรรทัด และคำพูดอ้างอิงที่พร้อมใช้งานและการจัดอันดับด้วยดาว เพิ่มและปรับแต่ง การซ้อนทับชื่อเรื่องในวิดีโอของคุณได้อย่างง่ายดายด้วยแบบอักษร สี ขนาด และอื่นๆ ที่ไม่ซ้ำใคร!
หากคุณไม่ต้องการสร้างชื่อเรื่องแบบเคลื่อนไหวของคุณเอง ให้ใช้ข้อความตัวออกแบบและสติกเกอร์กราฟิก เช่น การติดตาม การปัดนิ้วขึ้น คำทักทาย และอื่นๆ
อ่านต่อเพื่อเรียนรู้วิธีเพิ่มข้อความลงในวิดีโอ ยกระดับชื่อเรื่องด้วยเอฟเฟ็กต์ และสำรวจสติกเกอร์ข้อความแบบเคลื่อนไหวด้วย Clipchamp
วิธีการเพิ่มข้อความแบบเคลื่อนไหวลงในวิดีโอ
ขั้นตอนที่ 1นำเข้าวิดีโอหรือเลือกฟุตเทจในสต็อก
หากต้องการนำเข้าวิดีโอ รูปถ่าย และ GIF ของคุณเอง ให้คลิกที่ปุ่มนำเข้าสื่อในแท็บสื่อบนแถบเครื่องมือเพื่อเรียกดูไฟล์ในคอมพิวเตอร์ของคุณ หรือเชื่อมต่อ OneDrive ของคุณ
คุณยังสามารถใช้งาน สื่อในสต็อกได้ฟรี เช่น คลิปวิดีโอ รูปภาพ พื้นหลังวิดีโอ และ GIF คลิกที่แท็บไลบรารีเนื้อหาบนแถบเครื่องมือ และคลิกที่ลูกศรดรอปดาวน์ของภาพ แล้วเลือกวิดีโอ รูปถ่าย หรือพื้นหลัง ค้นหาตามประเภทในสต็อกต่างๆ โดยใช้แถบค้นหาได้เช่นกัน
ลากและวางสื่อของคุณลงในไทม์ไลน์เพื่อเริ่มการตัดต่อ
ขั้นตอนที่ 2 เพิ่มชื่อเรื่องลงในวิดีโอของคุณ
เมื่อต้องการ เพิ่มข้อความลงในวิดีโอ ให้คลิกแท็บข้อความในแถบเครื่องมือ คุณจะพบสไตล์ข้อความที่พร้อมใช้งานทั้งหมดที่คุณสามารถวางซ้อนในวิดีโอของคุณได้ที่นี่ เลื่อนดูตัวเลือกชื่อเรื่องและโฮเวอร์เหนือชื่อเรื่องเพื่อแสดงตัวอย่างภาพเคลื่อนไหวของข้อความตัวเลือกข้อความแบบเคลื่อนไหวยอดนิยมบางอย่าง ได้แก่ เท่มาก ชื่อเรื่องที่สะอาดตา ความบกพร่อง ชื่อเรื่องแบบเด้ง และชื่อเรื่องหลายบรรทัด
คลิกที่ปุ่มเพิ่มลงในไทม์ไลน์เพื่อใช้ชื่อเรื่องคุณยังสามารถเพิ่มชื่อเรื่องได้โดยการลากและวางลงในไทม์ไลน์
หากคุณต้องการเปลี่ยนแปลงการเลือกชื่อเรื่อง เพียงลากและวางชื่อเรื่องอื่นลงในไทม์ไลน์ที่ด้านบนของชื่อเรื่องที่มีอยู่การทำเช่นนี้จะแทนที่ชื่อเรื่องโดยอัตโนมัติ
ถ้าคุณต้องการเพิ่มชื่อเรื่องหลายรายการให้กับวิดีโอของคุณ เพียงลากและวางชื่อเรื่องอื่นลงในไทม์ไลน์คุณยังสามารถคลิกที่ปุ่มทำซ้ำเพื่อทำซ้ำชื่อเรื่องที่มีอยู่ในไทม์ไลน์ได้ชื่อเรื่องที่ซ้ำกันจะถูกรวมถัดจากชื่อเรื่องปัจจุบันของคุณ
ขั้นตอนที่ 3 แก้ไขข้อความ แบบอักษร สี สไตล์ และตำแหน่งของชื่อเรื่องของคุณ
เมื่อต้องการแก้ไขการอ่านชื่อเรื่องของคุณ ให้คลิกที่แท็บข้อความใน แผงคุณสมบัติ จากนั้นคลิกที่ปุ่มแก้ไขข้อความ และตรงไปที่กล่องข้อความในตัวอย่างวิดีโอเพื่อแก้ไข เพียงไฮไลต์ชื่อเรื่องเพิ่มข้อความของคุณที่นี่ และพิมพ์ข้อความที่คุณต้องการ
หมายเหตุ: ตัวเลือกชื่อเรื่องบางรายการยังสามารถทำให้คุณแก้ไขข้อความได้ด้วยการคลิกสองครั้งที่ชื่อเรื่องในตัวอย่างวิดีโอเพื่อเปิดตัวเลือกการแก้ไข
เมื่อต้องการแก้ไขแบบอักษร ให้คลิกลูกศรแบบหล่นลงของแบบอักษรเพื่อเปิดตัวเลือกแบบอักษรต่างๆ ทั้งหมดคลิกแบบอักษรใหม่ที่คุณต้องการคุณสามารถเปลี่ยนแบบอักษรได้บ่อยเท่าที่คุณต้องการ หากคุณได้เพิ่มแบบอักษรส่วนตัวโดยใช้ ฟีเจอร์ชุดแบรนด์ คุณจะสามารถค้นหาแบบอักษรส่วนตัวของคุณได้ที่นี่
หากต้องการแก้ไขขนาดแบบอักษร ให้ใช้แถบเลื่อนขนาดหรือเพิ่มค่าตัวเลข คุณยังสามารถแก้ไขขนาดของชื่อเรื่องบางรายการได้ด้วยมุมในตัวอย่างวิดีโอ
เมื่อต้องการแก้ไขการจัดตำแหน่งข้อความ ให้คลิกตัวเลือกการจัดตำแหน่งซ้าย กลาง หรือขวานอกจากนี้ คุณยังสามารถทำให้ข้อความเป็นตัวหนาหรือตัวเอียงได้ด้วยตัวเลือกสไตล์
เมื่อต้องการแก้ไขสีของข้อความ ให้คลิกตัวเลือกชุดแบบสี แล้วเลือกสีใหม่คุณสามารถพิมพ์รหัสฐานสิบหกของสีที่เฉพาะเจาะจง เลือกเปอร์เซ็นต์ความโปร่งใส เลือกไม่มีสี หรือเลือกสีจากชุดแบบสีเพิ่มเติมได้ที่นี่ คุณยังสามารถเพิ่มสีส่วนตัวได้โดยใช้การใช้ ฟีเจอร์ชุดแบรนด์
หากต้องการแก้ไขตำแหน่งของข้อความ ให้ใช้ตำแหน่งที่ตั้งค่าไว้ล่วงหน้า ชื่อเรื่องบางรายการยังสามารถย้ายตำแหน่งไปรอบๆ ตัวอย่างวิดีโอได้อย่างอิสระ
ขั้นตอนที่ 4 ตัดแต่งหรือขยายระยะเวลาข้อความของคุณ
ขยายความยาวของข้อความโดยการลากจุดจับข้อความไปทางซ้ายและขวาของไทม์ไลน์การลากไปทางซ้ายจะทำให้ความยาวสั้นลง และการลากไปทางขวาจะขยายความยาว
ขั้นตอนที่ 5 แสดงตัวอย่างและบันทึกวิดีโอที่มีข้อความ
ก่อนที่จะบันทึกวิดีโอใหม่ของคุณ อย่าลืมดูตัวอย่างโดยใช้ โหมดเต็มหน้าจอเมื่อคุณพร้อมที่จะบันทึก ให้คลิกที่ปุ่มส่งออก และเลือกความละเอียดของวิดีโอ เราขอแนะนำให้บันทึกวิดีโอทั้งหมดด้วยความละเอียดวิดีโอ 1080p เพื่อคุณภาพที่ดีที่สุด สมาชิกแบบชำระเงินสามารถบันทึกด้วยความละเอียดวิดีโอ 4K ได้
หากต้องการความช่วยเหลือเพิ่มเติม โปรดดู การเพิ่มชื่อเรื่องและข้อความลงในวิดีโอของคุณ
วิธีการเพิ่มเอฟเฟ็กต์พิเศษให้กับชื่อเรื่อง
ชื่อเรื่องแบบจางเข้าและจางออก
เมื่อต้องการ จางเข้าและจางออกในข้อความของคุณ ให้คลิกแท็บจางหายใน แผงคุณสมบัติใช้แถบเลื่อนจางเข้าและจางออกเพื่อเพิ่มการจางหาย ค่าตัวเลขจะเปลี่ยนแปลงไปพร้อมกับแถบเลื่อนการจางหาย
การเพิ่มเอฟเฟ็กต์ข้อความให้กับชื่อเรื่อง
เมื่อต้องการเพิ่มเอฟเฟ็กต์ข้อความ เช่น การซูมช้า การเบลอ VHS หรือแฟลช ให้คลิกที่แท็บเอฟเฟ็กต์ในแผงคุณสมบัติโฮเวอร์เหนือเอฟเฟ็กต์ข้อความต่างๆ เพื่อแสดงตัวอย่างคลิกที่เอฟเฟ็กต์ที่คุณต้องการเพื่อนำไปใช้คุณยังสามารถตัดต่อเอฟเฟ็กต์ได้โดยการใช้ตัวเลือกการตัดต่อที่ปรากฏขึ้นเมื่อคลิกที่เอฟเฟ็กต์ข้อความ
วิธีใช้การซ้อนทับสติกเกอร์ข้อความ
ถ้าคุณต้องการใช้สติกเกอร์ข้อความแบบเคลื่อนไหวสำเร็จรูป ให้คลิกที่แท็บไลบรารีเนื้อหาบนแถบเครื่องมือจากนั้นคลิกที่ลูกศรแบบหล่นลงบนปุ่มภาพ จากนั้นเลือกสติกเกอร์
เลื่อนดูโฟลเดอร์ที่รวบรวมไว้ หรือค้นหาสติกเกอร์ข้อความแบบเคลื่อนไหวโดยใช้คำสำคัญในแถบค้นหา เช่น ติดตาม สมัครสมาชิก หรือสวัสดี
เมื่อคุณพบสติกเกอร์ข้อความแล้ว ให้ลากและวางสติกเกอร์ลงในไทม์ไลน์อย่าลืมวางสติกเกอร์ไว้เหนือวิดีโอของคุณในไทม์ไลน์
สไตล์ข้อความที่กำลังเป็นที่นิยมในการตัดต่อวิดีโอ
ชื่อเรื่องแบบตัวพิมพ์ดีด
ชื่อเรื่องตัวพิมพ์ดีดเป็นส่วนเสริมที่สมบูรณ์แบบสำหรับ วิดีโอการนำเสนอสไลด์ วิดีโอเล่าเรื่อง และเพิ่มการมีส่วนร่วมในการนำเสนอ หากต้องการสร้างเอฟเฟ็กต์ข้อความตัวพิมพ์ดีดแบบเคลื่อนไหว ให้เลือกใช้ชื่อเรื่องตัวพิมพ์ดีดในแท็บข้อความของแถบเครื่องมือ เพียงปรับแต่งการอ่านข้อความ แก้ไขขนาดและสี จากนั้นชื่อเรื่องจะจัดการทุกสิ่งให้คุณ
ข้อความเรืองแสง
ข้อความแบบเคลื่อนไหวเรืองแสงเหมาะสำหรับวิดีโอการขายและ วิดีโอโปรโมต กิจกรรม การตลาด และวิดีโอโซเชียลมีเดียเพื่อดึงดูดความสนใจของผู้ชมและดึงดูดพวกเขาตั้งแต่เริ่มต้น หากต้องการสร้างข้อความที่เรืองแสง ให้เลือกใช้ชื่อเรื่องแบบเรืองแสงในแท็บข้อความบนแถบเครื่องมือ
ชื่อเรื่องหลายบรรทัด
ข้อความแบบเคลื่อนไหวหลายบรรทัดเหมาะสำหรับ วิดีโอการนำเสนอหรือเนื้อหาทางการศึกษาที่ต้องมีส่วนหัวย่อย บท ชื่อบทเรียน หรือคำบรรยาย ข้อความเคลื่อนไหวรูปแบบนี้อ่านง่าย ปรับแต่งได้โดยใช้สีพื้นหลังต่างๆ และเพิ่มคุณค่าให้กับวิดีโอทุกประเภท หากต้องการสร้างวิดีโอที่มีชื่อเรื่องหลายบรรทัด ให้เลือกใช้ชื่อเรื่องแบบหลายบรรทัดในแท็บข้อความบนแถบเครื่องมือ
หากต้องการเรียนรู้เพิ่มเติมเกี่ยวกับภาพเคลื่อนไหวของข้อความ โปรดดู บทช่วยสอน YouTube ที่เป็นประโยชน์
เมื่อคุณรับทราบถึงวิธีการใช้ข้อความและชื่อเรื่องแบบเคลื่อนไหวแล้ว ให้ลอง รวมวิดีโอเข้าด้วยกันเพื่อสร้างการนำเสนอสไลด์ และเพิ่ม การเปลี่ยนฉาก
ตัดต่อวันนี้ด้วย Clipchamp ฟรี หรือดาวน์โหลด แอป Clipchamp สำหรับ Windows เพื่อเริ่มต้นใช้งาน