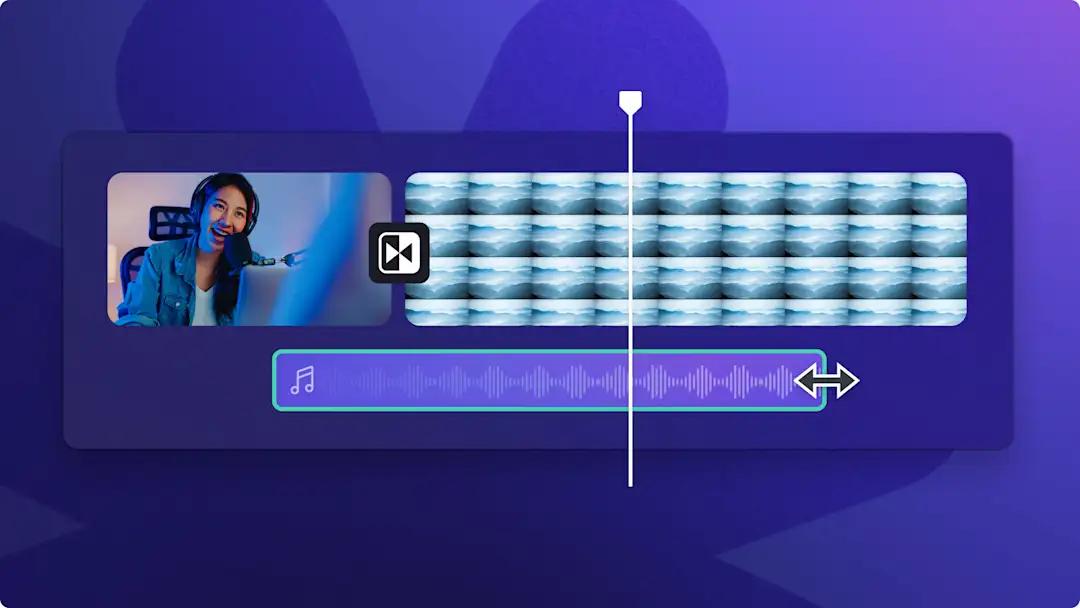เตรียมตัว!เนื้อหานี้เกี่ยวข้องกับ Clipchamp สำหรับบัญชีส่วนบุคคลลองใช้ ลิงก์นี้ หากคุณกำลังมองหาข้อมูลเกี่ยวกับบัญชี Clipchamp สำหรับที่ทำงาน
บนหน้านี้
หากคุณต้องการแก้ไขช่วงเริ่มต้นหรือตอนจบของฉาก หรือเปลี่ยนอารมณ์ของวิดีโอการเฟดเป็นเอฟเฟ็กต์การตัดต่อวิดีโออันทรงพลังซึ่งช่วยสร้างความน่าสนใจเมื่อใช้กับเสียงและวิดีโอ ไม่ว่าจะเป็นประเภทใดก็ตามมีวิธีการที่สร้างสรรค์มากมายในการใช้เฟดนักตัดต่อวิดีโอบางส่วนใช้การเฟดเข้าของเสียงหรือวิดีโอเพื่อสร้างความระทึกใจ และใช้การเฟดออกเพื่อเปลี่ยนโฟกัสในการเล่าเรื่องของตัวละครหนึ่งไปยังอีกตัวละครหนึ่ง
อ่านต่อเพื่อเรียนรู้วิธีการเฟดเข้าและเฟดออกของเพลงและวิดีโอ พร้อมสำรวจไอเดียต่างๆ เกี่ยวกับวิธีการเพิ่มการเปลี่ยนฉากแบบเฟดไปยังเนื้อหาบนโซเชียลมีเดียของคุณด้วย Clipchamp
วิธีการเฟดเข้าและเฟดออกของเพลงในวิดีโอ
ขั้นตอนที่ 1 นำเข้าวิดีโอหรือเลือกฟุตเทจในสต็อก
หากต้องการนำเข้าวิดีโอ รูปถ่าย และเสียงของคุณเอง ให้คลิกที่ปุ่มนำเข้าสื่อในแท็บสื่อของคุณบนแถบเครื่องมือเพื่อเรียกดูไฟล์ในคอมพิวเตอร์ หรือเชื่อมต่อ OneDrive ของคุณ
คุณยังสามารถใช้ มีเดียในสต็อกฟรี เช่น คลิปวิดีโอ พื้นหลังสำหรับวิดีโอ และเพลงในสต็อกได้อีกด้วย คลิกที่แท็บไลบรารีเนื้อหาบนแถบเครื่องมือ และคลิกที่ลูกศรดรอปดาวน์ของภาพ แล้วเลือกวิดีโอ รูปถ่าย หรือพื้นหลัง หากคุณกำลังมองหาเพลงในสต็อก ให้คลิกที่ลูกศรดรอปดาวน์ของเสียง จากนั้นคลิกเพลง ค้นหาตามหมวดหมู่ในสต็อกต่างๆ โดยใช้แถบค้นหาได้เช่นกัน
ลากแล้วปล่อยไฟล์เสียงและวิดีโอของคุณลงบนไทม์ไลน์หรือคลิกที่ปุ่ม + ไฟล์ เสียงของคุณจะปรากฏอยู่ใต้วิดีโอหากคุณมีแอสเซทอื่นๆ บนไทม์ไลน์อยู่แล้ว
ขั้นตอนที่ 2 ตัดแต่งเสียงของคุณและเพิ่มการเฟด
หาก ไฟล์เสียงของคุณยาวเกินไปสำหรับวิดีโอของคุณ ให้ตัดแต่งระยะเวลาให้สั้นลง คลิกที่ไฟล์เสียงบนไทม์ไลน์เพื่อไฮไลต์ให้เป็นสีเขียว จากนั้นลากแถบด้านข้างสีเขียวไปทางซ้ายของไทม์ไลน์ซึ่งจะลดความยาวของเพลงลงหากคุณทำให้เพลงสั้นเกินไป ให้ลากแถบด้านข้างสีเขียวไปทางขวาอย่างง่ายดายเพื่อทำให้ไฟล์เสียงของคุณยาวขึ้น
คลิกที่แท็บการเฟดบนแผงคุณสมบัติเพื่อเฟดเสียงเข้าและออกลากแถบเลื่อนการเฟดเข้าไปทางขวาเพื่อเพิ่มการเฟดเข้าของเพลงลากแถบเลื่อนเฟดออกไปทางขวาเพื่อเพิ่มการเฟดออกของเพลงค่าตัวเลขจะเปลี่ยนแปลงพร้อมกับแถบเลื่อนควบคุมการเฟดเพลง
ขั้นตอนที่ 3 แสดงตัวอย่างและบันทึกวิดีโอของคุณ
ก่อนที่จะบันทึกวิดีโอของคุณ อย่าลืมดูตัวอย่างโดยการคลิกที่ปุ่มเล่นเมื่อคุณพร้อมที่จะบันทึก ให้คลิกที่ปุ่มส่งออก และเลือกความละเอียดของวิดีโอ เราขอแนะนำให้บันทึกวิดีโอทั้งหมดด้วยความละเอียดวิดีโอ 1080p เพื่อคุณภาพที่ดีที่สุด ถ้าวิดีโอของคุณมีฟุตเทจวิดีโอ 4K สมาชิกแบบชำระเงินจะสามารถบันทึกเป็นความละเอียดวิดีโอ 4K ได้
วิธีการเฟดเข้าและเฟดออกของวิดีโอ
หากคุณต้องการเฟดวิดีโอเข้าและออก ให้ทำตามขั้นตอนเดียวกับการเฟดเสียง เพียงเพิ่มวิดีโอของคุณลงในไทม์ไลน์ คลิกที่แท็บเฟดบนแผงคุณสมบัติ จากนั้นใช้แถบเลื่อนเพื่อเฟดเข้าและเฟดออก
หมายเหตุ: คุณสามารถใช้การเฟดเข้าและเฟดออกกับทุกคลิปบนไทม์ไลน์ได้เพื่อให้เหมาะสมกับสิ่งที่วิดีโอต้องการ เราขอแนะนำให้ใช้การเฟดออกในคลิปสุดท้ายของวิดีโอ และการเฟดเข้าในคลิปแรก
ไอเดียต่างๆ ในการใช้การเฟดและการเปลี่ยนฉากในวิดีโอของคุณ
หากคุณต้องการปรับแต่งวิดีโอของคุณให้ดียิ่งขึ้น ให้ลอง เพิ่มการเปลี่ยนฉากแบบเฟดระหว่างคลิปวิดีโอของคุณ หรือในช่วงเริ่มต้นหรือตอนจบ เรามาลองดูตัวอย่างวิดีโอ 6 ประเภทที่คุณสามารถเพิ่มการเฟดได้กัน
สร้างความลึกลับให้กับวีล็อกด้วย การเปลี่ยนฉากแบบเฟดออก
สร้างความระทึกใจในหนังสั้นหรือภาพยนตร์โดยใช้การเฟดเข้าในคลิปวิดีโอแรก
นำเสนอ คลิปรวมการเล่นเกม เช่น การเล่นพลาดสุดแป้กหรือการตายในเกมด้วยการเปลี่ยนฉากแบบเฟดเป็นหน้าจอดำ
แยกความแตกต่างระหว่างหัวข้อและบทช่วยสอนในการนำเสนอด้วยการเปลี่ยนฉากแบบเฟดเข้าและเฟดออก
สร้างโฟกัสใหม่ในการเล่าเรื่องด้วยการใช้การเปลี่ยนฉากแบบเฟดออก
แสดงการสิ้นสุดของวัน วิดีโอ หรือฉากด้วยการเปลี่ยนฉากแบบเฟดออก
เฟดเข้าและเฟดออกฟุตเทจวิดีโอและเพลงของคุณเอง หรือค้นหาจากไลบรารีคลิปเสียงและวิดีโอในสต็อกทั้งแบบฟรีและพรีเมียมได้ไม่จำกัดเพื่อเพิ่มการเฟดด้วย Clipchamp ด้วยการคลิกเพียงไม่กี่ครั้ง สำหรับวิธีการเพิ่มเติมในการตัดต่อวิดีโอหรือเสียงของคุณ โปรดดู เครื่องมือตัวเลือกปรับความเร็ว