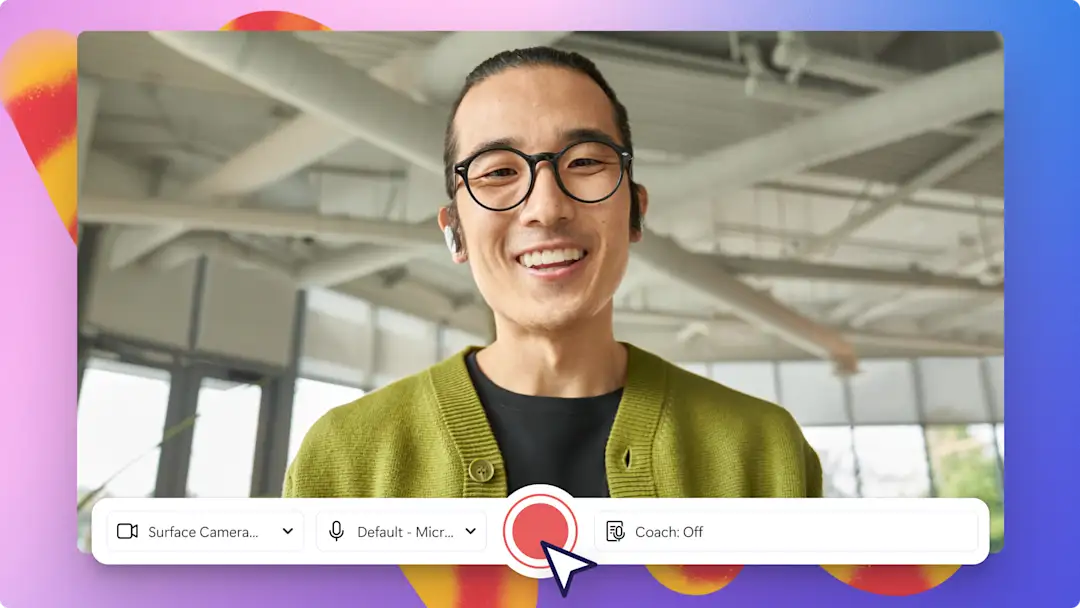โปรดทราบ! สกรีนช็อตในบทความนี้มาจาก Clipchamp สำหรับบัญชีที่ทำงาน และหลักการเดียวกันนี้ใช้ได้กับ Clipchamp สำหรับบัญชีโรงเรียนด้วย บทช่วยสอนเกี่ยวกับบัญชีส่วนบุคคลของ Clipchamp อาจแตกต่างกันไป เรียนรู้เพิ่มเติม
บนหน้านี้
บันทึกหน้าจอ ตัดต่อวิดีโอ และบันทึกด้วยความละเอียดสูงบนอุปกรณ์ Windows ของคุณได้อย่างง่ายดาย โดยไม่จำเป็นต้องดาวน์โหลดอะไรเลย ประหยัดเวลาและเงินอันมีค่า และตัดต่ออย่างมืออาชีพพร้อมรับประกันความเป็นส่วนตัว ไม่ว่าคุณจะสร้างสรรค์วิดีโอรีแอคชันการเล่นเกมสำหรับ YouTube หรือวิดีโอการฝึกอบรมออนไลน์
เพียงบันทึกหน้าจอ Windows ของคุณ ตัดแต่งช่วงเสียงเงียบที่ชวนอึดอัดและฟุตเทจที่ไม่ต้องการออก เพิ่มสติกเกอร์และข้อความแบบเคลื่อนไหว แล้วแชร์ไปยังโซเชียลมีเดียโดยตรงจากอุปกรณ์ Windows ของคุณคุณยังสามารถสร้างเสียงพากย์ AI ระดับมืออาชีพได้ในรูปแบบและโทนเสียงที่หลากหลายเพื่อให้เหมาะกับการบันทึกหน้าจอของคุณ
อ่านต่อเพื่อสำรวจวิธีการบันทึกหน้าจอสำหรับ Windows 10 และตัดต่อวิดีโอของคุณเพิ่มเติมด้วยเอฟเฟ็กต์พิเศษใน Clipchamp
โปรแกรมบันทึกหน้าจอสำหรับ Windows 10 ทำงานอย่างไร
ขั้นตอนที่ 1 ไปที่เว็บไซต์ Clipchamp
ไปที่ Clipchamp เพื่อเริ่มการบันทึกหน้าจอบนอุปกรณ์ Windows 10 ของคุณคลิกที่ปุ่ม “เข้าสู่ระบบ” หรือทดลองใช้ฟรี คุณไม่จําเป็นต้องดาวน์โหลดอะไรเลย
ลงชื่อเข้าใช้ด้วยบัญชี Microsoft, อีเมลหรือ Google หรือสร้างบัญชี
เราขอแนะนำให้ลงชื่อเข้าใช้ด้วยบัญชี Microsoft ของคุณ
ขั้นตอนที่ 2 สร้างวิดีโอใหม่
คลิกที่ปุ่ม “สร้างวิดีโอใหม่” เพื่อเริ่มการบันทึกหน้าจอ
หากต้องการเข้าถึงโปรแกรมบันทึกหน้าจอของ Windows ให้คลิกที่แท็บ “บันทึกและสร้าง” บนแถบเครื่องมือภายในตัวแก้ไขแล้วคลิกที่ตัวเลือกหน้าจอ
ปุ่มการบันทึกจะปรากฏที่มุมซ้ายล่างของหน้าจอ คลิกที่ปุ่ม “บันทึก” สีแดงเพื่อเริ่มการบันทึกหน้าจอของ Windows 10
เลือกหน้าจอ Windows 10 ที่คุณต้องการบันทึก เลือกจากแท็บ หน้าต่าง หรือทั้งหน้าจอ สำหรับบทช่วยสอนนี้ เราจะเลือกตัวเลือกการบันทึกทั้งหน้าจอ
เมื่อคุณบันทึกหน้าจอของ Windows เสร็จแล้ว ให้คลิก “บันทึก” และ “แก้ไข” หรือ “บันทึกใหม่” เพื่อบันทึกหน้าจออีกครั้ง
แก้ไขการบันทึกหน้าจอของคุณภายในตัวแก้ไข หากต้องการความช่วยเหลือเพิ่มเติม ลองดูวิธีการบันทึกหน้าจอ
เพิ่มเอฟเฟ็กต์พิเศษให้กับการบันทึกหน้าจอออนไลน์
ยกระดับการบันทึกหน้าจอของคุณบน Windows 10 ด้วยเอฟเฟ็กต์พิเศษ เช่น การเปลี่ยนภาพ ภาพในภาพ ข้อความแบบเคลื่อนไหว และเพลงประกอบ
ปรับปรุงความลื่นไหลของวิดีโอบทช่วยสอนและการฝึกอบรมของคุณด้วยการเปลี่ยนภาพอย่างไร้รอยต่อระหว่างคลิปวิดีโอ การเปลี่ยนหัวข้อ และบทต่างๆ
ปรับการบันทึกหน้าจอของคุณสำหรับวิดีโอรีแอคชันการเล่นเกมและวิดีโอแกะกล่องให้ดูน่าสนใจมากขึ้นด้วยเพลงประกอบและเอฟเฟ็กต์เสียงแบบปลอดค่าลิขสิทธิ์
เพิ่มประสิทธิภาพให้กับวิดีโอสาธิตและบทช่วยสอนการใช้งานสินค้าด้วยข้อความแบบเคลื่อนไหวเพื่อช่วยเหลือผู้ชมของคุณ
ปรับปรุงเนื้อหาด้านการศึกษาโดยทำให้ผู้ชมสามารถเข้าถึงการบันทึกหน้าจอได้มากขึ้นด้วยคำบรรยายอัตโนมัติ การถอดเสียงวิดีโอ หรือแม้แต่สติกเกอร์ภาษามือ ASL
ดึงดูดผู้ติดตามของคุณผ่านวิดีโอรีวิวและวิดีโอแกะกล่องด้วยสติกเกอร์และ GIF สำหรับการติดตาม
เริ่มการบันทึกหน้าจอบน Windows ตั้งแต่วันนี้ด้วย Clipchampสำหรับเคล็ดลับและเทคนิคการบันทึกหน้าจอเพิ่มเติม ให้ไปที่วิธีการที่ดีที่สุดในการใช้โปรแกรมบันทึกหน้าจอสำหรับเนื้อหาเชิงการสอน